
Σε αυτή την απλή εντολή, πολλαπλές ενσωματώσεις της μονάδας TPM (αξιόπιστη μονάδα πλατφόρμας) σε φορητούς υπολογιστές BIOS / UEFI και υπολογιστές όταν διατίθενται στο σύστημα.
- Μονάδα ελέγχου TPM
- Πώς να ενεργοποιήσετε το TPM στο BIOS (UEFI)
- Οδηγίες βίντεο
Ελέγξτε: ίσως το TPM είναι ήδη ενεργοποιημένο
Πριν από την εκτέλεση των ενεργειών που περιγράφονται περαιτέρω, συνιστούμε να εξετάσετε το διαχειριστή συσκευών, φέρνω ένα παράδειγμα για τα Windows 10:
- Κάντε δεξί κλικ στο κουμπί Έναρξη και επιλέξτε Διαχείριση συσκευών στο μενού περιβάλλοντος.
- Στο διαχειριστή συσκευών, δώστε προσοχή στην ενότητα "Συσκευή ασφαλείας" και το περιεχόμενό του.
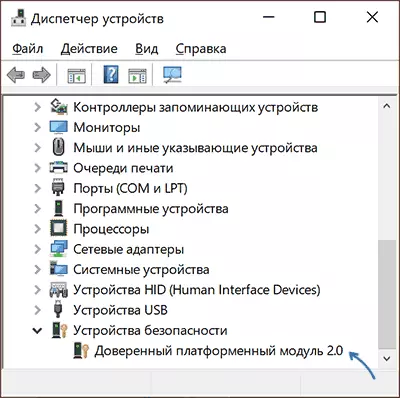
Εάν ένα τέτοιο διαμέρισμα είναι και σε αυτό βλέπετε μια "αξιόπιστη μονάδα πλατφόρμας", τότε κάτι δεν απαιτείται να συμπεριληφθεί, το TPM στο σύστημά σας περιλαμβάνεται ήδη και, προφανώς, λειτουργεί.
Επιπλέον, μπορείτε:
- Χρησιμοποιήστε την εντολή Get-tpm. Στο PowerShell (εξ ονόματος του διαχειριστή), για να λάβετε πληροφορίες σχετικά με τη μονάδα TPM.
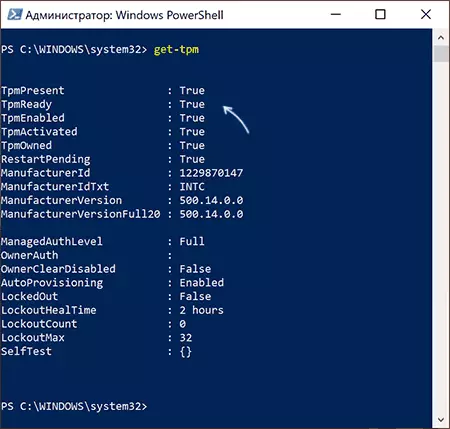
- Πλήκτρα πατήστε Win + R. και εισάγετε Tpm.msc. Για να μεταβείτε στην κονσόλα ελέγχου TPM, όπου υπάρχουν επίσης πληροφορίες σχετικά με την ετοιμότητά του.
Στην περίπτωση που η εμπιστοσύνη της μονάδας πλατφόρμας TPM δεν παρατηρηθεί, αλλά είστε σίγουροι ότι στο φορητό υπολογιστή ή στον υπολογιστή σας, είναι πιθανότερο, είναι απενεργοποιημένο στο BIOS και μπορεί να ενεργοποιηθεί.
Ενεργοποιήστε τη μονάδα TPM στο BIOS / UEFI
Ανάλογα με τον κατασκευαστή της μητρικής πλακέτας ή του φορητού υπολογιστή, η ενεργοποίηση της μονάδας TPM 2.0 (ή άλλα) μπορεί να εντοπιστεί σε διάφορα τμήματα των ρυθμίσεων του BIOS, κατά κανόνα, στην ασφάλεια, προχωρημένα, στα υποτομέα που σχετίζονται με τον αξιόπιστο υπολογιστή ή την αξιόπιστη πλατφόρμα Μονάδα (TPM).
Σε όλες τις περιπτώσεις, πρέπει πρώτα να πάτε στο BIOS (πώς να πάτε στο BIOS ή UEFI στα Windows 10) και μετά την εύρεση του επιθυμητού τμήματος ρυθμίσεων - βεβαιωθείτε ότι είναι ενεργοποιημένη η ενεργοποιημένη μονάδα πλατφόρμας (TPM). Εάν δεν υπάρχει ανάγκη, υπάρχει μια πιθανότητα ότι το σύστημά σας δεν είναι εξοπλισμένο με αυτή τη συσκευή.
Στη συνέχεια - μερικά παραδείγματα για ορισμένες συσκευές, κατ 'αναλογία, μπορείτε να βρείτε το απαραίτητο στοιχείο σε άλλες εκδόσεις του BIOS (UEFI):
- Στις μητρικές Asus Συνήθως πρέπει να μεταβείτε στην προχωρημένη - αξιόπιστη υπολογιστική και διακόπτη υποστήριξης TPM και την κατάσταση TPM να ενεργοποιηθεί.
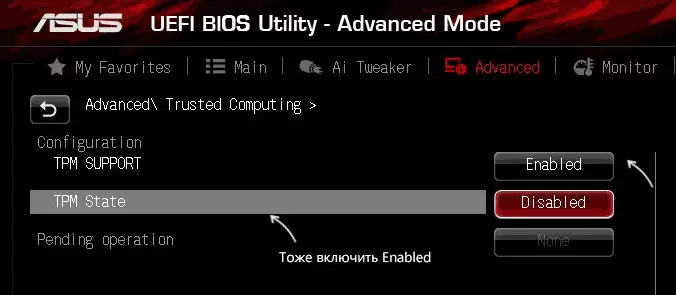
- Σε φορητούς υπολογιστές ΙΠΠΟΔΥΝΑΜΗ. Κοιτάξτε στην ενότητα Ασφάλεια, η συσκευή TPM πρέπει να εγκατασταθεί σε "διαθέσιμο", κατάσταση TPM - "Ενεργοποίηση".
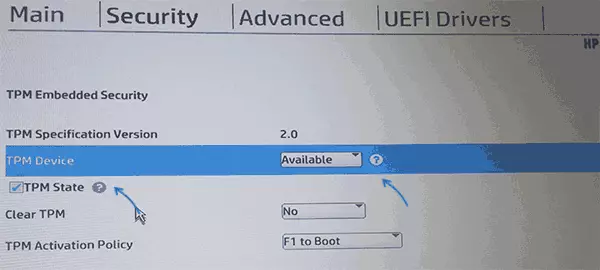
- Σε φορητούς υπολογιστές Lenovo. Πάρτε το τμήμα ασφαλείας και σε αυτό - το υποτμήμα "Security Chip", πρέπει να είναι ενεργό.
- Επί Msi Στην ενότητα Advanced, θα πρέπει να βρείτε αξιόπιστο υπολογισμό και βεβαιωθείτε ότι η υποστήριξη ασφαλείας είναι εγκατεστημένη σε ενεργοποιημένη.
- Σε μερικούς φορητούς υπολογιστές Μικρή και στενή κοιλάδα. - Ενότητα Τμήμα, στην υποενότητα TPM 2.0, ενεργοποιήστε το στοιχείο TPM και ενεργοποιημένο.
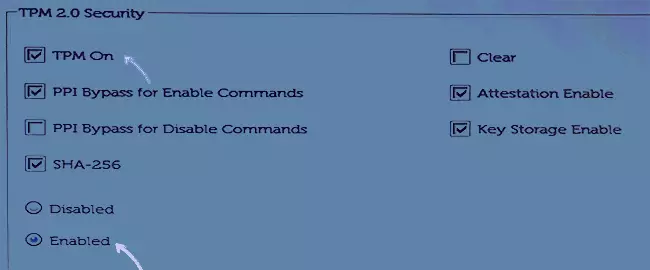
- Επί Γίγαμπι - Στο προχωρημένο τμήμα, το αξιόπιστο υποτμήμα υπολογιστών.
βίντεο
Ελπίζω ότι η οδηγία βοήθησε. Στην περίπτωση, εάν η συσκευή σας δεν είναι εφοδιασμένη με τη μονάδα TPM και το σημείο καμπής είναι για την εγκατάσταση των Windows 11, μην βιαστείτε για να αλλάξετε τον υπολογιστή, δεν είναι πιθανό ότι η αξιόπιστη μονάδα πλατφόρμας δεν θα χρειαστεί.
