
Σε αυτή την απλή οδηγία για αρχάριους σχετικά με τον τρόπο επιστροφής της προηγούμενης επιλογής συμπεριφοράς και να ενεργοποιήσετε τις υπογραφές κειμένου στα κουμπιά ανοιχτού λογισμικού στη γραμμή εργασιών των Windows 10, οι οποίες ενδέχεται να είναι ιδιαίτερα σημαντικές για όσους χρησιμοποιούν την κάθετη θέση τους. Μπορεί επίσης να είναι ενδιαφέρον: πώς να κάνετε μια διαφανή γραμμή εργασιών και να τοποθετήσετε τα εικονίδια στο κέντρο στο πρόγραμμα εργασιών.
Ενεργοποιήστε τα σημάδια κειμένου στη γραμμή εργασιών των Windows 10
Προκειμένου οι υπογραφές για τα τρέχοντα προγράμματα να ξεκινήσουν και πάλι εμφανίζονται, αρκεί να εκτελέσετε τα ακόλουθα απλά βήματα:
- Κάντε δεξί κλικ σε ένα κενό μέρος της γραμμής εργασιών και επιλέξτε "Παράμετροι εργασιών". Η δεύτερη επιλογή - μεταβείτε στις παραμέτρους - εξατομίκευση - γραμμή εργασιών.
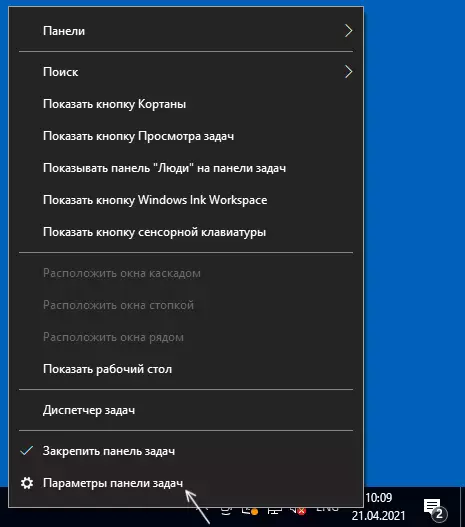
- Βρείτε τα στοιχεία "Grind στο στοιχείο της εργασιών". Εάν η αλλαγή σε αυτό το στοιχείο και άλλες παραμέτρους δεν είναι διαθέσιμο, τα παρακάτω στις οδηγίες πρότειναν έναν τρόπο να κάνετε το ίδιο στο μητρώο.
- Αυτή η παράμετρος μπορεί να μετατραπεί σε "Ποτέ" - θα απενεργοποιήσει την ομαδοποίηση των κουμπιών παραθύρων ενός προγράμματος (για παράδειγμα, τις καρτέλες του προγράμματος περιήγησης) και να ενεργοποιήσει τις υπογραφές ή "όταν η γραμμή εργασιών ξεχειλίζει" - στην περίπτωση αυτή, οι υπογραφές θα Επίσης, να ενεργοποιηθούν, αλλά τα κουμπιά μπορούν να ομαδοποιηθούν παρουσία ενός μεγάλου αριθμού των στοιχείων στη γραμμή εργασιών.
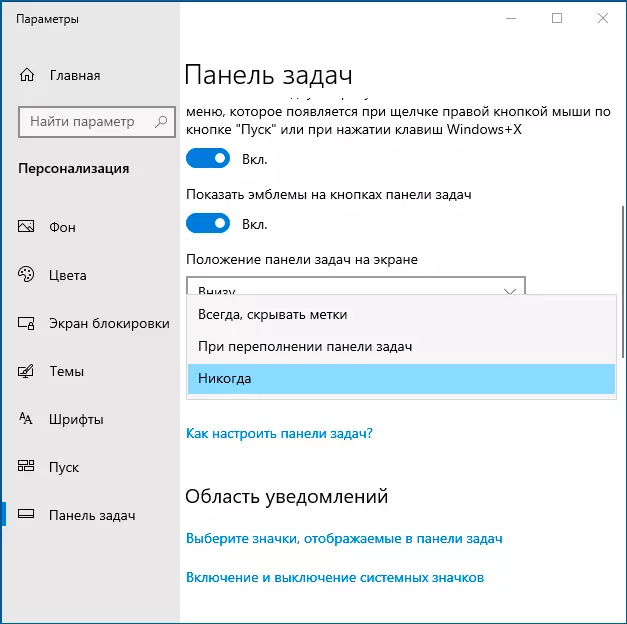
- Μπορείτε να δείτε το αποτέλεσμα της εφαρμογής των ρυθμίσεων στην παρακάτω εικόνα.
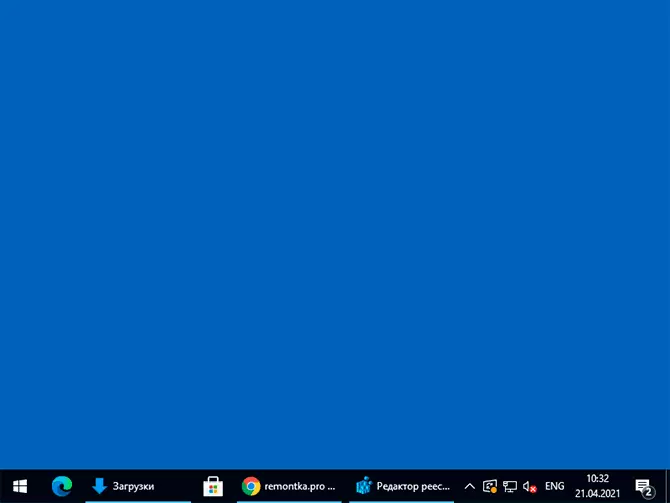
Σκεφτείτε ότι για να αποκτήσετε πρόσβαση στις παραμέτρους εξατομίκευσης των Windows 10, το σύστημα πρέπει να ενεργοποιηθεί. Εάν το σύστημα δεν είναι ενεργοποιημένο, μπορείτε να χρησιμοποιήσετε τον επεξεργαστή μητρώου.
Στον Επεξεργαστή Μητρώου, μεταβείτε στην ενότητα
HKEY_CURRENT_USER \ Software \ Microsoft \ Windows \ CurrentversionVersion \ Πολιτικές \ Παράμετρος Dwword ExplorerceP Notaskgrouping , Ρυθμίστε την τιμή 1 για αυτό και επανεκκινήστε τον αγωγό ή επανεκκινήστε τον υπολογιστή.