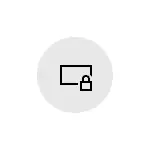
Σε αυτή τη διδασκαλία λεπτομερώς τι πρέπει να κάνετε εάν το υπόβαθρο οθόνης αποκλεισμού δεν αλλάζει για να διορθώσει το πρόβλημα από ό, τι μπορεί να προκληθεί και πρόσθετες πληροφορίες που μπορεί να είναι χρήσιμες για την επίλυση.
- Προκαλεί ότι το φόντο δεν αλλάζει στην οθόνη κλειδώματος
- Τρόποι για τη διόρθωση του προβλήματος
- Οδηγίες βίντεο
Πιθανοί λόγοι για το φόντο της οθόνης αποκλεισμού δεν αλλάζει
Μεταξύ των πιθανών λόγων που οδηγούν στο γεγονός ότι η ταπετσαρία στην οθόνη κλειδώματος όταν δεν μπορούν να αλλάξουν "παράθυρα: ενδιαφέρον".
- Απενεργοποιήστε τις μεμονωμένες υπηρεσίες των Windows 10, ενημερώσεις και απενεργοποίηση λειτουργιών συστήματος, χρησιμοποιώντας συχνά διαφορετικές υπηρεσίες κοινής ωφέλειας για "αποσύνδεση παρακολούθησης". Το γεγονός είναι ότι η ταπετσαρία "ενδιαφέρον των Windows" προέρχεται από διακομιστές της Microsoft και αυτούς τους διακομιστές μπορούν επίσης να αποκλειστούν με τέτοιες κλειδαριές. Ένα παρόμοιο αποτέλεσμα μπορεί να χρησιμοποιηθεί από το VPN και τον πληρεξούσιο.
- Κλείδωμα της αλλαγής των ταπετσαριών στον τοπικό επεξεργαστή πολιτικής ομάδας ή τον επεξεργαστή μητρώου. Σε αυτή την περίπτωση, θα δείτε ότι η απεικόνιση του φόντου δεν είναι ενεργή και στην κορυφή της επιγραφής παραθύρων ρυθμίσεων μπλοκ: "Ορισμένες από αυτές τις παραμέτρους είναι κρυμμένες ή ελεγχόμενες από τον οργανισμό σας".

- Η εφαρμογή διαχειριστή περιεχομένου αποτυχίας αποτυγχάνει για τη λήψη νέας ταπετσαρίας οθόνης κλειδώματος.
Σημείωση Η επιλογή του "ενδιαφέροντος των Windows" ως φόντο δεν σημαίνει ότι η ταπετσαρία θα αλλάξει καθημερινά ακόμα κι αν η λειτουργία είναι καλή.
Επιπλέον, για τη μετατόπισή τους, πρέπει να συνδεθείτε στο Internet όταν ενεργοποιήσετε τον υπολογιστή σας ή φορητό υπολογιστή - αν συνδεθείτε μόνο μετά τη σύνδεση στο σύστημα, μην μεταβείτε στην οθόνη κλειδώματος στο μέλλον (για παράδειγμα, μπλοκάρισμα του υπολογιστή με συνδυασμό κλειδιού Windows + L. ), Τα ταπετσαρίες ενδέχεται να μην αλλάξουν περισσότερο.
Τρόποι για να διορθώσετε το πρόβλημα με τα Windows ενδιαφέρον
Για την πρώτη από τις περιγραφείσες επιλογές για κάποια ενιαία απόφαση συνταγής, δεν θα είναι δυνατή η προσφορά: όλα εξαρτώνται από το τι ακριβώς αλλάζει το σύστημα και την επιθυμία σας να εγκαταλείψετε τη χρήση των βοηθητικών προγραμμάτων που εμποδίζουν τις ή άλλες λειτουργίες των Windows 10.Η βέλτιστη λύση σε αυτή την περίπτωση είναι: Απενεργοποίηση όλων των αλλαγών που έγιναν (ή επαναφέρετε τα Windows 10), απενεργοποιήστε τις υπηρεσίες VPN και διακομιστή μεσολάβησης ή χρησιμοποιήστε μια παρουσίαση διαφανειών από τις δικές σας φωτογραφίες στην οθόνη κλειδώματος επιλέγοντας την κατάλληλη επιλογή.
Απενεργοποιήστε την απαγόρευση του φόντου οθόνης κλειδώματος
Στο δεύτερο σενάριο, μπορούμε να απενεργοποιήσουμε τις πολιτικές που παρεμβαίνουν στην αλλαγή στην εικόνα φόντου:
- Εάν έχετε εγκαταστήσει τα Windows 10 Pro ή Enterprise, πατήστε τα πλήκτρα. Win + R. (Win - Key με το παράθυρο έμβλημα), εισάγετε gpedit.msc. Και πιέστε το πλήκτρο ENTER.
- Στον συντάκτη της πολιτικής του τοπικού ομίλου που ανοίγει, μεταβείτε στην ενότητα Διαμόρφωση υπολογιστών - Πρότυπα διαχείρισης - Πίνακας ελέγχου - Εξατομίκευση.
- Κάντε διπλό κλικ στην παράμετρο "Προεπιλογή της παραμέτρου εικόνας οθόνης κλειδώματος" και ρυθμίστε την τιμή σε "Απενεργοποιημένη". Από προεπιλογή, η κατάσταση άλλων παραμέτρων στο ίδιο τμήμα πρέπει να "δεν έχει καθοριστεί".

- Στα Windows 10 Home Press Keys Win + R. Εισαγω regedit. Και πιέστε το πλήκτρο ENTER.
- Στον Επεξεργαστή Μητρώου, μεταβείτε στην ενότηταHKEY_LOCAL_MACHINE \ Λογισμικό \ Πολιτικές \ Microsoft \ Windows \ Εξατομίκευση σε αυτή την ενότητα, διαγράψτε την παράμετρο NochangingLockScreen (ή να ορίσετε την τιμή του ίση με το 0). Παρακαλείστε να σημειώσετε ότι οποιαδήποτε άλλη παράμετροι σε αυτή την ενότητα δεν πρέπει να είναι (εκτός από την προεπιλογή).
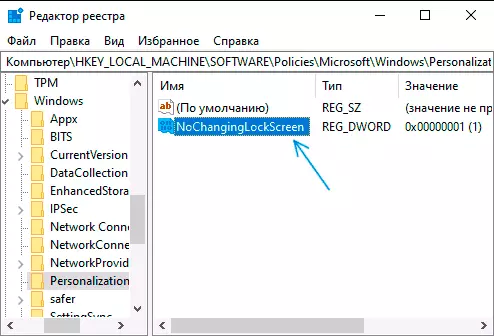
Μετά την εκτέλεση αυτών των ενεργειών, εάν εισάγετε τις ρυθμίσεις οθόνης αποκλεισμού, η επιλογή κειμένου πρέπει να ξεκλειδωθεί.
Επίλυση προβλημάτων με τα στοιφράκια ταπετσαρίας ταπετσαρίας ενδιαφέρουσα
Τέλος, για την περίπτωση που υπάρχουν υποψίες για κλειδαριές δυσλειτουργίας, η κλειδαριά δράσης θα είναι η εξής:
- Μεταβείτε στις επιλογές οθόνης κλειδώματος και ενεργοποιήστε το φόντο με "Windows: ενδιαφέρον" σε οποιοδήποτε άλλο σημείο (παρουσίαση ή φωτογραφία).
- Ανοίξτε τον εξερευνητή, στις ένθετες γραμμές διευθύνσεων εισάγετε την ακόλουθη γραμμή και πατήστε Enter% UserProfile% / Appdata \ Local \ Packages \ Microsoft.Windows.ContentDeliveryManager_CW5N1H2TXYEWY \ Τοπικό
- Επισημάνετε και διαγράψτε όλα τα αρχεία από αυτήν την τοποθεσία. Αυτά είναι αποθηκευμένα αρχεία ταπετσαρίας κλειδαριάς, περισσότερο: όπου αποθηκεύονται η ταπετσαρία των Windows Lock and Desktop 10.
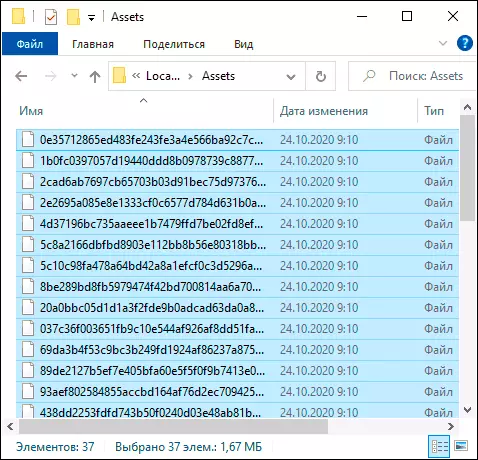
- Εκτός από το 3ο βήμα, μεταβείτε στο% UserProfile% / appdata \ Local \ Packages \ Microsoft.Windows.ContentDeliveryManager_CW5N1H2TXYEWY \ Εγκατάσταση
- Από αυτά τα αρχεία αντιγραφής φακέλου roaming.lock και settings.dat. Σε άλλο μέρος (ή μετονομάστε αυτά τα αρχεία). Ο στόχος είναι να μπορέσουμε να τα επιστρέψουν εάν είναι απαραίτητο.
- Επανεκκινήστε τον υπολογιστή (μέσω του στοιχείου "Επανεκκίνηση" και να μην ολοκληρώσετε την εργασία και την ένταξη), στη συνέχεια μεταβείτε στις ρυθμίσεις ρυθμίσεων της οθόνης κλειδώματος και ενεργοποιήστε ξανά το "ενδιαφέρον των Windows".
- Ελέγξτε αν η αλλαγή ταπετσαρίας λειτουργεί (όταν είναι συνδεδεμένη), εμποδίζοντας τον υπολογιστή ή το φορητό υπολογιστή σας, για παράδειγμα, χρησιμοποιώντας τα πλήκτρα Windows + L..
Εάν δεν βοήθησε, μπορείτε να προσπαθήσετε να εκτελέσετε το Windows PowerShell για λογαριασμό του διαχειριστή (δεξί κλικ στο κουμπί Έναρξη και επιλέξτε το αντίστοιχο στοιχείο μενού), πληκτρολογήστε την ακόλουθη εντολή και πατήστε Enter:
Get-AppxPackage -allusers * ContentDeliveryManager * | Foreach {add-appxpackage "$ (_ _ installtogation) \ appxmanifest.xml" -disabledevelopmentMode -register}Μετά την εκτέλεση της εντολής, επανεκκινήστε τον υπολογιστή σας και ελέγξτε αν λύθηκε το πρόβλημα.
Οδηγίες βίντεο
Κατά κανόνα, μία από τις προτεινόμενες μεθόδους αποδεικνύεται ότι λειτουργεί. Εάν δεν υπάρχει αποτέλεσμα, προσπαθήστε να εκτελέσετε μια καθαρή μπότα των Windows 10. Εάν ταυτόχρονα κερδίσει, ο λόγος, προφανώς, σε ορισμένα προγράμματα ή υπηρεσίες τρίτου μέρους.
