
- 7000 υπηρεσία δεν απάντησε στο αίτημα έγκαιρα
- 7001 Η υπηρεσία εξαρτάται από την υπηρεσία που δεν μπορούσε να ξεκινήσει λόγω σφάλματος απέτυχε να εκτελέσει θυγατρική υπηρεσία
- 7001 Η υπηρεσία είναι μια εξαρτημένη υπηρεσία που απέτυχε να εκτελεστεί λόγω σφάλματος που συνδέεται με το σύστημα η συσκευή δεν λειτουργεί
- 7011 υπερβολικό χρόνο αναμονής (60.000 ms) ενώ περιμένει μια απάντηση συναλλαγής από την υπηρεσία
- 7023 Υπηρεσία που ολοκληρώθηκε λόγω σφάλματος Η συσκευή δεν είναι έτοιμη
- 7031 Η υπηρεσία ολοκληρώθηκε απροσδόκητα. Συνέβη (Times): 1
- 7034 Η υπηρεσία διακόπτεται απροσδόκητα. Συνέβη (Times): 1
- 7043 Η υπηρεσία δεν έχει ολοκληρώσει τη δουλειά σωστά μετά τη λήψη της διαχείρισης για την εκτέλεση προκαταρκτικών λειτουργιών.
Σε αυτή τη διδασκαλία, αναλύεται ότι μπορεί να προκαλέσει τέτοια σφάλματα στα Windows 10 πώς να διορθώσουν σφάλματα με καθορισμένους κωδικούς από την πηγή ελέγχου του ελέγχου υπηρεσίας στα Windows 10, είτε για να το κάνετε αυτό όσο και πρόσθετες πληροφορίες που μπορεί να είναι χρήσιμες.
Λάθη με τον διαχειριστή ελέγχου υπηρεσίας πηγής - αιτίες, χρειάζονται διόρθωση
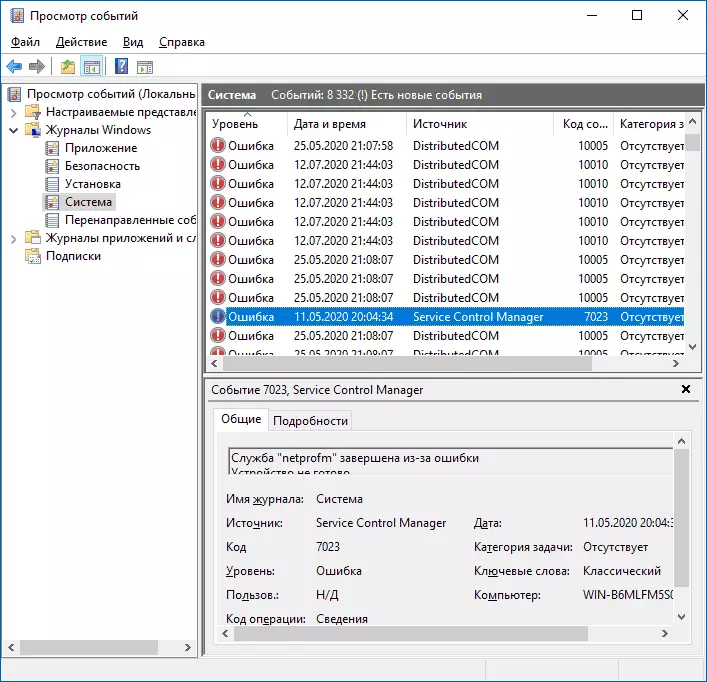
Πριν αποφασίσετε να ανησυχείτε και να προσπαθήσετε να διορθώσετε σφάλματα με κώδικες εκδηλώσεων 7000, 7001, 7009, 7011, 7001, 7031, 7034, 7023, 7031, 7034, 7023, 7031, 7034, 7043 και την πηγή του διαχειριστή ελέγχου υπηρεσίας, εξετάστε το ακόλουθο σημαντικό σημείο: Τέτοια σφάλματα θα συναντήσετε σε οποιοδήποτε, ακόμα και το πιο καθαρό και σιωπηλό σύστημα των Windows 10 . Εάν αυτά τα σφάλματα εμφανίζονται σε προβολή συμβάντων από καιρό σε καιρό και όχι καθημερινά όταν ενεργοποιείτε τον υπολογιστή, την εργασία και το κλείσιμο, οι λόγοι μπορεί να είναι οι συνήθεις διαδικασίες λειτουργίας των Windows 10 που σχετίζονται με:
- Εγκατάσταση ενημερώσεων (ταυτόχρονα κάποιες υπηρεσίες μπορούν να τερματιστούν, ενώ άλλοι εξαρτώνται από αυτούς προκαλούν ένα σφάλμα).
- Εγκατάσταση νέων εκδόσεων των οδηγών (συμπεριλαμβανομένων των λέξεων των Windows 10, σε αυτές τις περιπτώσεις μπορούμε να λάβουμε σφάλματα που σχετίζονται με το γεγονός ότι η συσκευή δεν είναι έτοιμη ή δεν λειτουργεί).
- Εγκαθιστώντας προγράμματα τρίτων που αλληλεπιδρούν με τις υπηρεσίες (μερικές φορές μόνο προσωρινά, για επιτυχημένη εγκατάσταση).
- Αυτόματη συντήρηση συστήματος (σπάνια).
Σε όλες τις περιπτώσεις, η εμφάνιση σφαλμάτων δεν είναι δυνατή στην ίδια τη διαδικασία, αλλά μετά την επανενεργοποίηση του υπολογιστή ή του φορητού υπολογιστή, καθώς πολλές διαδικασίες εγκατάστασης τερματίζονται μόνο μετά την επανεκκίνηση.
Σε περίπτωση, εάν έχετε αυτά τα σφάλματα κάθε μέρα, οι λόγοι μπορεί να είναι οι πιο διαφορετικοί, μεταξύ τους:
- Χειροκίνητη παρέμβαση στον τύπο της εκκίνησης υπηρεσίας, αποσυνδέοντας τις υπηρεσίες, τη χρήση διαφόρων προγραμμάτων "για βελτιστοποίηση", "επιτάχυνση" και "τερματισμού λειτουργίας" των Windows για να πάρει μια ιδέα για το πώς η αποσύνδεση ορισμένων υπηρεσιών μπορεί να επηρεάσει το έργο των άλλων Μπορεί να ληφθεί από το άρθρο, δεν κατάφερε να ξεκινήσει μια θυγατρική υπηρεσία - πώς να διορθώσει.
- Σε περίπτωση που δεν υπάρχουν σφάλματα μετά την επανεκκίνηση ενός υπολογιστή ή ενός φορητού υπολογιστή, αλλά υπάρχουν μετά την ολοκλήρωση της εργασίας και της επακόλουθης ένταξης (ειδικά μετά από λίγο καιρό μετά από κάποιο χρονικό διάστημα), μπορείτε να προσπαθήσετε να απενεργοποιήσετε τη γρήγορη εκκίνηση των Windows 10. Είναι επίσης επιθυμητό να εγκαταστήσετε χειροκίνητα όλα Τα πρωτότυπα προγράμματα οδήγησης chipset από τους πίνακες του φορητού υπολογιστή ή του μητρικού κατασκευαστή, σε περίπτωση που έχετε έναν υπολογιστή.
- Ασταθής λειτουργία οποιωνδήποτε συσκευών (κακή σύνδεση, δυσλειτουργία). Μερικές φορές - προβλήματα κατά τη συμμετοχή της συσκευής μετά τη μετάβαση σε λειτουργία εξοικονόμησης ενέργειας. Μπορείτε να προσπαθήσετε να απενεργοποιήσετε την εξοικονόμηση ενέργειας για συσκευές στις πρόσθετες παραμέτρους του κυκλώματος τροφοδοσίας στον πίνακα ελέγχου και στις ιδιότητες της συσκευής στο διαχειριστή συσκευών στην καρτέλα "Διαχείριση τροφοδοσίας" (όχι για όλες τις συσκευές). Ιδιαίτερα συχνά αφορά συσκευές USB, δικτύου και προσαρμογείς Wi-Fi.
- Μερικές φορές τα σφάλματα μπορούν να εμφανιστούν όταν ολοκληρωθεί η εργασία, εάν ορισμένα προγράμματα τρίτου μέρους (για παράδειγμα, οι πελάτες (για παράδειγμα, οι πελάτες για τη λήψη αρχείων από το Διαδίκτυο) παρεμβαίνουν στο τέλος οποιασδήποτε υπηρεσίας δικτύου.
Επίσης, με την τακτική εμφάνιση των συγκεκριμένων σφαλμάτων, αξίζει τον έλεγχο και αν εμφανίζονται αν εκτελείτε καθαρή λήψη των Windows 10 - αν όχι, μπορεί να θεωρηθεί ότι ορισμένα προγράμματα τρίτων ή ιών που παρεμποδίζουν τη σωστή εκκίνηση . Μπορεί επίσης να είναι ότι τα προγράμματα αυτά ξεκινούν την έναρξη των υπηρεσιών που δεν μπορούν να ξεκινήσουν λόγω των θυγατρικών με ειδικές ανάγκες.
Εάν το πρόβλημα εμφανιστεί πρόσφατα, μπορείτε να βοηθήσετε το σημείο αποκατάστασης του συστήματος μέχρι την ημερομηνία που προηγείται της εμφάνισης σφαλμάτων.
Αυξήστε το χρονικό όριο της έναρξης των υπηρεσιών για σφάλματα με 7000, 7009 και 7011 κωδικούς
Σφάλματα όπως το "χρόνος αναμονής χρόνου" ή "δεν απάντησε εγκαίρως" όταν ξεκινάτε τους κωδικούς υπηρεσίας των γεγονότων 7000, 7009 και 7011 μπορούν να εμφανιστούν σε αργούς υπολογιστές και φορητούς υπολογιστές με HDD. Σε τέτοιες καταστάσεις, μπορούμε να αυξήσουμε την ώρα έναρξης της εκκίνησης υπηρεσίας:
- Εκτελέστε τον επεξεργαστή μητρώου για να το κάνετε αυτό. Win + R. στο πληκτρολόγιο, εισάγετε regedit. Και πιέστε το πλήκτρο ENTER.
- Μεταβείτε στο RegartyHKEY_LOCAL_Machine \ System \ CurrentControlset \ Control
- Στο δεξιό τμήμα του επεξεργαστή μητρώου, βρείτε την παραμέτρη που ονομάζεται ΥπηρεσίεςPIPETimeout. . Εάν λείπει μια τέτοια παράμετρος, κάντε δεξί κλικ στο δεξί πλαίσιο, επιλέξτε "Δημιουργία" DWORD PARAMETER "και ορίστε το όνομα ΥπηρεσίεςPIPETimeout. Για αυτήν την παράμετρο.
- Κάντε διπλό κλικ στην παράμετρο ServicesPipetimeout, επιλέξτε "Δεκαδικό" και ρυθμίστε την τιμή 60000..
- Κάντε κλικ στο OK, κλείστε τον επεξεργαστή μητρώου και επανεκκινήστε τον υπολογιστή.
Οι καθορισμένες ενέργειες θα θέσουν χρόνο αναμονής για να ξεκινήσετε την υπηρεσία να είναι 60 δευτερόλεπτα. Αν αυτό αποδειχθεί ότι δεν είναι αρκετό, μπορείτε να προσπαθήσετε να αυξήσετε την τιμή.
Ελπίζω ότι το προτεινόμενο υλικό θα συμβάλει στην αντιμετώπιση των σφαλμάτων διευθυντών ελέγχου υπηρεσιών για την προβολή συμβάντων των Windows 10 και να αναλάβει δράση για τη διόρθωση της κατάστασης, εάν είναι απαραίτητο.
