
Σε αυτή τη διδασκαλία, λεπτομέρειες σχετικά με τον τρόπο διαγραφής του διαμερίσματος δίσκων στα Windows 10, 8,1 και των Windows 7 στη "Διαχείριση δίσκων", τη γραμμή εντολών (DiskPart) και χρησιμοποιώντας δωρεάν προγράμματα τρίτων, καθώς και πιθανά προβλήματα κατά την αφαίρεση. Εάν πρέπει να διαγράψετε τα πάντα χωρίς εξαίρεση, τα χωρίσματα στον σκληρό δίσκο ή άλλη μονάδα δίσκου, ενώ ο δίσκος δεν είναι συστηματικός, μπορείτε να χρησιμοποιήσετε μια ξεχωριστή οδηγία πώς να διαγράψετε τα διαμερίσματα σε μια μονάδα flash (κατάλληλη για άλλους δίσκους).
- Πώς να διαγράψετε ένα διαμερίσματα δίσκων σε δίσκους των Windows
- Διαγράψτε τα διαμερίσματα HDD ή SSD στη γραμμή εντολών
- Διαγράφοντας ένα εκτεταμένο τμήμα
- Προγράμματα διαχείρισης χωρισμάτων στο δίσκο
- Προβλήματα και σφάλματα κατά την αφαίρεση των διαμερισμάτων
- Οδηγίες βίντεο
Πώς να διαγράψετε το διαμέρισμα δίσκων στα ενσωματωμένα παράθυρα βοηθητικού δίσκου
Σε όλες τις πρόσφατες εκδόσεις των Windows υπάρχει ένα ενσωματωμένο βοηθητικό πρόγραμμα για να συνεργαστείτε με χωρίσματα δίσκων, η χρήση του είναι πολύ απλή και στην βασική περίπτωση για να διαγράψετε το διαμέρισμα, θα χρειαστεί να εκτελέσετε τα ακόλουθα απλά βήματα:
- Πατήστε τα πλήκτρα Win + R στο πληκτρολόγιο, εισαγάγετε το DiskMGMT.MSC και πατήστε Enter.

- Στο βοηθητικό πρόγραμμα "Διαχείριση δίσκων", κάντε δεξί κλικ στην ενότητα που θέλετε να διαγράψετε - αυτό μπορεί να γίνει τόσο στη λίστα των διαμερισμάτων που εμφανίζονται στην κορυφή όσο και στη γραφική όψη των διαμερισμάτων στους δίσκους στο κάτω μέρος. Προτιμώ να χρησιμοποιήσω τη δεύτερη επιλογή.
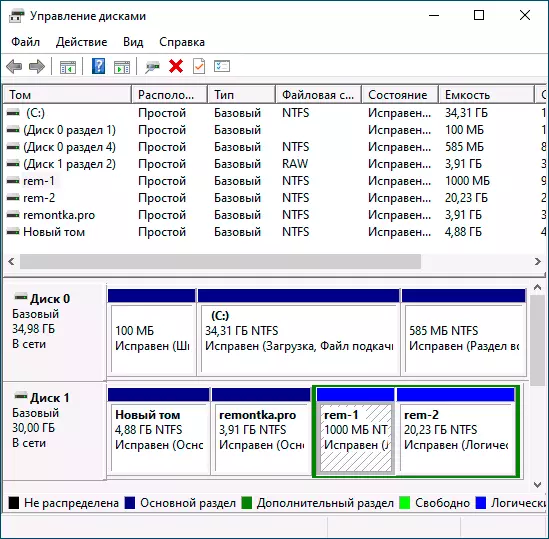
- Επιλέξτε "Διαγραφή του Τομ".

- Επιβεβαιώστε τη διαγραφή του τμήματος.
- Στο μέλλον, ο κενός χώρος που μπορείτε να χρησιμοποιήσετε για να δημιουργήσετε νέα διαμερίσματα ή να επισυνάψετε σε άλλα διαθέσιμα τμήματα, μπορείτε να διαβάσετε σχετικά με αυτό, για παράδειγμα, εδώ: Πώς να αυξήσετε το δίσκο C λόγω δίσκου D.
Όλα τα περιγραφόμενα έργα χωρίς προβλήματα, υπό την προϋπόθεση ότι τα διαμερίσματα δεν είναι συστηματικά ή αλλιώς χρησιμοποιούνται ή είναι απαραίτητα - στην περίπτωση αυτή, το στοιχείο "διαγραφής TOM" ενδέχεται να μην είναι ενεργό, θεωρήστε αυτές τις περιπτώσεις στο πιθανό τμήμα σφάλματος.
Υπάρχουν επίσης αποχρώσεις, για λογικά διαμερίσματα που βρίσκονται σε ένα εκτεταμένο τμήμα. Σε αυτή την περίπτωση, τέτοια τμήματα στον έλεγχο της οδήγησης θα βρίσκονται στην περιοχή που επισημαίνονται με πράσινο και γι 'αυτά - σε ένα ξεχωριστό τμήμα της διδασκαλίας.
Διαγραφή διαμερισμάτων δίσκων HDD και SSD χρησιμοποιώντας τη γραμμή εντολών
Μπορείτε επίσης να διαγράψετε χωρίσματα από σκληρό δίσκο ή SSD στη γραμμή εντολών χρησιμοποιώντας το βοηθητικό πρόγραμμα DiskPart. Να εισαι πολυ προσεκτικη Με τη σύγχυση των αριθμών διαμερισμάτων μπορείτε να διαγράψετε σημαντικά δεδομένα:
- Εκτελέστε τη γραμμή εντολών εξ ονόματος του διαχειριστή. Στα Windows 10, αυτό μπορεί να γίνει ως εξής: Βρείτε τη γραμμή εντολών μέσω του πίνακα αναζήτησης, κάντε κλικ στο αποτέλεσμα από το δεξί κουμπί του ποντικιού που βρέθηκε και επιλέξτε "Εκτελέστε το όνομα του διαχειριστή". Άλλες μέθοδοι περιγράφονται σε αυτή την εντολή.
- Στη γραμμή εντολών ανοιχτής εντολής, εισαγάγετε το DiskPart και πατήστε Enter.
- Στη συνέχεια, για να χρησιμοποιήσετε τις ακόλουθες εντολές πιέζοντας το πλήκτρο ENTER μετά το καθένα:
- Λίστα δίσκου - Η εντολή θα εμφανίσει τον αριθμό των συνδεδεμένων μονάδων δίσκου. Θυμηθείτε τον αριθμό δίσκου, το τμήμα από το οποίο πρέπει να αφαιρέσετε, στη συνέχεια Ν.
- Επιλέξτε δίσκο Ν.
- Κατάλογος διαμέρισμα - Η εντολή θα εμφανίσει τους αριθμούς διαμερισμάτων στον επιλεγμένο δίσκο, θυμηθείτε τον αριθμό διαμερίσματος που θα αφαιρεθεί, τότε M.

- Επιλέξτε διαμέρισμα M.
- Διαγραφή διαμέρισμα.

- ΕΞΟΔΟΣ
Ως αποτέλεσμα, το επιλεγμένο τμήμα θα αφαιρεθεί από το δίσκο και θα εμφανιστεί ένας μη κατειλημμένος χώρος που μπορεί να χρησιμοποιηθεί για τη δημιουργία νέων τμημάτων ή προσχώρησης στην υπάρχουσα.
Διαγράψτε το εκτεταμένο διαμέρισμα από το δίσκο
Σε πολλούς χρήστες, ειδικά σε δίσκους MBR είναι εκτεταμένα χωρίσματα, τα οποία στο "Drive Management" επισημαίνονται με ένα πράσινο πλαίσιο και στο Diskpart, ο τύπος τους καθορίζεται ως αποτέλεσμα της εκτέλεσης της εντολής διαμερίσματος λίστας. Μέσα σε αυτά τα χωρίσματα, υπάρχουν λογικά χωρίσματα - αν διαγράψουμε το λογικό διαμέρισμα, η σύνδεση του απελευθερούμενου χώρου στα κύρια τμήματα δεν θα είναι διαθέσιμη, καθώς αυτός ο χώρος θα παραμείνει στο πλαίσιο του εκτεταμένου τμήματος.
Εάν επιθυμείτε, μπορούμε να διαγράψουμε το προχωρημένο τμήμα ως εξής:
- Στη διαχείριση δίσκων - πρώτα διαγράψτε τα πάντα χωρίς εξαίρεση, τα λογικά διαμερίσματα μέσα στην επεκταθεί χρησιμοποιώντας το στοιχείο "Διαγραφή του Tom" στο μενού περιβάλλοντος. Στη συνέχεια, ανοίξτε το μενού περιβάλλοντος του εκτεταμένου διαμερίσματος και επιλέξτε το στοιχείο "Διαγραφή ενότητας".

- Στο Diskpart - καθώς και περιγράφηκε παραπάνω, χρησιμοποιώντας εντολές από τις παραγράφους 7 και 9, διαγράφουμε όλα τα λογικά διαμερίσματα και, στη συνέχεια, η ίδια μέθοδος είναι το εκτεταμένο τμήμα που τους περιείχε. Ένα παράδειγμα εμφανίζεται στο παρακάτω στιγμιότυπο οθόνης.
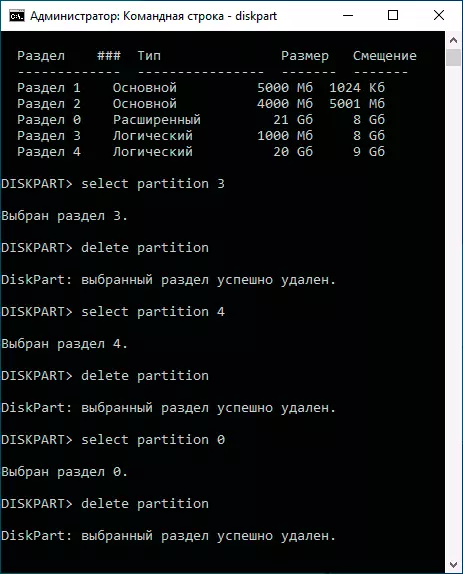
- Ορισμένα προγράμματα είναι δυνατή η συγκέντρωση ενός εκτεταμένου τμήματος στο κύριο (για παράδειγμα, στον βοηθό διαμερίσματος Aomei), αλλά δεν γνωρίζω βοηθητικά προγράμματα όπου αυτή η λειτουργία θα είναι διαθέσιμη στην ελεύθερη έκδοση του προγράμματος. Επιπλέον, η μετατροπή αυτή θα είναι δυνατή μόνο εάν ο αριθμός των βασικών και λογικών διαμερισμάτων δεν υπερβαίνει τους περιορισμούς για τον αριθμό των κύριων διαμερισμάτων αυτού του τύπου δίσκων (για το MBR - 4 του κύριου διαμερίσματος).
Προγράμματα για τη διαχείριση των διαχωριστικών σε δίσκους
Υπάρχουν πολλά προγράμματα που σας επιτρέπουν να διαγράψετε τμήματα σε δίσκους. Μεταξύ αυτών, όπου αυτή η λειτουργικότητα είναι διαθέσιμη για δωρεάν - Aomei Partition Standard Standard (στη ρωσική) και ο Οδηγός Minitool Free (χωρίς ρωσικά). Είναι δυνατό για κάποιον τέτοιο είδος προγράμματος να είναι πιο βολικό από τα ενσωματωμένα εργαλεία των Windows 10, 8,1 και τα Windows 7.
Όλες οι ενέργειες σε αυτά τα προγράμματα μπορούν να εφαρμοστούν χρησιμοποιώντας βασικά και μενού περιβάλλοντος στη διεπαφή, ακολουθούμενη πατώντας το κουμπί Εφαρμογή. Δυστυχώς, τα πιο ενδιαφέροντα χαρακτηριστικά (όπως η μετατροπή του εκτεταμένου διαμερίσματος στο κύριο) είναι κλειδωμένες σε ελεύθερες εκδόσεις, αλλά απλά διαγράφει τα χωρίσματα.
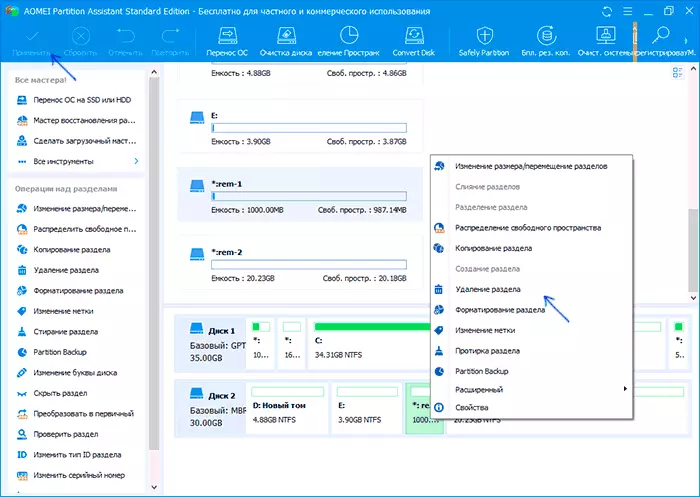
Ένα άλλο χρήσιμο χαρακτηριστικό των καθορισμένων βοηθητικών προγραμμάτων είναι η δημιουργία μιας μονάδας εκκίνησης και η επακόλουθη έναρξη των χειριστηρίων των διαμερισμάτων δίσκου από αυτό: αυτό θα σας επιτρέψει να εκτελέσετε λειτουργίες σε αυτά τα διαμερίσματα που για κάποιο λόγο είναι κλειδωμένα στα τρέχοντα παράθυρα. Αλλά να είστε προσεκτικοί - τέτοια τμήματα των δίσκων ενδέχεται να είναι απαραίτητες για την κανονική λειτουργία του συστήματος.
Πιθανά προβλήματα και σφάλματα κατά την αφαίρεση χωρισμάτων από σκληρό δίσκο ή SSD
Στη συνέχεια - μια λίστα τυπικών προβλημάτων και σφαλμάτων με τα οποία ενδέχεται να αντιμετωπίσετε προσπαθώντας να καταργήσετε ένα περιττό διαμέρισμα από το δίσκο με ενσωματωμένα Windows 10 και άλλες εκδόσεις:
- Το κουμπί "Delete Tom" δεν είναι ενεργό ή λείπει . Στο Diskpart σε αυτή την περίπτωση, θα λάβετε το σφάλμα του μηνύματος "της υπηρεσίας εικονικού δίσκου. Η συσκευή χρησιμοποιείται ήδη "είτε» δεν επιτρέπεται η διαγραφή του τρέχοντος όγκου εκκίνησης ή συστήματος, καθώς και τόμους με αρχεία τηλεειδοποίησης, χωματερή συναγερμού ή λειτουργία αναστολής "- Πιθανότατα, αυτό είναι ένα διαμέρισμα συστήματος ή μια ενότητα που περιέχει τα στοιχεία Καθορίζεται στο παραπάνω μήνυμα - το αρχείο τηλεειδοποίησης, έγινε έκτακτης ανάγκης της μνήμης ή της λειτουργίας αναστολής και των αρχείων αδρανοποίησης. Σε περίπτωση που αυτό είναι ένα διαμέρισμα συστήματος που δεν θέλετε να δείτε στον εξερευνητή, μπορείτε απλά να διαγράψετε την επιστολή από το δίσκο (στη διαχείριση του δίσκου, ένα παράδειγμα ενεργειών: πώς να αποκρύψετε την ενότητα ανάκτησης στα Windows). Εάν το τμήμα εξακολουθεί να πρέπει να διαγραφεί και δεν είναι συστημικό - προσπαθήστε να βρείτε ποια στοιχεία συστήματος (τηλεειδοποίηση, η αδρανοποίηση και άλλα αρχεία) τοποθετήθηκαν σε αυτό και τα αφαιρέστε από εκεί. Εδώ μπορεί να σας βοηθήσει: Windows 10, 8,1 και Windows 7 αρχείο τηλεειδοποίησης.

- Το μήνυμα "Απλό Τομ τώρα χρησιμοποιείται. Για να διαγράψετε βίαια υπόψη αυτή την ένταση, κάντε κλικ στο κουμπί Ναι » Στη διαχείριση της οδήγησης - συνήθως υποδηλώνει ότι υπάρχει κάτι που εργάζεται επί του παρόντος σε αυτόν τον τόμο (πιθανώς στο παρασκήνιο). Αυτό το σφάλμα μπορεί να επιτευχθεί εάν επιλέξετε αυτό το διαμέρισμα ως διαμέρισμα για να εγκαταστήσετε αυτήν την ενότητα στις ρυθμίσεις εγκατάστασης για εγκατάσταση. Συνήθως, η διαγραφή του τμήματος διέρχεται χωρίς προβλήματα, αλλά η πιθανότητά τους δεν είναι μηδέν.

- Σφάλμα υπηρεσίας εικονικού δίσκου "Η ενότητα Advanced δεν είναι κενή" - Εμφανίζεται αν όλα τα λογικά διαμερίσματα μέσα στο εκτεταμένο διαμέρισμα δεν έχουν διαγραφεί.
- Δεν είναι δυνατή η κατάργηση της προστατευμένης ενότητας χωρίς αναγκαστική εγκατάσταση προστατευόμενων παραμέτρων - Κατά κανόνα, εμφανίζεται όταν προσπαθείτε να αφαιρέσετε τα κρυμμένα χωρίσματα με ένα bootloader και το περιβάλλον ανάκτησης των τρεχουσών τμημάτων. Εάν πρέπει να απαλλαγείτε από αυτή την ενότητα στον εξερευνητή, όπου άρχισε να εμφανίζεται, απλά διαγράψτε την επιστολή από αυτή την ενότητα χωρίς να διαγράψετε το ίδιο το διαμέρισμα.
Και, τέλος, αν αντιμετωπίσετε σφάλματα εισόδου-εξόδου, είναι πιθανό η δυσλειτουργία της κίνησης ή να προβλήματα με τη σύνδεσή του στον υπολογιστή.
Οδηγίες βίντεο
Εάν στην περίπτωσή σας, όταν διαγράψετε διαμερίσματα υπάρχουν πρόσθετες αποχρώσεις, περιγράψτε λεπτομερώς στην κατάσταση των σχολίων, θα προσπαθήσω να βοηθήσω.
