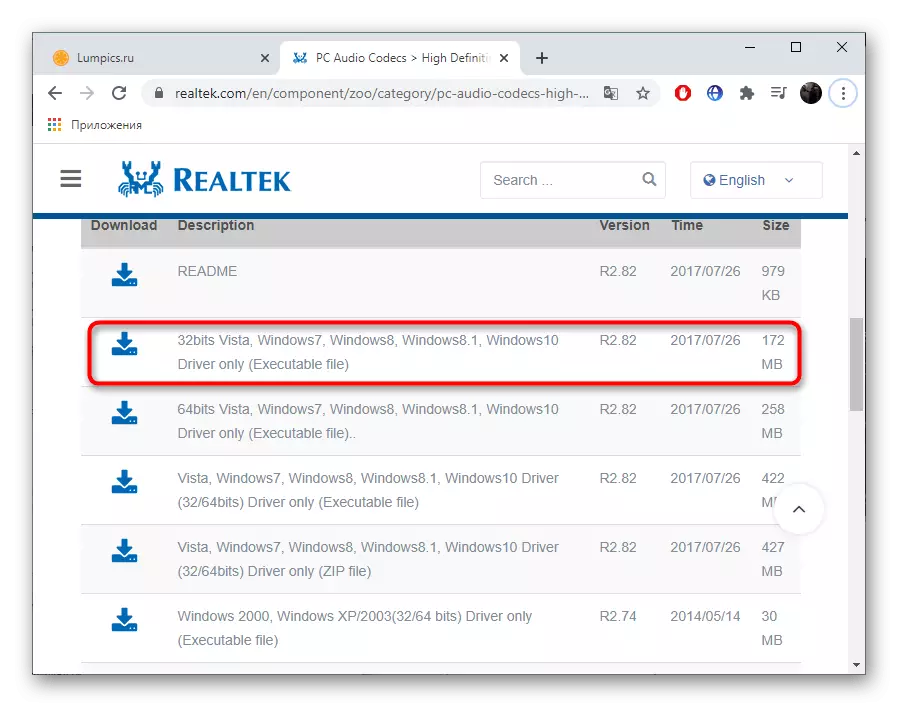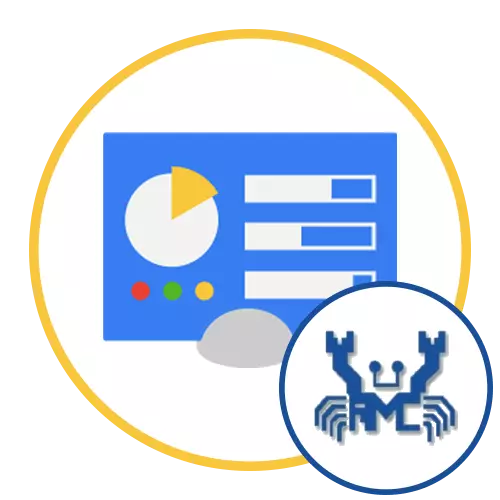
Μέθοδος 1: Επαναλαμβανόμενο μενού μενού
Η ουσία της πρώτης μεθόδου είναι εξαιρετικά απλή - για να δείτε ξανά τη λίστα των εικόνων στον "πίνακα ελέγχου", καθώς δεν είναι πάντα ένα realtek HD έχει το ίδιο όνομα στο λειτουργικό σύστημα. Αυτό μπορεί να εξαρτάται από τα χαρακτηριστικά του κατασκευαστή της μητρικής πλακέτας ή του φορητού υπολογιστή: για παράδειγμα, στους ιδιοκτήτες ορισμένων φορητών υπολογιστών από την HP, αυτό το μενού ονομάζεται "Control Audio Control" ή "Bang & Olufsen Audio Control". Θα πρέπει να ανοίξετε ξανά το "Πίνακας Ελέγχου" και να δείτε τα εικονίδια που υπάρχουν εκεί. Τοποθετήστε και ανοίξτε το διαμέρισμα που μπορεί να είναι υπεύθυνο για τη ρύθμιση του ήχου και ελέγξτε αν αυτή η εφαρμογή είναι πραγματικά κατάλληλη.

Στη συνέχεια, όταν η εφαρμογή αρχίσει να ελέγχει τον ήχο, ακόμα και αν ονομάζεται "Realtek HD", ενδέχεται να αντιμετωπίσετε το γεγονός ότι η εμφάνισή του θα διαφέρει από τη συνήθη εφαρμογή Realtek. Αυτό οφείλεται στα χαρακτηριστικά των οδηγών, αλλά οι περισσότερες συνήθεις ρυθμίσεις παραμένουν στις θέσεις τους και τα πιο συχνά μοναδικά λύσεις από τον κατασκευαστή προστίθενται σε αυτούς, για παράδειγμα, για να ενισχύσουν το μπάσο ή να βελτιώσουν την ανάλυση της ομιλίας σε ταινίες.

Μέθοδος 2: Η έξοδος του εικονιδίου στη γραμμή εργασιών
Αυτή η επιλογή δεν σχετίζεται εξ ολοκλήρου με την εξάλειψη του προβλήματος της απουσίας ενός σήματος στον "πίνακα ελέγχου", αλλά βοηθάει στην παράκαμψη, αφού ορισμένοι κατασκευαστές φορητών υπολογιστών και μητρικών πλοίων παρέχουν την ειδική έκδοση του οδήγησης ήχου, η οποία δεν το κάνει Συμπεριλάβετε την απεικόνιση των εικονιδίων εφαρμογής γραφικών σε αυτό το μενού. Εξαιτίας αυτού θα είναι ευκολότερο να το εμφανίσετε στη γραμμή εργασιών για να ξεκινήσετε γρήγορα και να ρυθμίσετε τον ήχο.
- Κάντε δεξί κλικ σε ένα κενό μέρος στη γραμμή εργασιών και στο μενού περιβάλλοντος που εμφανίζεται, επιλέξτε "Παράμετροι πάνελ εργασιών".
- Εκτελέστε τη λίστα όπου βρίσκετε τη συμβολοσειρά clicable "Επιλέξτε τα εικονίδια που εμφανίζονται στη γραμμή εργασιών".
- Βρείτε μεταξύ των εικονιδίων του Manager Realtek HD και μετακινήστε το ρυθμιστικό στην ενεργή κατάσταση για να ενεργοποιήσετε την οθόνη.
- Παραμένει μόνο για να βεβαιωθείτε ότι η εικόνα άρχισε να εμφανίζεται στη γραμμή εργασιών. Τώρα μπορεί να χρησιμοποιηθεί για να ξεκινήσει ο διαχειριστής ελέγχου ήχου.

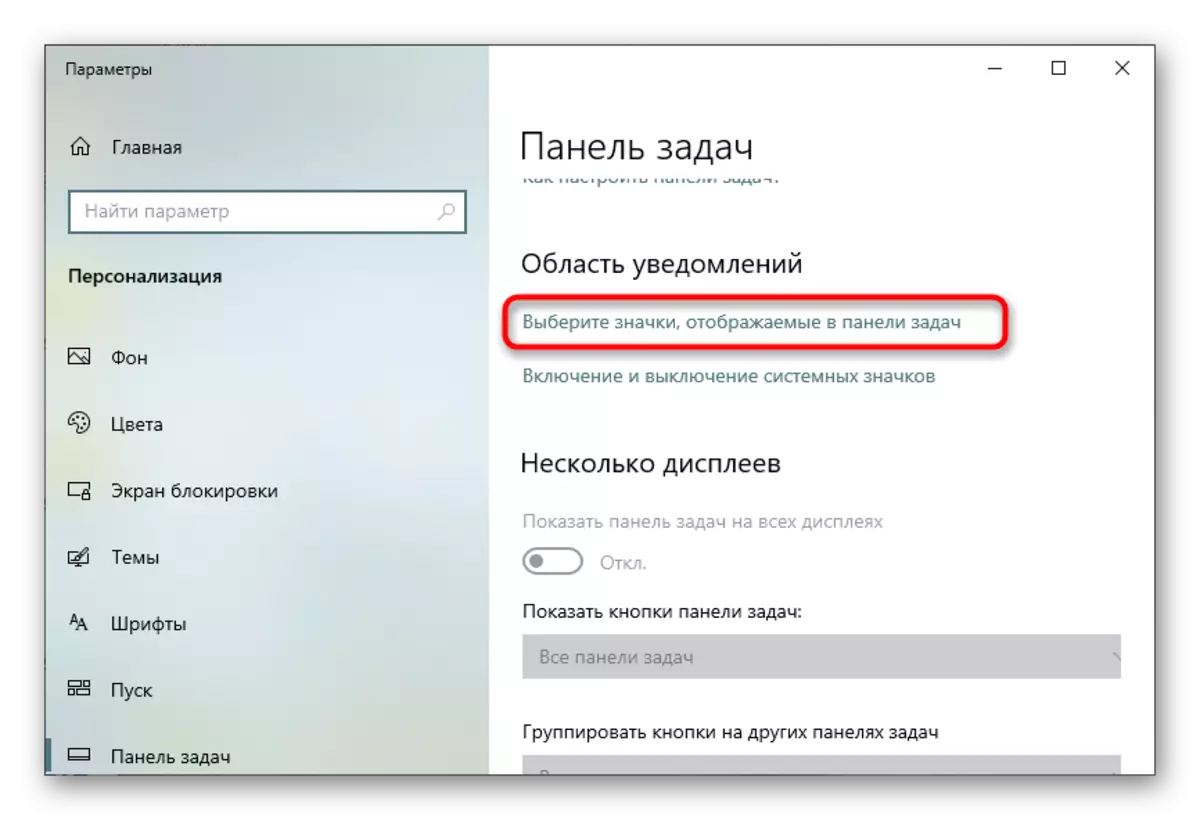


Μέθοδος 3: Χρήση εναλλακτικών μεθόδων εκκίνησης
Μερικές φορές προσθέτετε τον διαχειριστή διαχείρισης ήχου Realtek HD στον "πίνακα ελέγχου" ή η γραμμή εργασιών δεν συμβάλλει ακόμη και στην επανεγκατάσταση προγραμμάτων οδήγησης ή χειροκίνητης εγκατάστασης του κατάλληλου λογισμικού, το οποίο συνδέεται με τα χαρακτηριστικά του έργου ορισμένων εκδόσεων των οδηγών. Μπορείτε να μεταβείτε στις ακόλουθες μεθόδους και να δοκιμάσετε την επανεγκατάσταση των προγραμμάτων οδήγησης και στη συνέχεια να επιστρέψετε σε αυτό εάν δεν φέρνουν τα οφειλόμενα αποτελέσματα. Σε περίπτωση που δεν υπάρχει επιθυμία να εγκαταστήσετε το λογισμικό, αξίζει να προσπαθήσετε να χρησιμοποιήσετε εναλλακτικές επιλογές για την εκτέλεση του Realtek HD εάν είναι εγκατεστημένη στον υπολογιστή, το οποίο διαβάστε περισσότερα στο άρθρο.
Διαβάστε περισσότερα: Μέθοδοι ανοίγματος Dispatcher Realtek HD στα Windows 10

Μέθοδος 4: Επανεγκατάσταση προγραμμάτων οδήγησης ήχου
Εάν οι επίσημοι οδηγοί δεν εγκατασταθούν στον υπολογιστή ή έχουν φορτωθεί αυτόματα από τους διακομιστές της Microsoft, η απαιτούμενη εφαρμογή απλά μπορεί να απουσιάζει στο λειτουργικό σύστημα. Μπορείτε να το προσθέσετε κατεβάζοντας τους επίσημους οδηγούς από τη θέση του κατασκευαστή ενός φορητού υπολογιστή ή της μητρικής πλακέτας ή χρησιμοποιώντας λύσεις τρίτων.
Ωστόσο, θα χρειαστεί να ελέγξετε τον κατασκευαστή της κάρτας ήχου χρησιμοποιώντας μία από τις διαθέσιμες μεθόδους. Εάν δεν είναι Realtek, σημαίνει ότι ο διαχειριστής ελέγχου ήχου απλώς αποτυγχάνει. Αντ 'αυτού, αξίζει να χρησιμοποιήσετε ανάλογα από τον κατασκευαστή. Μάθετε την ανάγνωση των συστάσεων στον παρακάτω σύνδεσμο.
Διαβάστε περισσότερα: Πώς να μάθετε το όνομα της κάρτας ήχου στον υπολογιστή
Εάν ο κατασκευαστής εξακολουθεί να ήταν Realtek, χρησιμοποιήστε τις οδηγίες μας για τη λήψη συμβατών προγραμμάτων οδήγησης.
Διαβάστε περισσότερα: Ορισμός που απαιτείται για προγράμματα οδήγησης καρτών ήχου
Μερικές φορές, με την εγκατάσταση των οδηγών, προκύπτουν προβλήματα που ενδέχεται να συσχετιστούν με εσφαλμένη επιλεγμένη έκδοση ή σφάλματα συστήματος. Επιλύονται με διαφορετικές μεθόδους που περιγράφονται στο εγχειρίδιο αναφοράς παρακάτω.
Διαβάστε περισσότερα: Τι να κάνετε αν δεν εγκατασταθεί Realtek HD στα Windows 10
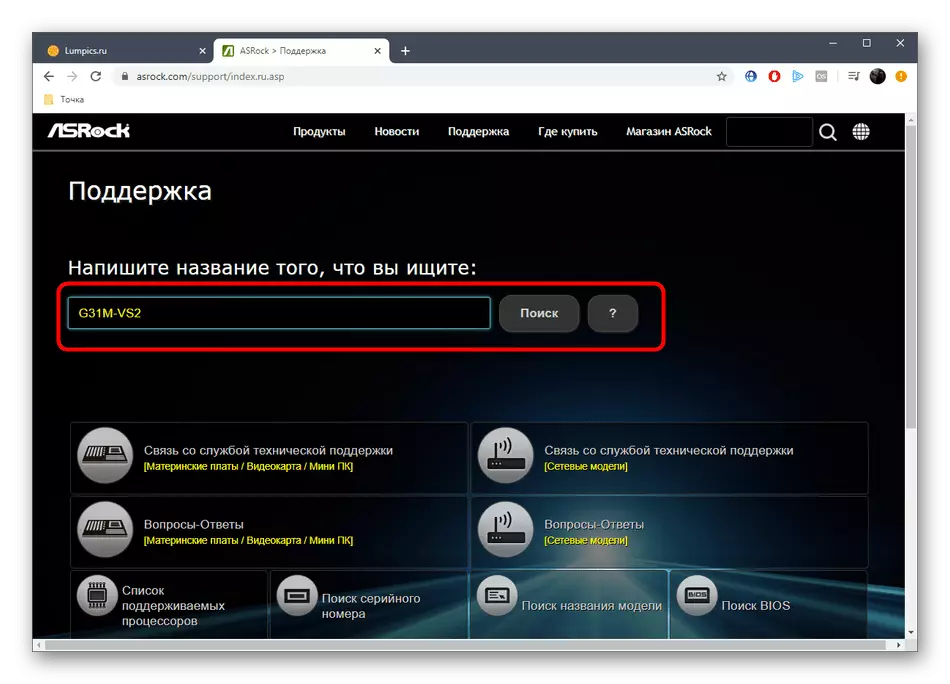
Μέθοδος 5: Χειροκίνητη εγκατάσταση του διαχειριστή Realtek HD
Η τελευταία επιλογή για την επίλυση της εργασίας είναι να χειριστείτε τον ελεγκτή Realtek HD. Αυτό μπορεί να χρειαστεί σε περιπτώσεις όπου οι οδηγοί που κατεβάζουν από την επίσημη ιστοσελίδα του PC ή Lapppic κατασκευαστή δεν περιλαμβάνουν αυτό το γραφικό λογισμικό. Στη συνέχεια, θα χρειαστεί να πάτε σε άλλο τρόπο και να χρησιμοποιήσετε τη σελίδα Realtek, όπως στη λεπτομερή μορφή, διαβάστε περαιτέρω.
Διαβάστε περισσότερα: Λήψη και εγκατάσταση προγραμμάτων οδήγησης ήχου για Realtek