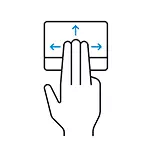
Σε αυτό το εγχειρίδιο, το πώς να ρυθμίσετε την έναρξη των τυχόν προγράμματα που χρησιμοποιούν χειρονομίες touchpad, όλα όσα χρειάζεστε για τους σκοπούς αυτούς ήδη στα Windows 10. Ακόμα και αν δεν χρειάζεται να εκχωρήσει χειρονομίες για να τρέξει κάτι, αλλά υπάρχει ένα φορητό υπολογιστή με touchpad, Θα ήθελα να συστήσω Δώστε προσοχή στα βήματα 3-4 στις οδηγίες: στις συγκεκριμένες τοποθεσίες, μπορείτε να εντοπίσετε νέα για τον εαυτό σας που ήδη προβλέπονται από το σύστημα χειρονομία.
Η δημιουργία ξεκινά το πρόγραμμα και βοηθητικά προγράμματα που χρησιμοποιούν χειρονομίες touchpad
Για να είναι σε θέση να τρέξει οποιαδήποτε χειρονομίες του χειρονομία touchpad, θα πρέπει πρώτα να εκχωρήσετε πλήκτρα για να ξεκινήσει αυτό το πρόγραμμα, και στη συνέχεια να συγκρίνουμε αυτό το συνδυασμό με μια συγκεκριμένη χειρονομία.
Με την ευκαιρία, μπορείτε και απλά βεβαιωθείτε ότι μια συγκεκριμένη χειρονομία ενεργοποιείται κάθε συνδυασμό πλήκτρων που χρειάζεστε (για παράδειγμα, αν ορίσετε ένα συνδυασμό πλήκτρων Ctrl + Z για να σύρετε προς τα αριστερά τρία δάχτυλα, αυτή η χειρονομία θα λειτουργήσει ως την ακύρωση της τελευταίας λειτουργία σε σχεδόν κάθε).
Η διαδικασία θα μοιάζει με αυτό:
- Ανοίξτε τις ιδιότητες συντόμευση του προγράμματος. Εάν η συντόμευση είναι στην επιφάνεια εργασίας, απλά κάντε κλικ πάνω του δεξί κλικ και επιλέξτε «Ιδιότητες» στο μενού περιβάλλοντος. Αν στο μενού Έναρξη, κάντε δεξί κλικ σε ένα τέτοιο πρόγραμμα, ανοίξτε την επιλογή «Για προχωρημένους» - «Μετάβαση στην θέση του αρχείου» και ήδη στην επιθυμητή θέση, ανοίξτε τις ιδιότητες ετικέτας.
- Στην καρτέλα «ετικέτα», τοποθετήστε το δρομέα στο πεδίο «Γρήγορη Κλήση» στις ιδιότητες συντόμευση και κάντε κλικ στο επιθυμητό συνδυασμό πλήκτρων που αποτελείται από τα βασικά ή τα αριθμητικά πλήκτρα Ctrl + Alt +. Μετά από αυτό, εφαρμόζουν τις ρυθμίσεις ετικέτας γίνεται.
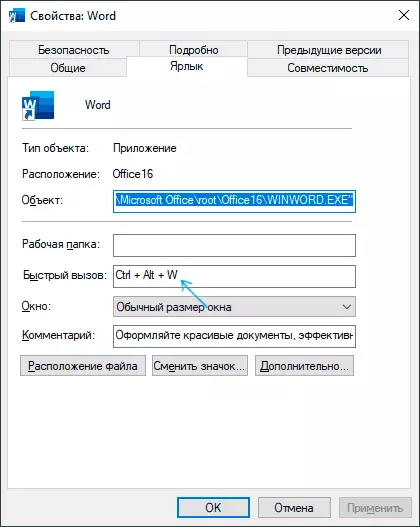
- Στα Windows 10, πηγαίνετε στο «Παράμετροι» (πλήκτρα Win + Ι), ανοίξτε το «Συσκευή» στοιχείο - «Touchpad» και στο κάτω μέρος της σελίδας του touchpad ρυθμίσεις, κάντε κλικ στο στοιχείο «Πρόσθετες ρυθμίσεις Sign».
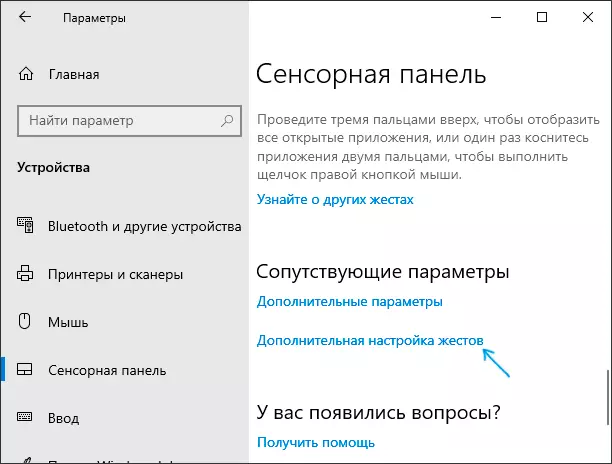
- Στην επόμενη οθόνη, μπορείτε να προσαρμόσετε τις ενέργειες των χειρονομίες και πινελιές σε τρία και τέσσερα δάχτυλα. Για παράδειγμα, απαιτείται ότι το πρόγραμμα για το οποίο θα αλλάξει τις ιδιότητες της συντόμευσης μπορεί να ξεκινήσει με τρία δάχτυλα. Παρακάτω είναι το στοιχείο «Up», επιλέξτε το «Custom Κλειδιά Συνδυασμός» στοιχείο και, στη συνέχεια, κάντε κλικ στο κουμπί Έναρξη εγγραφής. Μετά από αυτό, θα πρέπει να πατήσετε το συνδυασμό πλήκτρων διαμορφωθεί στο 2ο βήμα και είτε κάντε κλικ «της εγγραφής» ή κρατήστε πατημένο το πλήκτρο ESC για να το σταματήσει.
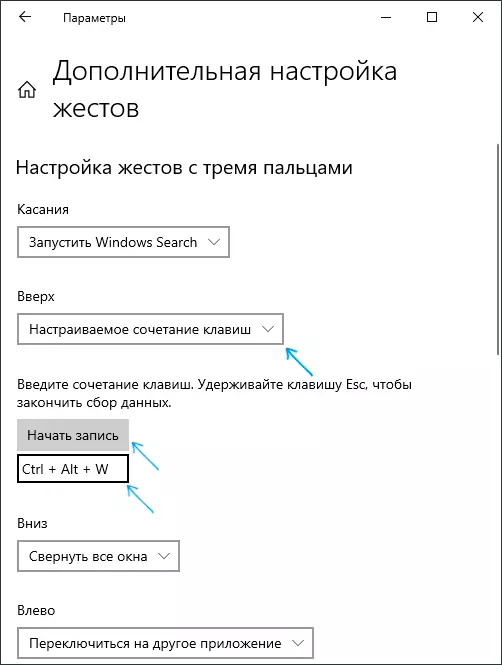
Αυτή η διαδικασία θα ολοκληρωθεί σε αυτό: τώρα το ρυθμισμένο χειρονομία θα τρέξει το πρόγραμμα για τη συντόμευση των οποίων είναι το συνδυασμό πλήκτρων. Φυσικά, δεν μπορεί παρά να είναι μια συντόμευση του προγράμματος, αλλά και μια συντόμευση για να ανοίξει οποιαδήποτε θέση του συστήματος, την εκτέλεση .bat αρχείο και παρόμοιους σκοπούς.
Ως εκ τούτου, εάν υπάρχει μια επιφάνεια αφής που υποστηρίζει χειρονομίες με πολλαπλά δάχτυλα (και, κατ 'ανάγκην, τα σωστά προγράμματα οδήγησης για αυτό), μπορείτε να ρυθμίσετε έως και 10 διαφορετικές ενέργειες που μπορούν να εκτελεστούν γρήγορα από 3 ή 4 δάχτυλα. Ελπίζω ότι κάποιος θα βρει τέτοιες ευκαιρίες χρήσιμο για τον εαυτό τους. Μπορεί επίσης να είναι ενδιαφέρον: Windows 10 hotkeys (συμπεριλαμβανομένων και εκείνων που δεν θα μπορούσατε να ξέρετε για).
