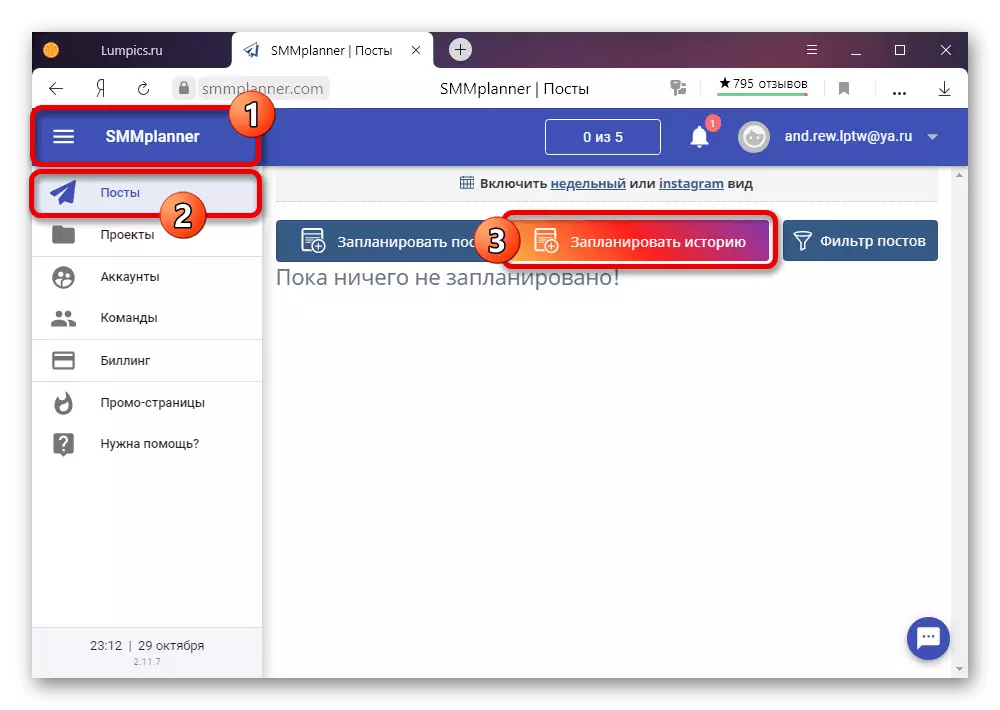Μέθοδος 1: Κινητή έκδοση του ιστότοπου
Από προεπιλογή, η έκδοση του υπολογιστή Instagram δεν παρέχει εργαλεία για τη λήψη και την επεξεργασία της δικής σας αποθήκευσης, η οποία σε κάθε περίπτωση θα πρέπει να χρησιμοποιεί πρόσθετα κεφάλαια, μεταξύ των οποίων η κονσόλα προγραμματιστή στο πρόγραμμα περιήγησης στο διαδίκτυο είναι πιο βολικό. Σημειώστε ότι αυτή η μέθοδος είναι σημαντικά κατώτερη από τον κινητό πελάτη, αλλά ταυτόχρονα υπερβαίνει σε μεγάλο βαθμό από άλλες λύσεις που συζητούνται στις οδηγίες.Επίσημη Ιστοσελίδα Instagram.
- Χρησιμοποιώντας τον παραπάνω σύνδεσμο, μεταβείτε στην κύρια σελίδα Instagram σε οποιοδήποτε πρόγραμμα περιήγησης ιστού, εκτελέστε εξουσιοδότηση και κάντε κλικ στο πληκτρολόγιο "F12". Εάν η κονσόλα δεν ανοίξει, δοκιμάστε να κάνετε κλικ στο PCM σε ένα αυθαίρετο μέρος της σελίδας και επιλέξτε το τελευταίο στοιχείο του μενού περιβάλλοντος, κατά κανόνα, έχοντας μια υπογραφή "Εξερευνήστε το στοιχείο" ή "Προβολή κώδικα".
Εάν χρησιμοποιείτε τον εξομοιωτή, η αποθήκευση θα ανοίξει σε ολόκληρη την οθόνη. Από αυτό μπορείτε να απαλλαγείτε από τη μετάβαση στη συνήθη λειτουργία εμφάνισης ιστότοπου.
Μέθοδος 2: Επέκταση για το πρόγραμμα περιήγησης
Μπορείτε να δημοσιεύσετε ένα ιστορικό στο Instagram μέσω υπολογιστή που χρησιμοποιεί εγκατεστημένες επεκτάσεις τρίτων κατασκευαστών στο πρόγραμμα περιήγησης και χρησιμοποιώντας τον επίσημο ιστότοπο για να αποκτήσετε πρόσβαση στο λογαριασμό. Εξετάστε δύο προσθήκες συμβατές με ορισμένους παρατηρητές του Διαδικτύου.
Επιλογή 1: Επιτραπέζιο
Μέσω της προέκτασης της επιφάνειας εργασίας διαθέσιμα για λήψη από τον παρακάτω σύνδεσμο, μπορείτε να χρησιμοποιήσετε την πλήρη έκδοση κινητής τηλεφωνίας του ιστότοπου χωρίς έναν εξομοιωτή του προγράμματος περιήγησης στο Web. Για να το κάνετε αυτό, απλά ρυθμίστε το λογισμικό, κάντε κλικ στο εικονίδιο στον πίνακα με προσθήκες και στη σελίδα που ανοίγει, δημιουργήστε εξουσιοδότηση.
Επιτραπέζια σελίδα στο ηλεκτρονικό κατάστημα Chrome
Ιστοσελίδα Instagram στην ιστοσελίδα Add-On Opera
Ιστού για τη σελίδα Instagram στα πρόσθετα του Firefox

Περισσότερες ενέργειες εκτελούνται με τον ίδιο τρόπο όπως περιγράφεται στο πρώτο τμήμα της εντολής. Ταυτόχρονα, λάβετε υπόψη ότι στην περίπτωση του Firefox και η όπερα θα πρέπει να χρησιμοποιήσει άλλους, αν και έντονα παρόμοιες λύσεις.
Επιλογή 2: Ιστορίες για το Instagram
Η επέκταση των ιστοριών για το Instagram, όπως φαίνεται από το όνομα, ως επί το πλείστον στοχεύει να συνεργαστεί με ιστορίες, συμπεριλαμβανομένης της προσθήκης νέου, αλλά χωρίς μια κινητή έκδοση του ιστότοπου. Δυστυχώς, αυτό είναι διαθέσιμο για χρήση μόνο στο Chrome και το Yandex.Browser.
Ιστορίες για τη σελίδα Instagram στο ηλεκτρονικό κατάστημα Chrome
- Μεταβείτε στον σύνδεσμο που βρίσκεται στη σελίδα επέκτασης, χρησιμοποιήστε το κουμπί "SET" και επιβεβαιώστε τη διαδικασία χρησιμοποιώντας το κατάλληλο κουμπί στο αναδυόμενο παράθυρο.
- Ανεξάρτητα από την προβολή του ιστότοπου, στον πίνακα προσθέτων, κάντε κλικ στο αριστερό πλήκτρο του ποντικιού στο εικονίδιο που μόλις προστέθηκε. Εδώ πρέπει να επιλέξετε "Πηγαίνετε σε ιστορίες".
- Μόλις στη σελίδα με τις ρυθμίσεις επέκτασης, κάντε κλικ στην επιλογή "Λήψη" στον επάνω πίνακα. Μετά από αυτό, πηγαίνετε στη δημιουργία μιας νέας ιστορίας χρησιμοποιώντας το κουμπί "Μεταφόρτωση φωτογραφίας στην ιστορία".
- Μέσω ενός νέου παραθύρου, επιλέξτε το επιθυμητό αρχείο γραφικών στην υποστηριζόμενη μορφή και κάντε κλικ στην επιλογή "Άνοιγμα" στην κάτω δεξιά γωνία.
- Με τη βοήθεια ενός εσωτερικού επεξεργαστή που παρέχει εξαιρετικά μέτρια χαρακτηριστικά, γυρίστε και αντλεί την εικόνα. Για να ολοκληρώσετε την επεξεργασία και να κάνετε μια δημοσίευση, χρησιμοποιήστε το κουμπί Προσθήκη.

Η εικόνα αποθηκεύεται συνεχώς στη μορφή STORSITH και θα είναι διαθέσιμη για προβολή, ανεξάρτητα από την έκδοση του ιστότοπου.

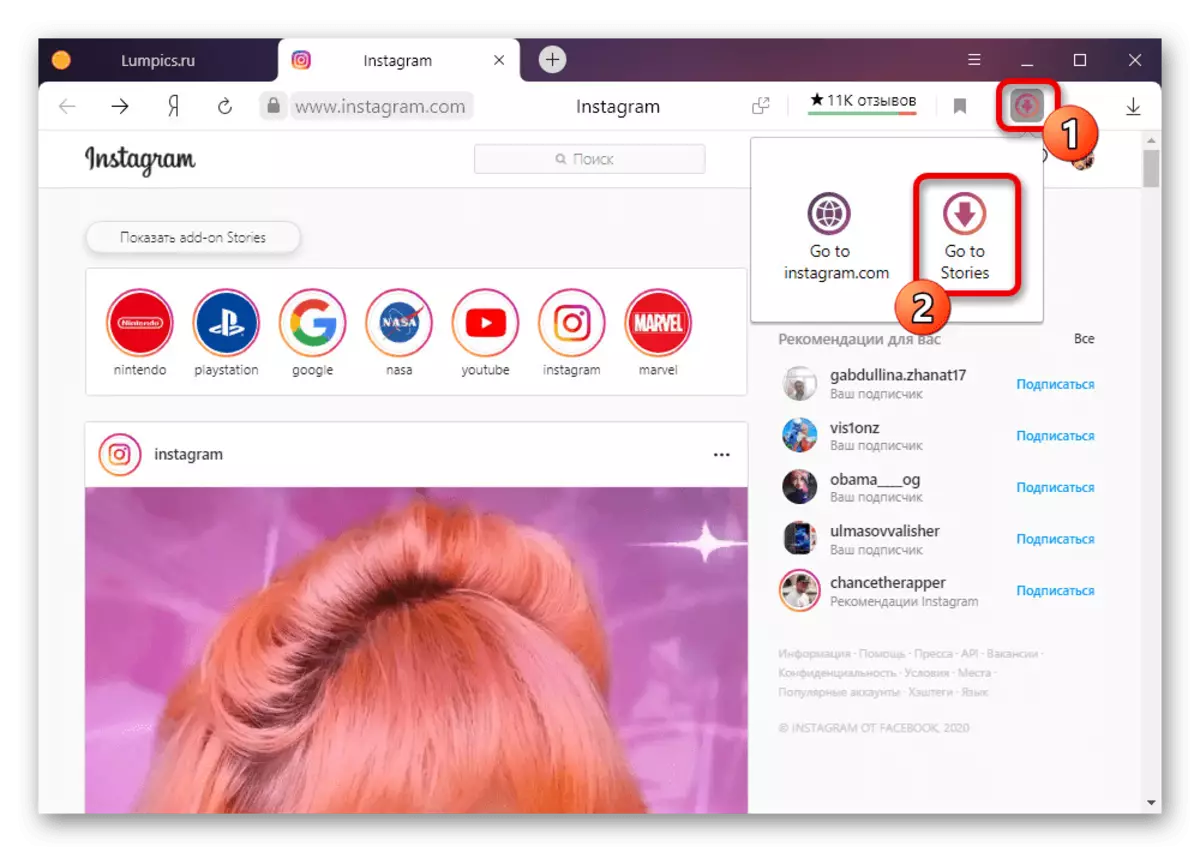

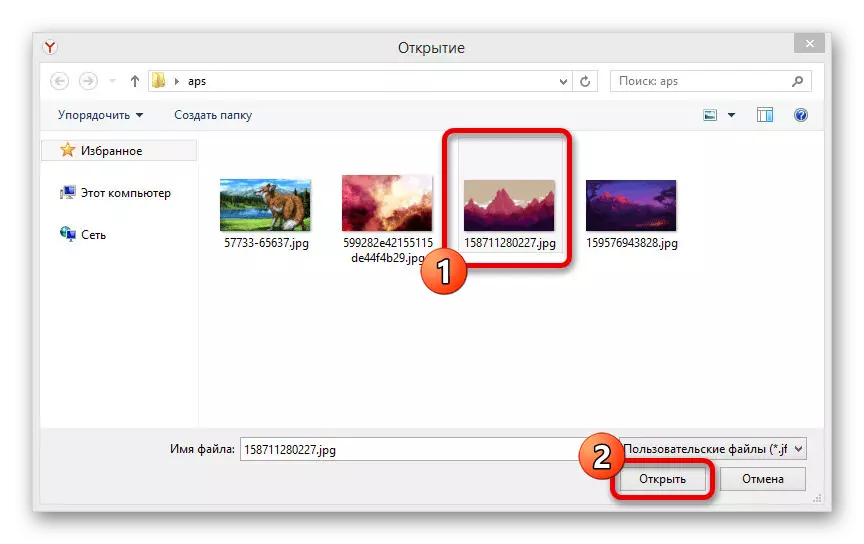
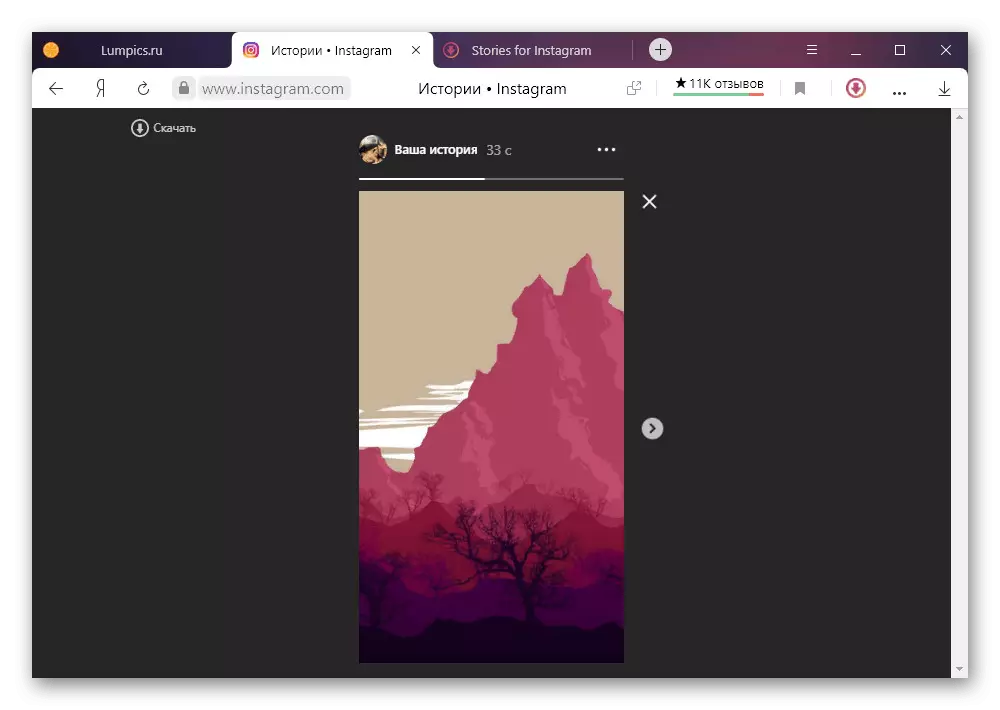
Αυτή η μέθοδος περιορίζεται περισσότερο από την έκδοση της κινητής τηλεφωνίας και επομένως συνιστάται μόνο ως έσχατη λύση αν είστε αρκετοί για να προσθέσετε μια απλή φωτογραφία. Σε αυτή την περίπτωση, παρατηρούμε ακόμα ότι το λογισμικό επιτρέπει όχι μόνο τη λήψη αποθήκευσης, αλλά και να εκτελεί πολλές άλλες εργασίες, συμπεριλαμβανομένου του περιεχομένου λήψης.
Μέθοδος 3: Ομιλητής τηλεφώνου
Στον υπολογιστή, μπορείτε να χρησιμοποιήσετε το επίσημο πελάτη Instagram που κυκλοφόρησε για το Android και με αυτό για να προσθέσετε ιστορικό. Αυτό απαιτεί έναν από τους εξομοιωτές του συγκεκριμένου λειτουργικού συστήματος που συζητήθηκε σε ξεχωριστές αναθεωρήσεις στον ιστότοπο.Οι ιστορίες που δημιουργήθηκαν με αυτόν τον τρόπο δεν διαφέρουν από αυτά που προστέθηκαν από το τηλέφωνο. Επιπλέον, με τη βοήθεια ενός εξομοιωτή, μπορείτε να χρησιμοποιήσετε την έκδοση κινητής τηλεφωνίας, εάν η εφαρμογή για κάποιο λόγο δεν λειτουργεί.
Μέθοδος 4: Αναβαλλόμενη απόσπαση
Ο τελευταίος τρόπος για τη δημοσίευση του Storsis στο Instagram χρησιμοποιώντας έναν υπολογιστή είναι να χρησιμοποιήσετε online υπηρεσίες τρίτων με στόχο την αναβολή δημοσιεύσεων δημοσίευσης. Ένας από αυτούς τους πόρους είναι αρκετά διάσημος SMMPLANNER, σε αντίθεση με τα περισσότερα ανάλογα, παρέχοντας τον δικό του πολυλειτουργικό επεξεργαστή ιστοριών και δωρεάν τιμολόγια με ορισμένους περιορισμούς.
Επίσημος ιστότοπος SMMPLANNER
Βήμα 1: Προσθήκη λογαριασμού
- Μεταβείτε στην κύρια σελίδα της υπό εξέταση υπηρεσίας και κάντε κλικ στην επιλογή "Σύνδεση / Εγγραφή" στην επάνω δεξιά γωνία. Εδώ πρέπει να εξουσιοδοτήσετε, πριν από αυτό δημιουργώντας και ενεργοποίηση ενός νέου λογαριασμού.

Αρχικά, κατά την εγγραφή, η δοκιμαστική περίοδος του αρχικού τιμολογίου για μια περίοδο μιας εβδομάδας ενεργοποιείται. Εάν σκοπεύετε να χρησιμοποιήσετε ενεργά την υπηρεσία, συνιστούμε αμέσως να εξοικειωθείτε με τις τιμές και τους περιορισμούς σε μια ξεχωριστή σελίδα του ιστότοπου.
- Μέσα από το κύριο μενού, ανοίξτε "λογαριασμούς", κάντε κλικ στο "Σύνδεση λογαριασμού" και στη δεξιά στήλη, επιλέξτε "Σύνδεση Instagram". Στο ίδιο προφίλ, αρκετές διαφορετικές σελίδες μπορούν να συνδεθούν ταυτόχρονα.
- Χρησιμοποιώντας το υποβληθέν έντυπο, εκτελέστε εξουσιοδότηση χρησιμοποιώντας δεδομένα από το λογαριασμό Instagram. Για να αποθηκεύσετε τη δέσμευση, πρέπει να κάνετε κλικ στο "Connect".

Στο παράθυρο αναδυόμενο παράθυρο, ελέγξτε τα τσιμπούρια δίπλα σε κάθε στοιχείο και κάντε κλικ στο OK. Όπως είναι εύκολο να μαντέψετε, πριν από αυτό πρέπει να μεταβείτε στις ρυθμίσεις προφίλ και να ρυθμίσετε τις παράμετροι ανάλογα.
- Για να ολοκληρώσετε τη διαδικασία, πρέπει να επιβεβαιώσετε το λογαριασμό. Αυτό γίνεται με την αποστολή κώδικα μέσω τηλεφώνου ή διεύθυνση ηλεκτρονικού ταχυδρομείου, ακολουθούμενη από την εισαγωγή του πεδίου κειμένου και πατήστε "Connect".

Εάν όλα γίνονται σωστά, ο λογαριασμός θα εμφανιστεί στη λίστα "Συνδεδεμένοι λογαριασμοί" μετά από λίγο. Επιπλέον, η σελίδα εμφανίζει την κατάλληλη ειδοποίηση.

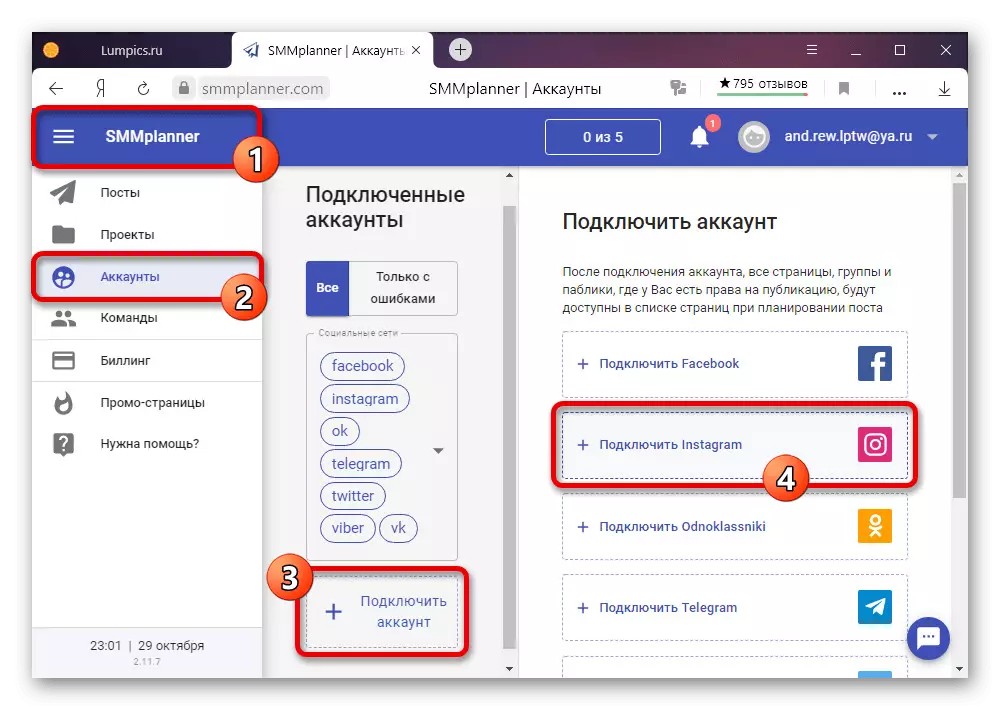
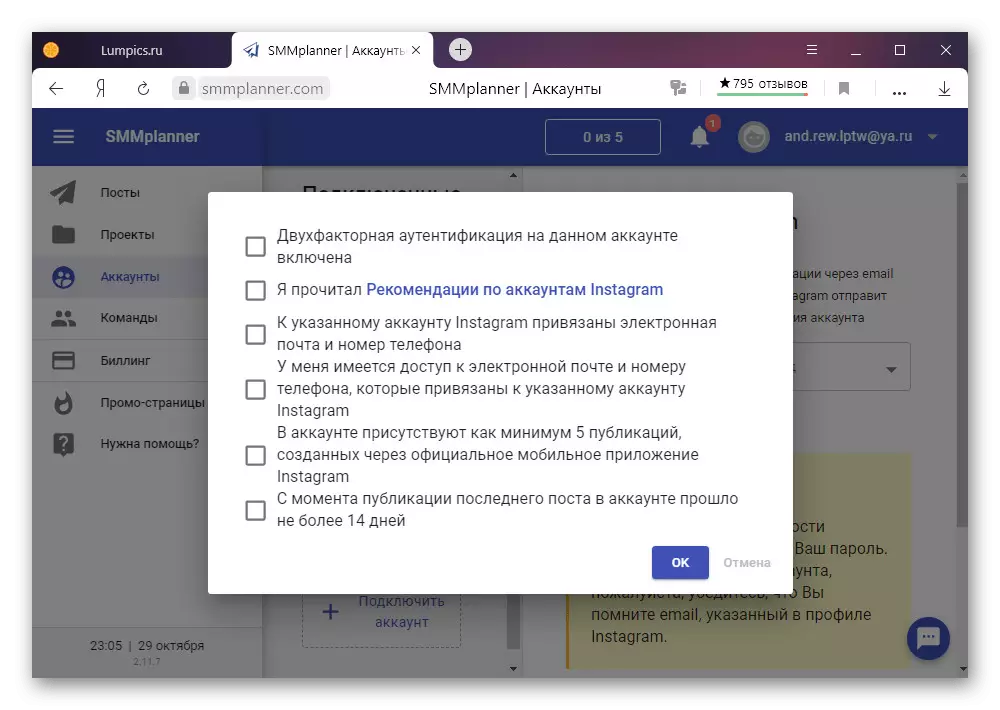

Βήμα 2: Δημοσίευση ιστοριών
- Ανοίξτε το κύριο μενού της υπηρεσίας, μεταβείτε στην καρτέλα "Δημοσιεύσεις" και χρησιμοποιήστε το κουμπί "Χρονοδιάγραμμα". Εδώ θα εμφανιστούν δημοσιευμένες καταχωρήσεις.
- Αφού μετακινηθείτε στον συντάκτη στο υποενότητα του λογαριασμού, αναπτύξτε τη λίστα "διαθέσιμα έργα" και επιλέξτε τον προστιθέμενο και επιβεβαιωμένο λογαριασμό Instagram. Το πεδίο δοκιμής "Link" μπορεί να παραμείνει κενό.
- Για να προσθέσετε περιεχόμενο στο Storsith, χρησιμοποιήστε τις καρτέλες "Ιστορικό" και "Αυτοκόλλητα". Δεν θα εξετάσουμε λεπτομερώς κάθε στοιχείο, καθώς είναι καλύτερο να το κάνετε μόνοι σας, αλλά σημειώνουμε ότι ο συντάκτης είναι σχεδόν κατώτερος από ένα ανάλογο από τον επίσημο πελάτη κινητής τηλεφωνίας.
- Αφού ολοκληρώσετε τις αλλαγές, επιστρέψτε στην καρτέλα Λογαριασμοί και στη σελίδα με τη σελίδα, καθορίστε την ημερομηνία κατά την εμφάνιση του ιστορικού. Για να δημοσιεύσετε, χρησιμοποιήστε το κουμπί "Πρόγραμμα".

Μην ξεχάσετε να ελέγξετε αν έχει προστεθεί η αποθήκη και αντιστοιχεί στον προετοιμασμένο σχεδιασμό. Σημειώστε επίσης ότι η πραγματοποίηση μιας αλλαγής είναι διαθέσιμη μόνο στις προγραμματισμένες εγγραφές, ενώ μπορείτε να αντιγράψετε μόνο για να δημιουργήσετε νέα.