
Μέθοδος 1: Ενσωματωμένα παράθυρα
Για να δημιουργήσετε απλές εικόνες, δεν είναι απαραίτητο να χρησιμοποιήσετε κάποιο ειδικό λογισμικό - αρκετά και είναι ενσωματωμένη στο λειτουργικό σύστημα των δυνατοτήτων. Οι περισσότεροι από την επιλογή των Windows 10 χρήστες, όπως πολλά νέα εργαλεία έχουν προστεθεί εκεί, που σας επιτρέπει να δημιουργήσετε εικόνες με την ευκολία της επίλυσης διαφόρων ειδών εργασίες.Πλήκτρο οθόνης εκτύπωσης
Το ελαφρύτερο και καλά γνωστή πολλαπλές μέθοδος χρήστη είναι να χρησιμοποιήσετε το πλήκτρο PRTSC, η οποία είναι σε κάθε πληκτρολόγιο, ανεξάρτητα από το μοντέλο του φορητού υπολογιστή και υπολογιστή.
Επιλογή 1: Μέσα στο πρόχειρο
Απλά απλά κλικ σε αυτό το πλήκτρο στο πληκτρολόγιο, και η εικόνα θα τοποθετηθεί στο πρόχειρο. Αυτό είναι, ως εκ τούτου για να αποθηκεύσετε την εικόνα με τη μορφή ενός αρχείου, δεν θα συμβεί, αλλά μπορεί να εισαχθεί σε κάποιο πρόγραμμα και να επεξεργαστείτε ή αμέσως σώσει. Στα περισσότερα από αυτό, μπορείτε να χρησιμοποιήσετε ένα χρώμα σύστημα ή πρόγραμμα επεξεργασίας γραφικών άλλου κατασκευαστή για τη δική σας.
- Πατήστε το πλήκτρο PRTSC να λάβει ολόκληρη την στιγμιότυπο οθόνης, ή Alt + PRTSC να συλλάβει μόνο το ενεργό παράθυρο.
- Ανοίξτε οποιοδήποτε πρόγραμμα επεξεργασίας γραφικών, όπως το Paint.
- Κάντε κλικ στο κουμπί «Επικόλληση» ή χρησιμοποιήστε το συνδυασμό πλήκτρων Ctrl + V.
- Αν ο καμβάς είναι μεγαλύτερο από το δημιούργησε στιγμιότυπο, μην ξεχάσετε να το μειώσει, μέχρι το μέγεθος της εικόνας δεν είναι ένα κενό που καθιστά δύσκολο να δείτε την καταγεγραμμένη περιοχή. Στη Ζωγραφική, γι 'αυτό θα πρέπει να κάνετε κλικ στο αριστερό πλήκτρο του ποντικιού κατά μήκος του ρυθμιστή και χωρίς την απελευθέρωση, τραβήξτε την φωτογραφία.
- Χρησιμοποιώντας τη γραμμή εργαλείων, προσθέστε προβολή της εικόνας χρησιμοποιώντας, για παράδειγμα, υπογράμμιση, το σχήμα, επικάλυψη κειμένου.
- Τα ερείπια αποτέλεσμα να σωθεί κάνοντας κλικ στο «Αρχείο»> «Αποθήκευση» ή «Αποθήκευση ως». Στη δεύτερη περίπτωση, μπορείτε να επιλέξετε ανεξάρτητα την επέκταση αρχείου, οι προεπιλεγμένες παράμετροι που θα χρησιμοποιηθούν στην πρώτη.
- Καθορίστε τη θέση για να αποθηκεύσετε, να ορίσετε το όνομα του αρχείου, αν θέλετε, και κάντε κλικ στο «Αποθήκευση».







Επιλογή 2: Άμεσα
Για να δημιουργήσετε γρήγορα ένα screenshot και να μην καταφεύγουν όλα τα προγράμματα σε όλα, θα πρέπει να πατήσετε το συνδυασμό πλήκτρων Win + PRTSC.
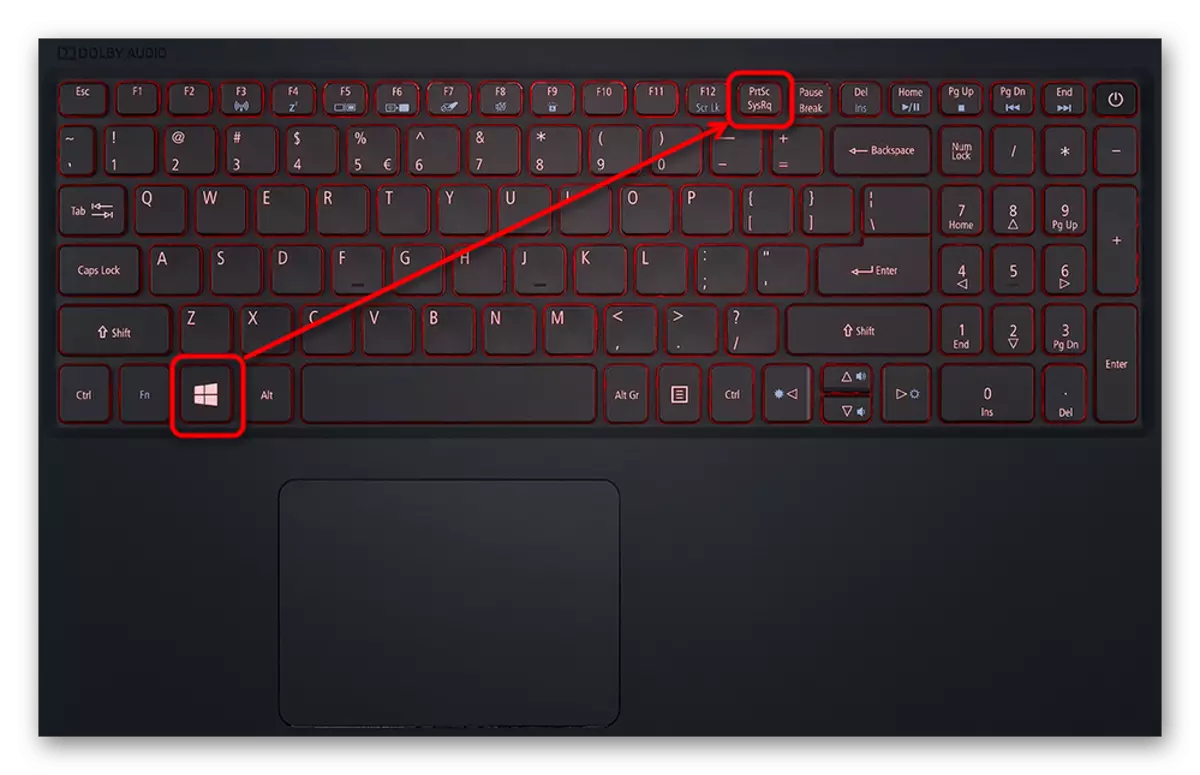
Για ένα κλάσμα του δευτερολέπτου, η οθόνη είναι dimmingly, η οποία θα σημάνει την επιτυχή δημιουργία της εικόνας στην οθόνη. Αρχείο σε μορφή JPG που θα βρείτε στην οθόνη φάκελο Στιγμιότυπα, το οποίο θα δημιουργηθεί αυτόματα μέσα στο φάκελο εικόνων. Ωστόσο, σε αυτή την περίπτωση, μόνο η εικόνα ολόκληρης της οθόνης μπορεί να γίνει - η επιλογή της περιοχής ή το ενεργό παράθυρο δεν είναι δυνατή.

Εργαλείο "Ψαλίδι"
Μια εναλλακτική λύση είναι η «Ψαλίδι» εργαλείο, που διατίθεται σε διάφορες εκδόσεις των Windows. Ωστόσο, στο μέλλον, θα πρέπει να εξαφανιστούν από τις σύγχρονες εκδόσεις των Windows 10, όπως μια βελτιωμένη εφαρμογή ήρθε με την αντικατάσταση, το οποίο θα μιλήσουμε για λίγο αργότερα. Ωστόσο, αν έχετε ένα «επτά» ή «οκτώ» ή θα μείνει σε μια ξεπερασμένη «δεκάδες» build, δεν χρειάζεται να ανησυχούν.
- Μπορείτε να εκτελέσετε «ψαλίδι» έως «Start».
- Μετά από αυτό, να προχωρήσει στη δημιουργία μιας στιγμιότυπο οθόνης του αντίστοιχου πλήκτρου.
- Είναι το πρώτο συνιστάται να επιλέξετε τη λειτουργία - «αυθαίρετη μορφή» και «ορθογώνιο» θα σας κάνει να ανεξάρτητα καθορίσετε την περιοχή που θέλετε να βιαστούμε, και το «παράθυρο» ή «πλήρη οθόνη» θα κυκλοφορήσει από την ανάγκη να αναδείξει την περιοχή.
- Μπορείτε επίσης να βάλετε μια καθυστέρηση 1-5 δευτερόλεπτα πριν από τη δημιουργία ενός στιγμιότυπου οθόνης.
- Η οθόνη θα επισημανθεί από ένα ημιδιαφανές λευκό χρώμα - αυτό σημαίνει ότι μπορείτε να επισημάνετε την περιοχή σύλληψης.
- Επεξεργασία εργαλεία Εδώ όπως αυτά που λείπουν: Μπορείτε να προσθέσετε μόνο ένα σχέδιο με μολύβι χρώμα, για να επισημάνετε κάτι με ένα κίτρινο δείκτη και τα διαγράψει με μια γόμα.
- Εξοικονόμηση είναι διαθέσιμη στην ίδια τη συσκευή, στο πρόχειρο (για παράδειγμα, για να εισαγάγετε σε ένα γραφικό επεξεργαστή, όπως και στην περίπτωση με το πλήκτρο PRINT SCREEN και το πρόγραμμα Paint), μπορείτε να στείλετε ένα email μέσω του εγκατεστημένου πελάτη ηλεκτρονικού ταχυδρομείου στο σύστημα .





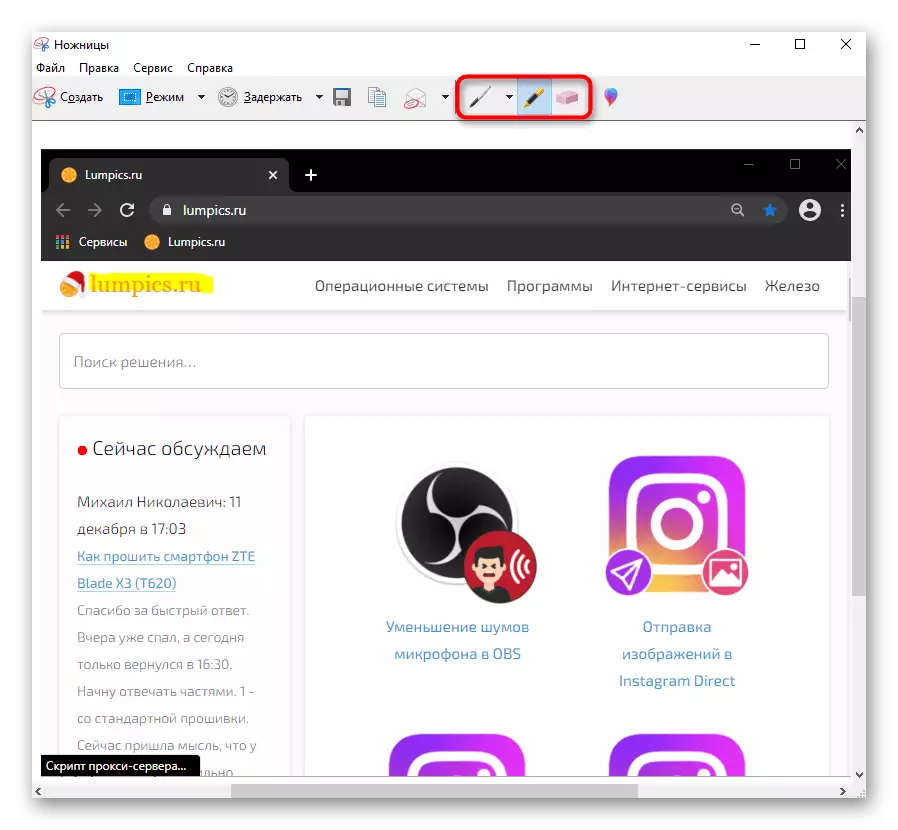
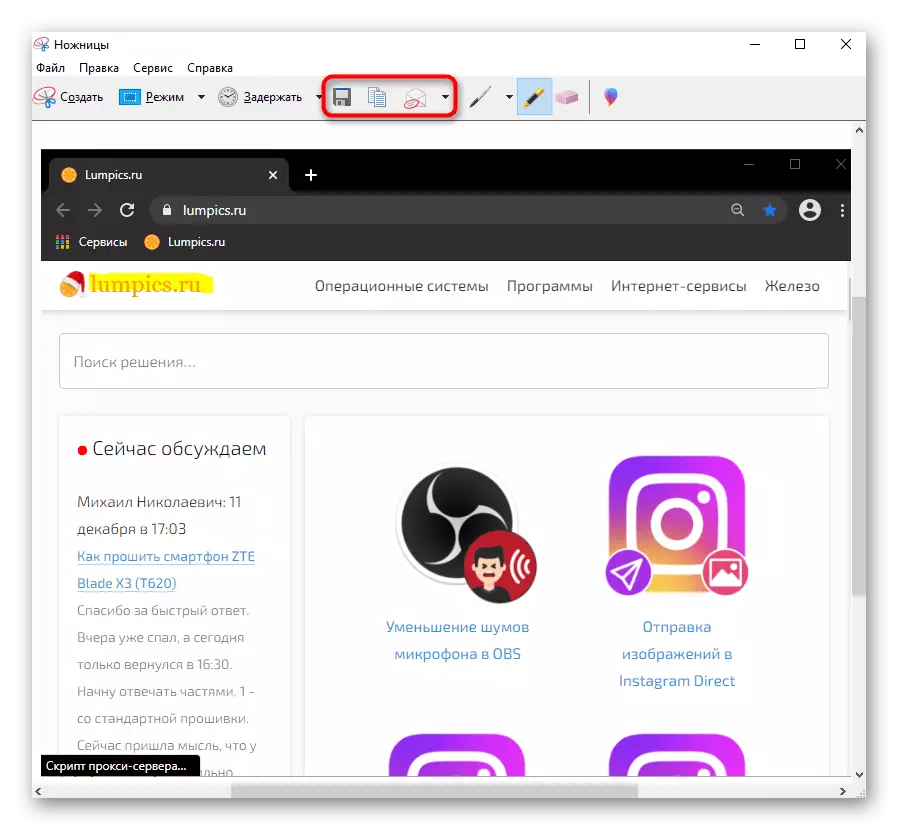
Οθόνη εργαλείο Πλαίσιο (Windows 10)
Στα Windows 10, η ενσωματωμένη εφαρμογή «σκίτσο στο κομμάτι της οθόνης» είναι πολύ πιο βολικό και πιο λειτουργικά, στου οποίου την αντικατάσταση έχει έρθει.
- Δεν εκτελείται χειροκίνητα, μπορείτε να κάνετε αμέσως ένα στιγμιότυπο οθόνης. Για να το κάνετε αυτό, πατήστε το πλήκτρο WIN + SHIFT + S και αφού ολοκληρωθεί ολόκληρη η οθόνη, επιλέξτε το επιθυμητό θραύσμα.
- Καλέστε μια εφαρμογή (μπορεί να γίνει μέσω της αναζήτησης με το όνομα στο "Έναρξη") Μόνο έχει νόημα να δημιουργήσετε μια αναβαλλόμενη εικόνα: Οι επιλογές με 3 και 10 δευτερόλεπτα είναι διαθέσιμα.
- Παρακαλείστε να σημειώσετε ότι ένας μικρός πίνακας εμφανίζεται στην κορυφή, με την οποία ο τύπος σύλληψης αλλάζει: Από προεπιλογή, αυτή είναι μια ορθογώνια περιοχή, δεν παρεμβαίνει στη μετάβαση σε αυθαίρετη επιλογή, καταγράφει γρήγορα το ενεργό παράθυρο ή ολόκληρη η οθόνη αμέσως.
- Μόλις θα γίνει η επιθυμητή προβολή του στιγμιότυπου, το Κέντρο ειδοποιήσεων των Windows θα ειδοποιήσει αυτό το αναδυόμενο μήνυμα. Αρχικά, το στιγμιότυπο εισέρχεται στο πρόχειρο, αλλά εάν θέλετε να επεξεργαστείτε και να το αποθηκεύσετε μέσω του "σκίτσου στο θραύσμα οθόνης", κάντε κλικ στο αριστερό πλήκτρο του ποντικιού σε αυτό το κεραμίδι.
- Το πρόγραμμα θα ξεκινήσει, όπου καλείτε να επεξεργαστείτε την εικόνα "στυλό", μολύβι, "δείκτη" (για κάθε ένα από αυτά, μπορείτε να ορίσετε το χρώμα και το πάχος της γραμμής μετά την επιλογή), εκτελέστε μια χειρόγραφη είσοδο (εάν εσείς υποστηρίζονται από τη συσκευή), προσθέστε ένα πλαίσιο χάρακα / μεταφορά, σβυσήματος Ανεπιτυχής μοντάζ και καλλιεργειών. Σε αντίθεση με το ψαλίδι, η κατάργηση της τελευταίας δράσης και η επανάληψή της είναι επίσης διαθέσιμη: υπάρχουν κουμπιά στον πίνακα και τη χρήση των καυτών κλειδιών Ctrl + Z, Ctrl + Y.
- Από άλλες λειτουργίες - αλλάζοντας την κλίμακα, εξοικονομώντας ένα φορητό υπολογιστή, στο πρόχειρο ή αποστολή μέσω "επαφών" ή σε άλλη εφαρμογή από τη Microsoft.



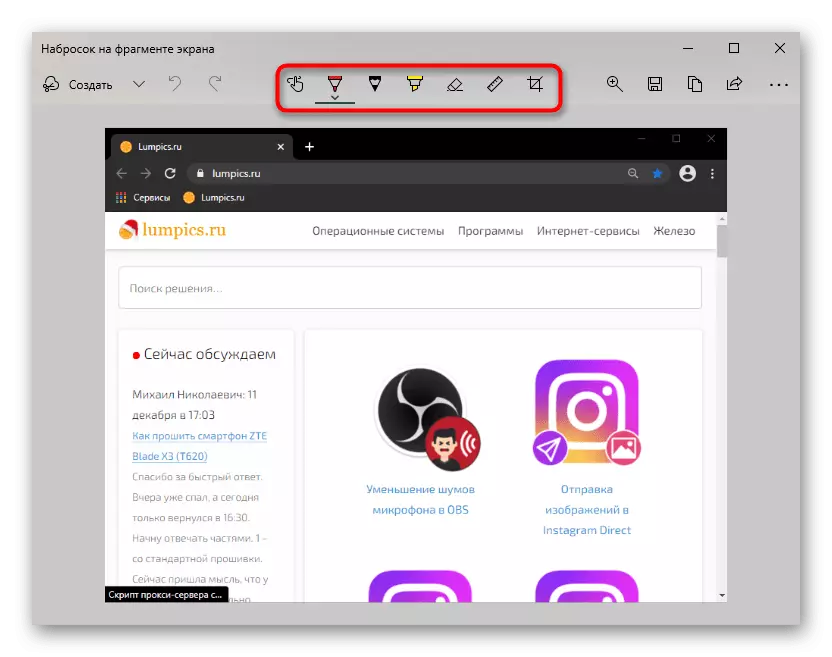

Πίνακας παιχνιδιών (Windows 10)
Παρά το όνομα, ο πίνακας παιχνιδιών, ο οποίος προστέθηκε στα Windows 10, μπορεί να χρησιμοποιηθεί όχι μόνο κατά τη διάρκεια των παιχνιδιών, αλλά η έννοια αυτού ως σύνολο είναι αμφίβολη, καθώς οι μέθοδοι που περιγράφονται παραπάνω είναι πιο βολικές για τη δημιουργία και επεξεργασία των εικόνων οθόνης. Παρ 'όλα αυτά, εξετάστε αυτή τη μέθοδο για γενική ανάπτυξη.
- Δημιουργώντας στιγμιότυπα οθόνης που στη συνέχεια εμπίπτουν στο πάνελ παιχνιδιών πραγματοποιούνται μέσω ενός συνδυασμού πλήκτρων Win + Alt + PRTSC. Στη συνέχεια, ο χρήστης απλώς λαμβάνει μια ειδοποίηση ότι το στιγμιότυπο οθόνης δημιουργήθηκε. Θα είναι δυνατόν να το βρείτε στο φάκελο βίντεο "Video", το οποίο επένδυσε το φάκελο "κλιπ" με στιγμιότυπα οθόνης και τα αρχεία που δημιουργήθηκαν μέσω του πίνακα παιχνιδιών.
- Αν νιώθετε άβολα αν χρησιμοποιείτε τα πλήκτρα, για παράδειγμα, στο ίδιο το παιχνίδι, μπορείτε να καλέσετε τον ίδιο τον πίνακα παιχνιδιού με τα πλήκτρα Win + G. Για πρώτη φορά, θα πρέπει να διαμορφώσετε την οθόνη του πίνακα που χρειάζεστε. Για να το κάνετε αυτό, κάντε κλικ στο κουμπί που περιλαμβάνει ένα μίνι-εφαρμογή, και επιλέξτε «Αποστολή».
- Ένα μικρό παράθυρο θα εμφανιστεί σε μια ελεύθερη θέση, η οποία θα είναι πλέον εδώ πάντα όταν πατήσετε Win + Γ Κάντε κλικ στο κουμπί στιγμιότυπο οθόνης, και αν θέλετε να δείτε τη λίστα με τις εικόνες, κάντε κλικ στο «Εμφάνιση όλων των αρχείων».
- Εδώ μπορείτε να ανοίξετε γρήγορα το φάκελο όπου αποθηκεύονται οι εικόνες (τα κουμπιά τονίζεται στο screenshot παρακάτω), κάνει μια εικόνα από την εικόνα, θέτοντας την υπογραφή στο πάνω και στο κάτω μέρος, μετονομασία, διαγραφή, δημοσιεύει στο Twitter ή να αντιγράψετε στο πρόχειρο. Αλλά είναι αδύνατο να επεξεργαστείτε κάτι σαν αυτή την εικόνα: ούτε η περικοπή ούτε διαθέσει την επιθυμητή περιοχή μέσα από τις λειτουργίες του πίνακα παιχνιδιού δεν είναι δυνατή. Όμως, το αρχείο μπορεί ακόμα να ανοίξει μέσα από ένα κοινότυπο Paint.
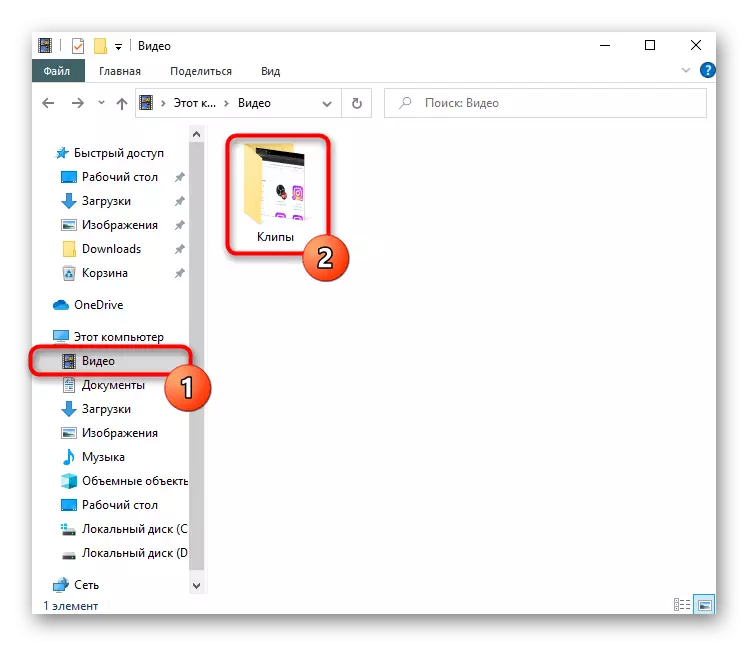



Μέθοδος 2: Πρόγραμμα τρίτων
Παρά την ποικιλία των εφαρμογών ενσωματωμένο στα Windows για την υλοποίηση του έργου, κανένας από αυτούς δεν ικανοποιεί το αίτημα του χρήστη για την πλήρη, εάν είναι απαραίτητο για την επεξεργασία των screenshots, και όχι απλά να τους δημιουργήσουν και κάτι για να τονίσει. Σε αυτήν την περίπτωση, η καλύτερη επιλογή θα είναι ειδικά προγράμματα που προσφέρουν τα προηγμένα εργαλεία και μια πιο βολική διαδικασία σχεδιασμού. Υπάρχουν πάρα πολλά τέτοια προγράμματα, έτσι ώστε κάθε χρήστης θα πρέπει να επιλέξει το λογισμικό, με βάση τις προτιμήσεις και το όραμα για το πώς η ολοκληρωμένη έκδοση θα μοιάζουν τους. Θα εξετάσουμε 3 δημοφιλή προγράμματα, και στο τέλος αυτής της μεθόδου θα παρέχει μια σύνδεση με ένα άρθρο με την επιλογή μας από εικόνες για να δημιουργήσει στιγμιότυπα σε περίπτωση που δεν του άρεσε το αποσυναρμολογηθεί λύσεις.Lightshot.
Μία από τις πιο δημοφιλείς εφαρμογές - Lightshot είναι επάξια θεωρείται η βέλτιστη μεταξύ των χρηστών που δεν χρειάζονται μια επαγγελματική προκατάληψη, αλλά όχι αρκετά τυποποιημένα χαρακτηριστικά. Το μεγάλο πλεονέκτημα του προγράμματος είναι η δωρεάν διανομή του και την ικανότητα να ανεβάσετε ένα στιγμιότυπο στο δικό σας server, έτσι ώστε αργότερα να μπορείτε γρήγορα να μοιραστείτε συνδέσμους σε κοινωνικά δίκτυα ή αγγελιοφόρους.
- Εγκαταστήστε και εκτελέστε την εφαρμογή. Σχετικά με το τι λειτουργεί τώρα θα καταθέσει το εικονίδιο στο δίσκο.
- Επισημάνετε την επιθυμητή περιοχή ή να πάρετε ένα στιγμιότυπο από ολόκληρη την οθόνη (τα πλήκτρα υπεύθυνοι γι 'αυτό, δείτε και να αλλάξετε τις ρυθμίσεις του προγράμματος).
- Αμέσως, οι δύο πίνακες εμφανίζεται, όπου η κάθετη έχει σχεδιαστεί για την επεξεργασία (σχέδιο, το περίγραμμα των μορφών, το κείμενο, να αλλάξετε το χρώμα του εργαλείου), και την οριζόντια - για περαιτέρω εργασία με την εικόνα (το κατέβασμα με το εμπορικό σήμα σύννεφο αντιγράψετε το σύνδεσμο, πώς να μοιραστεί με το αρχείο και τοπική οικονομία).
- Μετά την εγκατάσταση και την έναρξη του προγράμματος στην επάνω δεξιά γωνία, θα εμφανιστεί η οθόνη αναπτυσσόμενη, με την οποία μπορείτε να δημιουργήσετε κάθε είδους screenshot.
- Φυσικά, τα πλήκτρα που υποστηρίζονται για κάθε λειτουργία λήψης. Αλλά αν δεν θέλετε να θυμάστε τους συνδυασμούς των πλήκτρων, ο πίνακας θα πρέπει να είναι.
- Μετά τη λήψη του screenshot, που απογειώνεται στον επεξεργαστή της εταιρείας, όπου υπάρχουν 3 πίνακες για επεξεργασία με τη μία. Μέσα από την κορυφή μπορείτε να προσθέσετε ή να αφαιρέσετε την εμφάνιση του σκιά κατά μήκος των άκρων της εικόνας, ρυθμίστε τη σύλληψη δρομέα, να αλλάξετε το μέγεθος της εικόνας. Τα εργαλεία εκχωρηθεί το σύνολο αριστερό πλαίσιο: μολύβι, επιλογή, pixelization, θαμπάδα, προσθέτοντας αριθμούς, κείμενο, αρίθμηση, πλήρωσης, γόμα και κάποιες άλλες λειτουργίες κρύβεται κατηγορίες. Η εμφάνιση των στοιχείων μπορεί να διαμορφωθεί όπως σας αρέσει, υπάρχουν διαφορετικά πρίσματα και παραμέτρους. Το δεξί πλαίσιο εστιάζεται στην εξοικονόμηση, τη διανομή και την εξαγωγή. Με λίγα λόγια, αν χρειάζεστε screenshots με ένα ασυνήθιστο σχέδιο, αιχμηρό κάτω από ένα συγκεκριμένο περιβάλλον ή το δικό σας γούστο, σας προτείνουμε να ματιά στο Ashampoo SNAP ή παρόμοια μεγάλα προγράμματα με ένα λεπτομερές πρόγραμμα επεξεργασίας.
- Μετά τη λήψη, την εγκατάσταση και τη λειτουργία του προγράμματος, θα πρέπει να εγγραφείτε - είναι απαραίτητο να δημιουργήσετε έναν προσωπικό λογαριασμό όπου θα κατεβάσει τα screenshots στο εταιρικό server.
- Εργασίας Joxi ελαχιστοποιείται στο δίσκο. Κάντε κλικ πάνω του δεξί κλικ για να καλέσετε το μενού.
- Στο μενού, όπως φαίνεται, υπάρχουν 4 πλακίδια: «Απόσπασμα» σας επιτρέπει να κάνετε ένα screenshot της επιλεγμένης περιοχής (αντί για την κλήση του μενού για τη λειτουργία αυτή, μπορείτε αμέσως να κάνετε κλικ στο LKM στο εικονίδιο του δίσκου). «Οθόνη» συλλαμβάνει αμέσως ολόκληρη την περιοχή.
- Και στις δύο περιπτώσεις, μετά την επιλογή, εμφανίζεται η οθόνη του εργαλείου, όπου υπάρχει ό, τι χρειάζεστε για να επεξεργαστείτε: ημιδιαφανές επιλογής, γεωμετρικά σχήματα, προσθέτοντας ένα δείκτη, αρίθμηση, θαμπάδα, επικάλυψη κειμένου. Το προεπιλεγμένο χρώμα είναι το κόκκινο γι 'αυτούς, αλλά μπορεί να αλλάξει.
- Μετά την επεξεργασία έχει ολοκληρωθεί, πατήστε το LCM σε μια περιοχή κενό ή ένα κουμπί με το σημάδι ελέγχου στη γραμμή εργαλείων. Το αρχείο θα φορτωθεί αυτόματα στο επώνυμα αποθήκευσης σύννεφο, και η σύνδεση με αυτό θα πρέπει να αντιγραφεί στο πρόχειρο. Τώρα είναι δυνατόν να το μοιραστεί σε κοινωνικά δίκτυα και αγγελιοφόροι πατώντας το πλήκτρο Ctrl + V Μπορείτε να επιστρέψετε στην τελευταία δημιουργείται αρχείο καλώντας το μενού JOXI:. Πλακάκια θα εμφανιστεί στο περιβάλλον εργασίας για να προκαλέσει την εικόνα στο πρόχειρο ή το άνοιγμα στο το πρόγραμμα περιήγησης, από όπου μπορείτε να ξανά-να αντιγράψετε το σύνδεσμο με το αρχείο.
- Σημειώστε ότι υπάρχουν εναλλακτικοί τρόποι για να εξαπλωθεί η εικόνα της οθόνης - γι 'αυτό μετά την επεξεργασία, κάντε κλικ σε ένα μικρό κουμπί με το βέλος που βρίσκεται δεξιά από το κουμπί με το σημάδι ελέγχου. Στο αναδυόμενο μενού, μπορείτε να επιλέξετε κοινωνικό δίκτυο για να στείλετε γρήγορα την εικόνα, αποθηκεύστε το αρχείο στο φορητό υπολογιστή, να το αντιγράψετε στο πρόχειρο.
- Το μενού Joxi έχει επίσης μια ιστορία «Ιστορία», ανακατεύθυνση του χρήστη στον προσωπικό σας λογαριασμό. Η σελίδα θα ανοίξει στο πρόγραμμα περιήγησης εγκατασταθεί από προεπιλογή, και για πρώτη φορά θα πρέπει να συνδεθείτε με τον ίδιο τρόπο, όπως έχει καταγραφεί στο πρόγραμμα. Τα καταστήματα υπόψη όλες τις εικόνες κατεβάσει στον διακομιστή. Κάθε ένα από αυτά μπορεί να ανοίξει για να δείτε και / ή να αντιγράψετε ένα σύντομο σύνδεσμο, διαγράψτε. Κάθε 1 GB είναι διαθέσιμο για κάθε χρήστη να screenshots κατάστημα, μετά την οποία θα πρέπει να αγοράσετε μια έκδοση premium ή να διαγράψετε περιττά αρχεία μόνο μέσω του γραφείου. Αμέσως, οι εικόνες που καλούνται να εκχωρήσετε συντομεύσεις, έτσι ώστε στο μέλλον να ήταν πιο εύκολο να πλοηγηθείτε μεταξύ των οποίων και γρήγορα να βρείτε το σωστό, πληκτρολογώντας το όνομα της συντόμευσης στο πεδίο αναζήτησης που βρίσκεται στο πάνω μέρος της σελίδας.
- Μην ξεχάσετε να επισκεφθείτε και να ρυθμίσετε το πρόγραμμα. Η μέθοδος των εικόνων φόρτωσης (εταιρικό server, FTP, Dropbox) έχει ρυθμιστεί, «συν» είναι συνδεδεμένο με το προφίλ - η ποιότητα των εικόνων (η προεπιλογή είναι επιλεγμένο μέσο, να είστε προσεκτικοί), η συμπεριφορά και η διαχείριση των JOXI έχουν ρυθμιστεί, και όλες οι υποστηριζόμενες πλήκτρα που σε αλλαγές σε ορισμένα από αυτά.
- Για να καλέσετε τη λειτουργία, βρείτε το εικονίδιο της κάμερας στη γραμμή διευθύνσεων και κάντε κλικ πάνω του.
- Επιλέξτε την επιλογή καταγραφής: ολόκληρη τη σελίδα, οικόπεδο ή αποθήκευση σε μορφή PDF.
- Εξετάστε τη σύλληψη μιας συγκεκριμένης περιοχής. Όταν προσδιορίζοντας χρησιμοποιώντας την επιλογή (σελίδα κύλιση είναι διαθέσιμη), χρησιμοποιήστε το κουμπί «Αντιγραφή και κλείσιμο» αν είναι αρκετό για να τοποθετήσετε την εικόνα στο πρόχειρο, και το κουμπί «Capture», εάν θέλετε να επεξεργαστείτε και να αποθηκεύσετε το αρχείο.
- Υπάρχουν πολλά εργαλεία επεξεργασίας εδώ, συμπεριλαμβανομένου του βέλους, θαμπάδα, τονίζοντας, προσθέτοντας ένα αυτοκόλλητο. Μπορείτε να μοιραστείτε το τελικό εικόνα, αντιγραφή στο πρόχειρο ή εκτός σε ένα φορητό υπολογιστή.
- Το κουμπί της κάμερας βρίσκεται στο κάτω μέρος του πίνακα του web browser.
- Πατώντας αυτό σας επιτρέπει να επιλέξετε τις επιλογές σύλληψη και την επέκταση της εικόνας.
- Έχοντας αποκορύφωμα την περιοχή, κάντε κλικ στο κουμπί μόνο διαθέσιμο.
- Μετά την screedback που δημιουργήθηκε, το πρόγραμμα περιήγησης στο Web θα προσφέρει αμέσως να το αποθηκεύσετε στο δίσκο φορητού υπολογιστή (με την προϋπόθεση ότι αυτή η μορφή της εικόνας έχει επιλεγεί) - καμία επεξεργασία παρέχεται.
- Για κλήση, χρησιμοποιήστε το συνδυασμό πλήκτρων CTRL + SHIFT + S συνδυασμό πλήκτρων ή καλέστε το μενού από όπου μπορείτε να επιλέξετε «Snapshot ιστοσελίδων».
- Καθορίστε την περιοχή που θα καταγραφεί, αν είναι απαραίτητο, κύλιση στο κάτω σελίδα, αν το πλαίσιο δεν τοποθετείται πάνω στην οθόνη. Μετά την επιλογή, θα εμφανιστούν δύο κουμπιά: Τα πρώτα μεταφέρει την εικόνα στο πρόχειρο, και η δεύτερη ανοίγει το πρόγραμμα επεξεργασίας της.
- Ο συντάκτης δεν είναι εδώ όπως και στην όπερα, αλλά αρκετά πενιχρά: διαθέσουν μόνο το επιθυμητό οικόπεδο με ένα δείκτη χρώματος ή χρησιμοποιήστε το χειρόγραφο εισόδου για τους φορητούς υπολογιστές, με την υποστήριξη της πένας. Με την εικόνα μπορείτε να μοιραστείτε, να το τοποθετήσετε στο πρόχειρο ή να το αποθηκεύσετε στον σκληρό δίσκο. Η τελευταία επιλογή που διατίθενται παρακάτω.



Ashampoo Snap
Αυτό το λογισμικό είναι ήδη προορίζονται για πιο επαγγελματική επεξεργασία εικόνας, καθώς έχει πολύ περισσότερες λειτουργίες και επιλογές για τη δημιουργία εργαλείων στο οπλοστάσιό της. Σε αντίθεση με το προηγούμενο αναλογικό, Ashampoo SNAP είναι ένα λογισμικό που καταβάλλονται με μια δοκιμαστική έκδοση 30 ημερών. Με μία κριτική, μπορείτε να το διαβάσετε κάνοντας κλικ στο παρακάτω κουμπί - αυτό θα σας επιτρέψει να καταλάβουμε αν δεν υπάρχει νόημα να δαπανήσουν χρήματα για την αγορά.



Joxi.
JOXI είναι άλλο ένα δωρεάν και εύκολο στη διαχείριση του προγράμματος είναι εξοπλισμένα με πιο όμορφη την επεξεργασία εργαλείων από Lightshot, και η δυνατότητα να κατεβάσετε εικόνες στο σύννεφο, και στη συνέχεια η πρόσβαση πρόσβαση μέσα από την προσωπική σας λογαριασμό.








Μάθετε για άλλα προγράμματα που βοηθούν να δημιουργήσετε και να συλλαμβάνει οθόνη επεξεργασίας.
Διαβάστε περισσότερα: Προγράμματα για τη δημιουργία οθόνης οθόνης
Μέθοδος 3: προγράμματα λειτουργίας στο εσωτερικό
Αν δεν σας ενδιαφέρει σε συνεχή δημιουργία screenshots, αλλά πρέπει να γίνει με κάποιο ειδικό πρόγραμμα, για παράδειγμα, στο παιχνίδι ή στο πρόγραμμα περιήγησης, μάθετε αν υπάρχει μια τέτοια ευκαιρία στο εσωτερικό της συγκεκριμένης εφαρμογής. Ας υποθέσουμε ότι οι ιδιοκτήτες των τυχερών παιχνιδιών πελάτες μπορούν να δημιουργήσουν εικόνες μέσα από αυτά - είναι να απαλλάσσει από την ανάγκη να εγκαταστήσετε πρόσθετα προγράμματα ή εφαρμογές του συστήματος κλήσης. Στην ίδια Steam, μπορείτε να εγκαταστήσετε το δικό σας πλήκτρο συντόμευσης και στη συνέχεια εύκολα να δείτε εικόνες σας σε τοπικό επίπεδο ή να τα αποστείλετε στο προσωπικό σας προφίλ, προκειμένου να μεριδίου στην κοινότητα, με τους φίλους σας ή να τις προβάλετε μόνο τον εαυτό σας. Στην εναλλακτική πελατών, δημιουργώντας εικόνες είναι επίσης μία από τις κύριες λειτουργίες που έχει το δικό του επίπεδο ευκαιριών.Διαβάστε περισσότερα: Πώς να κάνετε ένα στιγμιότυπο οθόνης στον ατμό
Όταν χρησιμοποιείτε οποιοδήποτε πρόγραμμα επεξεργασίας ή άλλο λογισμικό, μπορείτε επίσης να ψάξετε για τη δυνατότητα να δημιουργήσετε ένα στιγμιότυπο οθόνης ή από τα βασικά κουμπιά interface, ή από τις ρυθμίσεις.
Περιηγητές
Κάποιος που ενδιαφέρονται για τη δημιουργία screenshots αποκλειστικά σε προγράμματα περιήγησης, και γι 'αυτό υπάρχουν δύο εξόδους ταυτόχρονα: η χρήση επέκτασης ή να εγκαταστήσετε ένα πρόγραμμα περιήγησης στο Web με υποστήριξη για αυτή τη λειτουργία. Οι επεκτάσεις είναι διαθέσιμες για εγκατάσταση από το Google WebStore, Opera Πρόσθετα ή Firefox Addons - ανάλογα με το πρόγραμμα περιήγησης που χρησιμοποιείται. Από τις προτάσεις μας - Lightshot και Joxi, του οποίου το πρόγραμμα περιήγησης και desktop εκδόσεις των προγραμμάτων αυτών είναι ουσιαστικά διαφορετικό.
Σε ορισμένα προγράμματα περιήγησης, όπως Opera, Vivaldi ή το Microsoft EDGE έχουν μια λειτουργία screenshot. show Ας σε αυτά τα τρία παραδείγματα πώς να το βρείτε.
ΛΥΡΙΚΗ ΣΚΗΝΗ.
Στο Opera, η διαδικασία δημιουργίας screenshots είναι η πιο ανεξάρτητη και άνετη.

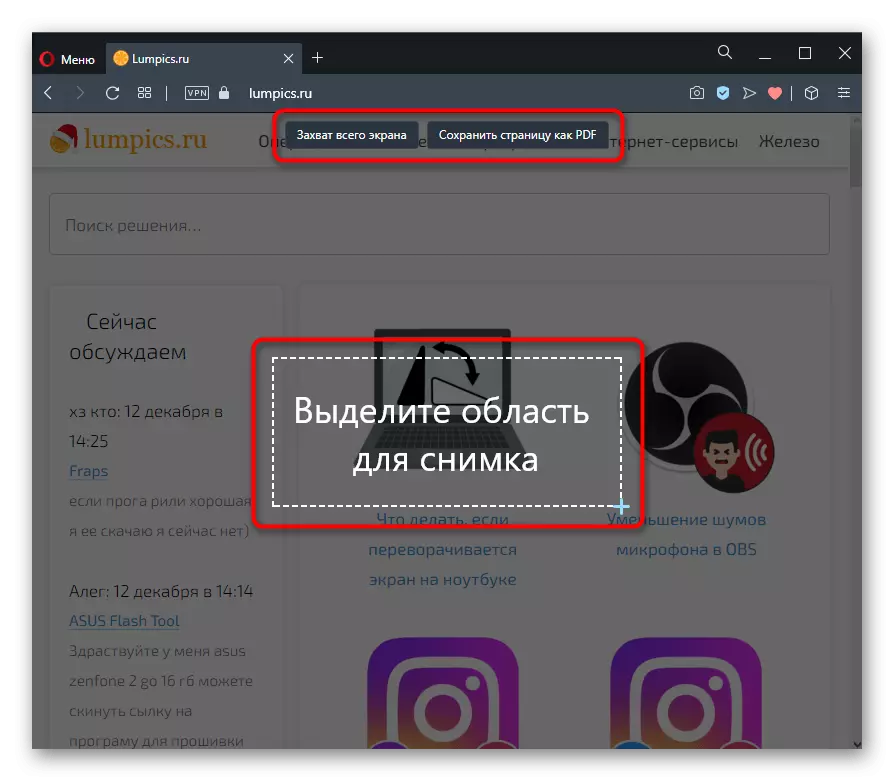
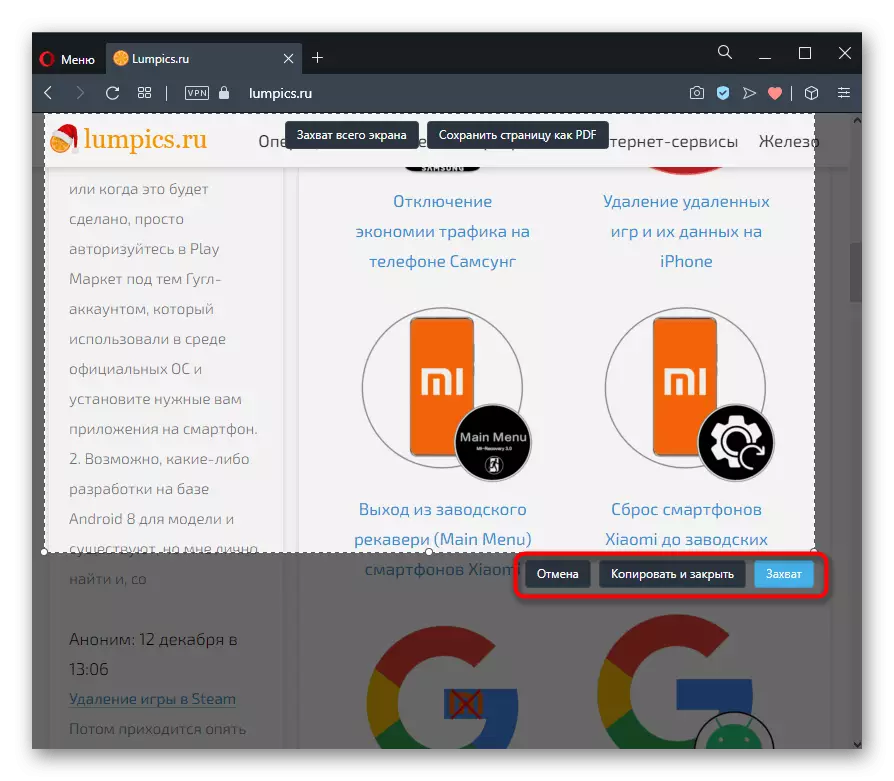

Vivaldi.
Στο Vivaldi, σε αντίθεση Opera, δεν υπάρχει καμία ενσωματωμένο επεξεργαστή σε όλα - μπορείτε να αποθηκεύσετε μόνο την επιλεγμένη σελίδα της σελίδας.
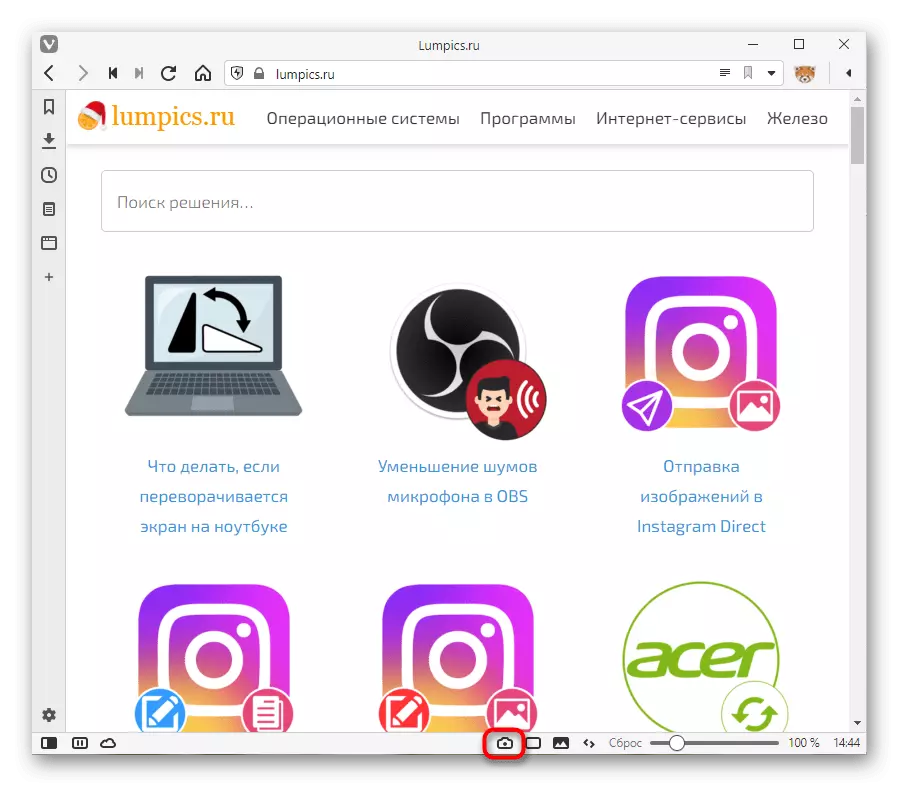

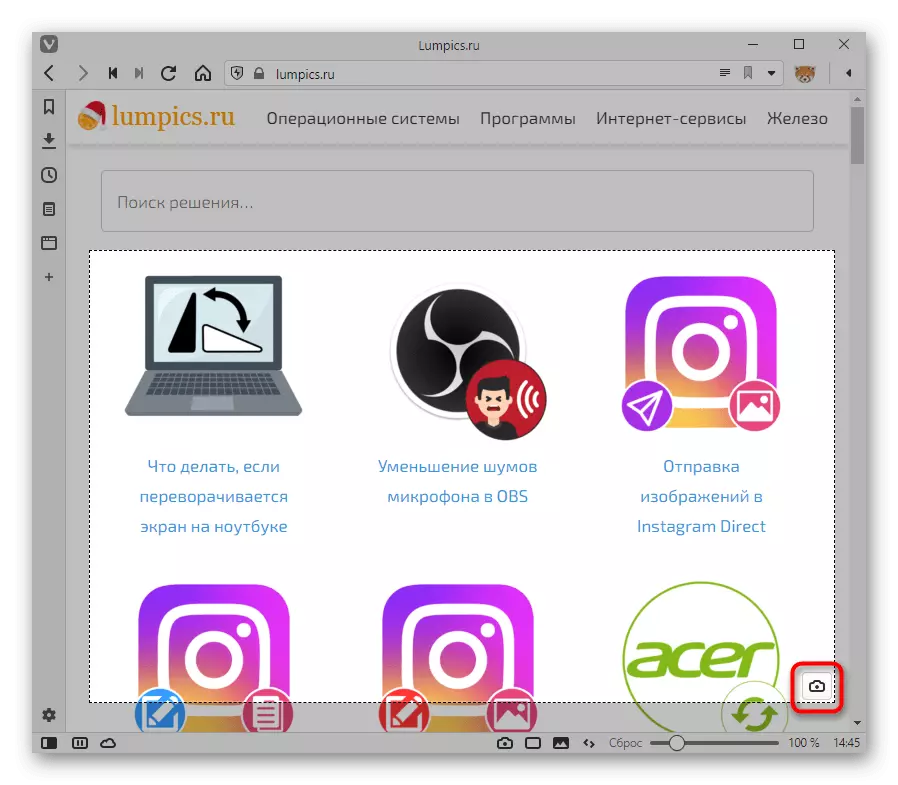

Microsoft Edge.
Το πρότυπο των Windows 10 web browser έχει επίσης τη δημιουργία στιγμιότυπο και εκτός χαρακτηριστικό.



Υπάρχει επίσης η ίδια λειτουργία σε λιγότερο γνωστούς browsers όπως UC Browser ή Maxthon.
Μη τυπικές επεκτάσεις αντικατάστασης για ένα πρόγραμμα περιήγησης ή χρησιμοποιώντας ειδικές web browsers μπορούν να θεωρηθούν ηλεκτρονικές υπηρεσίες που επιτρέπουν διαφορετικά μονοπάτια για να κάνουν παρόμοια πυροβολισμούς οθόνης, αλλά, φυσικά, μέσα στο ενεργό παράθυρο.
Διαβάστε περισσότερα: Πώς να κάνετε ένα screenshot online
