
Συνάντησε πρόσφατα ένα άλλο πρόγραμμα - Captura, επιτρέποντάς σας να εγγράψετε βίντεο στα Windows 10, 8 και τα Windows 7 (Skrinkas και, μερικώς, βίντεο, με ήχο και χωρίς κάμερα webcam και χωρίς αυτό) και, φαίνεται ότι αυτές οι ιδιότητες πλήρως πηγαίνω καλά. Σε αυτή την κριτική, σχετικά με το συγκεκριμένο δωρεάν πρόγραμμα ανοιχτού κώδικα.
Χρησιμοποιώντας captura.
Μετά την εκκίνηση του προγράμματος, θα δείτε απλή και βολική (εκτός από το γεγονός ότι η ρωσική γλώσσα στο πρόγραμμα λείπει σήμερα) τη διεπαφή, να ασχοληθεί με τον οποίο θα είναι, ελπίζω ότι δεν είναι δύσκολο. Εκσυγχρονίζω: Τα σχόλια αναφέρουν ότι τώρα υπάρχει μια ρωσική γλώσσα που μπορεί να ενεργοποιηθεί στις ρυθμίσεις.
Όλες οι ρυθμίσεις εγγραφής βίντεο βασικής οθόνης μπορούν να εκτελεστούν στο κύριο παράθυρο του βοηθητικού προγράμματος, στην περιγραφή παρακάτω προσπάθησα να καθορίσω όλα όσα μπορεί να είναι χρήσιμα.
- Ανώτατα στοιχεία κάτω από το κύριο μενού, το πρώτο από τα οποία χαρακτηρίζεται από προεπιλογή (με δείκτη ποντικιού, ένα δάχτυλο, το πληκτρολόγιο και τρεις κουκίδες) σας επιτρέπουν να ενεργοποιήσετε ή να απενεργοποιήσετε την εγγραφή στο δείκτη του ποντικιού βίντεο, τα κλικ, καλούνται (γραμμένα στο λευκαντικό). Πατώντας τρία σημεία ανοίγει το παράθυρο ρυθμίσεων χρωμάτων για αυτά τα στοιχεία.
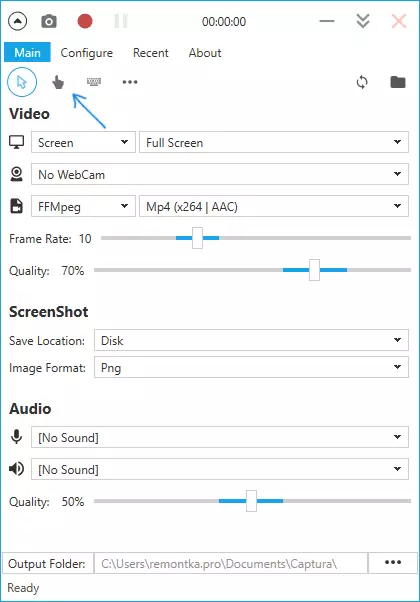
- Η κορυφαία γραμμή του τμήματος βίντεο σάς επιτρέπει να διαμορφώσετε ολόκληρη την οθόνη (οθόνη), ξεχωριστό παράθυρο (παράθυρο), επιλεγμένη περιοχή οθόνης (περιοχή) ή μόνο ήχο. Και επίσης, εάν υπάρχουν δύο και περισσότερες οθόνες, επιλέξτε αν όλα αυτά (πλήρης οθόνη) ή βίντεο από μια από τις επιλεγμένες οθόνες γράφονται.

- Η δεύτερη συμβολοσειρά στο τμήμα βίντεο σας επιτρέπει να προσθέσετε μια επικάλυψη εικόνας από μια κάμερα web στο βίντεο.
- Η τρίτη γραμμή σάς επιτρέπει να επιλέξετε τον τύπο του χρησιμοποιούμενου κωδικοποιητή (FFMPEG με πολλαπλούς κωδικοποιητές, συμπεριλαμβανομένων των HEVC και MP4 X264, κινούμενα gif, καθώς και AVI σε μη συμπιεσμένη μορφή ή MJPEG).

- Δύο ζώνες στην ενότητα VIDEO χρησιμεύουν για να υποδεικνύουν το ρυθμό καρέ (30 - το μέγιστο) και την ποιότητα της εικόνας.
- Στην ενότητα Screenshot, μπορείτε να καθορίσετε πού και σε ποια μορφή οθόνης αποθηκεύονται, τα οποία μπορούν να γίνουν κατά τη διάρκεια της εγγραφής βίντεο (γίνονται στο πλήκτρο οθόνης εκτύπωσης, εάν θέλετε, μπορείτε να επανατοποθετήσετε).
- Η ενότητα ήχου χρησιμεύει για να επιλέξετε πηγές ήχου: Μπορείτε να γράψετε ταυτόχρονα τον ήχο από το μικρόφωνο και τον ήχο από τον υπολογιστή. Η ποιότητα του ήχου ρυθμίζεται εδώ.
- Στο κάτω μέρος του κύριου παραθύρου του προγράμματος, μπορείτε να καθορίσετε πού θα αποθηκευτούν τα αρχεία βίντεο.
Λοιπόν, στην κορυφή του προγράμματος - το κουμπί εγγραφής, το οποίο αντικαθίσταται από το "STOP" κατά τη διάρκεια της διαδικασίας, παύση και στιγμιότυπο οθόνης. Από προεπιλογή, η εγγραφή μπορεί να ξεκινήσει και να σταματήσει το πλήκτρο πληκτρολογίου Alt + F9.
Πρόσθετες ρυθμίσεις μπορούν να βρεθούν στην ενότητα "Διαμόρφωση" του κύριου παραθύρου προγράμματος, μεταξύ εκείνων που μπορούν να διατεθούν και οι οποίες μπορεί να είναι πιο χρήσιμες:
- "Ελαχιστοποιήστε την εκκίνηση σύλληψης" στην ενότητα Επιλογές - Γυρίστε το πρόγραμμα κατά την εγγραφή.
- Όλοι οι τομείς πρόσβασης (Hot Keys). Ελάτε να εκτελέσετε και να σταματήσετε την καταχώρηση οθόνης από το πληκτρολόγιο.

- Στην ενότητα EXTRAS, εάν διαθέτετε τα Windows 10 ή Windows 8, μπορεί να έχει νόημα να ενεργοποιήσετε την επιλογή "Using Desktop Declation API", ειδικά αν χρειαστεί να εγγράψετε βίντεο από τα παιχνίδια (όμως, ο προγραμματιστής γράφει ότι δεν είναι επιτυχώς όλα τα παιχνίδια έχει καταγραφεί).
Εάν μεταβείτε στην ενότητα "Σχετικά με" του κύριου μενού προγράμματος, υπάρχει μια εναλλαγή γλωσσών διεπαφής. Ταυτόχρονα, η ρωσική γλώσσα μπορεί να επιλεγεί, αλλά κατά τη σύνταξη της αναθεώρησης που δεν λειτουργεί. Ίσως, στο εγγύς μέλλον θα είναι δυνατόν να το χρησιμοποιήσετε.
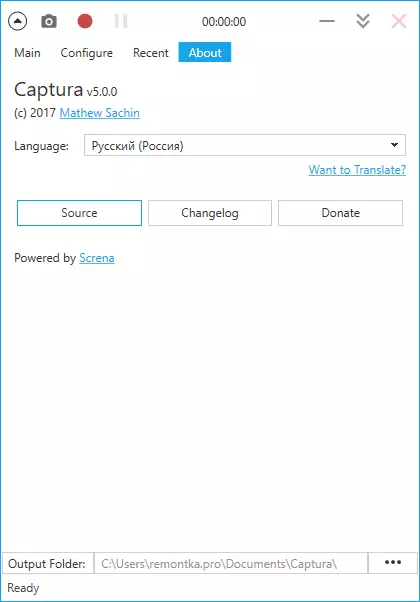
Κατεβάστε και εγκαταστήστε το πρόγραμμα
Μπορείτε να κατεβάσετε το πρόγραμμα εγγραφής βίντεο Captura από την οθόνη Captura από την επίσημη σελίδα του προγραμματιστή https://mathewsachin.github.io/captura/ - Η εγκατάσταση εμφανίζεται κυριολεκτικά με ένα κλικ (τα αρχεία αντιγράφονται στο appdata, μια συντόμευση είναι συντόμευση που δημιουργήθηκε στην επιφάνεια εργασίας).
Η εργασία απαιτεί .NET Framework 4.6.1 (στα Windows 10 υπάρχει από προεπιλογή, είναι διαθέσιμο για λήψη στο Microsoft.com/ru-ru/download/details.aspx?id=49981). Επίσης, απουσία FFMPEG στον υπολογιστή, θα σας ζητηθεί να το κατεβάσετε κατά την πρώτη εκκίνηση της εγγραφής βίντεο (κάντε κλικ στην επιλογή Λήψη FFMPEG).
Επιπλέον, κάποιος μπορεί να χρησιμοποιήσει τη δυνατότητα χρήσης των λειτουργιών του προγράμματος από τη γραμμή εντολών (που περιγράφεται στο τμήμα χρήσης της γραμμής χειρωνακτικής γραμμής στην επίσημη σελίδα).
