
Αυτό το άρθρο είναι αφιερωμένο στη διατήρηση των κυλίνδρων στο πρόγραμμα Camtasia Studio 8. Δεδομένου ότι αυτό είναι ένα λογισμικό με υπαινιγμό επαγγελματικής επαγγελματίας, στη συνέχεια μορφοποιεί και ρυθμίζει ένα μεγάλο ποσό. Θα προσπαθήσουμε να καταλάβουμε όλες τις αποχρώσεις της διαδικασίας.
Το Studio Camtasia 8 παρέχει αρκετές επιλογές για την αποθήκευση ενός κυλίνδρου βίντεο, πρέπει μόνο να καθορίσετε πού και πώς θα χρησιμοποιηθεί.
Αποθήκευση βίντεο
Για να καλέσετε το μενού δημοσίευσης προχωρήστε στο μενού "Αρχείο" και επιλέξτε "Δημιουργία και δημοσίευση" ή πατήστε Hot Keys Ctrl + P. . Στο στιγμιότυπο οθόνης δεν είναι ορατό, αλλά στην κορυφή, στον πίνακα συντόμευσης, υπάρχει ένα κουμπί "ΠΑΡΗΓΑΓΕ ΚΑΙ ΜΟΙΡΑΣΟΥ" Μπορείτε να κάνετε κλικ σε αυτό.

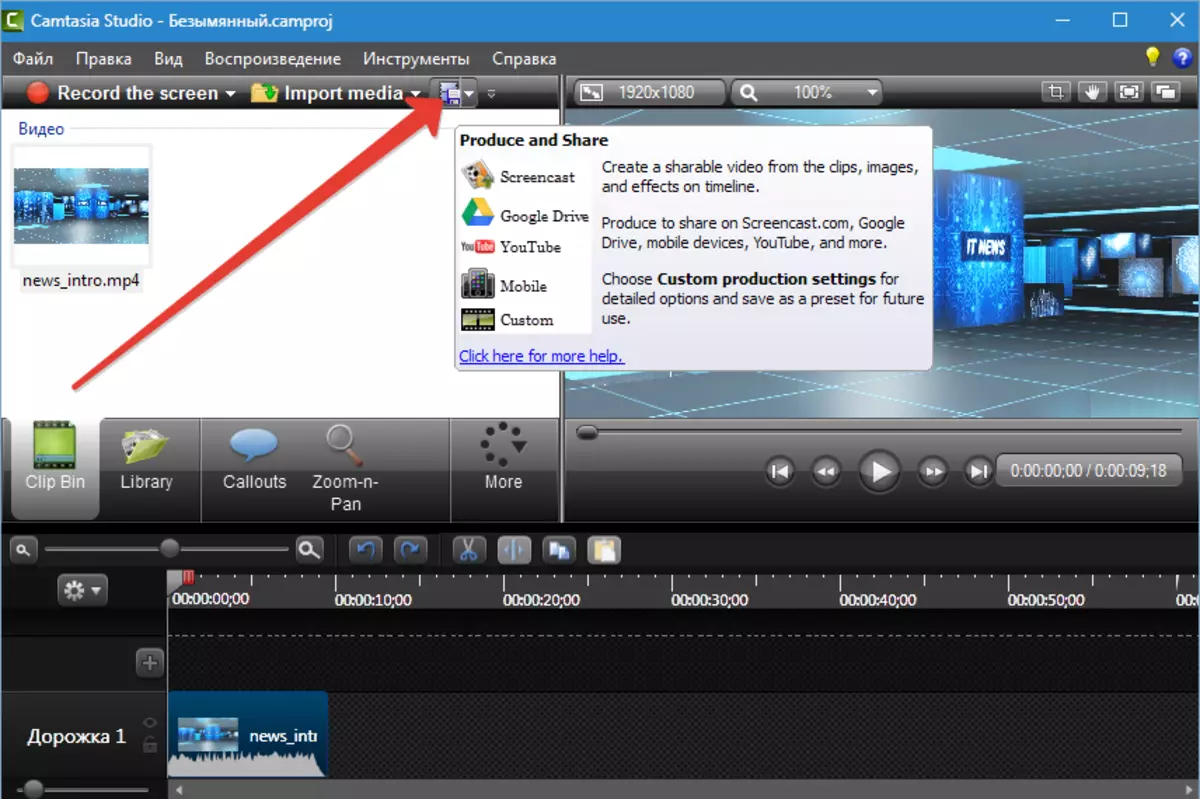
Στο παράθυρο που ανοίγει, ανατρέξτε στην αναπτυσσόμενη λίστα των προκαθορισμένων ρυθμίσεων (προφίλ). Εκείνοι που υπογράφονται στα αγγλικά δεν διαφέρουν από εκείνους που ονομάζονται στα ρωσικά, μόνο η περιγραφή των παραμέτρων στην κατάλληλη γλώσσα.
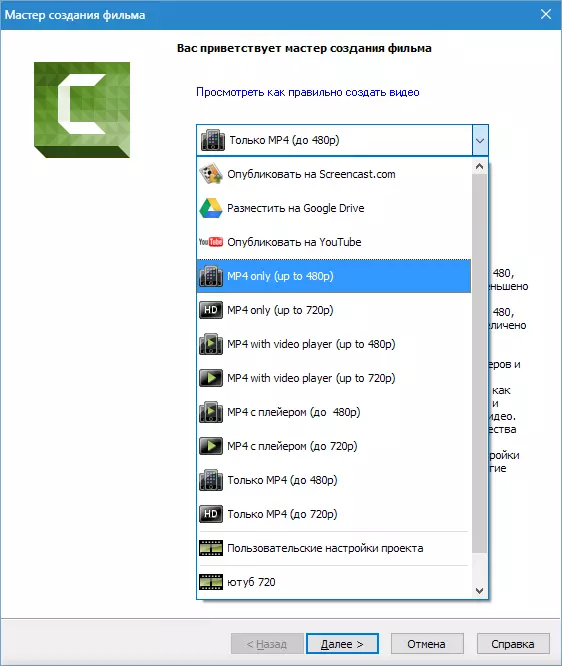
Προφίλ
Μόνο mp4
Όταν έχει επιλεγεί αυτό το προφίλ, το πρόγραμμα θα δημιουργήσει ένα αρχείο βίντεο με διαστάσεις 854x480 (έως 480p) ή 1280x720 (έως 720p). Το βίντεο θα αναπαραχθεί σε όλους τους επιτραπέζιους παίκτες. Επίσης, αυτό το βίντεο είναι κατάλληλο για δημοσίευση στο YouTube και σε άλλη φιλοξενία.
Mp4 με παίκτη
Σε αυτή την περίπτωση, δημιουργούνται διάφορα αρχεία: άμεσα ο ίδιος ο κύλινδρος, καθώς και μια σελίδα HTML με συνδεδεμένα φύλλα στυλ και άλλο έλεγχο. Η σελίδα έχει ήδη χτίσει έναν παίκτη.

Αυτή η επιλογή είναι κατάλληλη για τη δημοσίευση ενός βίντεο στον ιστότοπό σας, αρκεί να τοποθετήσετε ένα φάκελο στο διακομιστή και να δημιουργήσετε ένα σύνδεσμο στη δημιουργημένη σελίδα.
Παράδειγμα (στην περίπτωσή μας): http: // my site / unnamed / unnamed.html.
Όταν κάνετε κλικ στο σύνδεσμο στο πρόγραμμα περιήγησης, ανοίγει η σελίδα με τη συσκευή αναπαραγωγής.
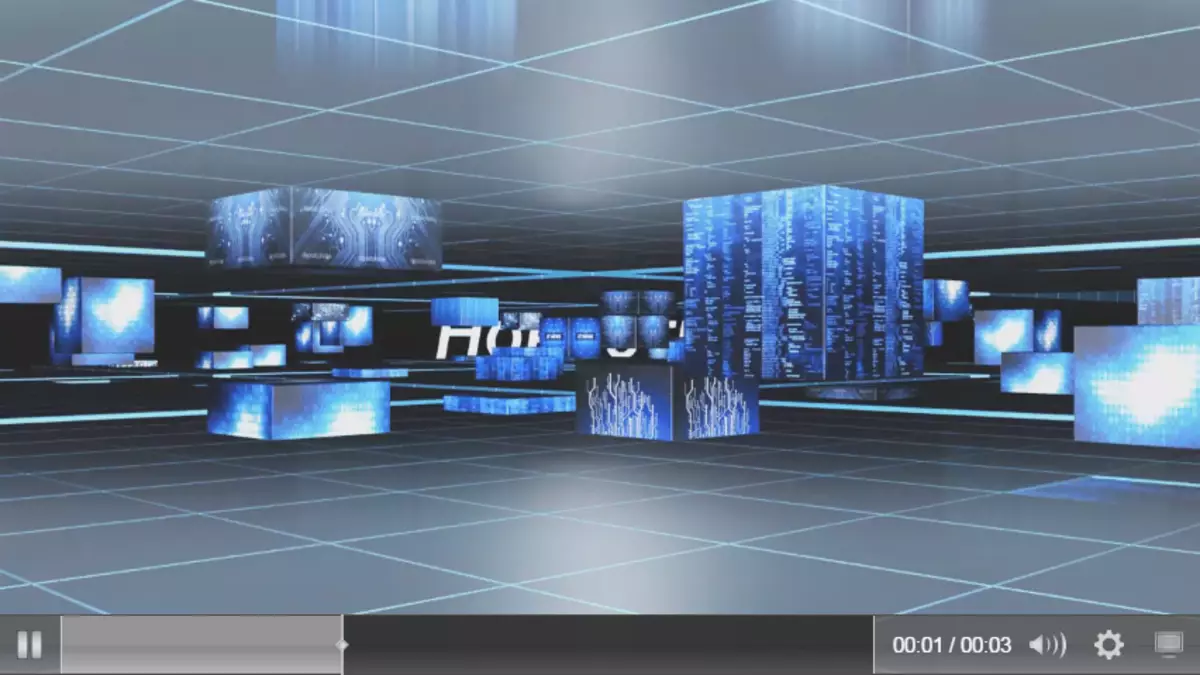
Διαμονή στο screencast.com, το Google Drive και το YouTube
Όλα αυτά τα προφίλ επιτρέπουν την αυτόματη δημοσίευση βίντεο στους σχετικούς ιστότοπους. Το Studio Camtasia 8 θα δημιουργήσει και λήψεις βίντεο.
Σκεφτείτε το παράδειγμα του YouTube.
Το πρώτο βήμα είναι να εισαγάγετε το όνομα χρήστη και τον κωδικό πρόσβασης από το λογαριασμό σας στο YouTube.
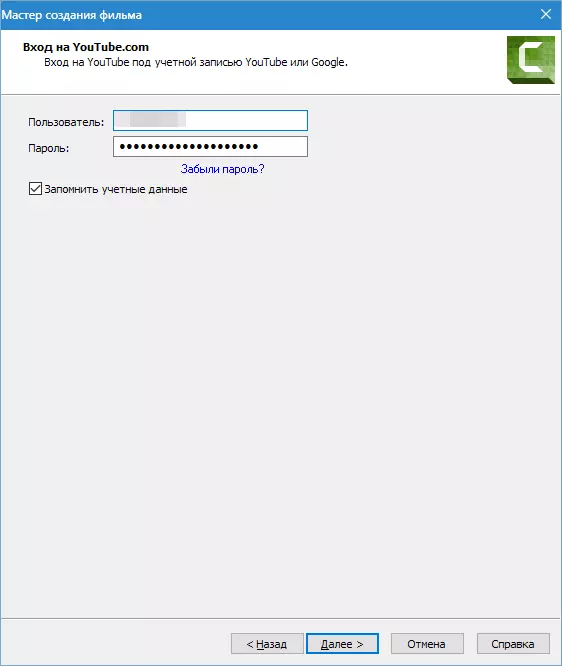
Επιπλέον, όλα είναι στάνταρ: Αφήστε το όνομα του κυλίνδρου, να καταρτίσουμε μια περιγραφή, επιλέξτε ετικέτες, υποδείξτε την κατηγορία, ρυθμίστε την εμπιστευτικότητα.


Ο κύλινδρος με τις καθορισμένες παραμέτρους εμφανίζεται στο κανάλι. Ο σκληρός δίσκος δεν σώσει τίποτα.
Προσαρμοσμένες ρυθμίσεις έργου
Εάν τα προκαθορισμένα προφίλ δεν είναι κατάλληλα, τότε οι παράμετροι του βίντεο μπορούν να ρυθμιστούν χειροκίνητα.
Επιλέξτε Μορφή
Πρώτα στη λίστα πηγαίνει "MP4 flash / html5 player".
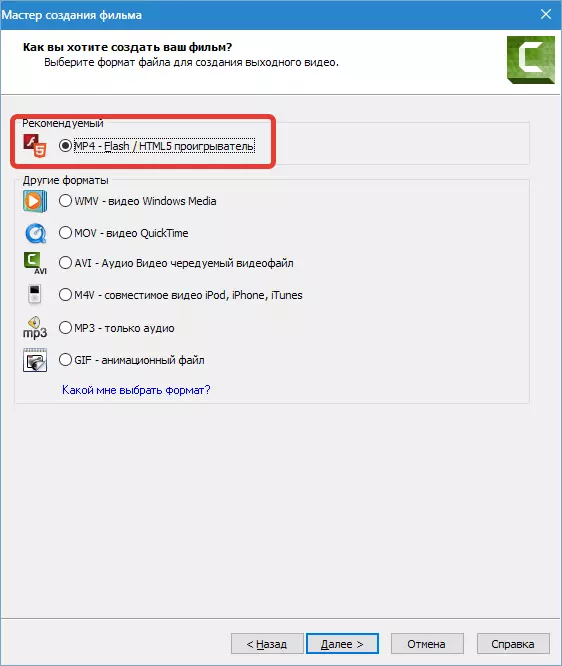
Αυτή η μορφή είναι κατάλληλη για αναπαραγωγή σε παίκτες και για δημοσίευση στο Διαδίκτυο. Λόγω της συμπίεσης έχει μικρό μέγεθος. Στις περισσότερες περιπτώσεις, αυτή η μορφή χρησιμοποιείται, οπότε το θεωρούμε ρυθμίσεις.
Ρύθμιση ελεγκτή
Συμπεριλάβετε τη λειτουργία "Παραγωγή με τον ελεγκτή" Έχει νόημα αν σκοπεύετε να δημοσιεύσετε ένα βίντεο στον ιστότοπο. Μια εμφάνιση έχει ρυθμιστεί για τον ελεγκτή (θέμα),
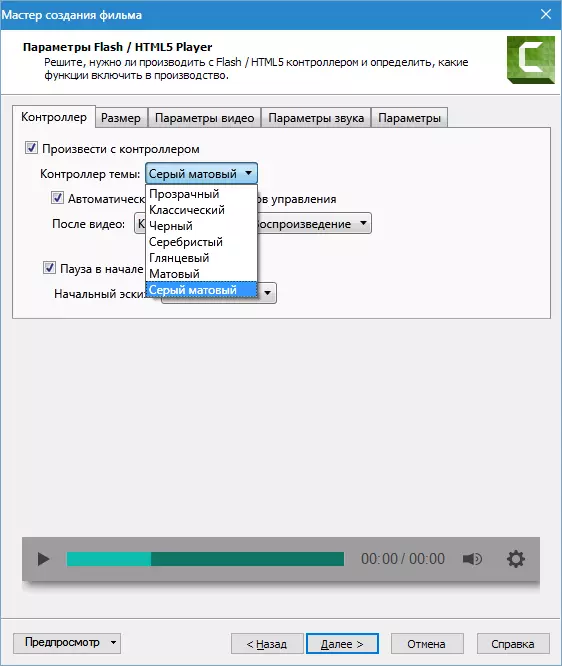
Ενέργειες μετά το βίντεο (διακοπή και αναπαραγωγή, διακοπή βίντεο, συνεχή αναπαραγωγή, μετάβαση σε μια καθορισμένη διεύθυνση URL),

Το αρχικό σκίτσο (τότε η εικόνα που εμφανίζεται στη συσκευή αναπαραγωγής πριν ξεκινήσετε την αναπαραγωγή). Εδώ μπορείτε να επιλέξετε μια αυτόματη ρύθμιση, στην περίπτωση αυτή το πρόγραμμα θα χρησιμοποιήσει το πρώτο πλαίσιο του κυλίνδρου ως σκίτσο ή θα επιλέξει μια προετοιμασμένη εικόνα στον υπολογιστή.
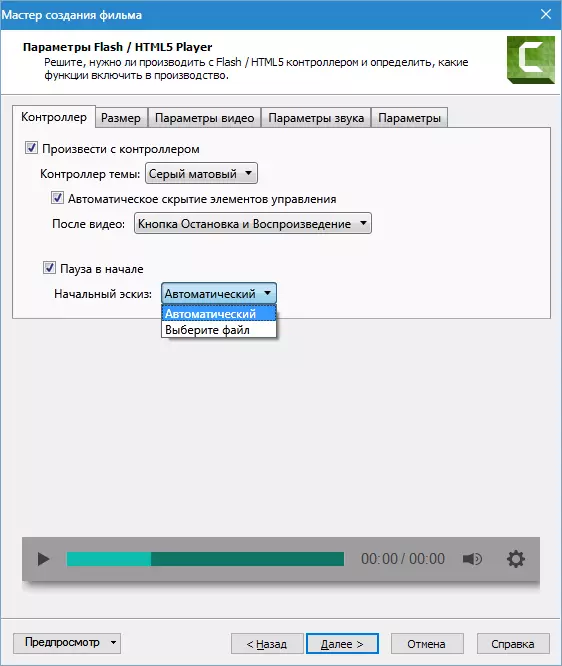
Μέγεθος βίντεο
Ο λόγος διαστάσεων του βίντεο ρυθμίζεται εδώ. Εάν η αναπαραγωγή είναι ενεργοποιημένη με τον ελεγκτή, η επιλογή γίνεται διαθέσιμη. "Εισάγετε το μέγεθος" που προσθέτει ένα μικρότερο αντίγραφο κυλίνδρου για δικαιώματα χαμηλής οθόνης.
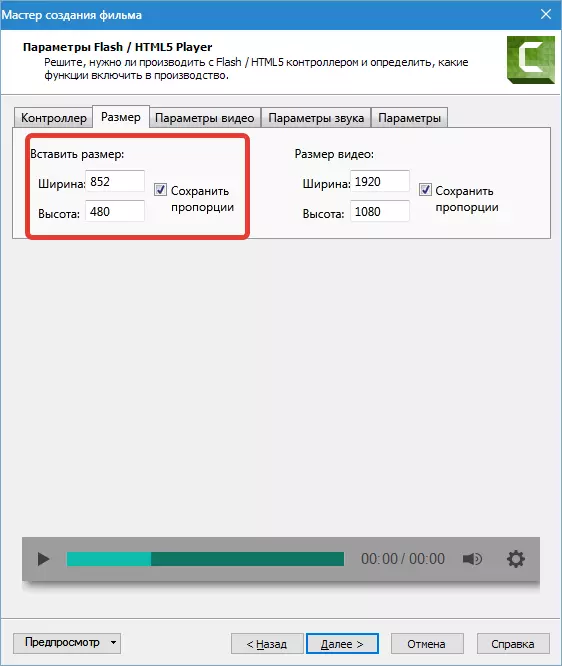
Ρυθμίσεις βίντεο
Σε αυτήν την καρτέλα, οι ρυθμίσεις ποιότητας βίντεο, ο ρυθμός καρέ, το προφίλ και τα επίπεδα συμπίεσης είναι διαθέσιμα. H264. . Δεν είναι δύσκολο να μαντέψετε ότι όσο υψηλότερη είναι η ποιότητα και η συχνότητα των πλαισίων, τόσο μεγαλύτερο είναι το μέγεθος του αρχείου προορισμού και ο χρόνος εμφάνισης βίντεο (δημιουργία) βίντεο, επομένως χρησιμοποιούνται διαφορετικές τιμές για διαφορετικούς σκοπούς. Για παράδειγμα, για στιγμιότυπα οθόνης (καταγραφή από την οθόνη) αρκετά και 15 καρέ ανά δευτερόλεπτο και για πιο δυναμικό βίντεο είναι απαραίτητο 30.
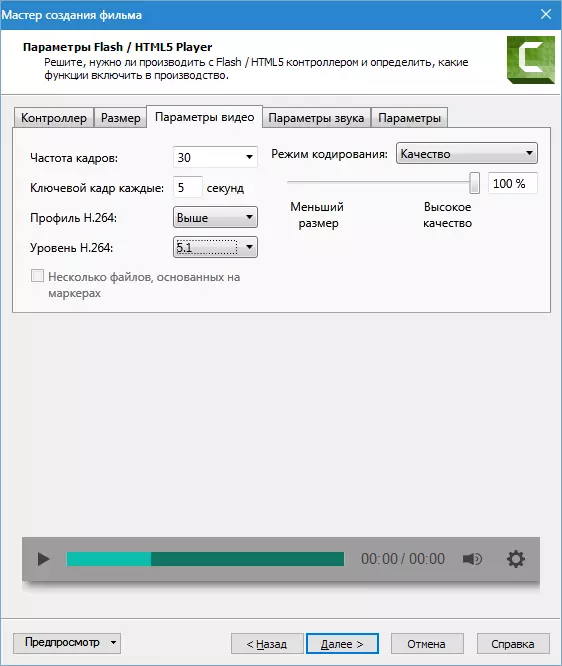
Παράμετροι ήχου
Για ήχο στο Studio Camtasia 8, μπορείτε να διαμορφώσετε μόνο μία παράμετρο - Bitrate. Η αρχή είναι η ίδια όπως και για το βίντεο: Όσο υψηλότερο είναι το ρυθμό bit, το βαρέων βαρών και η μεγαλύτερη απόδοση. Εάν μόνο μια φωνή ακούγεται στον κύλινδρο σας, τότε 56 kbps είναι αρκετό και αν υπάρχει μουσική και είναι απαραίτητο να παρέχετε ήχο υψηλής ποιότητας, τότε τουλάχιστον 128 kbps.
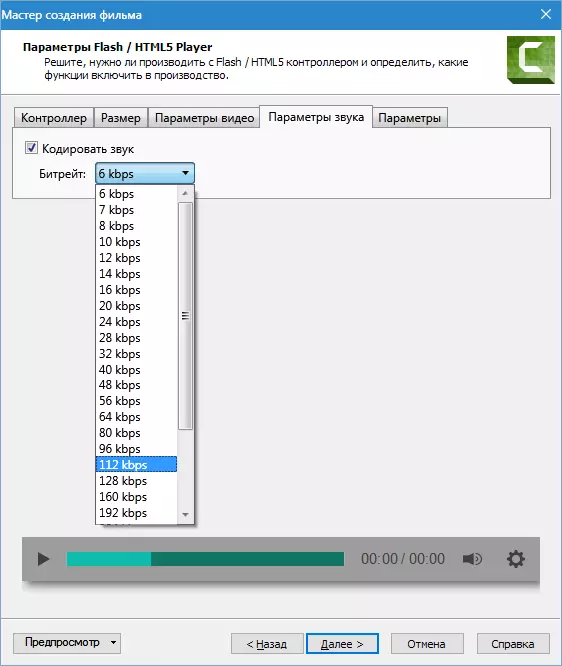
Ρύθμιση περιεχομένου
Το ακόλουθο παράθυρο προσφέρει πληροφορίες βίντεο (όνομα, κατηγορία, πνευματικά δικαιώματα και άλλα μεταδεδομένα), δημιουργήστε ένα scorm πρότυπο πακέτο μαθήματος (πρότυπο υλικών για απομακρυσμένα συστήματα μάθησης), εισάγετε ένα υδατογράφημα στο βίντεο, ρυθμίστε το HTML.

Είναι απίθανο ο απλός χρήστης να χρειαστεί να δημιουργήσει μαθήματα για συστήματα εξ αποστάσεως εκπαίδευσης, έτσι δεν θα μιλήσουμε για scorm.
Τα μεταδεδομένα εμφανίζονται σε παίκτες, λίστες αναπαραγωγής και στις ιδιότητες του αρχείου στην Εξερεύνηση των Windows. Ορισμένες πληροφορίες είναι κρυμμένες και δεν μπορούν να αλλάξουν ή να διαγραφούν, πράγμα που θα επιτρέψει σε ορισμένες δυσάρεστες καταστάσεις να δηλώσουν δικαιώματα σε βίντεο.

Τα υδατογραφήματα φορτώνονται στο πρόγραμμα από τον σκληρό δίσκο και ρυθμίζονται επίσης. Ρυθμίσεις Πολλοί: Μετακίνηση στην οθόνη, κλιμάκωση, διαφάνεια, και ούτω καθεξής.
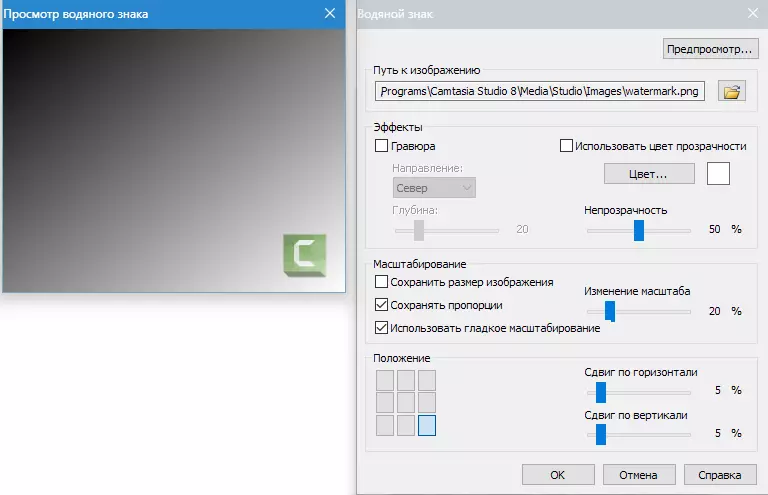
Το HTML έχει μόνο μία ρύθμιση - η αλλαγή τίτλου (τίτλος) της σελίδας. Αυτό είναι το όνομα της καρτέλας του προγράμματος περιήγησης, όπου η σελίδα είναι ανοιχτή. Τα ρομπότ αναζήτησης βλέπουν επίσης τον τίτλο και την έκδοση, όπως το Yandex, αυτές οι πληροφορίες θα διευκρινιστούν.
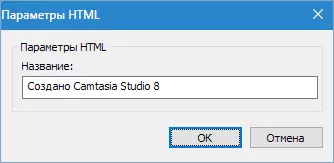
Στο τελικό μπλοκ ρυθμίσεων, πρέπει να δώσετε ένα όνομα κλήσης, καθορίστε τη θέση της αποθήκευσης, καθορίστε αν θα εμφανιστεί η πρόοδος της απόδοσης και αναπαραγωγής εάν το βίντεο αναπαράγεται μετά την ολοκλήρωση της διαδικασίας.
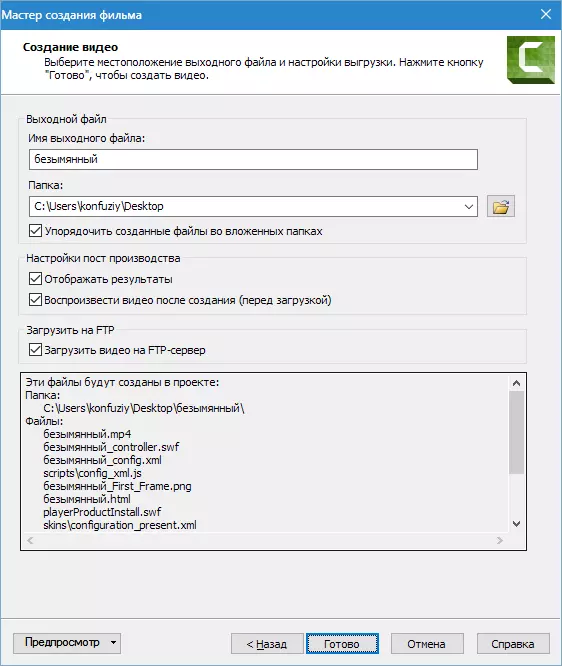
Επίσης, το βίντεο μπορεί να μεταφορτωθεί στον διακομιστή FTP. Πριν ξεκινήσετε την απόδοση, το πρόγραμμα θα σας ζητήσει να καθορίσετε τα δεδομένα για τη σύνδεση.
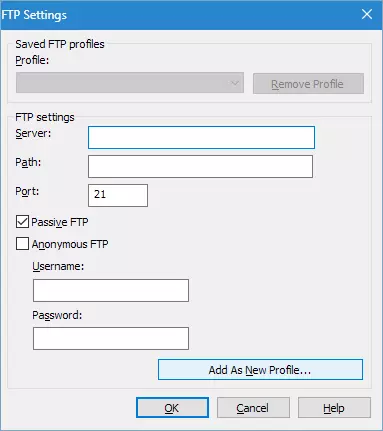
Οι ρυθμίσεις και άλλες μορφές είναι πολύ απλούστερες. Οι ρυθμίσεις βίντεο διαμορφώνονται σε ένα δύο παράθυρα και δεν είναι τόσο ευέλικτα.
Για παράδειγμα, μορφή Wmv : Ρύθμιση προφίλ

και αλλάζοντας το μέγεθος του βίντεο.
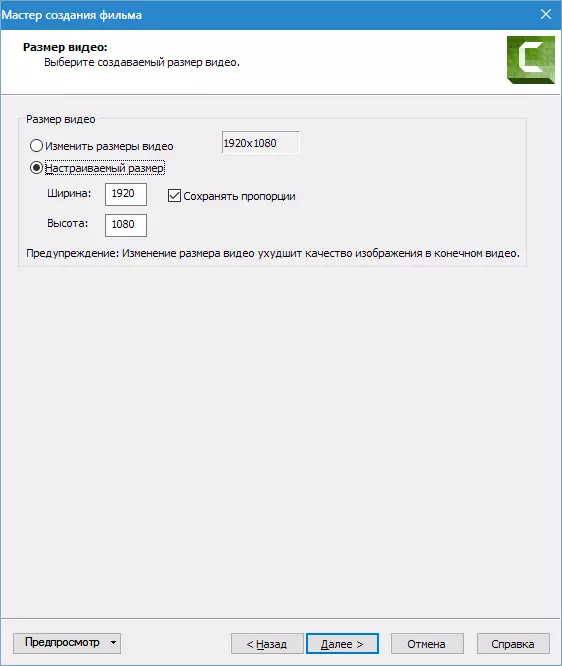
Εάν καταλάβατε πώς να διαμορφώσετε "MP4-flash / html5 player" Η εργασία με άλλες μορφές δεν θα προκαλέσει δυσκολίες. Αξίζει μόνο να λέτε ότι η μορφή Wmv Χρησιμοποιείται για να παίξει στα Windows Systems, QuickTime - στα λειτουργικά συστήματα της Apple, M4v. - σε κινητά λειτουργικά συστήματα της Apple και στο iTunes.
Μέχρι σήμερα, η άκρη φοριέται και πολλοί παίκτες (για παράδειγμα το VLC Media Player, για παράδειγμα) αναπαράγουν οποιεσδήποτε μορφές βίντεο.
Μορφή Avi. Αξιοσημείωτο στο ότι σας επιτρέπει να δημιουργήσετε μη συμπιεσμένο βίντεο της αρχικής ποιότητας, αλλά και ένα μεγάλο μέγεθος.
Παράγραφος "MP3 - μόνο ήχος" Σας επιτρέπει να αποθηκεύσετε μόνο το ακουστικό κομμάτι από τον κύλινδρο και το στοιχείο "GIF - animation file" Δημιουργεί gif από βίντεο (θραύσμα).
Πρακτική
Ας ρίξουμε μια ματιά στο πώς να σώσετε βίντεο στο Studio Camtasia 8 για να δείτε σε έναν υπολογιστή και τη δημοσίευση βίντεο φιλοξενίας.
1. Καλέστε το μενού δημοσίευσης (βλ. Παραπάνω). Για ευκολία και ταχύτητα κλικ Ctrl + P. και επιλέξτε "Προσαρμοσμένες ρυθμίσεις έργου" Κάντε κλικ "Περαιτέρω".
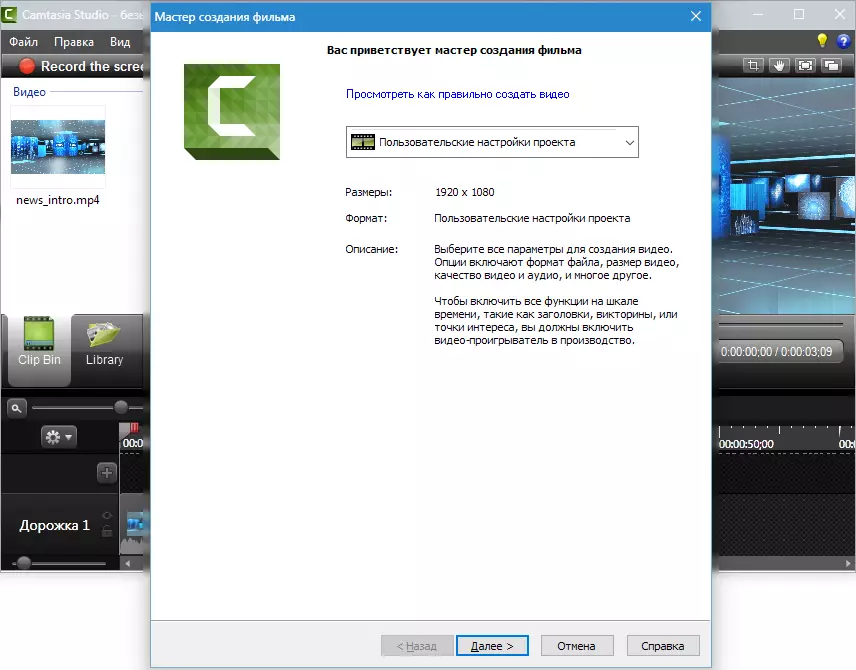
2. Σημειώνουμε τη μορφή "MP4-flash / html5 player" , Zhmem ξανά "Περαιτέρω".
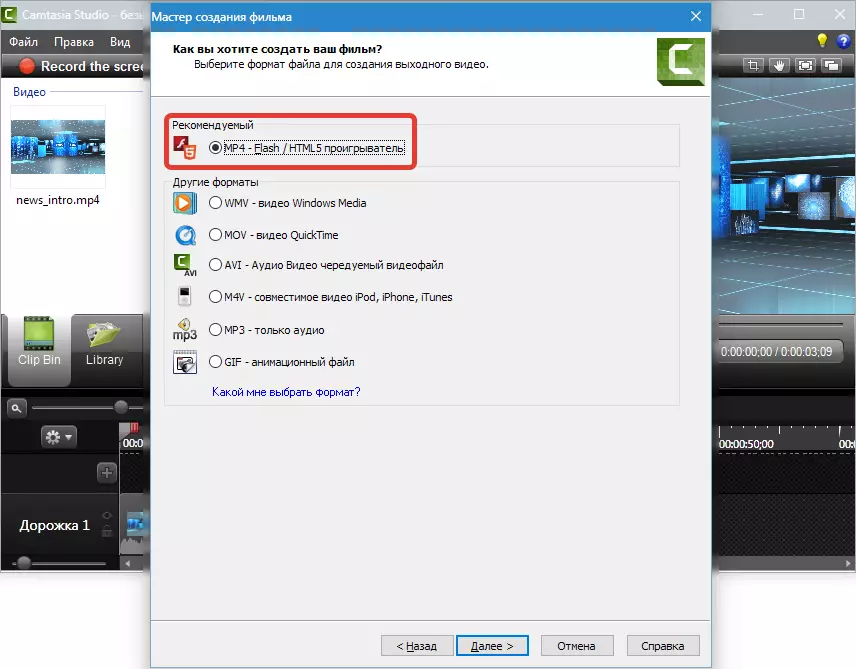
3. Πάρτε μια δεξαμενή αντίθετα "Παραγωγή με τον ελεγκτή".
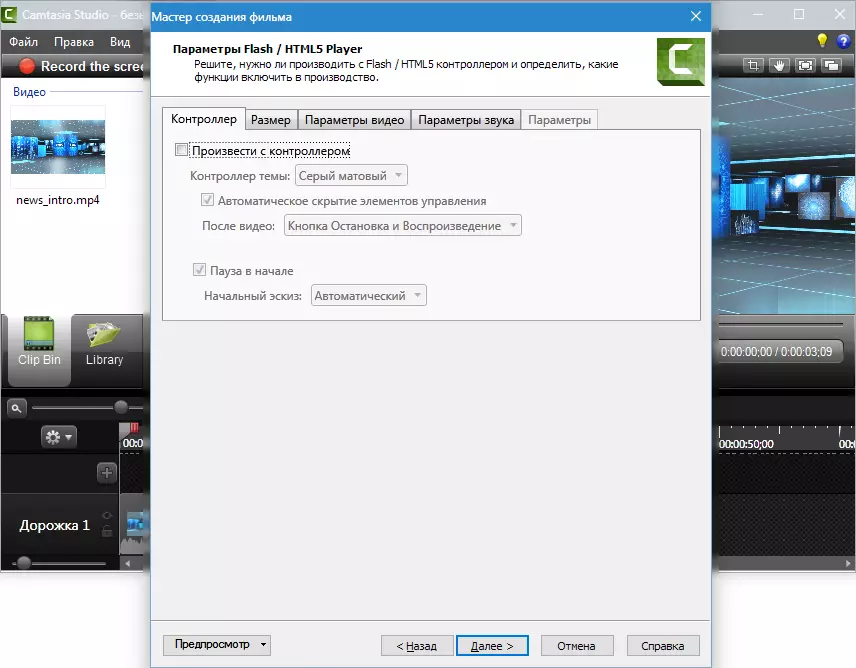
4. Στην καρτέλα "Το μέγεθος" Δεν αλλάζουμε τίποτα.

πέντε. Ρυθμίστε τις ρυθμίσεις βίντεο. Κορνίζες ανά δευτερόλεπτο τεθεί σε 30, καθώς το βίντεο είναι μάλλον δυναμικό. Η ποιότητα μπορεί να μειωθεί στο 90%, δεν θα αλλάξει οπτικά, και η απόδοση θα περάσει ταχύτερα. Το βασικό προσωπικό οργανώνει βέλτιστα κάθε 5 δευτερόλεπτα. Προφίλ και επίπεδο H264, όπως στο στιγμιότυπο οθόνης (τέτοιες παραμέτρους όπως το Youtube).

6. Για ποιότητα ήχου, επιλέξτε καλύτερα, επειδή μόνο η μουσική ακούγεται στο βίντεο. Είναι αρκετά κατάλληλο 320 kbps, "Περαιτέρω".
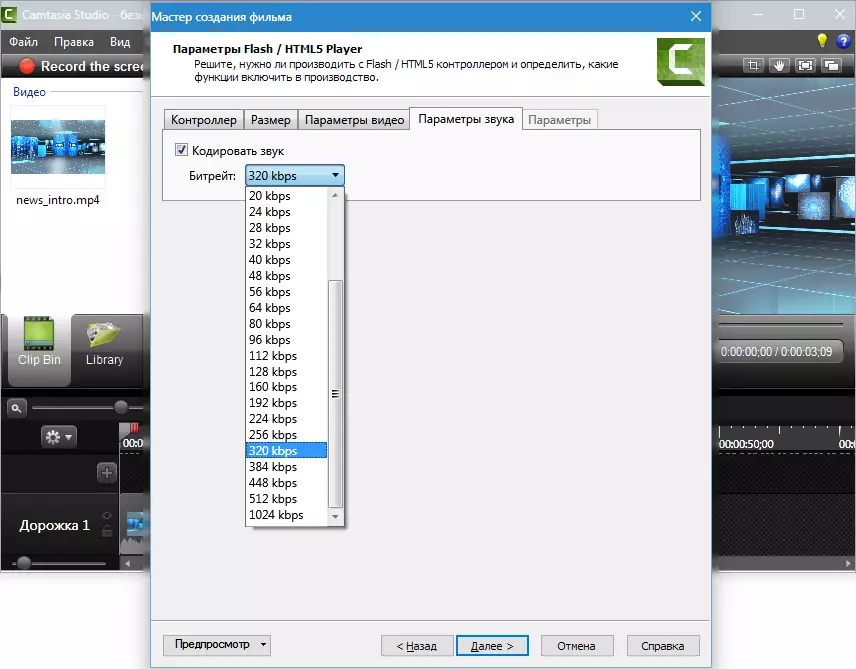
7. Εισάγουμε μεταδεδομένα.
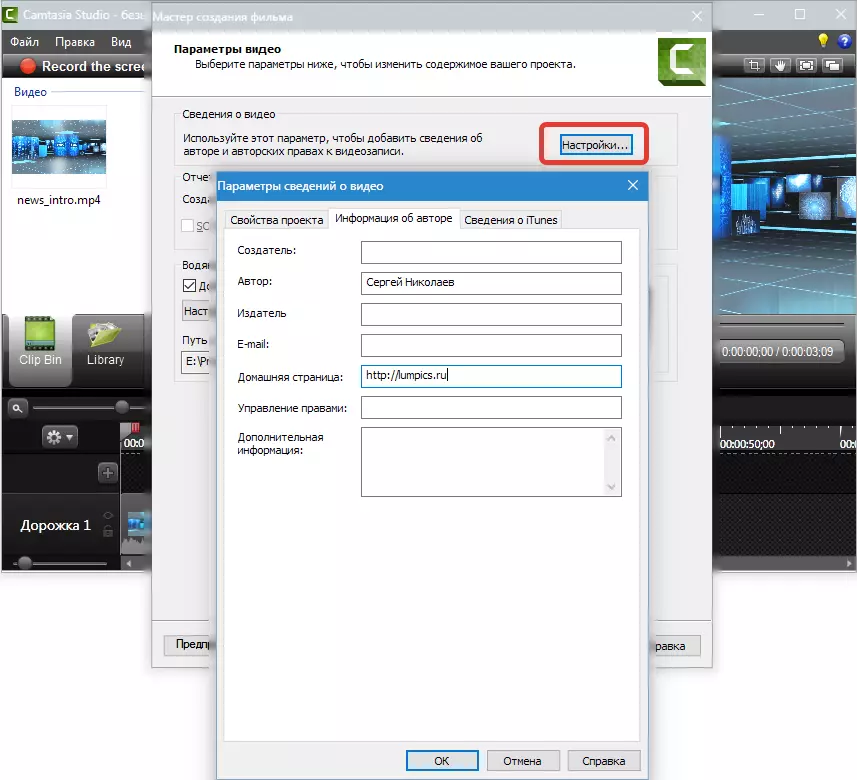
οκτώ. Αλλάζουμε το λογότυπο. Τύπος "Ρυθμίσεις…",
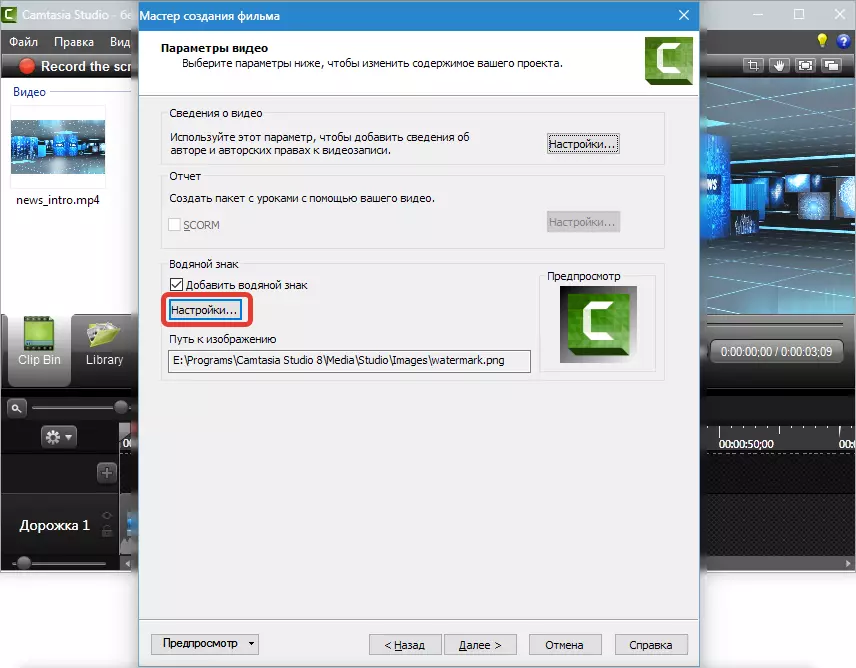
Επιλέξτε μια εικόνα στον υπολογιστή σας, μετακινήστε το στην αριστερή γωνία και ελαφρά ελαφρά. Τύπος Εντάξει και "Περαιτέρω".
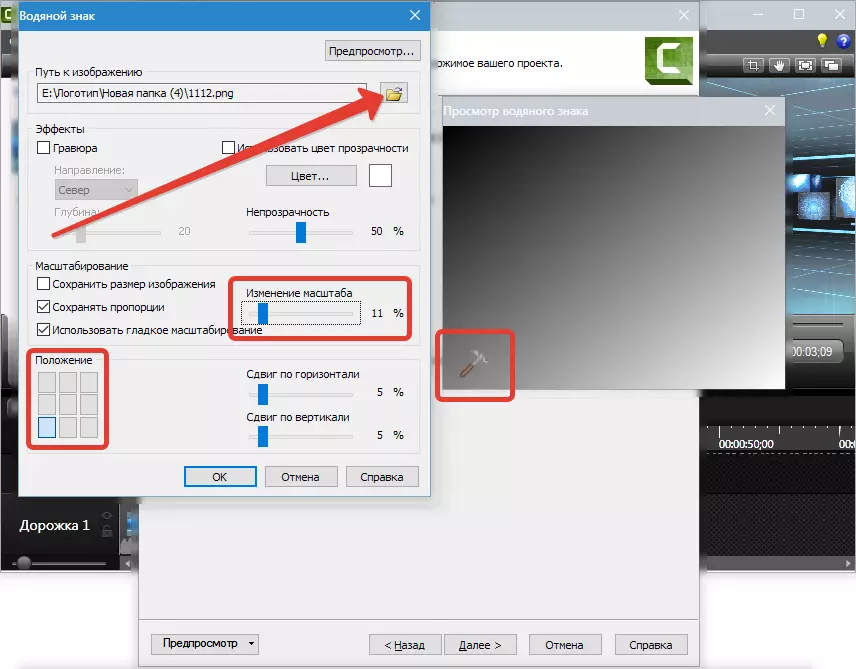
εννέα. Ας δώσουμε το βίντεο και να καθορίσουμε το φάκελο για εξοικονόμηση. Βάζουμε τα daws, όπως στο στιγμιότυπο οθόνης (για να παίξετε και φορτώστε στο FTP που δεν θα κάνουμε) και κάντε κλικ στην επιλογή "Ετοιμος".

δέκα. Η διαδικασία πήγε, περιμένει ...

έντεκα. Ετοιμος.

Το προκύπτον βίντεο βρίσκεται στο φάκελο που επισημάνσαμε στις ρυθμίσεις στον υποφάκελο με το όνομα του βίντεο.

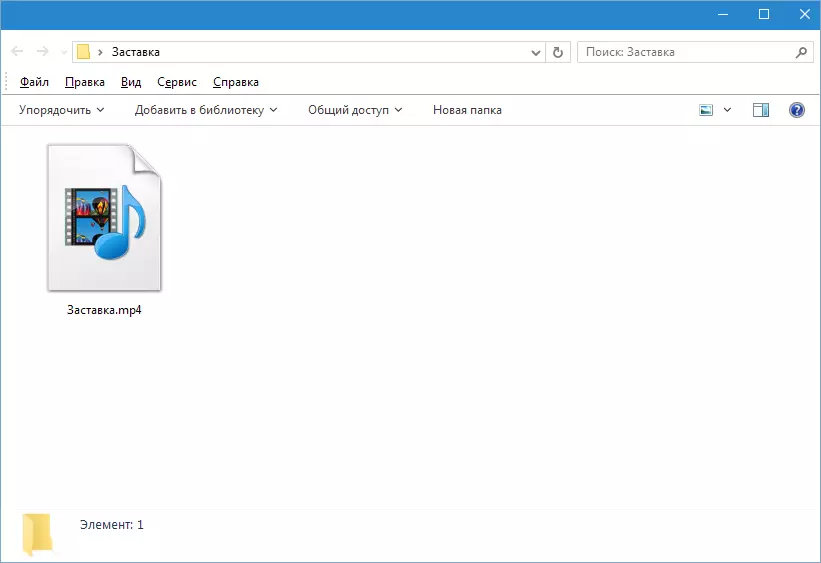
Έτσι αποθηκεύεται το βίντεο Camtasia Studio 8. . Δεν είναι η ευκολότερη διαδικασία, αλλά μια μεγάλη επιλογή επιλογών και ευέλικτων ρυθμίσεων σας επιτρέπουν να δημιουργείτε κυλίνδρους με διαφορετικές παραμέτρους για οποιοδήποτε σκοπό.
