
Έγραψα επανειλημμένα σχετικά με τα εργαλεία για να συνεργαστούμε με το κείμενο σε MS Word, σχετικά με τις περιπλοκές του σχεδιασμού, τις αλλαγές και την επεξεργασία του. Μας είπαν για κάθε μία από αυτές τις λειτουργίες σε ξεχωριστά άρθρα, απλά για να δημιουργήσετε το κείμενο πιο ελκυστικό, βολικό να διαβάσετε, θα χρειαστείτε τα περισσότερα από αυτά και θα εκτελεστούν με τη σωστή σειρά.
Μάθημα: Πώς να προσθέσετε μια νέα γραμματοσειρά στη λέξη
Είναι για το πώς να μορφοποιήσετε τη μορφοποίηση μορφοποίησης κειμένου στο Microsoft Word και θα συζητηθεί σε αυτό το άρθρο.
Επιλογή γραμματοσειράς και τύπος γραφής κειμένου
Έχουμε ήδη γράψει πώς να αλλάξουμε τις γραμματοσειρές στο Word. Πιθανότατα, κερδίσατε αρχικά το κείμενο στη γραμματοσειρά που σας αρέσει επιλέγοντας το κατάλληλο μέγεθος. Περισσότερες πληροφορίες σχετικά με τον τρόπο εργασίας με γραμματοσειρές, μπορείτε να μάθετε στο άρθρο μας.
Μάθημα: Πώς να αλλάξετε τη γραμματοσειρά στο Word
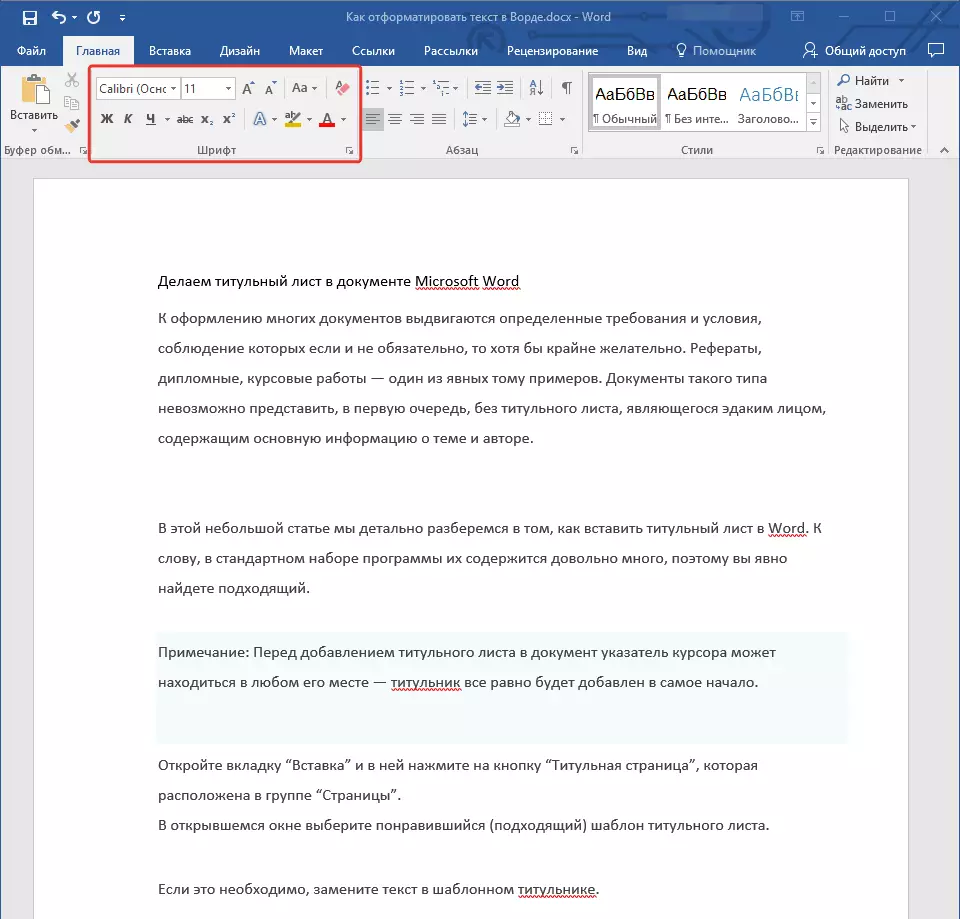
Επιλέγοντας την κατάλληλη γραμματοσειρά για το κύριο κείμενο (τίτλους και υπότιτλοι, μέχρι στιγμής δεν βιάζεστε να αλλάξετε), περπατήστε σε ολόκληρο το κείμενο. Ίσως ορισμένα θραύσματα κατανάλωσης να είναι πλάγια ή τολμηρή, πρέπει να τονιστεί κάτι. Εδώ είναι ένα παράδειγμα του πώς μπορεί να κοιτάξει ένα άρθρο στον ιστότοπό μας.

Μάθημα: Πώς να τονίσει το κείμενο στη λέξη
Συλλογή θερμότητας
Με πιθανότητα 99,9% του αντικειμένου που θέλετε να διαμορφώσετε, υπάρχει ένας τίτλος και, κατά πάσα πιθανότητα, υπάρχουν επίσης υπότιτλοι σε αυτό. Φυσικά, πρέπει να χωριστούν από το κύριο κείμενο. Μπορείτε να το κάνετε αυτό χρησιμοποιώντας τα ενσωματωμένα στυλ Word, και με περισσότερες λεπτομέρειες πώς να συνεργαστείτε με αυτά τα εργαλεία, μπορείτε να βρείτε στο άρθρο μας.
Μάθημα: Πώς να κάνετε μια κεφαλίδα στη λέξη

Εάν χρησιμοποιείτε την τελευταία έκδοση MS Word, πρόσθετα στυλ για το σχεδιασμό ενός εγγράφου που μπορείτε να βρείτε στην καρτέλα "Σχέδιο" Σε μια ομάδα με το όνομα ομιλίας "Μορφοποίηση κειμένου".
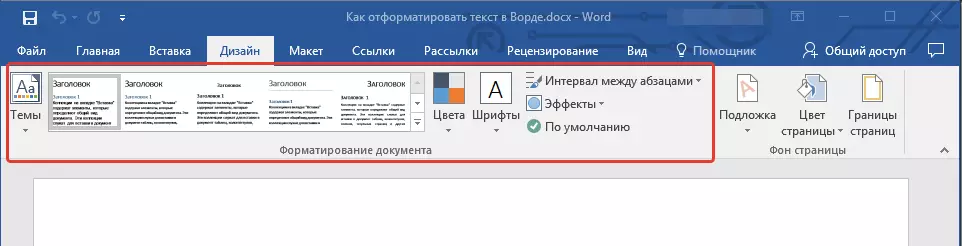
Ισοπεδωτικό κείμενο
Από προεπιλογή, το κείμενο στο έγγραφο ευθυγραμμίζεται με την αριστερή άκρη. Ωστόσο, εάν είναι απαραίτητο, μπορείτε να αλλάξετε την ευθυγράμμιση ολόκληρου του κειμένου ή ενός ξεχωριστού αφιερωμένου θραύσματος όπως χρειάζεστε αυτό επιλέγοντας μία από τις κατάλληλες επιλογές:
Μάθημα: Πώς να ευθυγραμμίσετε το κείμενο στη λέξη
Η εντολή που παρουσιάζεται στον ιστότοπό μας θα σας βοηθήσει να κανονίσετε σωστά το κείμενο στις σελίδες του εγγράφου. Τα υψηλής χρώματος θραυσμάτων κειμένου στο στιγμιότυπο οθόνης και τα συσχετισμένα βέλη δείχνουν ποιο στυλ ευθυγράμμισης επιλέγεται για αυτά τα μέρη του εγγράφου. Το υπόλοιπο περιεχόμενο του αρχείου ευθυγραμμίζεται σύμφωνα με το πρότυπο, δηλαδή στην αριστερή άκρη.

Διαστήματα αλλαγής
Η απόσταση μεταξύ των γραμμών στο MS Word είναι 1.15, ωστόσο, μπορεί πάντα να αλλάξει σε ένα μεγαλύτερο ή λιγότερο (πρότυπο), καθώς και χειροκίνητα να ορίσει οποιαδήποτε κατάλληλη τιμή. Λεπτομερέστερες οδηγίες σχετικά με τον τρόπο εργασίας ανά διαστήματα, να αλλάξετε και να τα διαμορφώσετε θα βρείτε στο άρθρο μας.
Μάθημα: Πώς να αλλάξετε το διάστημα γραμμής στη λέξη

Εκτός από το διάστημα μεταξύ των γραμμών, στο Word, μπορείτε επίσης να αλλάξετε την απόσταση μεταξύ των παραγράφων και, τόσο μπροστά τους όσο και μετά. Και πάλι, μπορείτε να επιλέξετε την τιμή προτύπου που σας ταιριάζει ή να ορίσετε το δικό σας με το χέρι.

Μάθημα: Πώς να αλλάξετε το διάστημα μεταξύ των παραγράφων στη λέξη
Σημείωση: Εάν ο τίτλος και οι διακρίσεις που διατίθενται στο έγγραφο κειμένου σας είναι διακοσμημένες με ένα από τα ενσωματωμένα στυλ, το διάστημα ενός συγκεκριμένου μεγέθους μεταξύ τους και τις επόμενες παραγράφους ορίζεται αυτόματα και εξαρτάται από το επιλεγμένο στυλ σχεδιασμού.
Προσθέτοντας ετικέτες και αριθμημένες λίστες
Εάν το έγγραφό σας περιέχει λίστες, δεν υπάρχει ανάγκη αριθμημένης ή ακόμη πιο επισημασμένης με το χέρι με μη αυτόματο τρόπο. Το Microsoft Word έχει ειδικά εργαλεία για τους σκοπούς αυτούς. Όπως και τα εργαλεία για την εργασία σε διαστήματα, βρίσκονται στην ομάδα. "Παράγραφος" Αυτί "Σπίτι".

1. Επιλέξτε ένα τεμάχιο κειμένου που θα μετατραπεί σε μια σημειωμένη ή αριθμημένη λίστα.
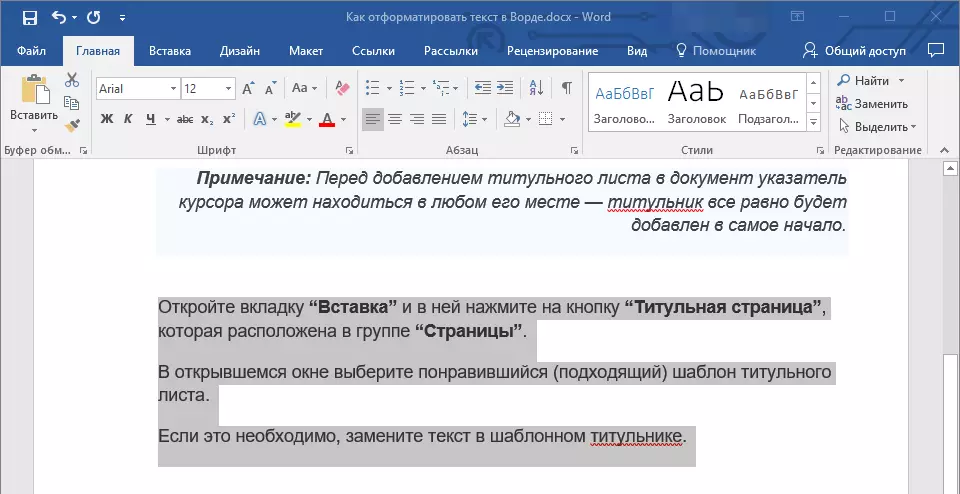
2. Πατήστε ένα από τα κουμπιά ( "Δείκτες" ή "Αρίθμηση" ) στον πίνακα ελέγχου στην ομάδα "Παράγραφος".
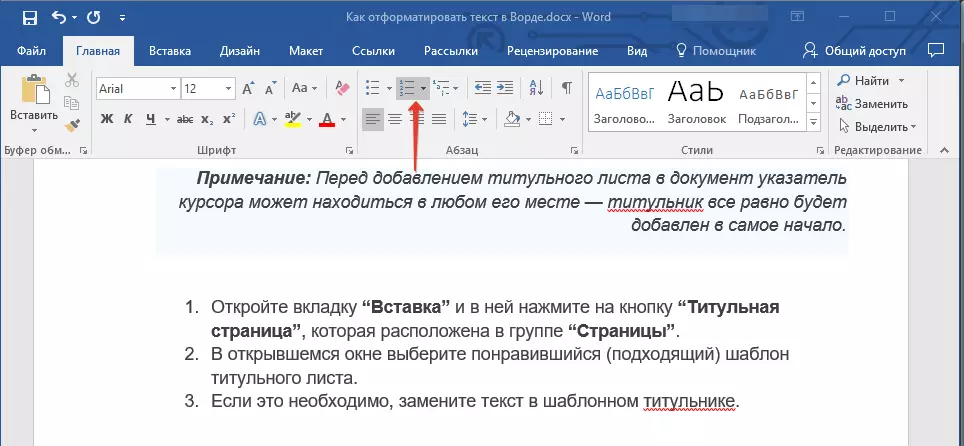
3. Το επιλεγμένο κομμάτι του κειμένου μετατρέπεται σε μια όμορφη λίστα με έντονη ή αριθμημένη λίστα, ανάλογα με το ποιο από τα εργαλεία που έχετε επιλέξει.

- Συμβουλή: Εάν αναπτύξετε το μενού των κουμπιών που είναι υπεύθυνες για τις λίστες (για αυτό πρέπει να κάνετε κλικ σε ένα μικρό βέλος στα δεξιά του εικονιδίου), μπορείτε να δείτε πρόσθετα στυλ για την παραγωγή λιστών.

Μάθημα: Πώς να κάνετε μια λίστα με αλφαβητική σειρά
Πρόσθετες λειτουργίες
Στις περισσότερες περιπτώσεις, το γεγονός ότι έχουμε ήδη περιγράψει σε αυτό το άρθρο και το υπόλοιπο υλικό σχετικά με το θέμα της μορφοποίησης κειμένου περισσότερο από αρκετό για την εγγραφή εγγράφων στο κατάλληλο επίπεδο. Εάν δεν είστε αρκετοί για εσάς, ή απλά θέλετε να κάνετε οποιεσδήποτε πρόσθετες αλλαγές, ρυθμίσεις κλπ. Στο έγγραφο, με την υψηλή πιθανότητα, τα ακόλουθα άρθρα θα είναι πολύ χρήσιμα για εσάς:
Μαθήματα Microsoft Word:
Πώς να κάνετε τις περιπτώσεις
Πώς να φτιάξετε ένα φύλλο τίτλου
Πώς να αριθμεί σελίδες
Πώς να κάνετε μια κόκκινη συμβολοσειρά
Πώς να κάνετε αυτόματο περιεχόμενο
Κατάταξη εις πίνακα
- Συμβουλή: Εάν κατά τη διάρκεια του σχεδιασμού του εγγράφου, όταν εκτελείτε μια συγκεκριμένη λειτουργία μορφοποίησης, κάνατε λάθος, μπορεί πάντα να διορθωθεί, δηλαδή, μπορεί να ακυρώσει. Για να το κάνετε αυτό, απλά κάντε κλικ στο στρογγυλεμένο βέλος (κατευθυνόμενη αριστερά) που βρίσκεται κοντά στο κουμπί "Αποθηκεύσετε" . Επίσης, για να ακυρώσετε οποιαδήποτε ενέργεια στο Word, είτε μορφοποίηση κειμένου είτε οποιαδήποτε άλλη λειτουργία, μπορείτε να χρησιμοποιήσετε ένα συνδυασμό κλειδιού "Ctrl + Z".

Μάθημα: Hot κλειδιά στο Word
Σε αυτό μπορούμε να τελειώσουμε με ασφάλεια. Τώρα γνωρίζετε ακριβώς πώς να διαμορφώσετε το κείμενο στη λέξη, καθιστώντας το όχι μόνο ελκυστικό και ευανάγνωστο, διακοσμημένο σύμφωνα με τις καθορισμένες απαιτήσεις.
