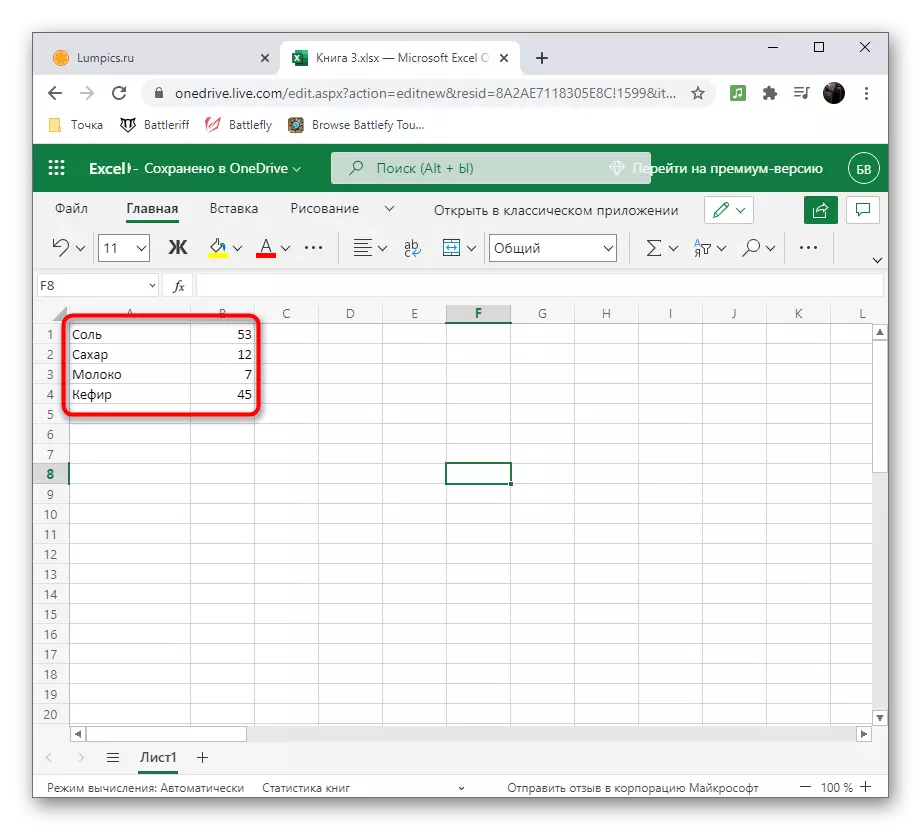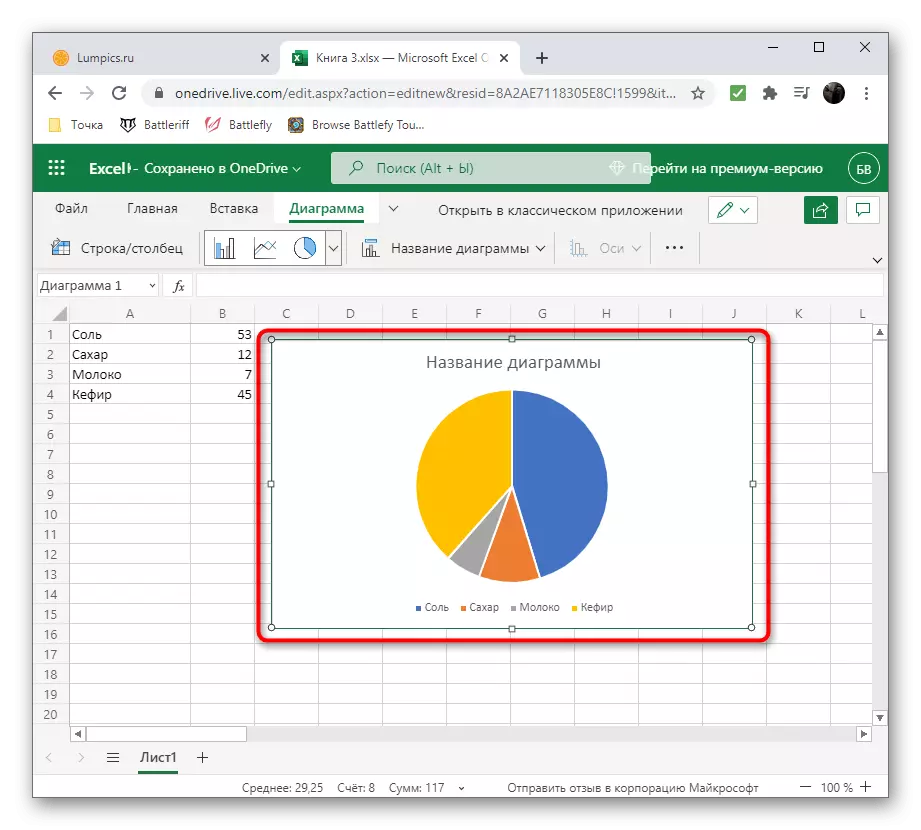Μέθοδος 1: ηλεκτρονικά τραπέζια
Υπάρχουν προγράμματα ειδικού σκοπού που αποσκοπούν στην εργασία με τα υπολογιστικά φύλλα. Συνήθως, η λειτουργικότητά τους περιλαμβάνει τα εργαλεία σχεδίασης διαγραμμάτων σύμφωνα με ένα δεδομένο εύρος δεδομένων, το οποίο αρχικά εισάγεται στον πίνακα ή δημιουργείται με το αντικείμενο. Θα εξετάσουμε αυτή τη μέθοδο σχετικά με το παράδειγμα των δύο δημοφιλών εκπροσώπων λογισμικού για την εργασία με υπολογιστικά φύλλα.Microsoft Excel.
Όποιος τουλάχιστον αρκετές φορές συναντήθηκε μια λύση σε διάφορα καθήκοντα γραφείου στον υπολογιστή, άκουσα με ακρίβεια την ύπαρξη του Microsoft Excel. Αυτό είναι ένα γνωστό πρόγραμμα που επιτρέπει τη συμμετοχή σε λογιστικές και άλλους τύπους λογαριασμών χρησιμοποιώντας υπολογιστικά φύλλα, αλλά μπορεί να είναι χρήσιμη για άλλους σκοπούς. Δημιουργία ενός διαγράμματος οποιουδήποτε τύπου, συμπεριλαμβανομένης της κυκλικής, στο Excel - η περίπτωση είναι απλή και θα λάβει κυριολεκτικά μερικά λεπτά. Αυτό λέει έναν άλλο συγγραφέα στο άρθρο σχετικά με τον παρακάτω σύνδεσμο.
Διαβάστε περισσότερα: Διαγράμματα στο Microsoft Excel

OpenOffice Calc.
Εάν η παραπάνω επιλογή δεν σας ταιριάζει λόγω της αμειβόμενης διανομής, συνιστούμε να δώσουμε προσοχή στο ελεύθερο αναλογικό που ονομάζεται Calc από το OpenOffice. Πρόκειται για ένα στοιχείο ενός πακέτου προγραμμάτων γραφείου, το οποίο έχει σχεδιαστεί για να λειτουργεί με υπολογιστικά φύλλα και έχει όλες τις απαραίτητες λειτουργίες, χρήσιμες και κατά τη δημιουργία ενός κυκλικού διαγράμματος. Ας αναλύσουμε λεπτομερέστερα πώς αυτή η λειτουργία εκτελείται στην OpenOffice Calc.
- Εκτελέστε το OpenOffice και επιλέξτε μια μονάδα για τη λειτουργία "υπολογιστικό φύλλο".
- Για να ξεκινήσετε, δημιουργήστε μια σειρά από δεδομένα γύρω από τα οποία θα κατασκευαστεί το κυκλικό διάγραμμα ή θα τα εισάγει σε κύτταρα εάν έχει ήδη δημιουργηθεί ο πίνακας.
- Επισημάνετε όλα και ανοίξτε το μενού "Εισαγωγή".
- Σε αυτό, επιλέξτε "Διάγραμμα".
- Βρείτε το μπλοκ "Επιλογή διαγράμματος τύπου" και καθορίστε την επιλογή "Κυκλική".
- Δώστε προσοχή στις ποικιλίες του που παρουσιάζονται στον αριθμό των τεσσάρων τεμαχίων. Μετά τον προσδιορισμό του κατάλληλου, κάντε κλικ στο "Επόμενο".
- Εάν η κλίμακα δεδομένων δεν έχει καθοριστεί (ο πίνακας δεν ξεχωρίζει καθώς αποδείχθηκε παραπάνω), θα χρειαστεί να το επιλέξετε τώρα δημιουργώντας τα κατάλληλα κύτταρα.
- Προσέξτε ότι όλα αυτά που υπάρχουν ή μόνο ο απαραίτητος αριθμός δεδομένων περιλαμβάνονται στο διάγραμμα, τότε ολοκληρώστε τη δημιουργία κάνοντας κλικ στο "Ready".
- Ελέγξτε το αποτέλεσμα και ενεργοποιήστε τις "υπογραφές δεδομένων" καλώντας το μενού περιβάλλοντος από το δεξί κλικ στο διάγραμμα. Αυτό θα εμφανίσει τον αριθμό που έχει αντιστοιχιστεί στο κελί απέναντι από κάθε μπλοκ.
- Στο επόμενο screenshot βλέπετε ένα παράδειγμα του τρόπου με τον οποίο μπορείτε να δημιουργήσετε ένα κυκλικό διάγραμμα στο OpenOffice Calc σε μια μη τυπική προβολή.
- Μόλις ολοκληρωθεί η εργασία με τον πίνακα, αποθηκεύστε το σε μια βολική μορφή και κλείστε το πρόγραμμα.

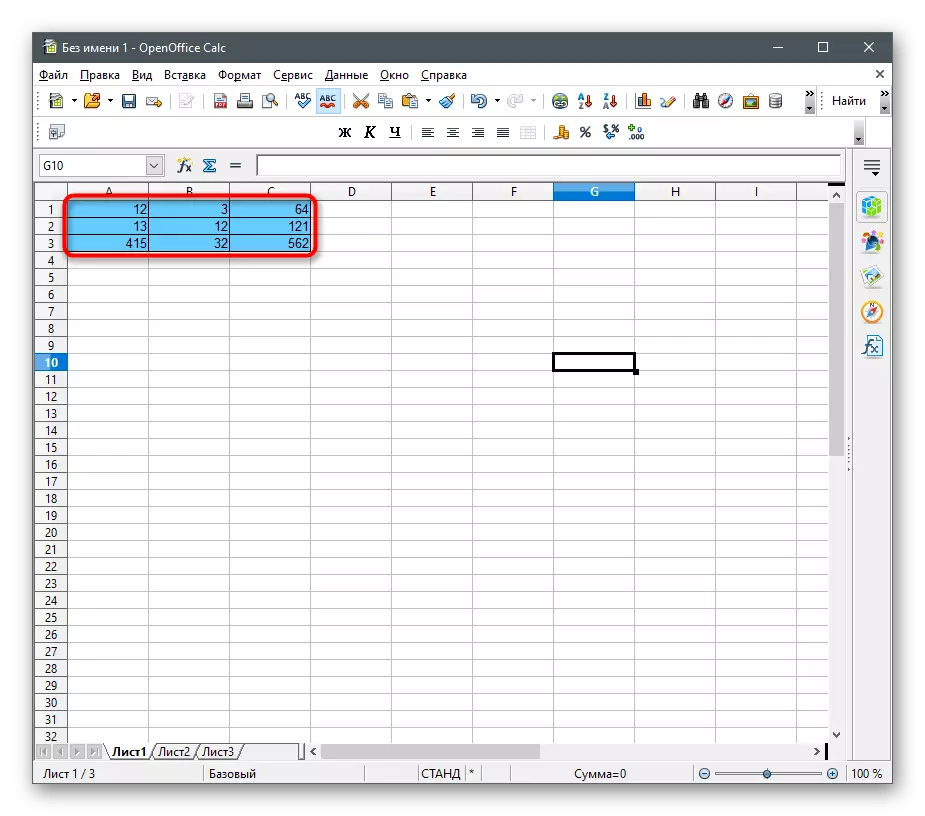
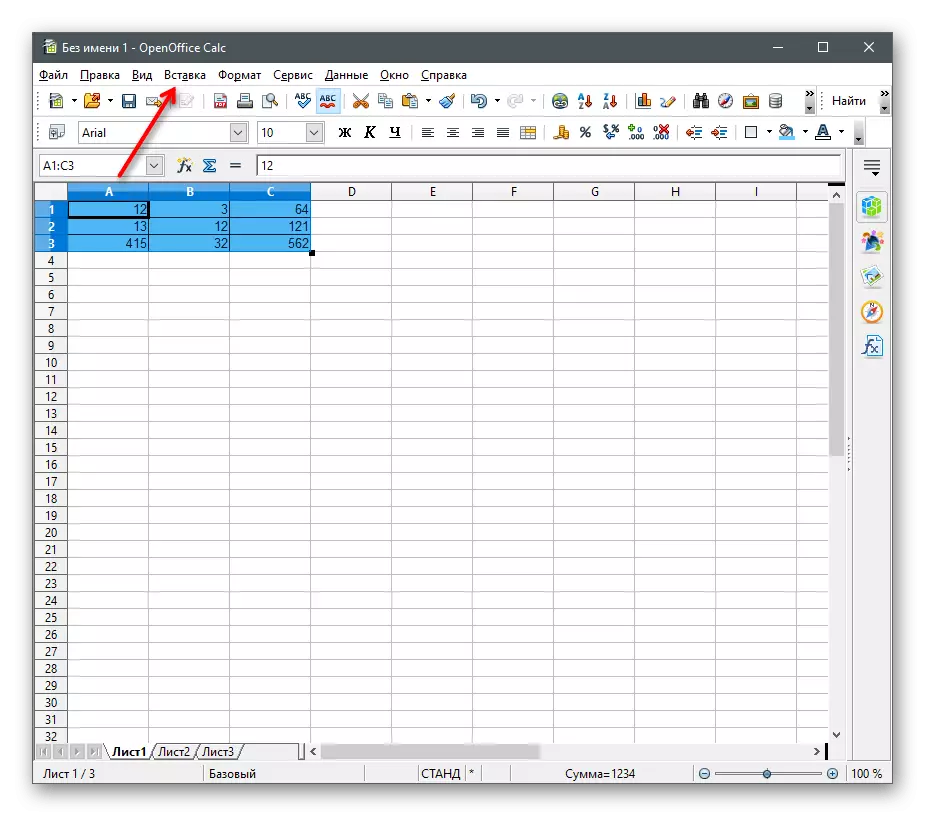





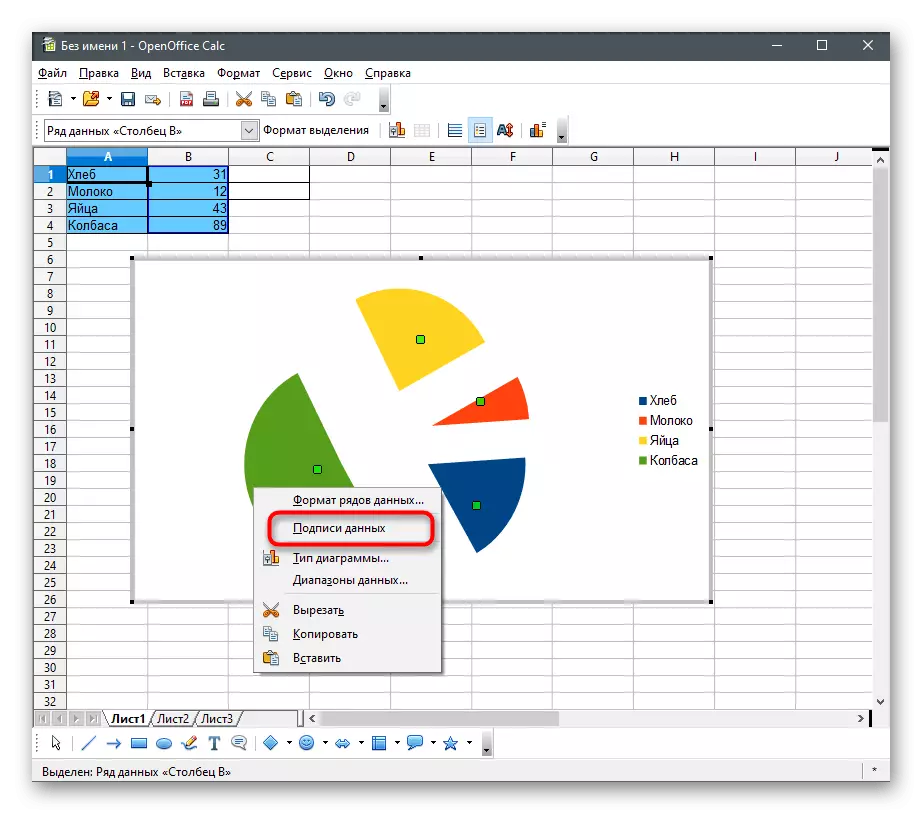


Στην τελευταία μέθοδο του άρθρου, θα μιλήσουμε και πάλι για τα μέσα δημιουργίας υπολογιστικών φύλλων, αλλά θα είναι δωρεάν online υπηρεσίες. Εάν προτιμάτε τα προγράμματά τους, σας συνιστούμε να διαβάσετε αυτές τις οδηγίες.
Μέθοδος 2: Συντάκτες κειμένου
Εάν αρχικά εργάζεστε με μορφές κειμένου αρχείων και όχι με πίνακες, χρησιμοποιήστε το προηγούμενο είδος προγραμμάτων είναι απλά νόημα, ειδικά λαμβάνοντας υπόψη τη διαθεσιμότητα κατάλληλων λειτουργιών στους δημοφιλείς συντάκτες κειμένου. Στη συνέχεια, εσείς οι ίδιοι θα είστε σε θέση να βεβαιωθείτε ότι η ίδια λέξη ή ο συγγραφέας OpenOffice μπορεί να χρησιμοποιηθεί με ασφάλεια για να προσθέσει κυκλικά διαγράμματα σε φύλλα και να τα ενσωματώσει σε ένα έγγραφο με κείμενο.Microsoft Word.
Ο πιο δημοφιλής επεξεργαστής κειμένου είναι το Microsoft Word. Είναι εγκατεστημένο σε υπολογιστές πολλαπλών χρηστών και χρησιμοποιείται ενεργά όταν εργάζεται με διάφορες τεκμηρίωση. Προτείνεται να το θεωρηθεί ως ένα από τα μέσα ενσωμάτωσης ενός κυκλικού γραφήματος σε κείμενο. Για να γίνει αυτό, η ειδική μονάδα "σχεδιαστή" διατίθεται στο λογισμικό, το οποίο σας επιτρέπει να κάνετε την απαραίτητη επεξεργασία. Κάντε κλικ στην επόμενη κεφαλίδα για να προχωρήσετε στην ανάγνωση του άρθρου σε αυτό το θέμα.
Διαβάστε περισσότερα: Πώς να δημιουργήσετε ένα διάγραμμα στο Microsoft Word

OpenOffice συγγραφέας.
Ως την τελευταία φορά, θα πούμε για την ελεύθερη εναλλακτική λύση με τη μορφή του συγγραφέα OpenOffice, τα οποία μπορούν επίσης να χρησιμοποιηθούν για την οικοδόμηση ενός κυκλικού γραφήματος με την περαιτέρω ενσωμάτωσή της σε ένα έγγραφο κειμένου. Εξετάστε μια προβολή βήμα προς βήμα για το πώς συμβαίνει:
- Αφού ξεκινήσετε το κύριο μενού OpenOffice, επιλέξτε την επιλογή "Έγγραφο κειμένου" ή ανοίξτε το υπάρχον για περαιτέρω επεξεργασία.
- Αναπτύξτε το μενού "Εισαγωγή" και στο ποντίκι πάνω από το αντικείμενο στο "αντικείμενο" και επιλέξτε "Διάγραμμα".
- Από προεπιλογή, δημιουργείται ένα στήλον διάγραμμα, οπότε θα χρειαστεί να αλλάξετε τον τύπο του. Για να το κάνετε αυτό, κάντε δεξί κλικ σε αυτό και από το μενού περιβάλλοντος, επιλέξτε "Τύπος γραφήματος".
- Στο παράθυρο επιλογής τύπου διαγράμματος που εμφανίζεται, βρείτε το "Circular" και κάντε κλικ στο αριστερό πλήκτρο του ποντικιού.
- Στα δεξιά θα δείτε τις διαθέσιμες ποικιλίες ενός κυκλικού γραφήματος, μεταξύ των οποίων μπορείτε να επιλέξετε το κατάλληλο.
- Λάβετε υπόψη ότι ενώ το εύρος δεδομένων δεν έχει καθοριστεί, οπότε μετά την προσθήκη ενός αντικειμένου, κάντε κλικ στο PCM σε αυτό και επιλέξτε "πίνακας δεδομένων πίνακα".
- Εμφανίζεται ένα παράθυρο "Πίνακας δεδομένων" στο οποίο μπορείτε να δημιουργήσετε έναν απεριόριστο αριθμό γραμμών και να αντιστοιχίσετε τις αντίστοιχες τιμές σε αυτές.
- Βεβαιωθείτε ότι όλα τα δεδομένα εμφανίζονται σωστά και στη συνέχεια αποθηκεύστε τις αλλαγές.





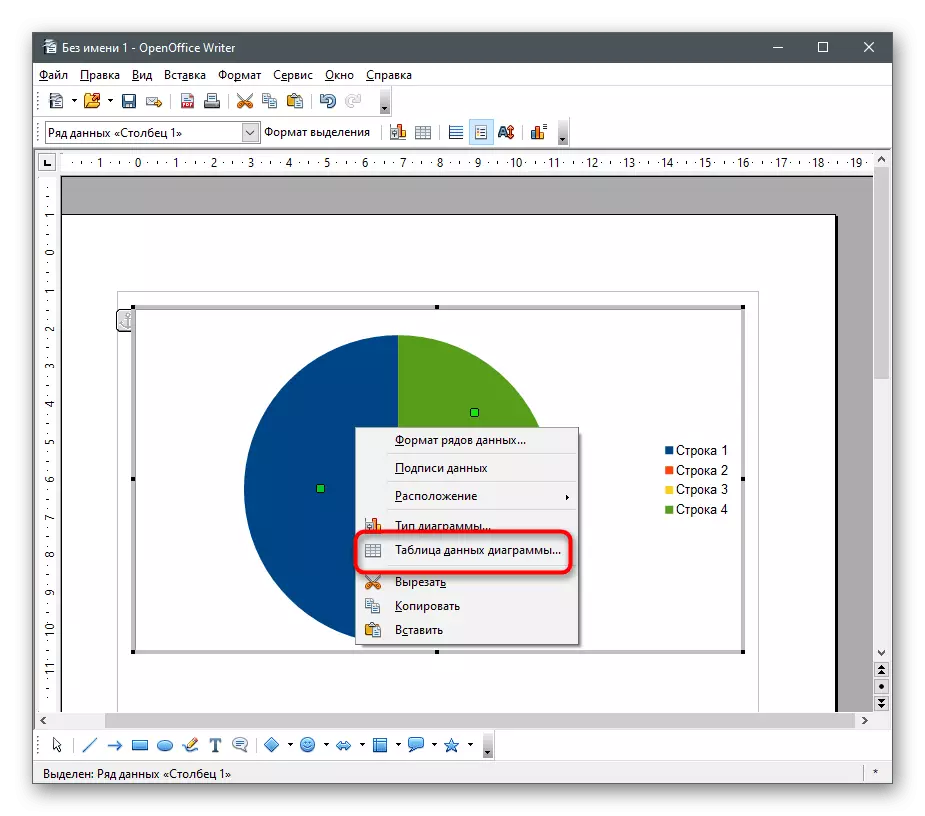


Μέθοδος 3: Παρουσιάσεις
Το κυκλικό διάγραμμα μπορεί να αποτελεί μέρος της παρουσίασης, οπότε πρέπει να εισαχθεί στο στάδιο της επεξεργασίας. Μπορείτε να το κάνετε αυτό με τη βοήθεια των ίδιων προγραμμάτων όπου πραγματοποιείται εργασία με διαφάνειες. Με την παράδοση, θα αναλύσουμε δύο επιλογές: μια πληρωμένη και δωρεάν εναλλακτική λύση, και μπορείτε να πάρετε κατάλληλο για τον εαυτό σας.Microsoft PowerPoint.
Το προϊόν PowerPoint της Microsoft χρησιμοποιείται ευρέως για τη δημιουργία παρουσιάσεων του πιο διαφορετικού επιπέδου. Φυσικά, μερικές φορές οι χρήστες πρέπει να εφαρμόσουν ένα διάγραμμα ή άλλα στοιχεία που σχετίζονται με τους πίνακες, έτσι ώστε οι προγραμματιστές να παρέχουν τις κατάλληλες λειτουργίες που μπορούν να βοηθήσουν στην αντιμετώπιση αυτής της εργασίας. Λεπτομέρειες σχετικά με τον τρόπο δημιουργίας ενός γραφήματος σε αυτό το πρόγραμμα, διαβάστε το άρθρο στον παρακάτω σύνδεσμο.
Διαβάστε περισσότερα: Δημιουργία ενός διαγράμματος στο PowerPoint

Το OpenOffice εντυπωσιάζει.
Οι κάτοχοι λογισμικού OpenOffice μπορούν να χρησιμοποιήσουν ένα στοιχείο που ονομάζεται Impress, η οποία δεν είναι μόνο ιδανική για εργασία με παρουσιάσεις, αλλά επίσης σας επιτρέπει να εισάγετε ένα διάγραμμα σε αυτά, συμπεριλαμβανομένου ενός κυκλικού.
- Εκτελέστε το πρόγραμμα και στο μενού Έναρξη, επιλέξτε την επιλογή "Παρουσίαση".
- Δημιουργήστε μια κενή παρουσίαση, χρησιμοποιήστε πρότυπα που παρασκευάζονται από προγραμματιστές ή εισάγετε ένα υπάρχον έργο.
- Επιλέξτε μια διαφάνεια εκ των προτέρων όπου θέλετε να εισάγετε ένα κυκλικό διάγραμμα και να ανοίξετε το μενού "Εισαγωγή".
- Σε αυτό, βρείτε το στοιχείο "διάγραμμα" και κάντε κλικ στο αριστερό πλήκτρο του ποντικιού.
- Το διάγραμμα προστίθεται αυτόματα στην τρέχουσα διαφάνεια και μπορείτε να το μετακινήσετε ή να αλλάξετε το μέγεθος χρησιμοποιώντας τα σημεία μετασχηματισμού κατά μήκος των άκρων.
- Μέχρι στιγμής, το διάγραμμα δεν έχει εύρος δεδομένων, οπότε δεν εμφανίζει χρήσιμες πληροφορίες. Για να διορθώσετε αυτήν την κατάσταση, κάντε κλικ στο PCM και από το μενού περιβάλλοντος, επιλέξτε "πίνακας δεδομένων πίνακα".
- Συμπληρώστε τη φόρμα σύμφωνα με τις απαιτήσεις σας, δεδομένου ότι οι σειρές και οι πόλοι μπορούν να προστεθούν ή να διαγραφούν χρησιμοποιώντας ενσωματωμένα εργαλεία.
- Μέχρι στιγμής, το γράφημα είναι στήλη, οπότε πρέπει να μεταβείτε σε μια αλλαγή στον τύπο του.
- Σε ένα νέο παράθυρο, επιλέξτε την επιλογή "Κυκλική" και εξοικειωθείτε με τις διαθέσιμες ποικιλίες.
- Τώρα βλέπετε ότι το κυκλικό διάγραμμα καταρτίζεται σωστά και σωστά εμφανίζει τις πληροφορίες που καθορίζονται στον πίνακα.
- Μην ξεχάσετε να αποθηκεύσετε αλλαγές στο έργο πριν βγείτε έξω.


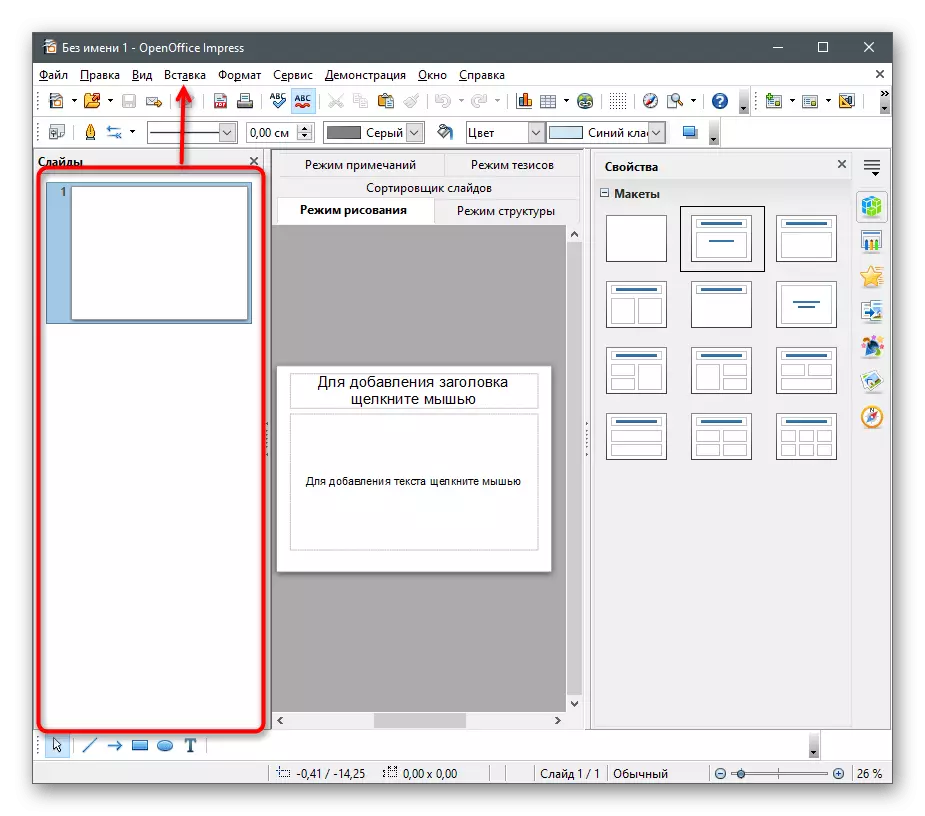








Μέθοδος 4: Υπηρεσίες Online
Οι ηλεκτρονικές υπηρεσίες είναι οι ίδιες λύσεις για να συνεργαστούν με υπολογιστικά φύλλα, αλλά απευθείας στο πρόγραμμα περιήγησης, χωρίς την ανάγκη φόρτωσης πρόσθετου λογισμικού.Πίνακες Google
Τα τραπέζια Google είναι ένα δωρεάν εργαλείο από μια γνωστή εταιρεία που σας επιτρέπει να διαχειριστείτε τα έργα σας στο δίκτυο και να τα αποθηκεύσετε στο σύννεφο. Αυτή η υπηρεσία παρέχει τόσο μια λειτουργία για τη δημιουργία ενός κυκλικού γραφήματος και μπορείτε να το χρησιμοποιήσετε έτσι:
Πηγαίνετε στην υπηρεσία Online Table Google
- Πατήστε τη γραμμή παραπάνω και συνδεθείτε στο λογαριασμό σας στο Google για να αρχίσετε να εργάζεστε με πίνακες. Εάν δεν έχετε προφίλ, περάστε μερικά λεπτά από το χρόνο μου για να το δημιουργήσετε, διαβάζοντας τις οδηγίες στον παρακάτω σύνδεσμο.
Excel Online
Η Microsoft έκανε ελαφριά online εκδόσεις των δημοφιλών προγραμμάτων του και σας επιτρέπει να τα χρησιμοποιήσετε δωρεάν απευθείας στο πρόγραμμα περιήγησης. Ως εκ τούτου, προτείνουμε να δοκιμάσετε το Excel Online για να μάθετε ποια είναι η διαφορετική υπηρεσία από την προηγούμενη και πώς να δημιουργήσετε ένα κυκλικό διάγραμμα σε αυτό.
Πηγαίνετε στο Excel Online Service Online
- Χρησιμοποιήστε τον παραπάνω σύνδεσμο, δημιουργήστε ένα λογαριασμό για τη Microsoft ή συνδεθείτε σε ένα υπάρχον.
- Μετά τη λήψη του Office, επιλέξτε την επιλογή "Νέο κενό βιβλίο".
- Στο άδειο φύλλο, γεμίστε τα κύτταρα για τον πίνακα γύρω από το οποίο θα κατασκευαστεί το κυκλικό διάγραμμα.
- Επισημάνετε την περιοχή δεδομένων και κάντε κλικ στο κουμπί Εισαγωγή.
- Χρησιμοποιήστε μικρές μινιατούρες για να βρείτε το κυκλικό διάγραμμα μεταξύ τους και προσθέστε το στο φύλλο.
- Ορίστε το όνομα για αυτό και αλλάξτε άλλες παραμέτρους ανάλογα με τις προσωπικές ανάγκες.