
Κατά τη διαδικασία διαφόρων υπολογισμών και δεδομένων με δεδομένα, είναι πολύ συχνά απαραίτητο να υπολογίσετε τη μέση τιμή τους. Υπολογίζεται προσθέτοντας αριθμούς και διαιρώντας το συνολικό ποσό για τον αριθμό τους. Ας μάθουμε πώς να υπολογίσετε τη μέση καθορισμένη τιμή του αριθμού χρησιμοποιώντας το πρόγραμμα Microsoft Excel με διάφορους τρόπους.
Πρότυπη μέθοδος υπολογισμού
Ο ευκολότερος και πιο γνωστός τρόπος για να βρείτε το μέσο αριθμητικό σύνολο αριθμών είναι να χρησιμοποιήσετε ένα ειδικό κουμπί στην κορδέλα του Microsoft Excel. Επιλέξτε το εύρος των αριθμών που βρίσκονται στη στήλη ή στη συμβολοσειρά εγγράφων. Ενώ στην καρτέλα "Αρχική σελίδα", κάντε κλικ στο κουμπί Αυτό το Autosumn, το οποίο βρίσκεται στην ταινία στη γραμμή εργαλείων επεξεργασίας. Από την αναπτυσσόμενη λίστα, επιλέξτε το στοιχείο "Μέσος όρος".

Μετά από αυτό, χρησιμοποιώντας τη λειτουργία "srvnak", υπολογίζεται. Στο κύτταρο κάτω από την επιλεγμένη στήλη ή στα δεξιά της επιλεγμένης γραμμής, εμφανίζεται η μέση αριθμητική αυτής της σειράς αριθμών.

Αυτή η μέθοδος είναι καλή απλότητα και ευκολία. Αλλά, έχει και ουσιαστικά ελαττώματα. Χρησιμοποιώντας αυτή τη μέθοδο, μπορείτε να μετρήσετε τη μέση τιμή μόνο αυτών των αριθμών που βρίσκονται σε μια σειρά σε μία στήλη ή σε μία γραμμή. Αλλά, με μια σειρά κυττάρων ή με διάσπαρτα κύτταρα σε ένα φύλλο, είναι αδύνατο να συνεργαστείτε με αυτή τη μέθοδο.
Για παράδειγμα, εάν επιλέξετε δύο στήλες και οι αριθμητικοί μέσοι όροι που περιγράφονται παραπάνω, η απάντηση θα δοθεί για κάθε στήλη ξεχωριστά και όχι για ολόκληρη τη σειρά των κυττάρων.

Υπολογισμός χρησιμοποιώντας έναν οδηγό λειτουργιών
Για περιπτώσεις, όταν πρέπει να υπολογίσετε τη μέση αριθμητική σειρά κυττάρων ή διάσπαρτα κύτταρα, μπορείτε να χρησιμοποιήσετε τις λειτουργίες των λειτουργιών. Εφαρμόζει όλη την ίδια λειτουργία "CRNVAL", γνωστό σε μας σύμφωνα με την πρώτη μέθοδο υπολογισμού, αλλά το κάνει μερικούς διαφορετικούς τρόπους.
Κάντε κλικ στο κελί, όπου θέλουμε να δείξουμε το αποτέλεσμα της μέτρησης της μέσης τιμής. Κάντε κλικ στο κουμπί "Εισαγωγή λειτουργίας", η οποία τοποθετείται στα αριστερά της συμβολοσειράς του τύπου. Είτε, πληκτρολογούμε ένα συνδυασμό της Shift + F3 στο πληκτρολόγιο.

Ξεκινά ο πλοίαρχος λειτουργιών. Στη λίστα των παρουσιαστικών λειτουργιών αναζητούν "Srnvow". Επισημάνετε το και κάντε κλικ στο κουμπί "OK".

Ανοίγει το παράθυρο Επιχειρήσεων. Τα πεδία "Αριθμός" καταχωρούνται από τα επιχειρήματα λειτουργίας. Μπορεί να είναι και οι δύο συνηθισμένοι αριθμοί και οι διευθύνσεις των κυττάρων, όπου βρίσκονται αυτοί οι αριθμοί. Εάν είστε άβολα να εισαγάγετε τη διεύθυνση των κυττάρων με μη αυτόματο τρόπο, θα πρέπει να κάνετε κλικ στο κουμπί που βρίσκεται στα δεξιά του πεδίου εισαγωγής δεδομένων.

Μετά από αυτό, θα έρθουν λειτουργούν τα επιχειρήματα λειτουργίας και μπορείτε να επιλέξετε την ομάδα κυττάρων σε ένα φύλλο που λαμβάνει για να υπολογίσετε. Στη συνέχεια, πατήστε το κουμπί στα αριστερά του πεδίου εισαγωγής δεδομένων για να επιστρέψετε στο παράθυρο Επιχειρήσεων λειτουργίας.
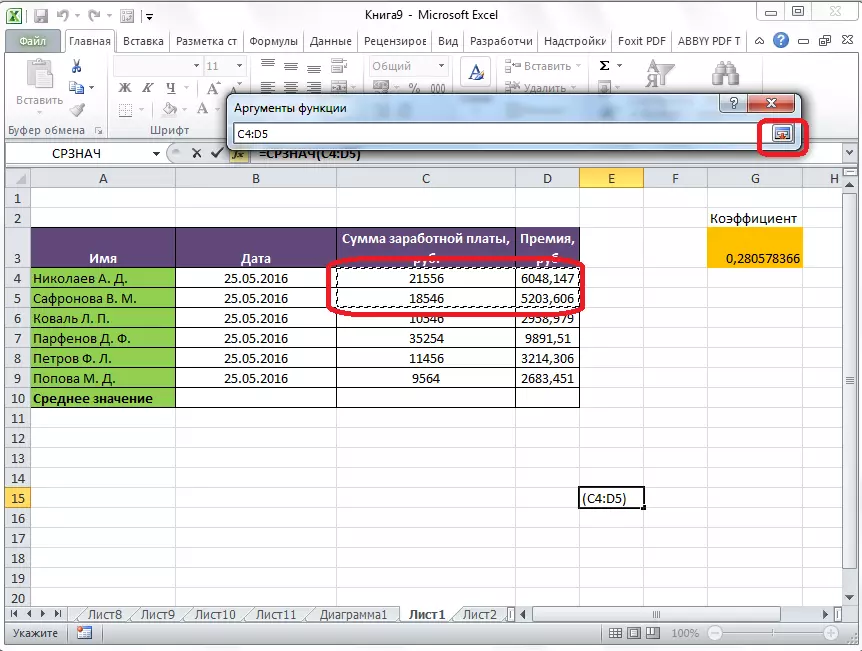
Εάν θέλετε να υπολογίσετε τους αριθμούς αριθμούς μεταξύ των αριθμών στις διασκορπισμένες κυτταρικές ομάδες, οι ίδιες ενέργειες που αναφέρονται παραπάνω είναι το πεδίο "Αριθμός 2". Και έτσι ώστε όλες οι απαραίτητες ομάδες κυττάρων να μην επισημανθούν.

Μετά από αυτό, κάντε κλικ στο κουμπί "OK".

Το αποτέλεσμα του υπολογισμού της μέσης αριθμητικής θα επισημανθεί στο κελί που διατέλατε πριν ξεκινήσετε τον οδηγό λειτουργιών.

Τύποι πάνελ
Υπάρχει ένας άλλος τρίτος τρόπος για να ξεκινήσετε τη λειτουργία "srnvow". Για αυτό, πηγαίνετε στην καρτέλα "Φόρμουλας". Επισημάνετε το κελί στο οποίο θα εμφανιστεί το αποτέλεσμα. Στη συνέχεια, στη γραμμή εργαλείων "Βιβλιοθήκη" Λειτουργία "στην ταινία Πατήστε το κουμπί" Άλλα λειτουργίες ". Η λίστα εμφανίζεται στην οποία πρέπει να περάσετε διαδοχικά τα στοιχεία "Στατιστικά" και "Srnzov".

Στη συνέχεια, ξεκινά το ίδιο το ίδιο παράθυρο λειτουργιών των επιχειρημάτων λειτουργίας, καθώς και όταν χρησιμοποιείτε τον οδηγό λειτουργιών, το έργο στο οποίο περιγράψαμε λεπτομερώς παραπάνω.

Περισσότερες ενέργειες είναι ακριβώς οι ίδιες.
Χειροκίνητη λειτουργία εισόδου
Αλλά, μην ξεχνάτε ότι πάντα, αν το επιθυμείτε, μπορείτε να εισάγετε χειροκίνητα τη λειτουργία "srnval". Θα έχει το ακόλουθο πρότυπο: "= srnavov (διεύθυνση_diapazone_ (αριθμός); διεύθυνση_diapazone_ychek (αριθμός)).
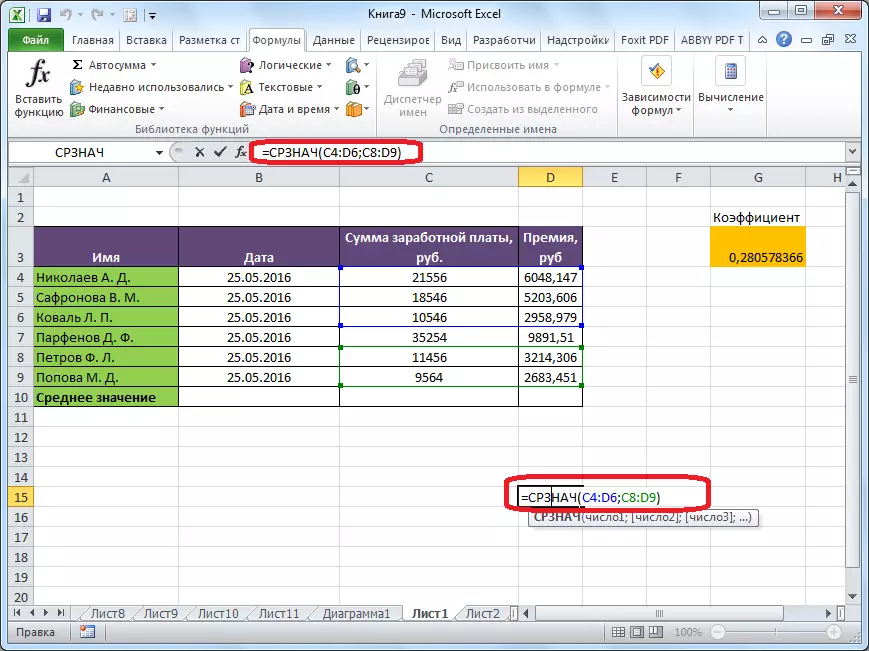
Φυσικά, αυτή η μέθοδος δεν είναι τόσο άνετη όσο η προηγούμενη και απαιτεί ορισμένους τύπους στο κεφάλι του χρήστη, αλλά είναι πιο ευέλικτο.
Υπολογισμός του μέσου όσον αφορά την κατάσταση
Εκτός από τον συνήθη υπολογισμό της μέσης τιμής, είναι δυνατόν να μετρηθεί η μέση τιμή με την κατάσταση. Στην περίπτωση αυτή, θα ληφθούν υπόψη μόνο οι αριθμοί από το επιλεγμένο εύρος που αντιστοιχούν σε μια ορισμένη κατάσταση. Για παράδειγμα, εάν αυτοί οι αριθμοί είναι περισσότερο ή λιγότερο ειδικά καθορισμένοι.
Για τους σκοπούς αυτούς, χρησιμοποιείται η λειτουργία "επιβίωσης". Εκτός από τη λειτουργία "SRNVAL", είναι δυνατόν να το εκτελέσετε μέσω των λειτουργιών των λειτουργιών, από τον πίνακα φόρμουλα ή με χειροκίνητη είσοδο στο κύτταρο. Αφού ανοίξει το παράθυρο λειτουργίας παραθύρων, πρέπει να εισάγετε τις παραμέτρους του. Στο πεδίο εύρος, εισάγουμε το εύρος των κυττάρων, οι τιμές των οποίων θα συμμετάσχουν στον ορισμό του μέσου αριθμού αριθμητικού αριθμού. Το κάνουμε αυτό με τον ίδιο τρόπο όπως με τη λειτουργία "srnvow".
Αλλά, στο πεδίο "Κατάσταση", πρέπει να καθορίσουμε μια συγκεκριμένη τιμή, τον αριθμό περισσότερο ή λιγότερο που θα συμμετάσχει στον υπολογισμό. Αυτό μπορεί να γίνει χρησιμοποιώντας σημεία σύγκρισης. Για παράδειγμα, πήραμε την έκφραση "> 15000". Δηλαδή, μόνο οι σειρές της σειράς θα ληφθούν για τον υπολογισμό των αριθμών είναι μεγάλες ή ίσες με 15.000. Εάν είναι απαραίτητο, αντί για έναν συγκεκριμένο αριθμό, εδώ μπορείτε να καθορίσετε τη διεύθυνση του κυττάρου στην οποία βρίσκεται ο αντίστοιχος αριθμός.
Το πεδίο "Μέση μέσου όρου" δεν είναι απαραίτητο για την πλήρωση. Η εισαγωγή δεδομένων σε αυτό είναι υποχρεωτική μόνο όταν χρησιμοποιείτε κύτταρα με περιεχόμενο κειμένου.
Όταν εισάγονται όλα τα δεδομένα, πατήστε το κουμπί "OK".

Μετά από αυτό, στο προεπιλεγμένο κύτταρο, εμφανίζεται το αποτέλεσμα του υπολογισμού του μέσου αριθμητικού αριθμού για την επιλεγμένη περιοχή, με εξαίρεση τα κελιά των οποίων τα δεδομένα δεν πληρούν τις συνθήκες.

Όπως μπορείτε να δείτε, στο πρόγραμμα Microsoft Excel, υπάρχουν πολλά εργαλεία με τα οποία μπορείτε να υπολογίσετε τη μέση τιμή του επιλεγμένου αριθμού αριθμών. Επιπλέον, υπάρχει μια λειτουργία που επιλέγει αυτόματα αριθμούς από το εύρος που δεν αντιστοιχεί σε ένα προκαθορισμένο κριτήριο. Αυτό κάνει τους υπολογισμούς στο Microsoft Excel, ακόμα πιο βολικό για τους χρήστες.
