
Το Photoshop είναι ένα πραγματικά υπέροχο εργαλείο στα χέρια ενός έμπειρου προσώπου. Με αυτό, είναι δυνατόν να αλλάξετε την αρχική εικόνα τόσο πολύ που θα μετατραπεί σε ένα ανεξάρτητο προϊόν.
Εάν δεν δώσετε υπόλοιπο της δόξας Andy Warhol, τότε αυτό το μάθημα είναι για σας. Σήμερα, θα κάνουμε ένα πορτρέτο στο ύφος της ποπ τέχνης από τη συνήθη φωτογραφία χρησιμοποιώντας φίλτρα και διορθωτικά στρώματα.
Pop πορτρέτο
Για επεξεργασία, σχεδόν οποιεσδήποτε φωτογραφίες θα είναι κατάλληλες για εμάς. Είναι δύσκολο να παρουσιαστεί εκ των προτέρων πώς τα φίλτρα θα λειτουργήσουν, οπότε η επιλογή μιας κατάλληλης φωτογραφίας μπορεί να πάρει ένα αρκετά μεγάλο χρονικό διάστημα.

Το πρώτο βήμα (προπαρασκευαστικό) θα είναι ο διαχωρισμός του μοντέλου από το λευκό φόντο. Πώς να το κάνετε αυτό, διαβάστε το άρθρο σχετικά με τον παρακάτω σύνδεσμο.
Μάθημα: Πώς να κόψετε ένα αντικείμενο στο Photoshop
Εξειδικευμένος
- Αφαιρούμε την ορατότητα από το στρώμα φόντου και αποχρωματίζουμε το μοντέλο αποκοπής με τα πλήκτρα Ctrl + Shift + U. Μην ξεχάσετε να πάτε στο αντίστοιχο στρώμα.
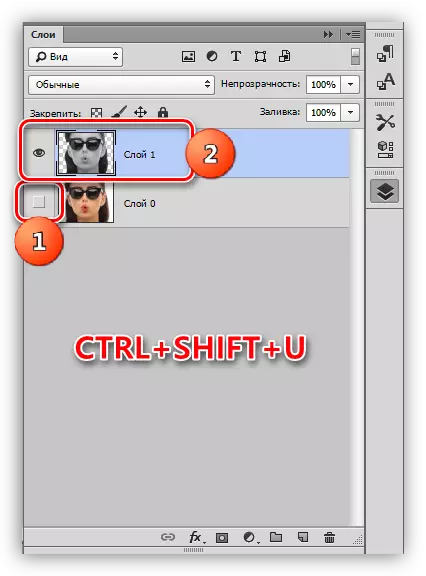
- Στην περίπτωσή μας, οι σκιές και το φως δεν εκφράζονται πολύ καλά στην εικόνα, οπότε πιέζουμε τον συνδυασμό πλήκτρων CTRL + L, προκαλώντας "επίπεδα". Μετακινούμε τα ακραία ρυθμιστικά στο κέντρο, ενισχύοντας την αντίθεση και κάντε κλικ στο OK.

- Μεταβείτε στο μενού "Απομορίσιμο φίλτρο - Απομορίσιμο".

- Το "Το πάχος των άκρων" και η "ένταση" αφαιρείται στο μηδέν και η "δημοσίευση" δίνει μια τιμή 2.
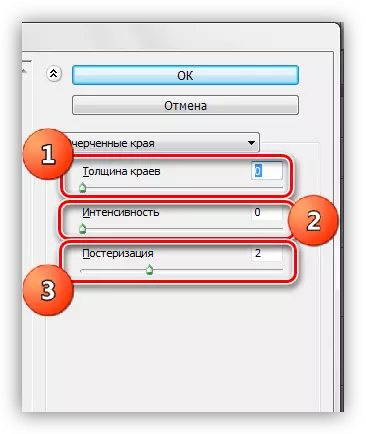
Το αποτέλεσμα πρέπει να είναι περίπου το ίδιο όπως στο παράδειγμα:
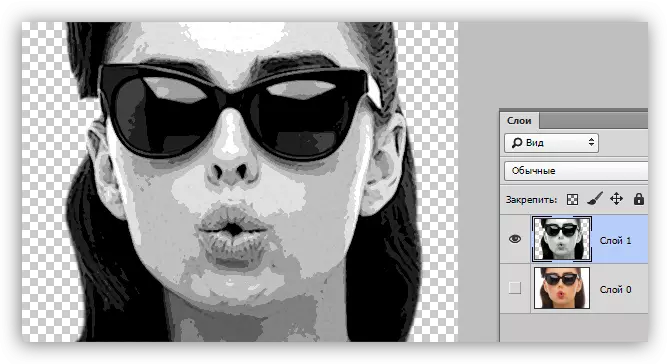
- Το επόμενο βήμα είναι η προεγκατάσταση. Δημιουργήστε ένα κατάλληλο διορθωτικό στρώμα.
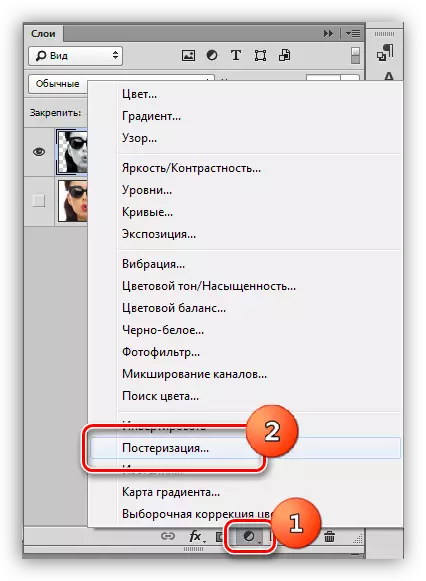
- Το ρυθμιστικό συμβάζει στην τιμή 3. Αυτή η ρύθμιση μπορεί να είναι άτομο για κάθε εικόνα, αλλά στις περισσότερες περιπτώσεις είναι σαν τριπλό. Κοιτάξτε το αποτέλεσμα.
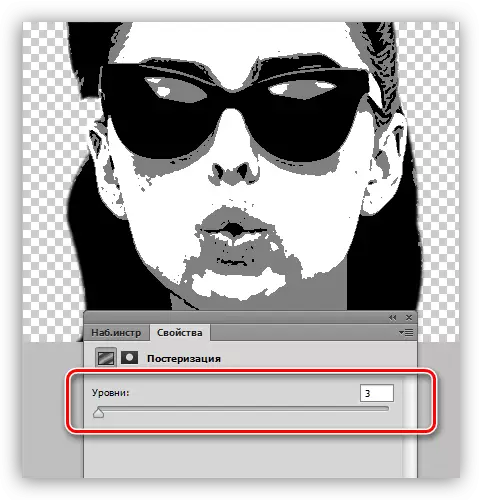
- Δημιουργήστε ένα συνδυασμένο αντίγραφο των στρωμάτων με ένα συνδυασμό θερμών κλειδιών Ctrl + Alt + Shift + Ε.
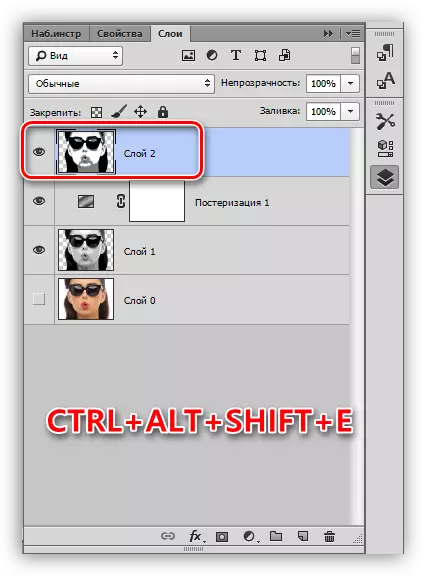
- Στη συνέχεια, πάρτε το εργαλείο "βούρτσα".
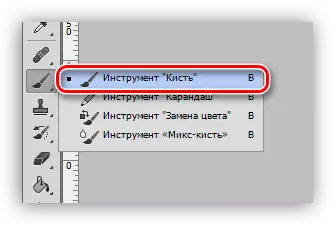
- Πρέπει να ζωγραφίσουμε επιπλέον τμήματα στην εικόνα. Ο αλγόριθμος έχει ως εξής: Αν θέλουμε να αφαιρέσουμε τις μαύρες ή γκρίζες κουκίδες από τα λευκά τμήματα, στη συνέχεια Clamp Alt, λαμβάνοντας ένα δείγμα χρώματος (λευκό) και χρώματα. Αν θέλουμε να καθαρίσουμε το γκρίζο χρώμα, κάνουμε το ίδιο στην γκρίζα περιοχή. Με μαύρες τοποθεσίες, όλα τα ίδια.

- Δημιουργήστε ένα νέο στρώμα στην παλέτα και σύρετέ το κάτω από ένα στρώμα με ένα πορτρέτο.
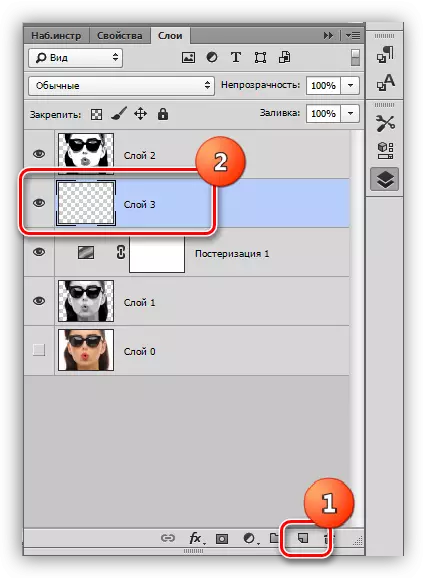
- Γεμίστε το στρώμα ως γκρι όπως στο πορτρέτο.
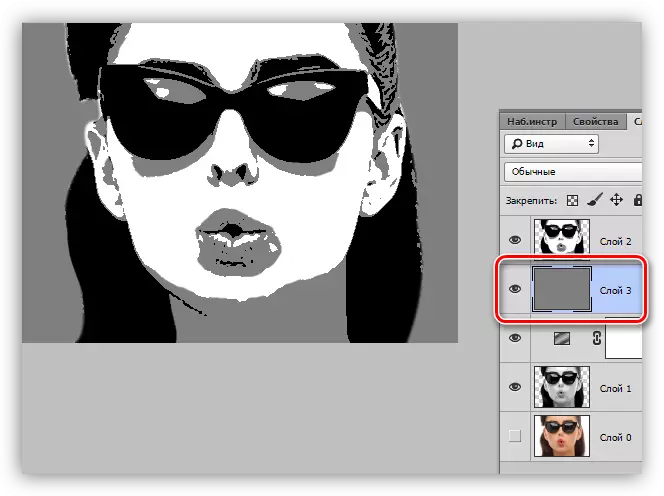
Το Postering ολοκληρώνεται, πηγαίνετε στο τόνωση.
Τόνος
Για να δώσουμε το χρώμα, θα χρησιμοποιήσουμε το διορθωτικό στρώμα "Κάρτα καρτών". Μην ξεχνάτε ότι το διορθωτικό στρώμα πρέπει να βρίσκεται στην κορυφή της παλέτας.

Σε έγχρωμο πορτρέτο, θα χρειαστούμε μια τριχάνωση κλίση.

Μετά την επιλογή της κλίσης, κάντε κλικ στο παράθυρο με το δείγμα.

Ανοίγει το παράθυρο επεξεργασίας. Αυτό είναι σημαντικό να καταλάβετε τι σημείο ελέγχου για αυτό που είναι υπεύθυνο. Στην πραγματικότητα, όλα είναι απλά: οι ακραίες μέρες των μαύρων τόνου, ο μέσος όρος είναι γκρίζος, η ακραία δεξιά είναι λευκή.
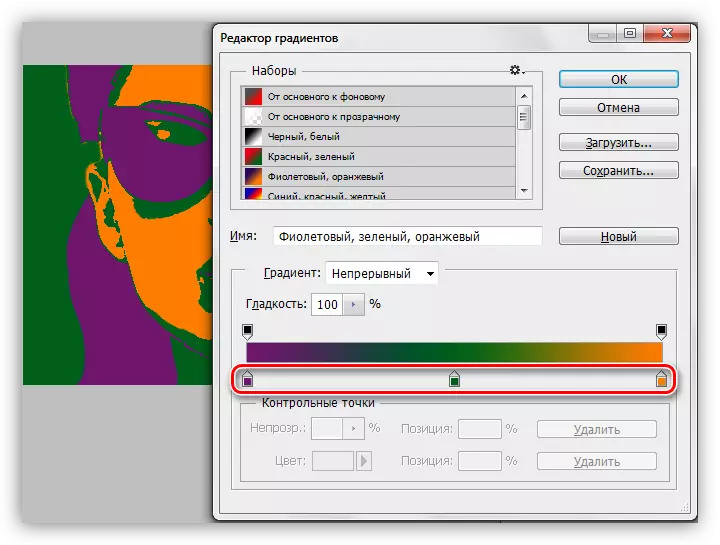
Το χρώμα έχει ρυθμιστεί ως εξής: Κάντε κλικ στο κουμπί δύο φορές στο σημείο και επιλέξτε Χρώμα.

Έτσι, τη διαμόρφωση των χρωμάτων για τα σημεία ελέγχου, επιτυγχάνουμε το επιθυμητό αποτέλεσμα.

Στο τέλος, το μάθημα για να δημιουργήσετε ένα πορτρέτο στο ύφος της ποπ τέχνης στο Photoshop. Αυτή η μέθοδος μπορείτε να δημιουργήσετε έναν τεράστιο αριθμό επιλογών χρωμάτων και να τα τοποθετήσετε στην αφίσα.
