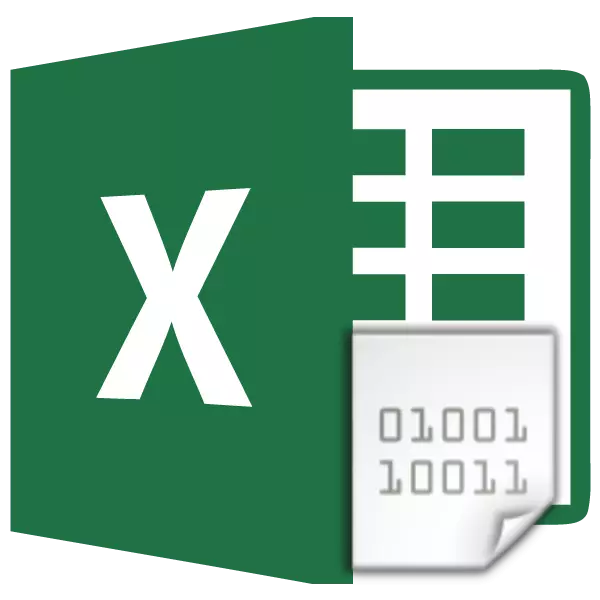
Με την ανάγκη κωδικοποίησης της αλλαγής του κειμένου, οι χρήστες που browsers εργασίας, προγράμματα επεξεργασίας κειμένου και επεξεργαστές συχνά συναντώνται. Ωστόσο, όταν εργάζονται στον επεξεργαστή πίνακα Excel, μια τέτοια ανάγκη μπορεί επίσης να συμβεί, επειδή το πρόγραμμα αυτό επεξεργάζεται όχι μόνο τους αριθμούς, αλλά και το κείμενο. σχήμα Ας το πώς να αλλάξετε την κωδικοποίηση σε Excele.
Μάθημα: Κωδικοποίηση στο Microsoft Word
Εργασία με κείμενο κωδικοποίηση
Κωδικοποίηση κειμένου - Αυτό το σύνολο των ηλεκτρονικών ψηφιακών εκφράσεις που μετατρέπονται σε εκείνους κατανοητή από τους χαρακτήρες του χρήστη. Υπάρχουν πολλοί τύποι κωδικοποίησης, καθένα από τα οποία έχει τους δικούς της κανόνες και τη γλώσσα του. Η ικανότητα του προγράμματος να αναγνωρίσει μια συγκεκριμένη γλώσσα και να το μεταφράσει σε όσους κατανοητό για ένα συνηθισμένο σημάδια πρόσωπο (γράμματα, αριθμούς, άλλοι χαρακτήρες) καθορίζει αν η εφαρμογή θα είναι σε θέση να συνεργαστεί με ένα συγκεκριμένο κείμενο ή όχι. Μεταξύ δημοφιλείς κωδικοποιήσεις κείμενο θα πρέπει να κατανέμονται ως εξής:
- Windows-1251?
- Koi-8?
- ASCII?
- Ansi;
- UKS-2?
- UTF-8 (Unicode).
Το τελευταίο όνομα είναι η πιο κοινή μεταξύ κωδικοποιήσεις στον κόσμο, καθώς θεωρείται ένα είδος παγκόσμιο πρότυπο.
Τις περισσότερες φορές, το ίδιο το πρόγραμμα αναγνωρίζει την κωδικοποίηση και αλλάζει αυτόματα σε αυτό, αλλά σε ορισμένες περιπτώσεις, ο χρήστης πρέπει να καθορίσετε την εμφάνισή του. Μόνο τότε μπορεί να λειτουργήσει σωστά με κωδικοποιημένα σύμβολα.
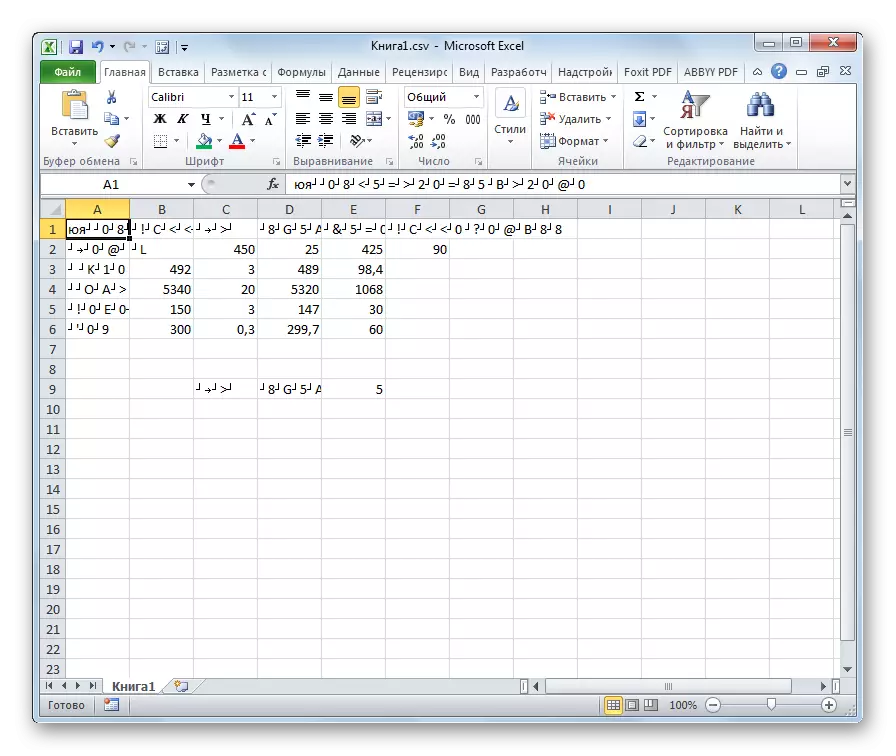
Excel διαθέτει τον μεγαλύτερο αριθμό που κωδικοποιούν τα προβλήματα με το πρόγραμμα Excel, όταν προσπαθείτε να ανοίξετε τα αρχεία CSV ή εξαγωγή αρχείων TXT. Συχνά, αντί για τα συνήθη γράμματα όταν ανοίγετε τα αρχεία αυτά μέσα από το Excel, μπορούμε να παρατηρήσουμε ακατανόητη χαρακτήρες, το λεγόμενο «Crakozyabry». Σε αυτές τις περιπτώσεις, ο χρήστης πρέπει να κάνει ορισμένες χειρισμούς, ώστε το πρόγραμμα να ξεκινήσει σωστά την εμφάνιση των δεδομένων. Υπάρχουν διάφοροι τρόποι επίλυσης αυτού του προβλήματος.
Μέθοδος 1: Αλλαγή της κωδικοποιεί χρησιμοποιώντας το Σημειωματάριο ++
Δυστυχώς, ένα ολοκληρωμένο εργαλείο που θα σας επιτρέψει να αλλάξετε γρήγορα την κωδικοποίηση σε κάθε είδους κειμένων από το Excel. Ως εκ τούτου, είναι απαραίτητη η χρήση πολλαπλών σταδίων λύσεις για τους σκοπούς αυτούς ή να καταφεύγουν σε τρίτους βοήθεια. Ένας από τους πιο αξιόπιστους τρόπους είναι να χρησιμοποιήσετε το Notepad ++ πρόγραμμα επεξεργασίας κειμένου.
- Εκτελέστε το σημειωματάριο εφαρμογή ++. Κάντε κλικ στο αρχείο "Αρχείο". Από τη λίστα άνοιγμα, επιλέξτε το στοιχείο «Άνοιγμα». Ως εναλλακτική λύση, μπορείτε να καλέσετε το πληκτρολόγιο CTRL + O στο πληκτρολόγιο.
- Ξεκινά το παράθυρο ανοιχτού αρχείου. Πηγαίνετε στον κατάλογο όπου βρίσκεται το έγγραφο, το οποίο λανθασμένα εμφανίζεται στο Excele. Εμείς το επισημάνετε και κάντε κλικ στο κουμπί «Άνοιγμα» στο κάτω μέρος του παραθύρου.
- Το αρχείο ανοίγει στο παράθυρο του Editor Notepad ++. Στο κάτω μέρος του παραθύρου στη δεξιά πλευρά της συμβολοσειράς κατάστασης έδειξε το τρέχον έγγραφο που κωδικοποιεί. Δεδομένου ότι το Excel εμφανίζει εσφαλμένα, απαιτείται αλλαγές. Προσλαμβάνουμε τον συνδυασμό κλειδιού Ctrl + στο πληκτρολόγιο για να επισημάνετε ολόκληρο το κείμενο. Κάντε κλικ στο στοιχείο μενού "Κωδικοποίηση". Στη λίστα που ανοίγει, επιλέξτε το στοιχείο "Μετατροπή σε UTF-8". Αυτή είναι η κωδικοποίηση του Unicode και με το Excel λειτουργεί όσο το δυνατόν σωστό.
- Μετά από αυτό, για να αποθηκεύσετε τις αλλαγές στο αρχείο σύσφιξης του κουμπιού στη γραμμή εργαλείων με τη μορφή δισκέτας. Κλείστε το Notepad ++ κάνοντας κλικ στο κουμπί ως λευκό σταυρό σε ένα κόκκινο τετράγωνο στην επάνω δεξιά γωνία του παραθύρου.
- Ανοίξτε το αρχείο με έναν τυποποιημένο τρόπο μέσω του αγωγού ή χρησιμοποιώντας οποιαδήποτε άλλη επιλογή στο πρόγραμμα Excel. Όπως μπορείτε να δείτε, όλοι οι χαρακτήρες εμφανίζονται τώρα σωστά.


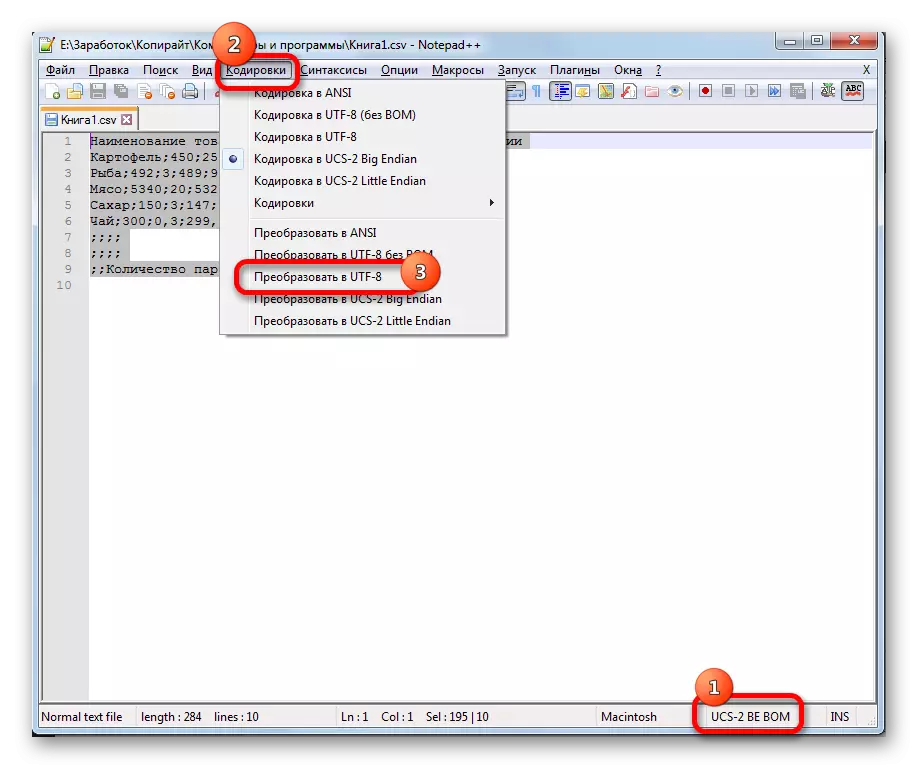

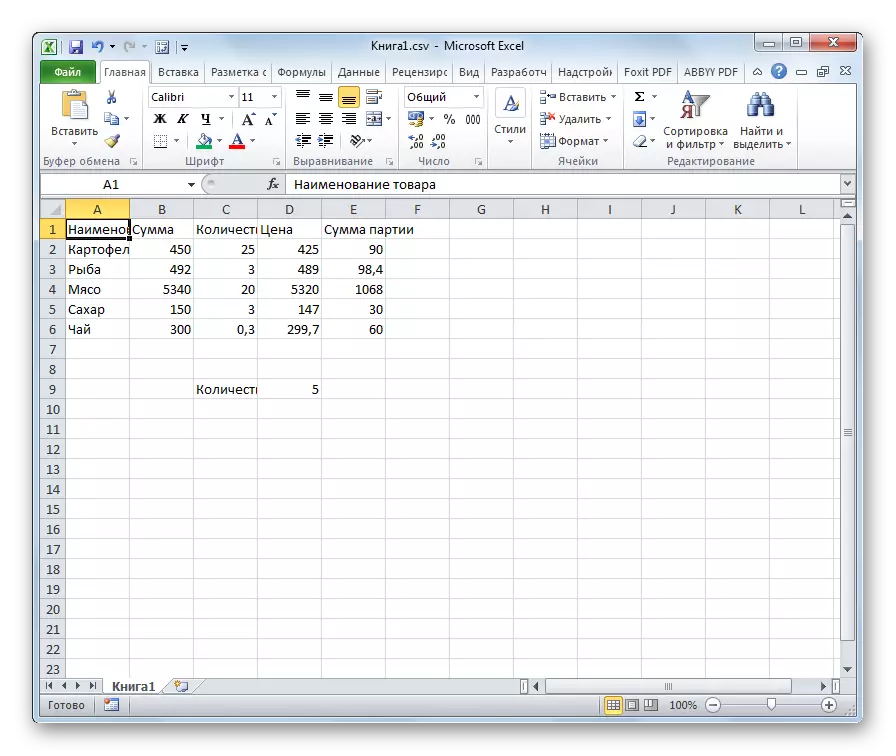
Παρά το γεγονός ότι αυτή η μέθοδος βασίζεται στη χρήση λογισμικού τρίτων κατασκευαστών, είναι μία από τις ευκολότερες επιλογές για τη μετάδοση του περιεχομένου των αρχείων για το Excel.
Μέθοδος 2: Εφαρμογή του Wizard κειμένου
Επιπλέον, μπορείτε να κάνετε τη μετατροπή και τη χρήση των ενσωματωμένων εργαλείων προγραμμάτων, δηλαδή τους οδηγούς κειμένου. Παραδόξως, η χρήση αυτού του εργαλείου είναι κάπως πιο περίπλοκη από τη χρήση ενός προγράμματος τρίτου μέρους που περιγράφεται στην προηγούμενη μέθοδο.
- Εκτελέστε το πρόγραμμα Excel. Είναι απαραίτητο να ενεργοποιήσετε την ίδια την εφαρμογή και να μην ανοίξετε το έγγραφο μαζί του. Δηλαδή, πρέπει να εμφανιστεί ένα κενό φύλλο. Μεταβείτε στην καρτέλα "Δεδομένα". Κάντε κλικ στο κουμπί στην ταινία "Από το κείμενο", τοποθετημένο στη γραμμή εργαλείων "απόκτησης εξωτερικών δεδομένων".
- Ανοίγει ένα παράθυρο εισαγωγής αρχείου κειμένου. Υποστηρίζει το άνοιγμα των ακόλουθων μορφών:
- ΚΕΙΜΕΝΟ;
- Csv;
- Prn.
Μεταβείτε στον κατάλογο για τη θέση του εισαγόμενου αρχείου, επιλέξτε το και κάντε κλικ στο κουμπί "Εισαγωγή".
- Ανοίγει το παράθυρο Wizard κειμένου. Όπως βλέπουμε, στο πεδίο προεπισκόπησης, οι χαρακτήρες εμφανίζονται εσφαλμένα. Στο πεδίο "File Format Format", αποκαλύπτουμε την αναπτυσσόμενη λίστα και αλλάζουμε την κωδικοποίηση σε "Unicode (UTF-8)" σε αυτό.

Εάν τα δεδομένα εμφανίζονται ούτως ή άλλως, είναι λανθασμένα, τότε προσπαθήστε να πειραματιστούν χρησιμοποιώντας άλλες κωδικοποιήσεις έως ότου το κείμενο στο πεδίο προεπισκόπησης είναι αναγνώσιμο. Μετά το αποτέλεσμα σας ικανοποιεί, κάντε κλικ στο κουμπί "Επόμενο".
- Ανοίγει το ακόλουθο παράθυρο του οδηγού κειμένου. Εδώ μπορείτε να αλλάξετε το σήμα διαχωρισμού, αλλά συνιστάται να αφήσετε τις προεπιλεγμένες ρυθμίσεις (σημάδι καρτέλας). Κάντε κλικ στο κουμπί "Επόμενο".
- Το τελευταίο παράθυρο έχει τη δυνατότητα να αλλάξετε τη μορφή των δεδομένων της στήλης:
- Γενικός;
- Συμφωνώς πρός το κείμενο;
- Η ημερομηνία;
- Μεταφορά στήλη.
Εδώ θα πρέπει να καθοριστούν οι ρυθμίσεις, λόγω της φύσης της επεξεργασίας περιεχομένου. Μετά από αυτό, πατήστε το κουμπί «Τέλος».
- Στο επόμενο παράθυρο, προσδιορίζει τις συντεταγμένες της αριστερής ανώτερη κλίμακα του εύρους επί του φύλλου όπου εισάγεται τα δεδομένα. Αυτό μπορεί να γίνει με την οδήγηση του διεύθυνση χειροκίνητα στο κατάλληλο πεδίο ή απλά επισημάνετε το επιθυμητό κύτταρο στο φύλλο. Μετά την προσθήκη των συντεταγμένων, στον τομέα παράθυρο, κάντε κλικ στο κουμπί «OK».
- Μετά από αυτό, το κείμενο θα εμφανιστεί στο φύλλο της κωδικοποίησης που χρειαζόμαστε. Μένει να το διαμορφώσετε ή να αποκαταστήσει τη δομή του πίνακα, αν ήταν πίνακα δεδομένων, καθώς καταστρέφεται κατά την επαναδιαμόρφωση.
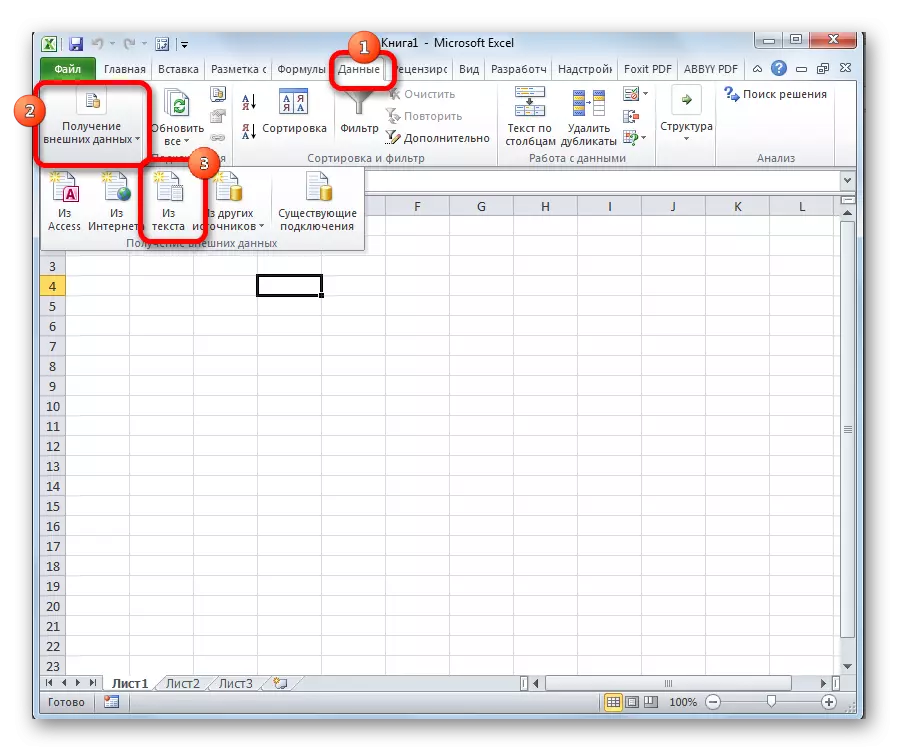
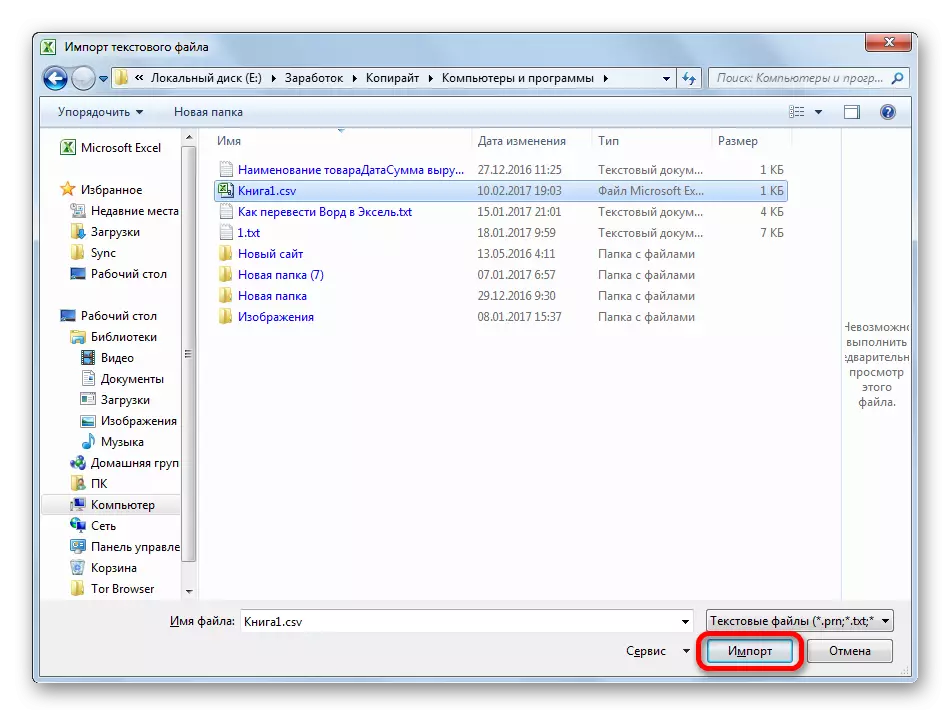


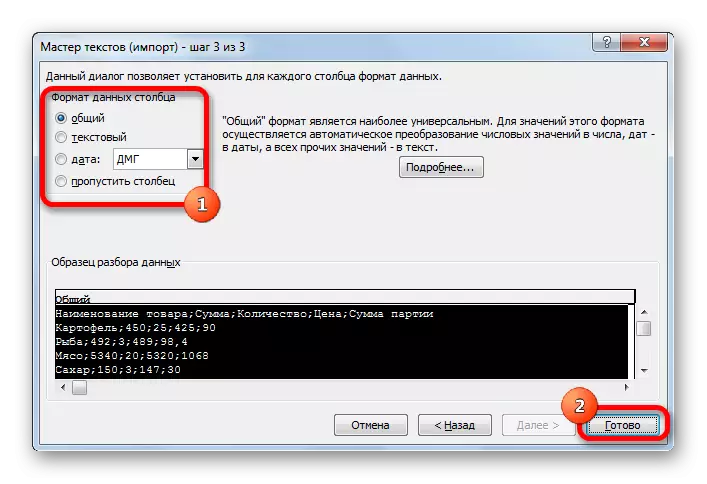
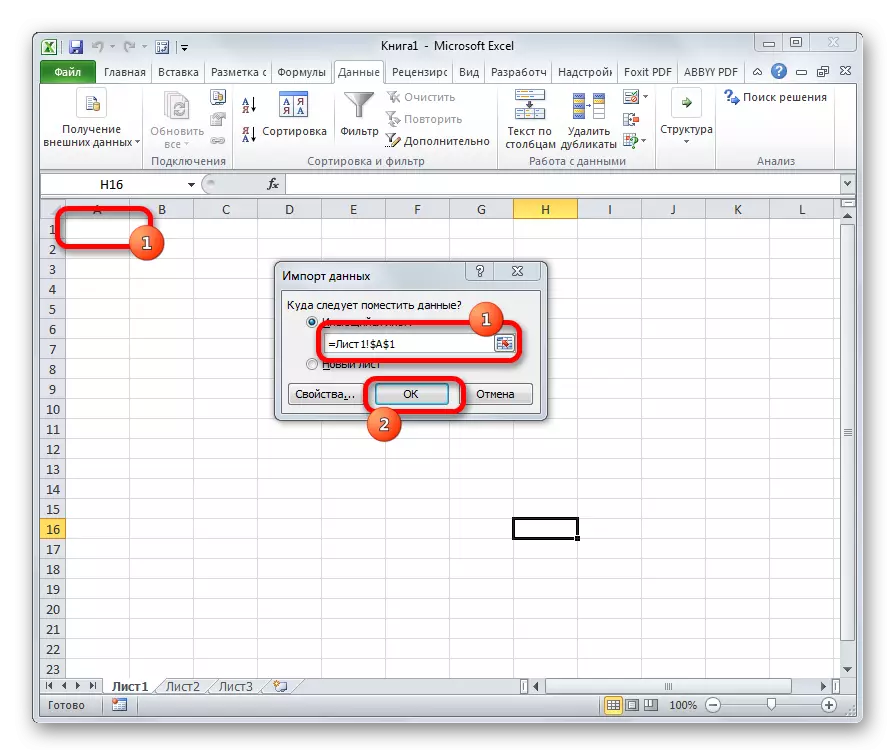
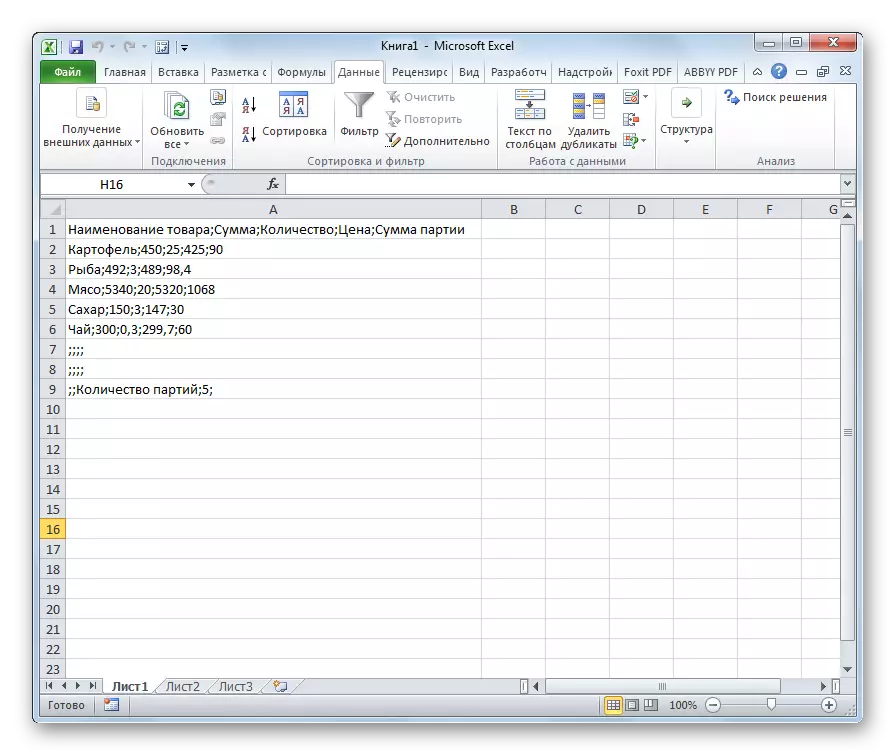
Μέθοδος 3: Αποθήκευση ενός αρχείου σε μια συγκεκριμένη κωδικοποιεί
Υπάρχει επίσης μια αντίστροφη κατάσταση, όταν το αρχείο δεν πρέπει να ανοίξει με σωστή απεικόνιση των δεδομένων, και εκτός από την εγκατεστημένη κωδικοποίηση. Στο Excel, μπορείτε να εκτελέσετε αυτήν την εργασία.
- Μεταβείτε στην καρτέλα "Αρχείο". Κάντε κλικ στο «Αποθήκευση ως».
- Ανοίγει ένα παράθυρο εξοικονόμησης εγγράφων. Χρησιμοποιώντας τη διασύνδεση του αγωγού, ορίζουμε τον κατάλογο στον οποίο θα αποθηκευτεί το αρχείο. Στη συνέχεια, ορίστε τον τύπο αρχείου, αν θέλουμε να σώσουμε το βιβλίο στη διαφορετική μορφή από την τυπική μορφή Excel (XLSX). Στη συνέχεια, κάντε κλικ στο παράμετρο «Υπηρεσία» και στη λίστα που ανοίγει, επιλέξτε το «παράμετροι έγγραφο Web» στοιχείο.
- Στο παράθυρο που ανοίγει, μεταβείτε στην καρτέλα «Κωδικοποίηση». Στο «Αποθήκευση εγγράφου ως» πεδίο, ανοίξτε την αναπτυσσόμενη λίστα και ορίστε τον τύπο της κωδικοποίησης από τον κατάλογο, που θεωρούμε ότι είναι απαραίτητο. Μετά από αυτό, κάντε κλικ στο κουμπί "OK".
- Επιστροφή στο παράθυρο «Έγγραφο Αποθήκευση» και εδώ είμαστε, κάντε κλικ στο κουμπί «Αποθήκευση».



Το έγγραφο θα αποθηκευτεί σε σκληρό δίσκο ή αφαιρούμενα μέσα στην κωδικοποίηση έχετε εντοπίσει. Αλλά θα πρέπει να θεωρούν ότι τώρα είναι πάντα έγγραφα που είναι αποθηκευμένα στο Excel θα αποθηκευτούν σε αυτή την κωδικοποίηση. Για να το αλλάξετε αυτό, θα πρέπει να μεταβείτε στο παράθυρο «έγγραφο Web» και να αλλάξετε τις ρυθμίσεις.
Υπάρχει ένας άλλος τρόπος για να αλλάξετε τις ρυθμίσεις κωδικοποίησης του αποθηκευμένου κειμένου.
- Όντας στην καρτέλα «Αρχείο», κάντε κλικ στο «Παράμετροι».
- Ανοίγει το παράθυρο παραμέτρων του Excel. Επιλέξτε εδάφιο «επιπλέον» από τη λίστα που βρίσκεται στην αριστερή πλευρά του παραθύρου. Το κεντρικό τμήμα του παραθύρου κύλιση προς τα κάτω στο μπλοκ «Γενικές» ρυθμίσεις. Εδώ κάντε κλικ στο κουμπί «Web Page Settings».
- Ανοίγει το παράθυρο «Web εγγράφου Παράμετροι», όπου κάνουμε όλοι τα ίδια μέτρα που μίλησαν νωρίτερα.
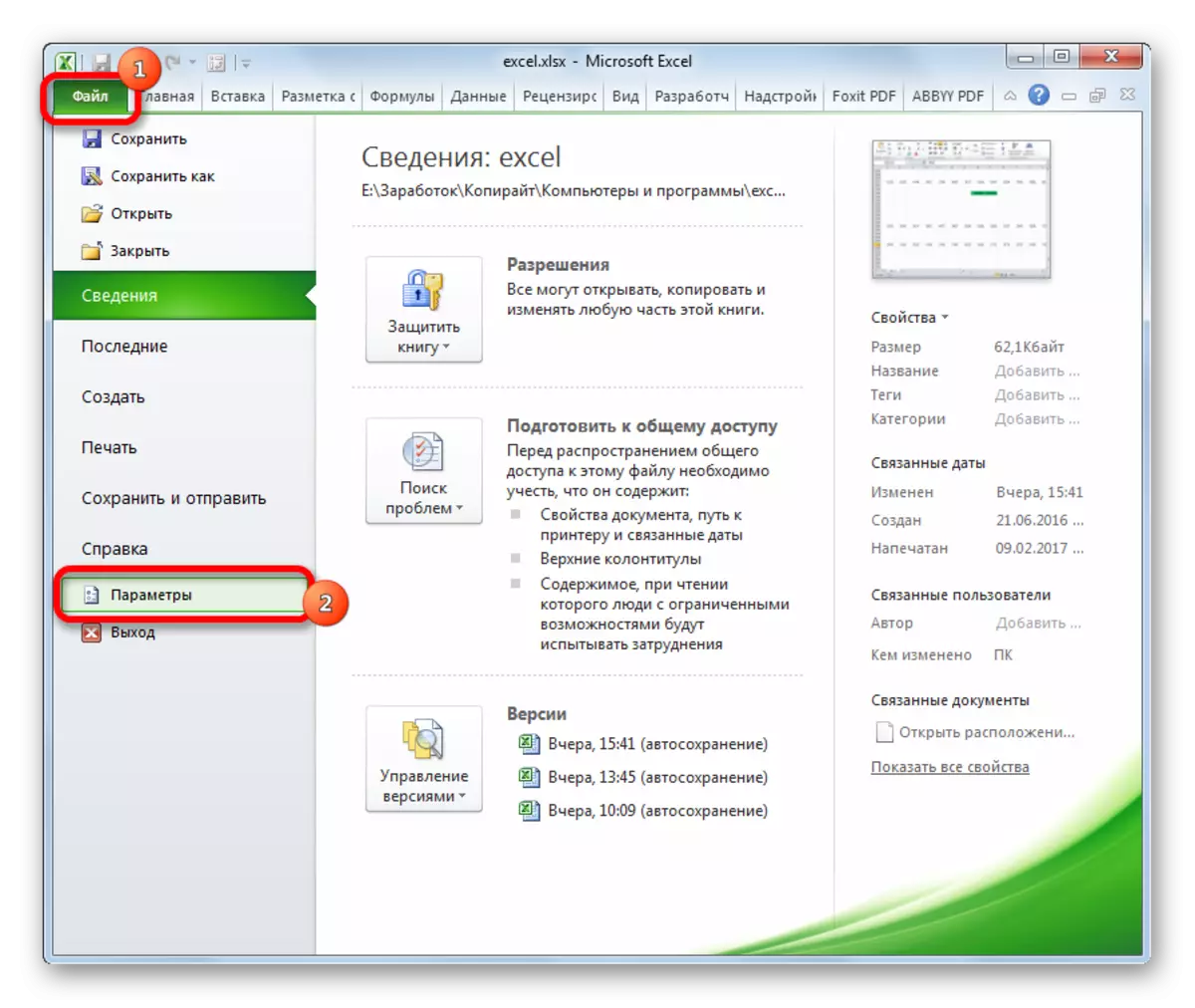

Τώρα οποιοδήποτε έγγραφο που αποθηκεύεται στο Excel θα έχει ακριβώς την κωδικοποίηση που έχετε εγκαταστήσει.
Όπως μπορείτε να δείτε, το Excel δεν έχει εργαλείο που θα σας επιτρέψει να μετατρέψετε γρήγορα και εύκολα το κείμενο από μια κωδικοποίηση σε άλλη. Ο πλοίαρχος του κειμένου έχει πολύ δυσκίνητη λειτουργικότητα και έχει πολλές δυνατότητες που δεν είναι απαραίτητες για μια τέτοια διαδικασία. Χρησιμοποιώντας το, θα πρέπει να περάσετε μερικά βήματα, τα οποία απευθείας σε αυτή τη διαδικασία δεν επηρεάζουν και χρησιμεύουν για άλλους σκοπούς. Ακόμη και η μετατροπή μέσω του Editor Text Text Text Notepad ++ σε αυτή την περίπτωση φαίνεται κάπως απλούστερη. Εξοικονόμηση αρχείων σε μια δεδομένη κωδικοποίηση σε μια εφαρμογή Excel είναι επίσης περίπλοκη από το γεγονός ότι κάθε φορά που θέλετε να αλλάξετε αυτήν την παράμετρο, θα πρέπει να αλλάξετε τις παγκόσμιες ρυθμίσεις του προγράμματος.
