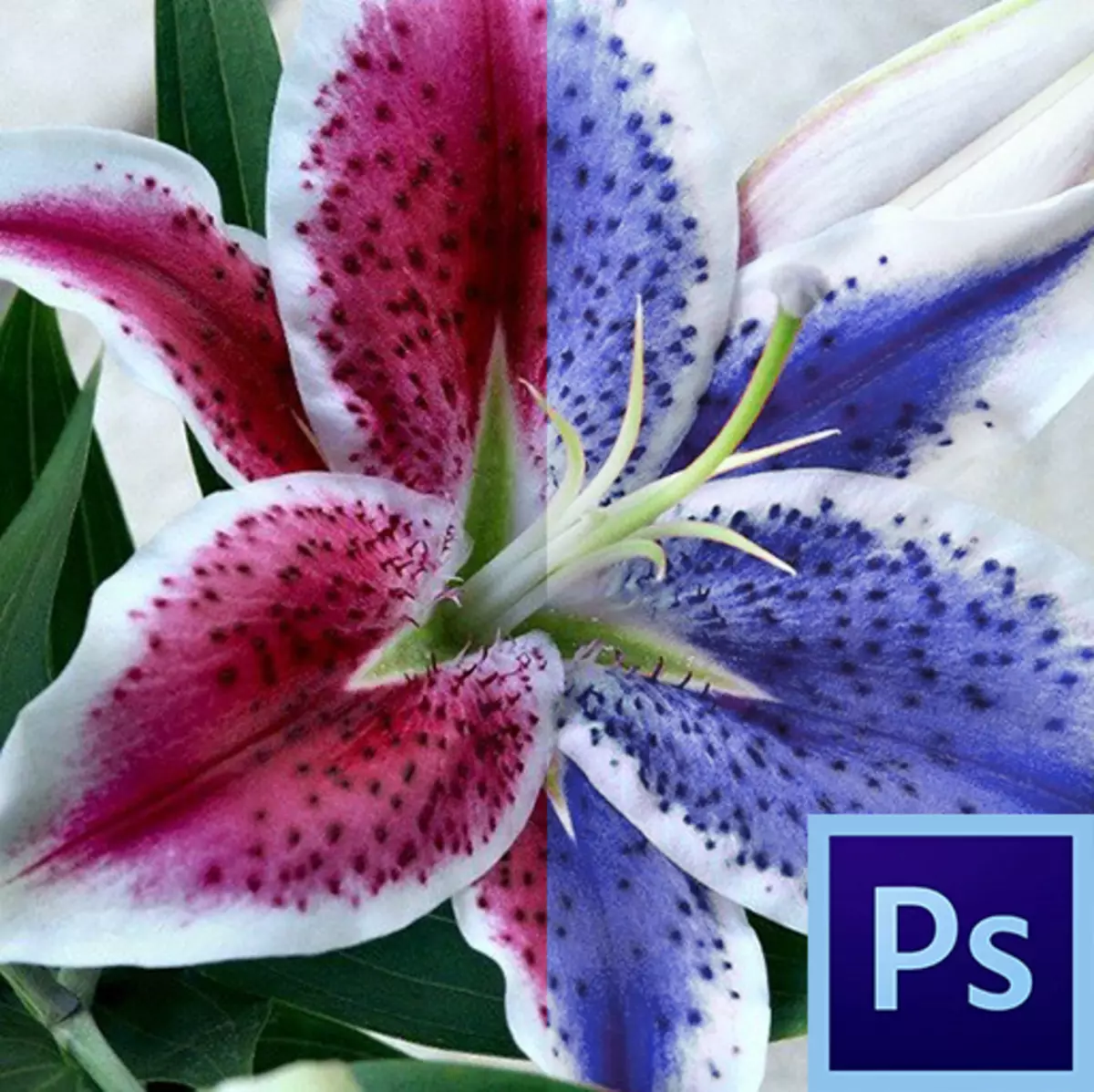
Οι αρχάριοι συχνά φαίνεται ότι τα "έξυπνα" εργαλεία του Photoshop έχουν σχεδιαστεί για να απλοποιήσουν τη ζωή τους, εξαλείφοντας το κουραστικό χειροποίητο. Αυτό είναι εν μέρει αλήθεια, αλλά μόνο εν μέρει.
Τα περισσότερα από αυτά τα εργαλεία ("Magic Wand", "Γρήγορη κατανομή", διάφορα εργαλεία διόρθωσης, για παράδειγμα, εργαλείο "Αντικαταστήστε το χρώμα") απαιτούν μια επαγγελματική προσέγγιση και οι αρχάριοι δεν είναι κατηγορηματικά κατάλληλοι. Πρέπει να γίνει κατανοητό σε ποια κατάσταση μπορεί να χρησιμοποιηθεί αυτό το εργαλείο και πώς να το διαμορφώσετε σωστά και αυτό έρχεται με εμπειρία.
Σήμερα θα μιλήσουμε για το εργαλείο "Αντικαταστήστε το χρώμα" από το μενού "Διόρθωση εικόνας".
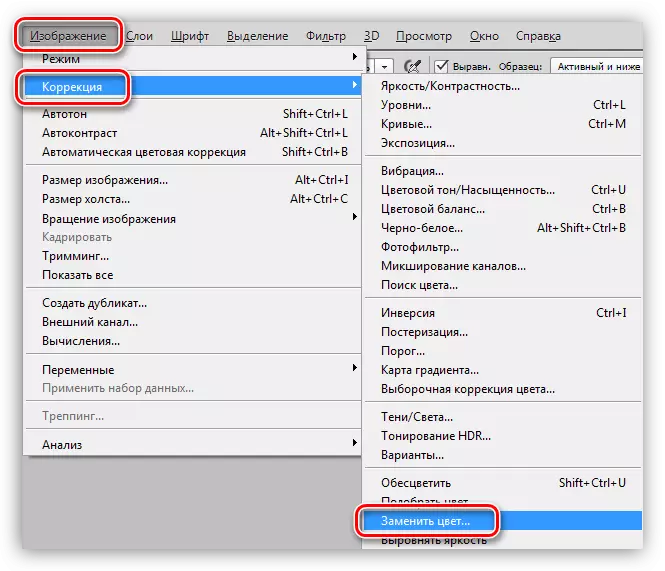
Εργαλείο "Αντικαταστήστε το χρώμα"
Αυτό το εργαλείο σάς επιτρέπει να αντικαταστήσετε τη χειροκίνητη σκιά εικόνας σε οποιοδήποτε άλλο. Η δράση του είναι παρόμοια με τη δράση του διορθωτικού στρώματος "Χρώμα τόνος / κορεσμού".
Το παράθυρο εργαλείων μοιάζει με αυτό:
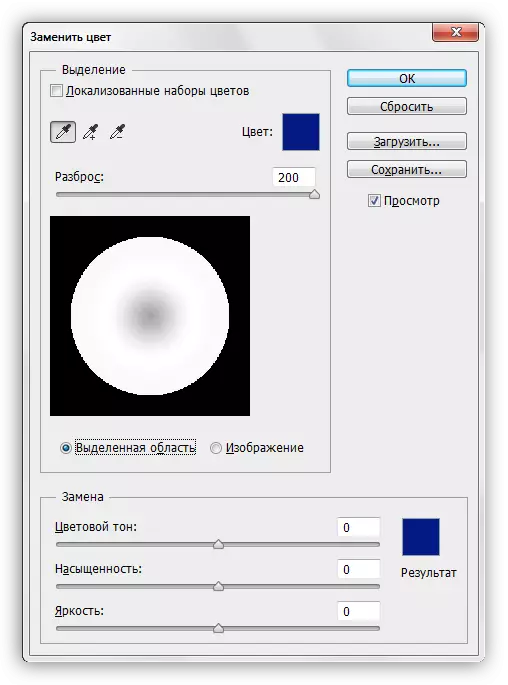
Αυτό το παράθυρο αποτελείται από δύο τετράγωνα: "Κατανομή" και "αντικατάσταση".
Επιλογή
1. Λαμβάνοντας τα εργαλεία λήψης δειγμάτων. Μοιάζουν με κουμπιά με πιπέτες και έχουν τους ακόλουθους προορισμούς (από αριστερά προς τα δεξιά): Βασικό δείγμα, προσθέτοντας μια απόχρωση σε ένα σύνολο αντικατάστασης, αποκλεισμός της σκιάς από το σετ.
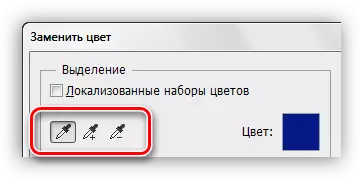
2. Ο ρυθμιστής "Scatter" καθορίζει πόσα επίπεδα (παρακείμενες αποχρώσεις) υπόκεινται σε αντικατάσταση.
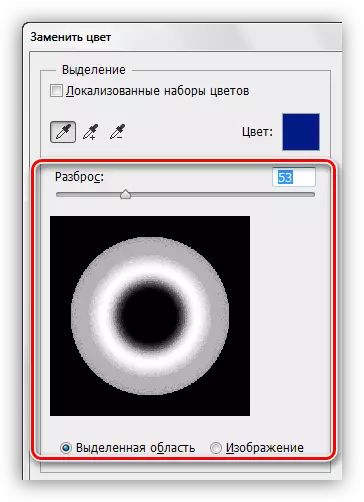
Αντικατάσταση
Αυτό το μπλοκ περιλαμβάνει τους ρυθμιστές "χρώματος τόνων", "κορεσμός" και "φωτεινότητα". Στην πραγματικότητα, ο σκοπός κάθε ολισθητήρα καθορίζεται από το όνομά του.
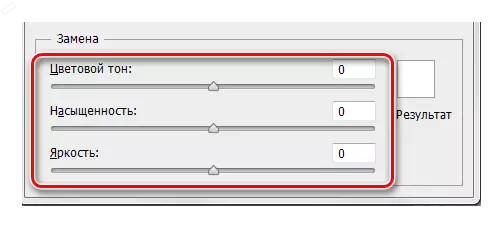
Πρακτική
Ας αντικαταστήσουμε μία από τις αποχρώσεις της κλίσης συμπληρώστε εδώ:
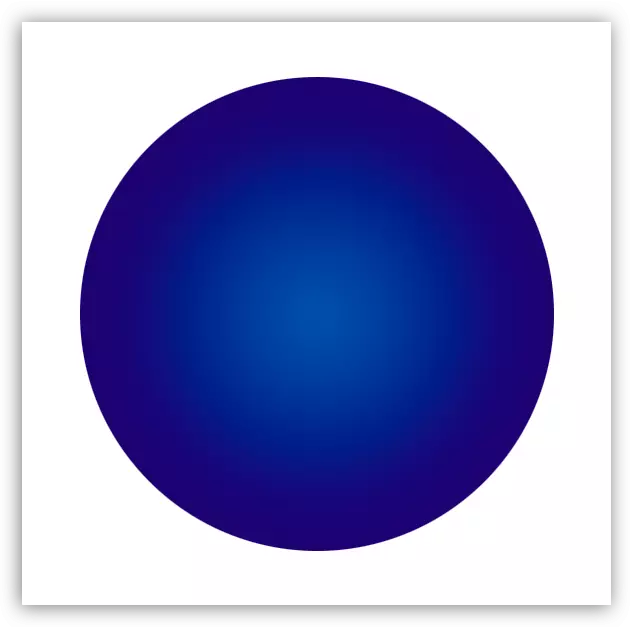
1. Ενεργοποιήστε το εργαλείο και κάντε κλικ σε μια πιπέτα σε οποιαδήποτε ενότητα του κύκλου. Στο παράθυρο προεπισκόπησης, θα εμφανιστεί αμέσως μια λευκή περιοχή. Οι λευκές περιοχές υπόκεινται σε αντικατάσταση. Στην κορυφή του παραθύρου θα δούμε την επιλεγμένη σκιά.
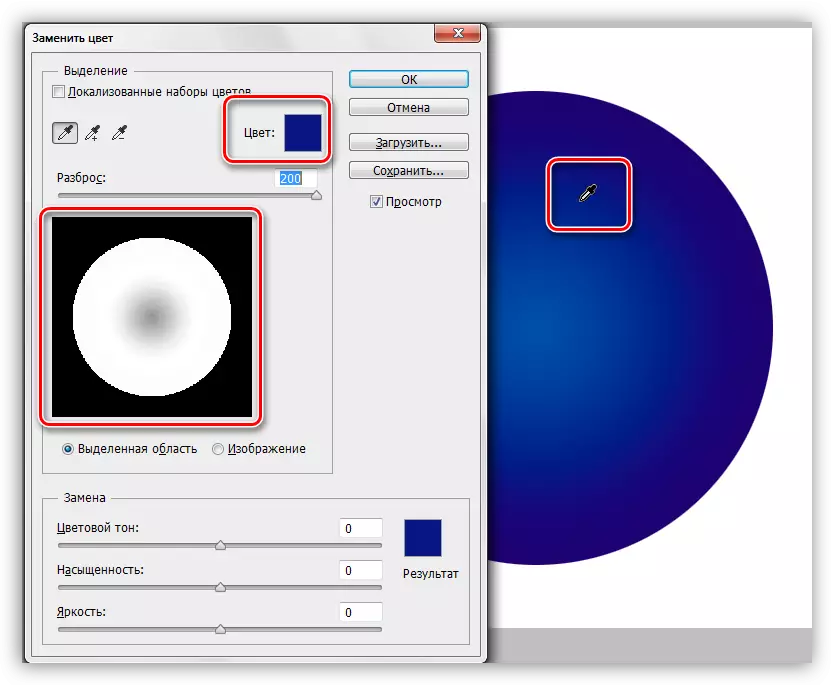
2. Μεταβείτε στο μπλοκ "Αντικατάσταση", κάντε κλικ στο παράθυρο Χρώμα και ρυθμίστε το χρώμα στο οποίο θέλουμε να αντικαταστήσουμε το δείγμα.
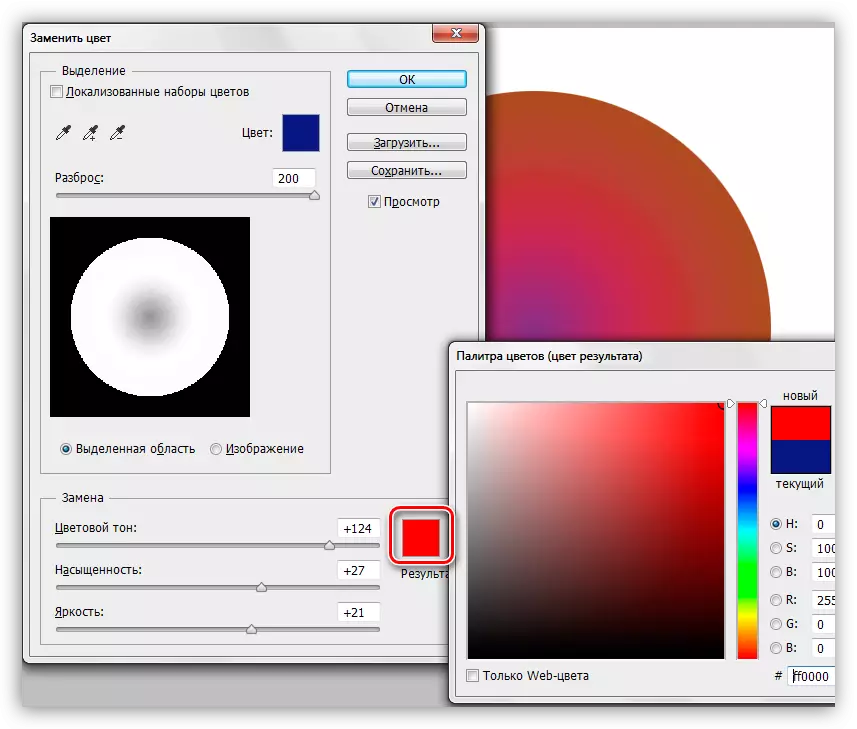
3. Slider "Split" Ρυθμίστε το εύρος αποχρώσεων για αντικατάσταση.
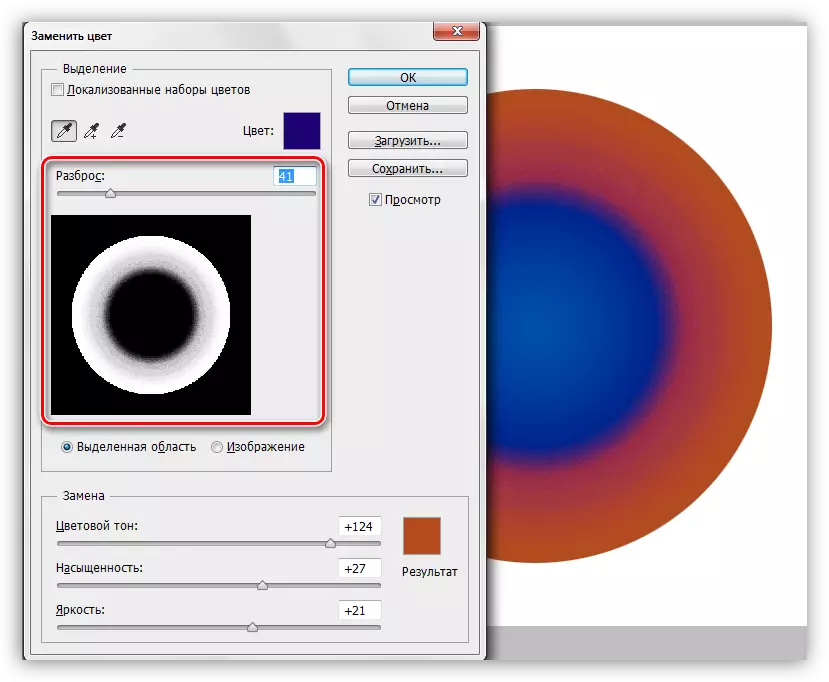
4. Sliders από το μπλοκ "αντικατάστασης" ρυθμίζουν τη σκιά.
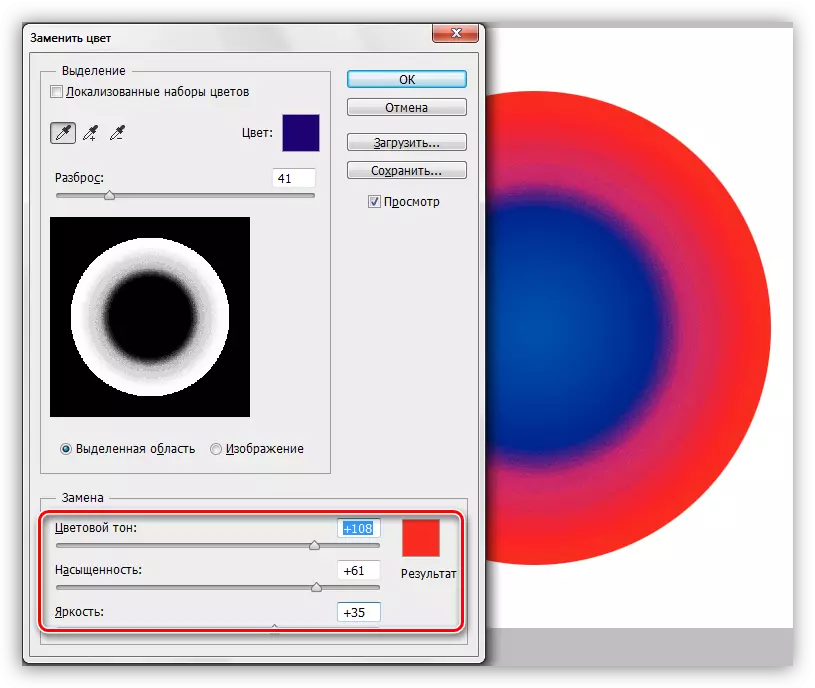
Σε αυτόν τον χειρισμό με το εργαλείο ολοκληρώθηκε.
Αποχρώσεις
Όπως ήδη αναφέρθηκε στην αρχή του άρθρου, το εργαλείο δεν λειτουργεί πάντοτε σωστά. Ως μέρος της προετοιμασίας των υλικών για το μάθημα, διεξήχθησαν διάφορα πειράματα σχετικά με την αντικατάσταση του χρώματος σε διάφορες εικόνες - από σύνθετο (ρούχα, αυτοκίνητα, λουλούδια) σε απλά (ενιαειδή λογότυπα κλπ.).
Τα αποτελέσματα ήταν πολύ αντιφατικά. Σε σύνθετα αντικείμενα (καθώς και σε απλό), είναι δυνατόν να ρυθμίσετε λεπτώς τη σκιά και το πεδίο εφαρμογής του εργαλείου, αλλά μετά την επιλογή και την αντικατάσταση πρέπει να βελτιώσετε με μη αυτόματο τρόπο την εικόνα (εξαλείψτε τους αρχικούς φωτογράφους της Shada, αφαιρέστε το αποτέλεσμα ανεπιθύμητες περιοχές). Αυτή τη φορά οδηγεί σε όλα τα πλεονεκτήματα που δίνουν ένα "έξυπνο" εργαλείο, όπως η ταχύτητα και η απλότητα. Σε αυτή την περίπτωση, είναι ευκολότερο να παραχθεί όλο το έργο χειροκίνητα από το να επαναλάβετε το πρόγραμμα.
Με απλά αντικείμενα, η κατάσταση είναι καλύτερη. Οι ολεόλες και οι ανεπιθύμητες περιοχές, φυσικά, παραμένουν, αλλά εξαλείφουν ευκολότερα και ταχύτερα.
Μια ιδανική χρήση του εργαλείου είναι να αντικαταστήσετε το χρώμα οποιασδήποτε περιοχής που περιβάλλεται από άλλη απόχρωση.
Με βάση τα παραπάνω, μπορείτε να κάνετε ένα συμπέρασμα: Για να σας λύσετε, χρησιμοποιήστε αυτό το εργαλείο ή όχι. Σε κάποιο λουλούδι, δεν λειτούργησε κακά ...
