
Οποιοσδήποτε χρήστης ή φορητός υπολογιστής μπορεί να έχει μια κατάσταση όπου πρέπει να διαγράψετε τους οδηγούς για μια κάρτα γραφικών. Μπορεί να μην συνδέεται πάντα με την εγκατάσταση νέων προγραμμάτων οδήγησης, ειδικά επειδή το σύγχρονο λογισμικό για κάρτες βίντεο αφαιρεί τα παλιά αρχεία σε αυτόματη λειτουργία. Πιθανότατα, διαγράψτε το παλιό λογισμικό που θα χρειαστείτε σε περιπτώσεις όπου προκύπτουν σφάλματα με την εμφάνιση γραφικών πληροφοριών. Ας το καταλάβουμε λεπτομερέστερα πώς να αφαιρέσετε σωστά τους οδηγούς για μια κάρτα βίντεο από έναν υπολογιστή ή φορητό υπολογιστή.
Τρόποι για την κατάργηση των οδηγών καρτών βίντεο
Παρακαλείστε να σημειώσετε ότι δεν είναι απαραίτητο να διαγράψετε μέσω κάρτας γραφικών. Αλλά αν προέρχεται μια τέτοια ανάγκη, τότε ένας από τους παρακάτω τρόπους θα σας βοηθήσει.Μέθοδος 1: Χρήση του CCleaner
Αυτό το βοηθητικό πρόγραμμα θα σας βοηθήσει εύκολα να διαγράψετε προγράμματα οδήγησης οδήγησης βίντεο. Με την ευκαιρία, ο CCleaner είναι επίσης σε θέση να καθαρίσει το μητρώο, να διαμορφώσει το autoload και να καθαρίσει περιοδικά το σύστημα από προσωρινά αρχεία κλπ. Το οπλοστάσιο των λειτουργιών του είναι στην πραγματικότητα μεγάλη. Σε αυτή την περίπτωση, καταφεύγουμε σε αυτό το πρόγραμμα για να καταργήσετε το λογισμικό.
- Εκτελέστε το πρόγραμμα. Ψάχνουμε για το κουμπί "Service" με τη μορφή ενός κλειδιού και κάντε κλικ σε αυτό.
- Θα είμαστε ήδη στο υπομενού "Delete Programs" που χρειαζόμαστε. Στα δεξιά στην περιοχή θα δείτε μια λίστα με όλα τα εγκατεστημένα προγράμματα στον υπολογιστή ή το φορητό υπολογιστή σας.
- Σε αυτή τη λίστα, πρέπει να βρούμε την κάρτα γραφικών σας. Εάν έχετε μια κάρτα βίντεο AMD, πρέπει να αναζητήσετε τη συμβολοσειρά λογισμικού AMD. Σε αυτή την περίπτωση, ψάχνουμε για τον οδηγό NVIDIA. Χρειαζόμαστε μια συμβολοσειρά "NVIDIA γραφικός οδηγός ...".
- Κάντε κλικ στην επιθυμητή σειρά του δεξιού κουμπιού του ποντικιού και επιλέξτε το στοιχείο "Κατάργηση εγκατάστασης". Να είστε προσεκτικοί και να μην πατήσετε τη συμβολοσειρά "Διαγραφή", καθώς απλά διαγράφει το πρόγραμμα από την τρέχουσα λίστα.
- Η προετοιμασία για την αφαίρεση θα ξεκινήσει. Μετά από μερικά δευτερόλεπτα θα δείτε το παράθυρο όπου θέλετε να επιβεβαιώσετε την πρόθεσή σας να καταργήσετε τους οδηγούς NVIDIA. Κάντε κλικ στο κουμπί "Διαγραφή" για να συνεχίσετε τη διαδικασία.
- Στη συνέχεια, το πρόγραμμα θα ξεκινήσει να διαγράψει τα αρχεία στον προσαρμογέα βίντεο. Χρειάζονται λίγα λεπτά. Στο τέλος του καθαρισμού, θα δείτε ένα αίτημα για επανεκκίνηση του συστήματος. Συνιστάται η εκτέλεση. Πατήστε το κουμπί "Επανεκκίνηση τώρα".
- Μετά τη λήψη των αρχείων προγράμματος οδήγησης κάρτας βίντεο, δεν θα υπάρξει πλέον.
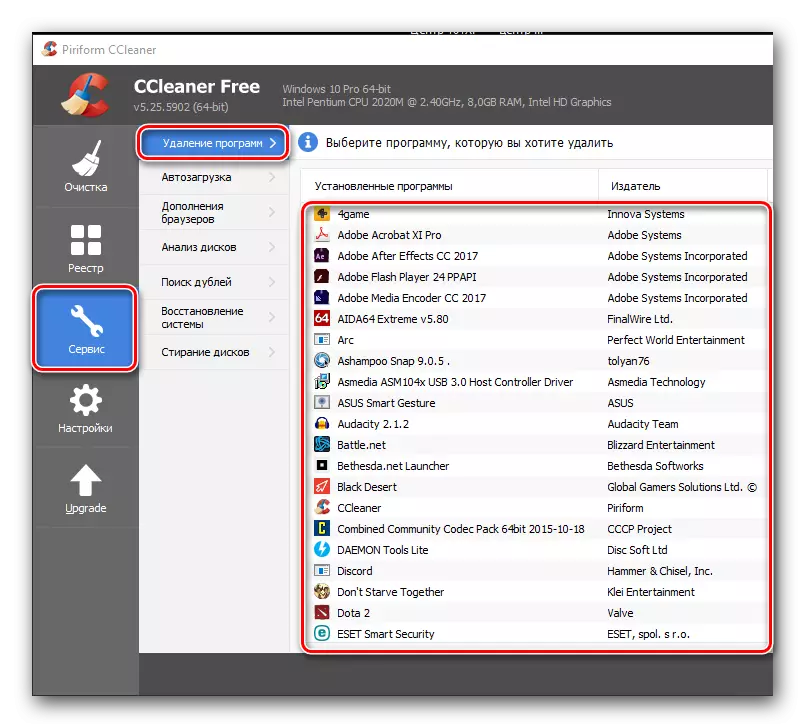

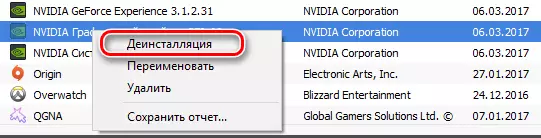

Μέθοδος 2: Με τη βοήθεια ειδικών επιχειρήσεων κοινής ωφέλειας
Εάν πρέπει να διαγράψετε ένα λογισμικό προσαρμογέα βίντεο, μπορείτε επίσης να χρησιμοποιήσετε ειδικά προγράμματα. Ένα από αυτά τα προγράμματα είναι ο οδηγός οθόνης οθόνης. Θα αναλύσουμε αυτή τη μέθοδο στο παράδειγμά του.
- Πηγαίνετε στην επίσημη ιστοσελίδα του προγραμματιστή του προγράμματος.
- Ψάχνουμε για την περιοχή σελίδας που σημειώνεται στο screenshot και κάντε κλικ σε αυτό.
- Θα πέσετε στη σελίδα του φόρουμ, όπου πρέπει να βρείτε τη γραμμή "Επίσημη λήψη εδώ" και κάντε κλικ σε αυτό. Κατεβάστε το αρχείο.
- Το ληφθέν αρχείο είναι ένα αρχείο. Εκτελέστε ένα αρχείο λήψης και καθορίστε ένα μέρος για να ανακτήσετε. Συνιστάται η εξαγάγετε το περιεχόμενο σε ένα φάκελο. Μετά την εξαγωγή, εκτελέστε το αρχείο "Display Driver Uninstaller".
- Στο παράθυρο που εμφανίζεται, πρέπει να επιλέξετε τη λειτουργία εκκίνησης του προγράμματος. Μπορείτε να το κάνετε αυτό στο αντίστοιχο αναπτυσσόμενο μενού. Αφού επιλέξετε το μενού, κάντε κλικ στο κουμπί στην κάτω αριστερή γωνία. Το όνομά του θα αντιστοιχεί στην επιλεγμένη λειτουργία εκκίνησης. Σε αυτή την περίπτωση, θα επιλέξουμε την "κανονική λειτουργία".
- Στο επόμενο παράθυρο, θα δείτε πληροφορίες σχετικά με την κάρτα γραφικών σας. Από προεπιλογή, το πρόγραμμα θα καθορίσει αυτόματα τον κατασκευαστή του προσαρμογέα. Αν είχε γίνει λάθος για αυτό ή έχετε εγκαταστήσει αρκετές κάρτες οθόνης, μπορείτε να αλλάξετε το μενού επιλογής.
- Το επόμενο βήμα θα είναι η επιλογή των απαραίτητων ενεργειών. Μπορείτε να δείτε μια λίστα με όλες τις ενέργειες στην αριστερή ανώτερη περιοχή του προγράμματος. Όπως συνιστάται, επιλέξτε το στοιχείο "Διαγραφή και επανεκκίνηση".
- Θα δείτε ένα μήνυμα στην οθόνη ότι το πρόγραμμα έχει αλλάξει τις ρυθμίσεις ενημέρωσης των Windows με τέτοιο τρόπο ώστε τα προγράμματα οδήγησης καρτών βίντεο να μην ενημερωθούν μέσω αυτής της τυπικής υπηρεσίας. Διαβάζουμε το μήνυμα και πατήστε το μόνο κουμπί "OK".
- Αφού πιέσετε το "OK", θα ξεκινήσει η αφαίρεση των προγραμμάτων οδήγησης και ο καθαρισμός μητρώου. Για τη διαδικασία, μπορείτε να παρατηρήσετε στο πεδίο "Magazine" που σημειώνεται στο στιγμιότυπο οθόνης.
- Μετά την ολοκλήρωση της αφαίρεσης λογισμικού, το βοηθητικό πρόγραμμα θα επανεκκινήσει αυτόματα το σύστημα. Ως αποτέλεσμα, όλοι οι οδηγοί και το λογισμικό του επιλεγμένου κατασκευαστή θα αφαιρεθούν εντελώς από τον υπολογιστή ή το φορητό υπολογιστή.
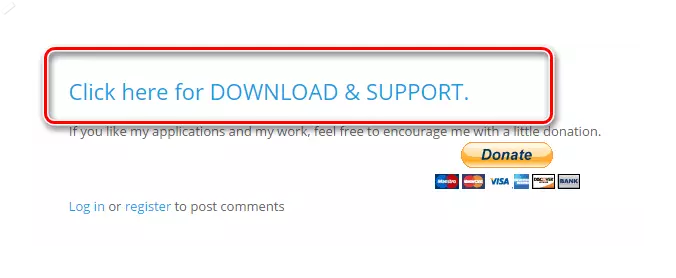
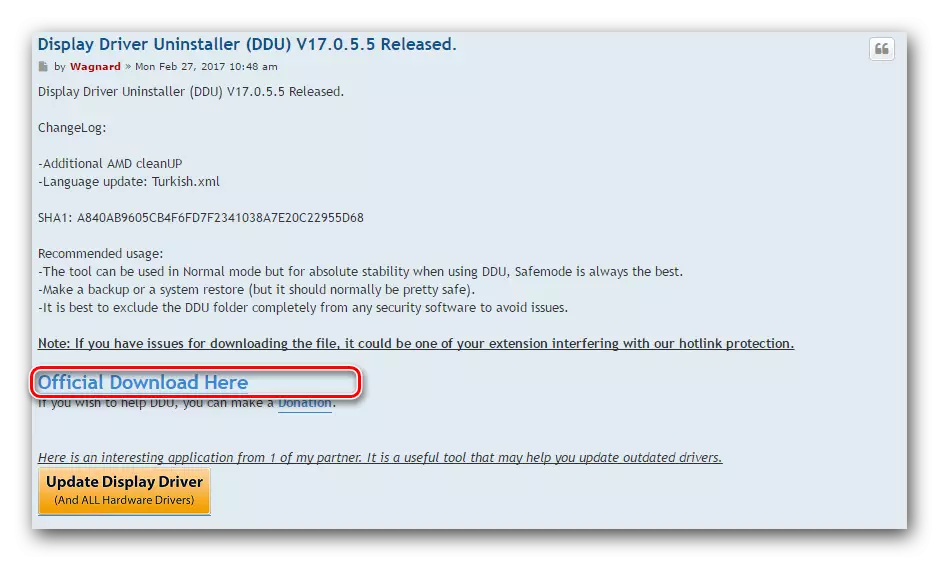
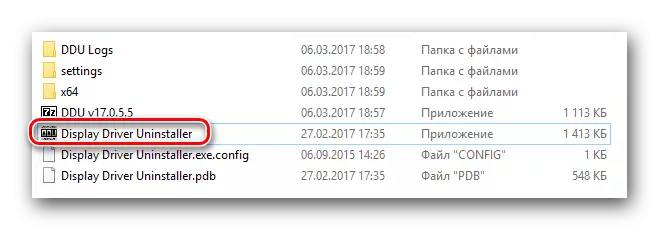

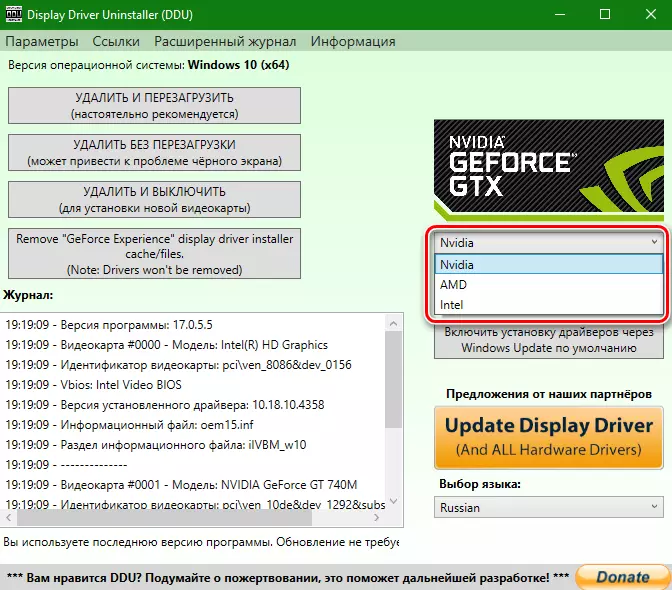
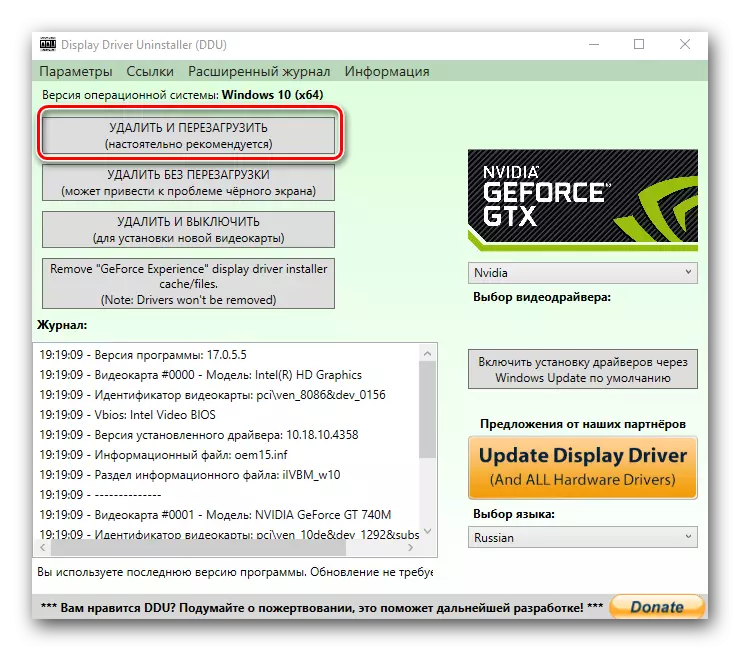
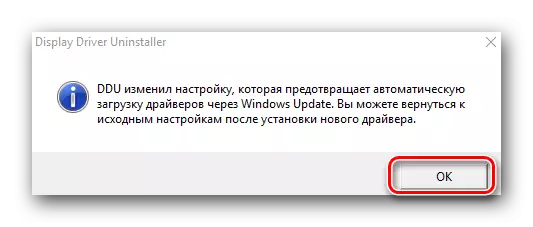
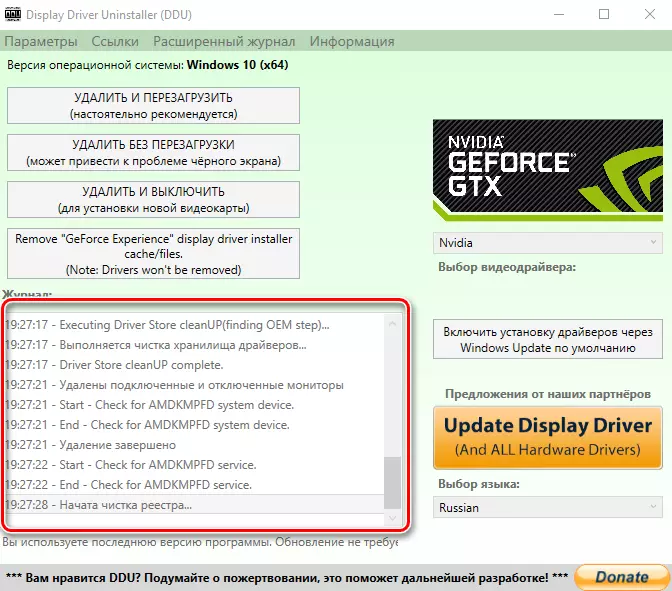
Μέθοδος 3: μέσω του "πίνακα ελέγχου"
- Πρέπει να πάτε στον "πίνακα ελέγχου". Εάν διαθέτετε τα Windows 7 ή χαμηλότερα, πατήστε το κουμπί "Έναρξη" στην κάτω αριστερή γωνία της επιφάνειας εργασίας και επιλέξτε τον "πίνακα ελέγχου" στο ανοιχτό μενού.
- Εάν είστε ο ιδιοκτήτης του λειτουργικού συστήματος των Windows 8 ή 10, τότε μπορείτε απλά να κάνετε κλικ στο κουμπί "Έναρξη" με το δεξί κουμπί του ποντικιού και στο αναπτυσσόμενο μενού Κάντε κλικ στη συμβολοσειρά "Πίνακας ελέγχου".
- Εάν εμφανίζετε το περιεχόμενο του πίνακα ελέγχου ως "κατηγορία", μεταβείτε στο "Μικρή εικονίδια".
- Τώρα πρέπει να βρούμε το στοιχείο "προγράμματα και εξαρτήματα" και να κάνετε κλικ σε αυτό.
- Περαιτέρω ενέργειες εξαρτώνται από το ποιος είναι ο κατασκευαστής του προσαρμογέα βίντεο σας.

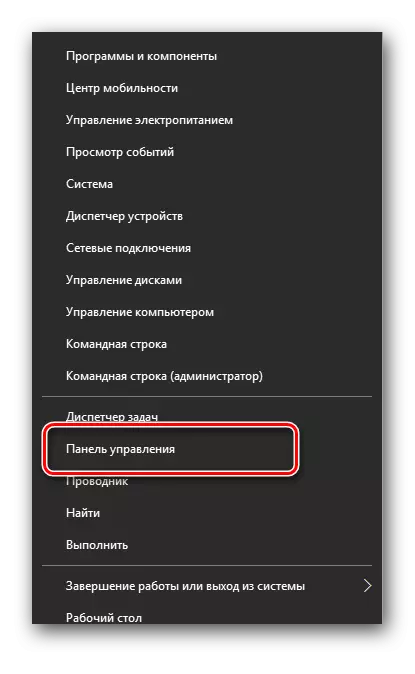
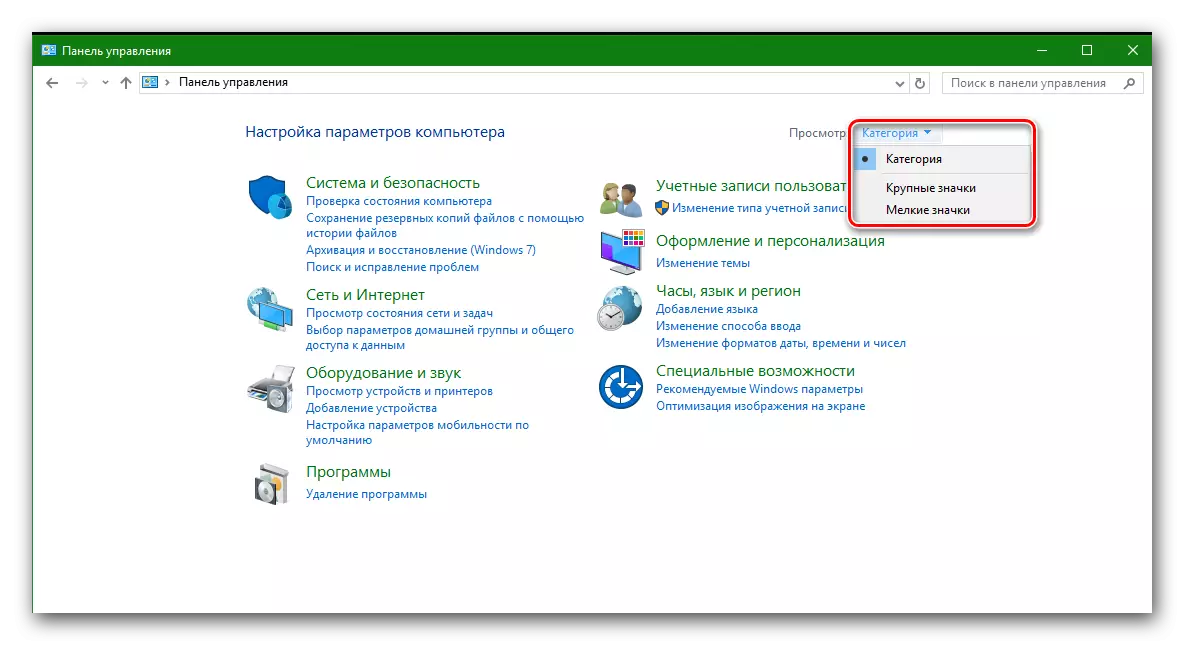
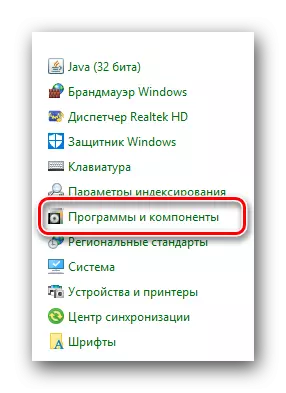
Για κάρτες βίντεο NVIDIA
- Εάν είστε ο νικητής της κάρτας γραφικών από τη Nvidia, τότε ψάχνουμε στη λίστα "Γραφικός οδηγός NVIDIA ...".
- Κάντε κλικ σε αυτό με το δεξί κουμπί του ποντικιού και επιλέξτε το μόνο στοιχείο "Διαγραφή / Επεξεργασία".
- Η προετοιμασία του λογισμικού θα αρχίσει να αφαιρεί. Αυτό θα αποδειχθεί από ένα παράθυρο με κατάλληλη κλάση.
- Μετά από μερικά δευτερόλεπτα μετά την προετοιμασία, θα δείτε ένα παράθυρο ζητώντας να επιβεβαιώσετε την αφαίρεση του επιλεγμένου προγράμματος οδήγησης. Πατήστε το κουμπί "Διαγραφή".
- Τώρα θα ξεκινήσει τη διαδικασία απομάκρυνσης στον προσαρμογέα βίντεο NVIDIA. Χρειάζονται λίγα λεπτά. Στο τέλος της διαγραφής, θα δείτε ένα μήνυμα σχετικά με την ανάγκη επανεκκίνησης του υπολογιστή. Κάντε κλικ στο κουμπί "Επανεκκίνηση τώρα".
- Όταν το σύστημα φορτωθεί ξανά, ο οδηγός θα λείπει ήδη. Αυτό ολοκληρώνεται σε αυτή τη διαδικασία απομάκρυνσης του οδηγού. Παρακαλείστε να σημειώσετε ότι τα πρόσθετα εξαρτήματα στον προσαρμογέα βίντεο δεν είναι απαραίτητα. Κατά την ενημέρωση του προγράμματος οδήγησης, θα ενημερωθούν και οι παλιές εκδόσεις θα καταργηθούν αυτόματα.

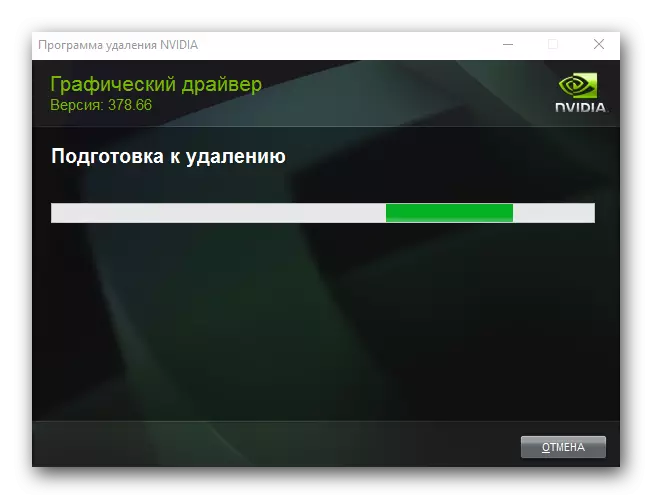
Για κάρτες βίντεο AMD
- Εάν έχετε μια κάρτα βίντεο από το ATI, στη συνέχεια στη λίστα "Προγράμματα και εξαρτήματα", αναζητώντας τη συμβολοσειρά λογισμικού AMD.
- Κάντε κλικ στην επιλεγμένη γραμμή με το δεξί κουμπί του ποντικιού και επιλέξτε το στοιχείο "Διαγραφή".
- Αμέσως στην οθόνη, θα δείτε ένα μήνυμα όπου θέλετε να επιβεβαιώσετε την αφαίρεση από την AMD. Για να το κάνετε αυτό, πατήστε το κουμπί "Ναι".
- Μετά από αυτό, η διαδικασία αφαίρεσης λογισμικού θα αρχίσει για την κάρτα γραφικών σας. Λίγα λεπτά αργότερα, θα δείτε ένα μήνυμα ότι ο οδηγός διαγράφεται και το σύστημα πρέπει να επανεκκινηθεί. Για να επιβεβαιώσετε, κάντε κλικ στο κουμπί Επανεκκίνηση τώρα.
- Μετά την επανεκκίνηση του υπολογιστή ή του φορητού υπολογιστή, ο οδηγός δεν θα είναι. Σε αυτή τη διαδικασία αφαίρεσης της κάρτας οθόνης χρησιμοποιώντας τον πίνακα ελέγχου είναι πλήρης.

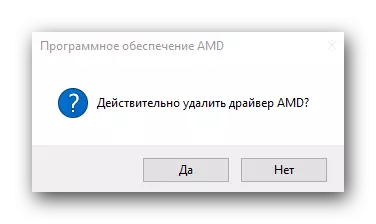
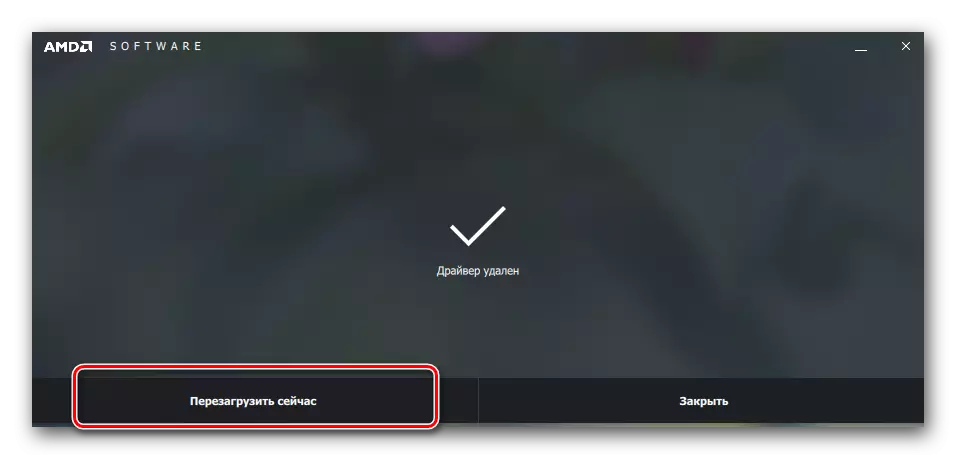
Μέθοδος 4: μέσω του διαχειριστή συσκευών
- Ανοίξτε τον διαχειριστή συσκευών. Για να το κάνετε αυτό, πατήστε τα κουμπιά "Win" και "R" στο πληκτρολόγιο ταυτόχρονα και στο παράθυρο που εμφανίζεται, εισάγετε την εντολή Devmgmt.msc. Μετά από αυτό, πατήστε το κουμπί "ENTER".
- Στο δέντρο της συσκευής αναζητούμε την καρτέλα "Προσαρμογέας βίντεο" και ανοίγουμε.
- Επιλέξτε την επιθυμητή κάρτα γραφικών και κάντε κλικ στον τίτλο με το δεξί κουμπί του ποντικιού. Στο μενού που εμφανίζεται, επιλέξτε το στοιχείο "Ιδιότητες"
- Τώρα μεταβείτε στην καρτέλα Driver από πάνω και κάντε κλικ στο κουμπί Διαγραφή παρακάτω.
- Ως αποτέλεσμα, θα εμφανιστεί στην οθόνη με επιβεβαίωση διαγραφής οδηγού για την επιλεγμένη συσκευή. Σημειώστε τη μόνη συμβολοσειρά σε αυτό το παράθυρο και κάντε κλικ στο κουμπί "OK".
- Μετά από αυτό, θα ξεκινήσει η αφαίρεση του οδηγού του επιλεγμένου προσαρμογέα βίντεο από το σύστημα. Στο τέλος της διαδικασίας, θα δείτε την κατάλληλη ειδοποίηση στην οθόνη.
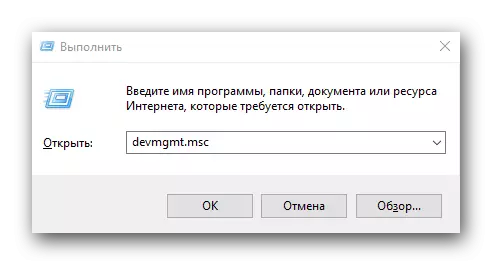
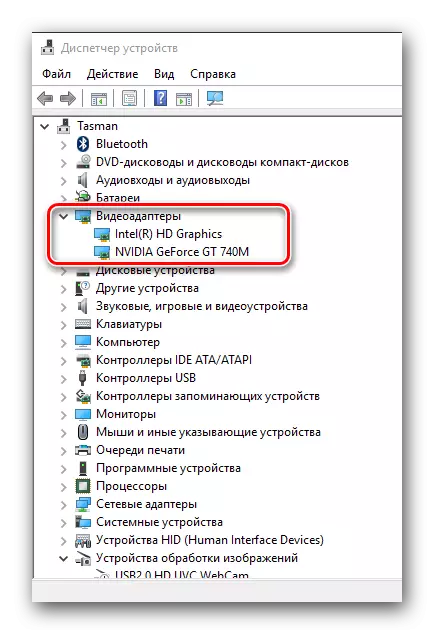
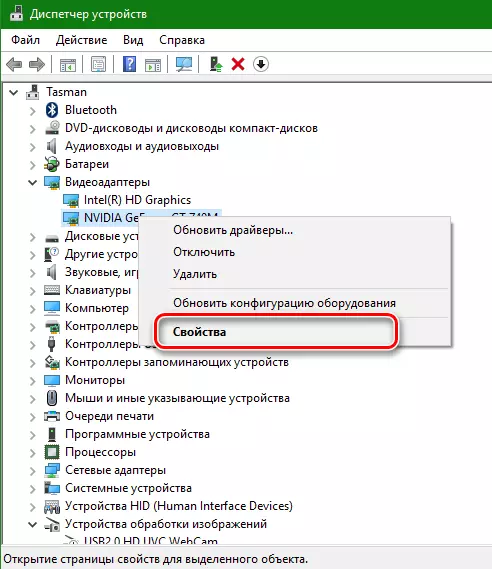


Λάβετε υπόψη ότι ορισμένα προγράμματα για την αυτόματη αναζήτηση και την ενημέρωση των προγραμμάτων οδήγησης μπορούν επίσης να διαγράψουν αυτά τα προγράμματα οδήγησης. Για παράδειγμα, ο ενισχυτής οδηγού ανήκει σε τέτοια προϊόντα. Μπορείτε να εξοικειωθείτε με τον πλήρη κατάλογο αυτών των βοηθητικών προγραμμάτων στην ιστοσελίδα μας.
Μάθημα: Τα καλύτερα προγράμματα για την εγκατάσταση των οδηγών
Ως συμπέρασμα, θα ήθελα να σημειώσω ότι αν θέλετε να αφαιρέσετε τους οδηγούς για την κάρτα γραφικών σας, συνιστούμε να χρησιμοποιήσετε τη δεύτερη μέθοδο. Η διαγραφή του λογισμικού που χρησιμοποιεί την απεγκατάσταση του προγράμματος οδήγησης οθόνης θα σας κάνει επίσης να σας κάνει πολύ χώρο στον δίσκο του συστήματος.
