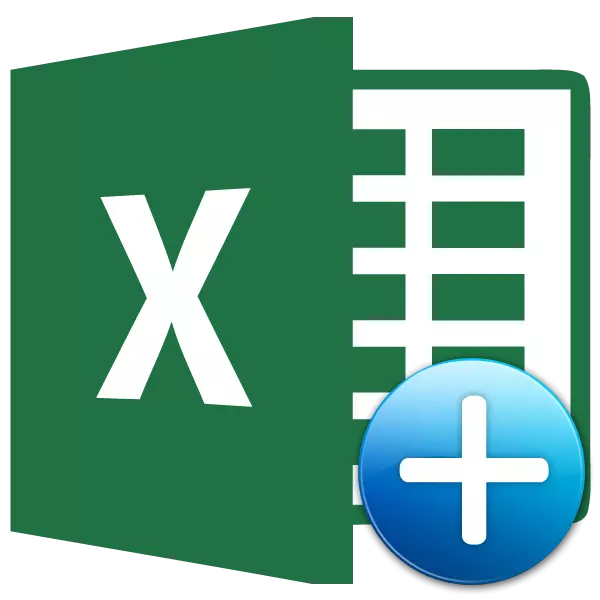
Πιθανώς, πολλοί άπειροι χρήστες προσπάθησαν να αντιγράψουν ορισμένα δεδομένα σε excele, αλλά ως αποτέλεσμα των ενεργειών, είχαν ή μια εντελώς διαφορετική αξία ή ένα σφάλμα. Αυτό οφείλεται στο γεγονός ότι υπήρχε μια φόρμουλα στην κύρια περιοχή αντιγράφων και εισήχθη, όχι μια έννοια. Τέτοια προβλήματα θα αποφευχθούν αν αυτοί οι χρήστες εξοικειωμένοι με μια τέτοια έννοια ως "ειδικό ένθετο". Με τη βοήθειά του, πολλά άλλα καθήκοντα μπορούν επίσης να εκτελεστούν, συμπεριλαμβανομένης της αριθμητικής. Ας το καταλάβουμε ότι αντιπροσωπεύει αυτό το εργαλείο και πώς να συνεργαστεί με αυτό.
Εργασία με ειδικό ένθετο
Ειδικό ένθετο, πρώτα απ 'όλα, προορίζεται να εισάγει μια συγκεκριμένη έκφραση στο φύλλο excel όπως στο οποίο είναι απαραίτητο για τον χρήστη. Με αυτό το εργαλείο, μπορείτε να εισάγετε σε ένα κελί δεν όλα τα αντιγραμμένα δεδομένα, αλλά μόνο μεμονωμένες ιδιότητες (τιμές, τύπος, μορφή κ.λπ.). Επιπλέον, χρησιμοποιώντας τα εργαλεία, είναι δυνατή η παραγωγή αριθμητικών ενεργειών (προσθήκη, πολλαπλασιασμός, αφαίρεση και διαίρεση), καθώς και η μεταφορά του πίνακα, δηλαδή η αλλαγή της συμβολοσειράς και των στηλών σε αυτήν.
Για να πάτε σε ένα ειδικό ένθετο, πρώτα απ 'όλα, πρέπει να εκτελέσετε την αντιγραφή.
- Επιλέξτε ένα κύτταρο ή μια σειρά που θέλετε να αντιγράψετε. Επισημάνετε το δρομέα κρατώντας ταυτόχρονα το αριστερό κουμπί του ποντικιού. Κάντε κλικ στην επιλογή Επισημαίνοντας το δεξί κουμπί του ποντικιού. Το μενού περιβάλλοντος είναι ενεργοποιημένο, στο οποίο θέλετε να επιλέξετε το στοιχείο "Αντιγραφή".
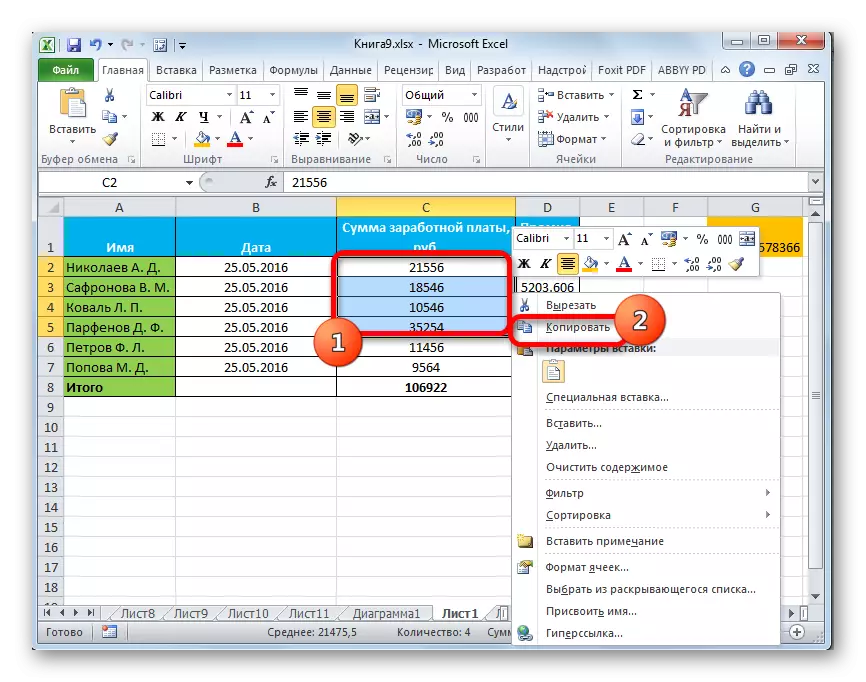
Επίσης, αντί της παραπάνω διαδικασίας, μπορείτε, ενώ στην καρτέλα Αρχική σελίδα, κάντε κλικ στο εικονίδιο "Αντιγραφή", το οποίο τοποθετείται στην κορδέλα στην ομάδα του Clipboard.

Μπορείτε να αντιγράψετε την έκφραση επιλέγοντάς το και κερδίσετε ένα συνδυασμό ζεστών πλήκτρων Ctrl + C.
- Για να προχωρήσετε απευθείας να εκτελέσετε τη διαδικασία, επιλέξτε την περιοχή στο φύλλο όπου σχεδιάζουμε να εισαγάγουμε προηγουμένως αντιγραμμένα στοιχεία. Κάντε κλικ για να επισημάνετε το δεξί κουμπί του ποντικιού. Στο μενού Runnet Context, επιλέξτε τη θέση "Ειδική κουτί ...". Μετά από αυτό, ανοίγει μια πρόσθετη λίστα στην οποία μπορείτε να επιλέξετε διαφορετικούς τύπους δράσεων που χωρίζονται σε τρεις ομάδες:
- Εισαγωγή ("Εισαγωγή", "Μεταφορά", "Τύποι", "Τύποι και μορφές αριθμών", "χωρίς πλαίσια", "αποθηκεύστε το πλάτος της στήλης του αρχικού" και "αποθηκεύστε την αρχική μορφοποίηση").
- Εισάγετε τιμές ("Τιμή και μορφοποίηση πηγών", "τιμές" και "τιμές και μορφές αριθμών").
- Άλλες παραμέτρους εισαγωγής ("μορφοποίηση", "Εικόνα", "Εισαγωγή επικοινωνίας" και "σχετικό σχήμα").
Όπως βλέπουμε, τα εργαλεία της πρώτης ομάδας αντιγράφουν την έκφραση που περιέχονται στο κελί ή το εύρος. Η δεύτερη ομάδα έχει σχεδιαστεί κυρίως για αντιγραφή τιμών, όχι τύποι. Η τρίτη ομάδα παράγει μορφοποίηση και εμφάνιση.
- Επιπλέον, στο ίδιο πρόσθετο μενού υπάρχει ένα άλλο σημείο που έχει το ίδιο όνομα - "ειδικό ένθετο ...".
- Εάν ξεπεράσετε σε αυτό, ανοίγετε ένα ξεχωριστό παράθυρο ενός ειδικού ένθετου με εργαλεία που έχουν σπάσει σε δύο μεγάλες ομάδες: "Εισαγωγή" και "λειτουργία". Είναι, χάρη στα εργαλεία της τελευταίας ομάδας, μπορούν να εκτελεστούν οι αριθμητικές ενέργειες για το οποίο η συνομιλία ήταν παραπάνω. Επιπλέον, αυτό το παράθυρο έχει δύο στοιχεία που δεν περιλαμβάνονται σε μεμονωμένες ομάδες: "Παράλειψη κενών κελιών" και "μεταφέρονται".
- Σε μια ειδική εισαγωγή, μπορείτε να πάρετε μόνο μέσω του μενού περιβάλλοντος, αλλά μέσω των εργαλείων στην ταινία. Για να το κάνετε αυτό, πρέπει να καθίσετε στην καρτέλα "Αρχική σελίδα", κάντε κλικ στο εικονίδιο με τη μορφή γωνιακής κατεύθυνσης κάτω από το τρίγωνο, το οποίο βρίσκεται κάτω από το κουμπί "Επικόλληση" στην ομάδα του Clipboard. Στη συνέχεια συμβαίνει ο κατάλογος πιθανών ενεργειών, συμπεριλαμβανομένης της μετάβασης σε ένα ξεχωριστό παράθυρο.

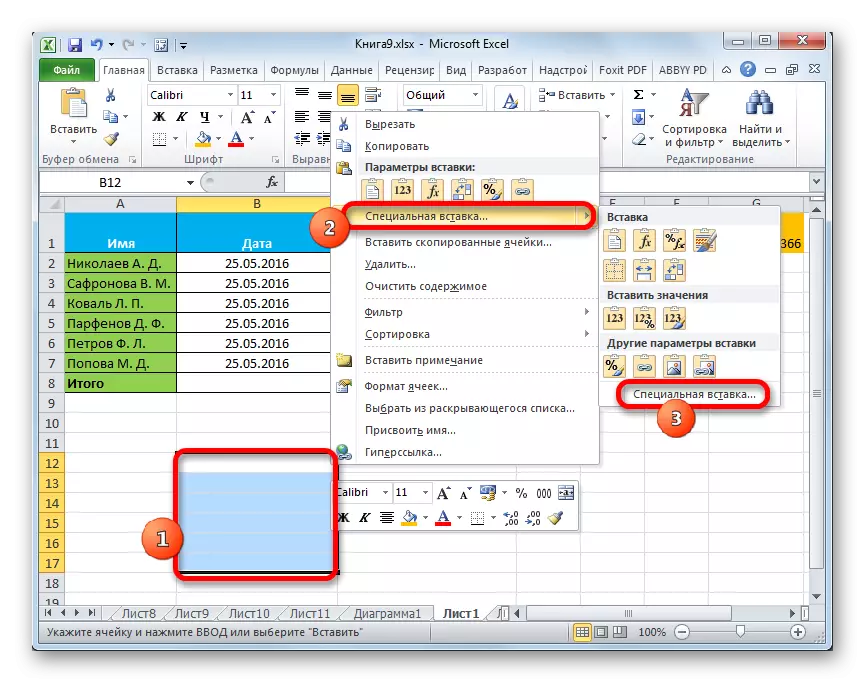
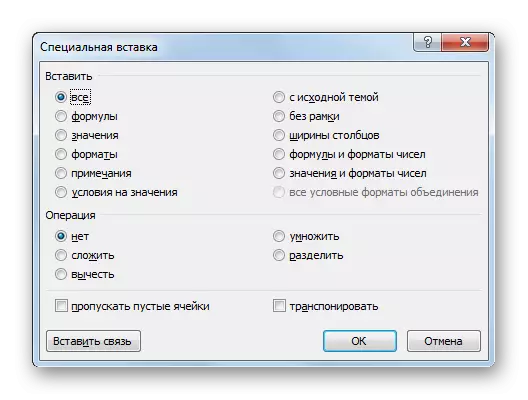
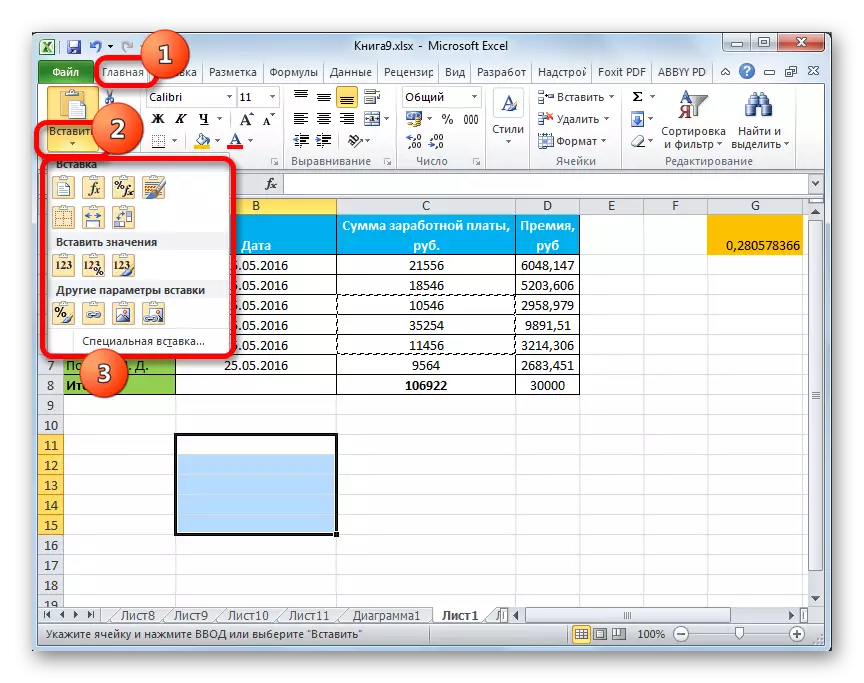
Μέθοδος 1: Εργασία με τιμές
Εάν πρέπει να μεταφέρετε τις τιμές των κυττάρων, το αποτέλεσμα στο οποίο προέρχεται χρησιμοποιώντας υπολογιστικούς τύπους, το ειδικό ένθετο προορίζεται μόνο για μια τέτοια περίπτωση. Εάν εφαρμόζετε το συνηθισμένο αντίγραφο, ο τύπος θα αντιγραφεί και η τιμή που εμφανίζεται σε αυτό μπορεί να μην είναι καθόλου που χρειάζεστε.
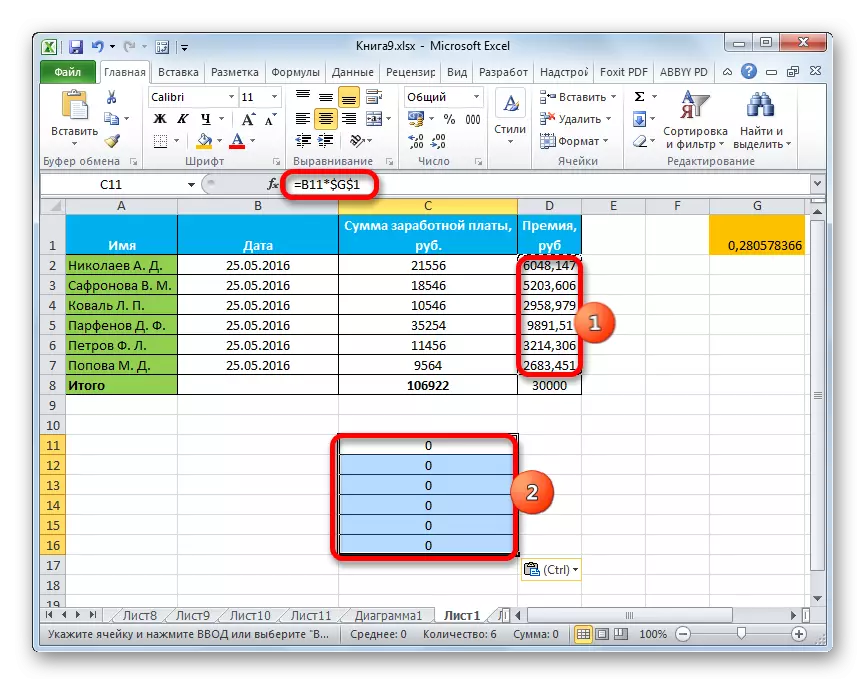
- Για να αντιγράψετε τις τιμές, επιλέξτε το εύρος που περιέχει το αποτέλεσμα των υπολογισμών. Αντιγράψτε το με οποιαδήποτε από αυτές τις μεθόδους που μιλήσαμε παραπάνω: το μενού περιβάλλοντος, το κουμπί TAPE, ο συνδυασμός των καυτών κλειδιών.
- Επισημάνετε την περιοχή στο φύλλο όπου σχεδιάζουμε να εισάγουμε δεδομένα. Πηγαίνετε στο μενού σε μία από αυτές τις μεθόδους που συζητήθηκαν παραπάνω. Στην μπλοκ "Τιμές εισαγωγής", επιλέξτε τη θέση "Τιμές και μορφές". Αυτό το στοιχείο είναι πλέον κατάλληλο σε αυτή την κατάσταση.
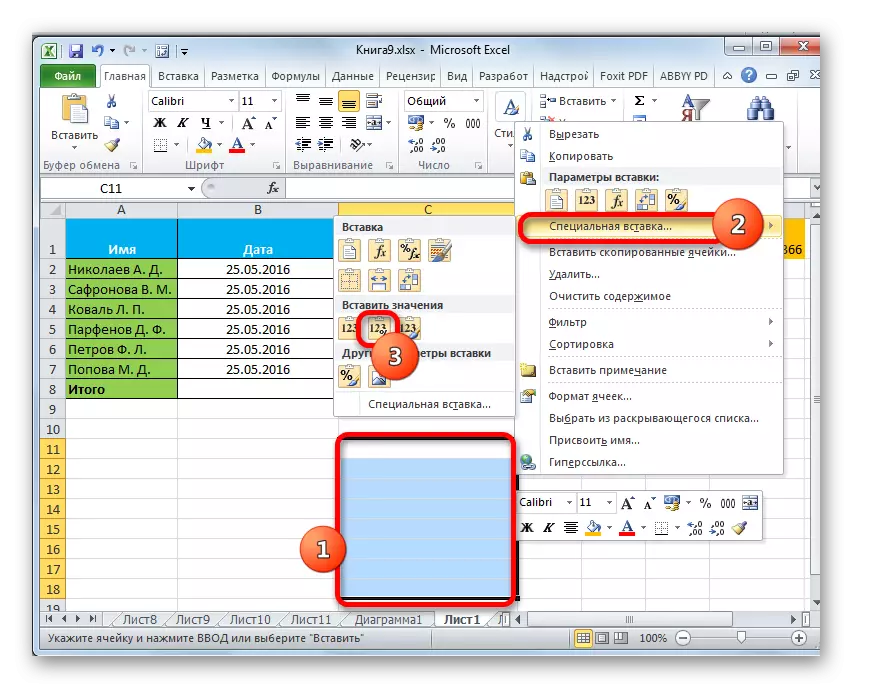
Η ίδια διαδικασία μπορεί να γίνει μέσω του παραθύρου που περιγράφηκε προηγουμένως από εμάς. Σε αυτή την περίπτωση, στο μπλοκ "πάστα", αλλάξτε το διακόπτη στις θέσεις "Τιμές και στους αριθμούς" και κάντε κλικ στο κουμπί "OK".
- Όποια επιλογή επιλέγετε, τα δεδομένα θα μεταφερθούν στο ειδικό εύρος. Είναι το αποτέλεσμα χωρίς τη μεταφορά των τύπων.
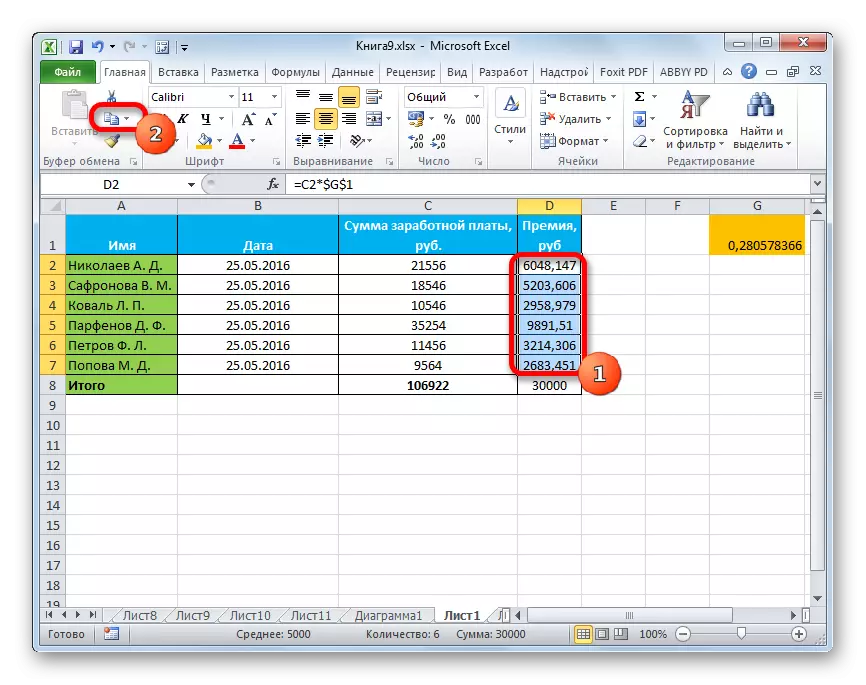

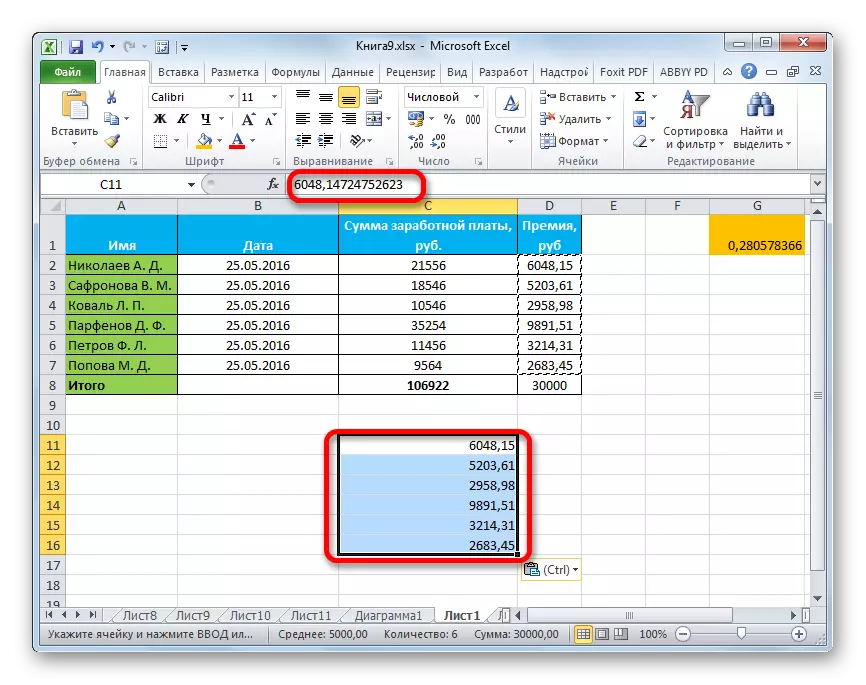
Μάθημα: Πώς να αφαιρέσετε τον τύπο στο Excel
Μέθοδος 2: Αντιγραφή τύπων
Υπάρχει όμως μια αντίστροφη κατάσταση όταν πρέπει να αντιγράψετε ακριβώς τον τύπο.
- Σε αυτή την περίπτωση, εκτελέστε μια διαδικασία αντιγραφής με οποιοδήποτε διαθέσιμο τρόπο.
- Μετά από αυτό, επισημάνετε την περιοχή στο φύλλο όπου πρέπει να εισάγετε έναν πίνακα ή άλλα δεδομένα. Ενεργοποιήστε το μενού περιβάλλοντος και επιλέξτε το στοιχείο "Formula". Στην περίπτωση αυτή, μόνο οι τύποι και οι τιμές θα εισαχθούν (σε εκείνα τα κύτταρα όπου δεν υπάρχουν τύποι), αλλά θα χαθεί μορφοποίηση και διαμόρφωση αριθμητικών μορφών. Επομένως, για παράδειγμα, εάν η μορφή ημερομηνίας ήταν παρούσα στον τομέα της πηγής, τότε μετά την αντιγραφή θα αντικατοπτρίζεται λανθασμένα. Τα αντίστοιχα κύτταρα θα χρειαστούν επιπλέον μορφή.
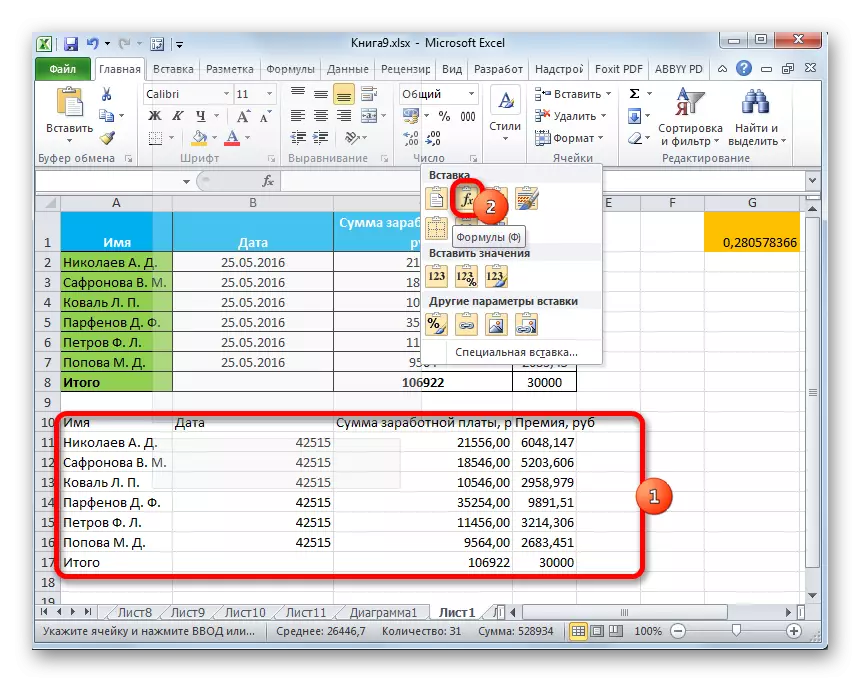
Στο παράθυρο αυτής της ενέργειας αντιστοιχεί στην κίνηση του διακόπτη στη θέση "Τύπος".
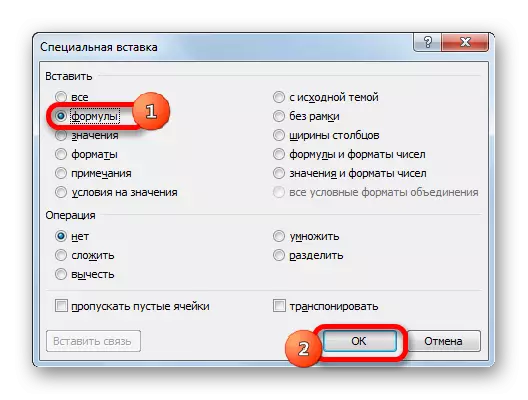
Αλλά είναι δυνατόν να πραγματοποιηθεί η μεταφορά των τύπων με τη διατήρηση του αριθμού των αριθμών ή ακόμα και με την πλήρη διατήρηση της αρχικής μορφοποίησης.
- Στην πρώτη περίπτωση, στο μενού, επιλέξτε τη θέση "Τύποι και μορφές αριθμών".

Εάν η λειτουργία εκτελείται μέσω του παραθύρου, στη συνέχεια σε αυτή την περίπτωση πρέπει να αναδιατάξετε το διακόπτη στους "τύπους και τις μορφές αριθμών", στη συνέχεια, κάντε κλικ στο κουμπί "OK".
- Στη δεύτερη περίπτωση, όταν πρέπει να αποθηκεύσετε όχι μόνο τους τύπους και τις αριθμητικές μορφές, αλλά και την πλήρη μορφοποίηση, θα πρέπει να επιλέξετε το στοιχείο "Αποθήκευση αρχικής μορφοποίησης".
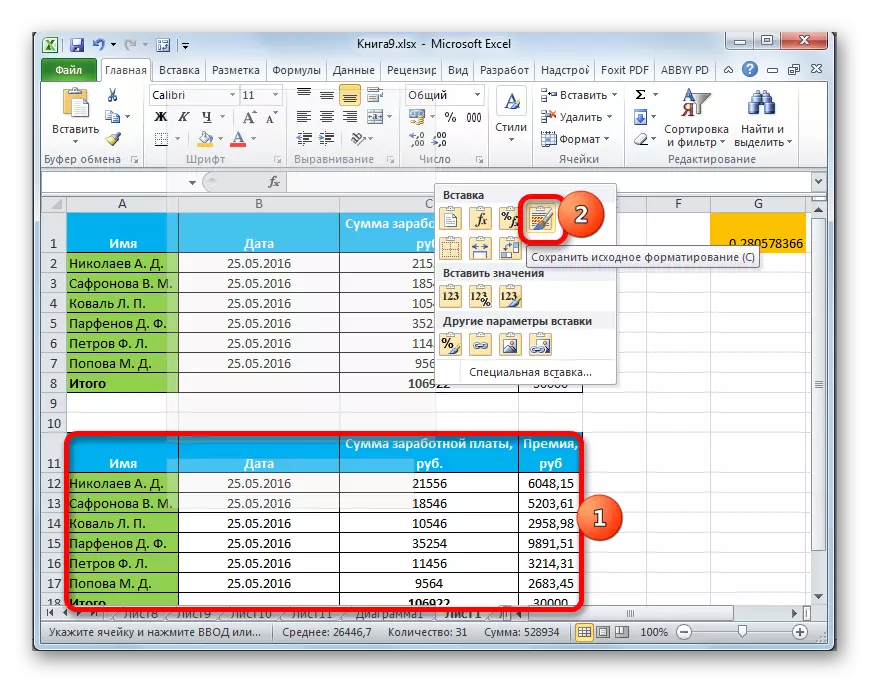
Εάν ο χρήστης αποφασίσει να εκτελέσει αυτή την εργασία με τη μετάβαση στο παράθυρο, στη συνέχεια σε αυτή την περίπτωση, πρέπει να αναδιατάξετε το διακόπτη στη θέση "με τη θέση" με τη θέση "και να κάνετε κλικ στο κουμπί" OK ".


Μέθοδος 3: Μεταφορά μορφοποίησης
Εάν ο χρήστης δεν χρειάζεται να ανεχθεί τα δεδομένα και θέλει μόνο να αντιγράψει τον πίνακα για να το γεμίσει με εντελώς διαφορετικές πληροφορίες, στη συνέχεια σε αυτή την περίπτωση, μπορείτε να χρησιμοποιήσετε μια συγκεκριμένη εισαγωγή ρήτρας.
- Αντιγράψτε τον πίνακα προέλευσης.
- Στο φύλλο, επισημαίνουμε το χώρο όπου θέλουμε να εισαγάγουμε τη διάταξη του πίνακα. Καλέστε το μενού περιβάλλοντος. Σε αυτό στην ενότητα "Άλλες παράμετροι", επιλέξτε "Μορφοποίηση".
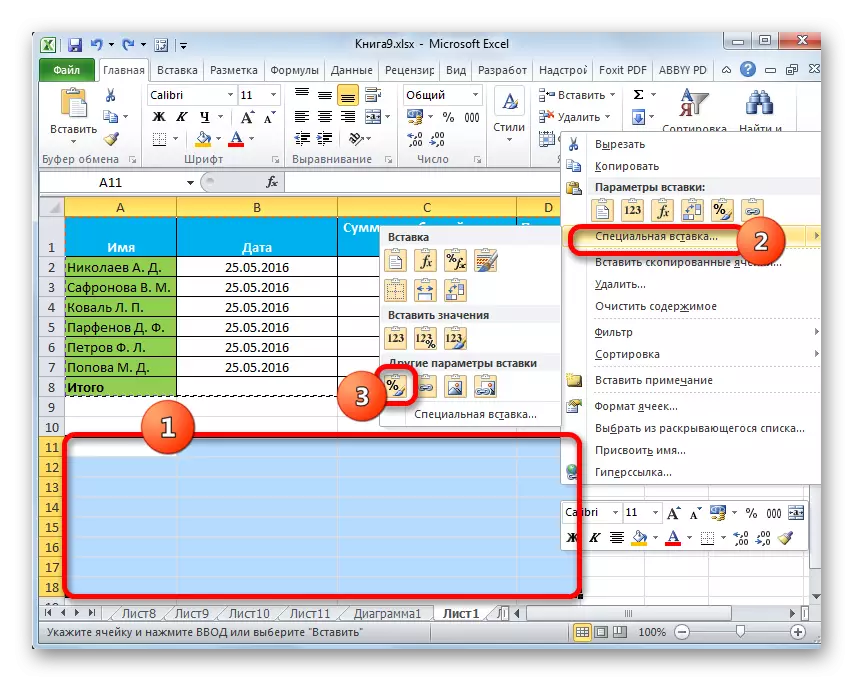
Εάν η διαδικασία εκτελείται μέσω του παραθύρου, στη συνέχεια, στην περίπτωση αυτή, αναδιατάσσουμε το διακόπτη στη θέση "Formats" και κάντε κλικ στο κουμπί "OK".
- Όπως βλέπουμε, μετά από αυτές τις ενέργειες, λαμβάνει χώρα η διάταξη του αρχικού πίνακα με διατηρημένη μορφοποίηση, αλλά απολύτως δεν γεμίζει με δεδομένα.
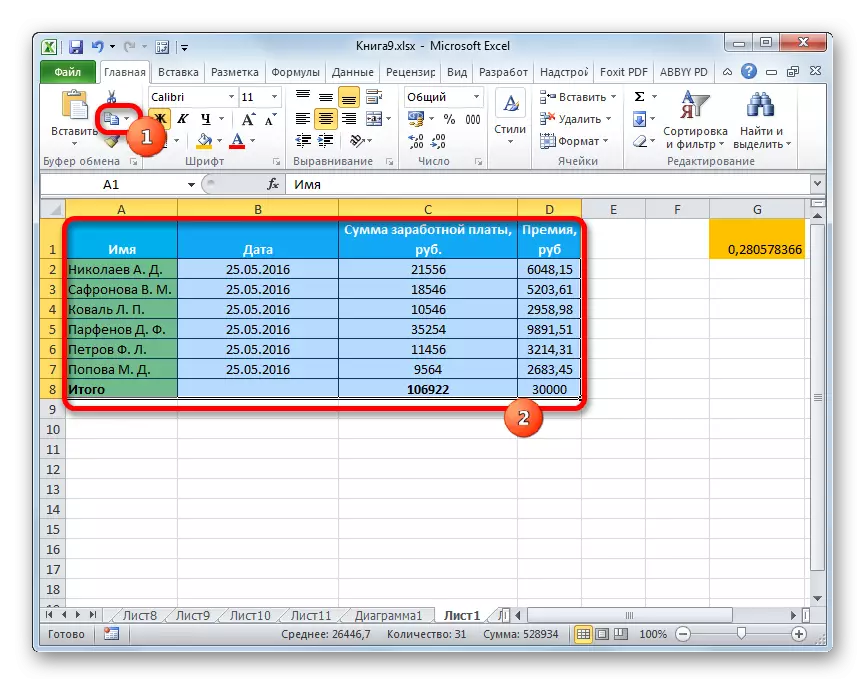
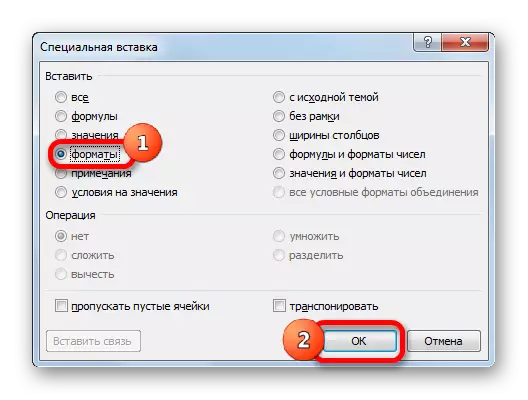
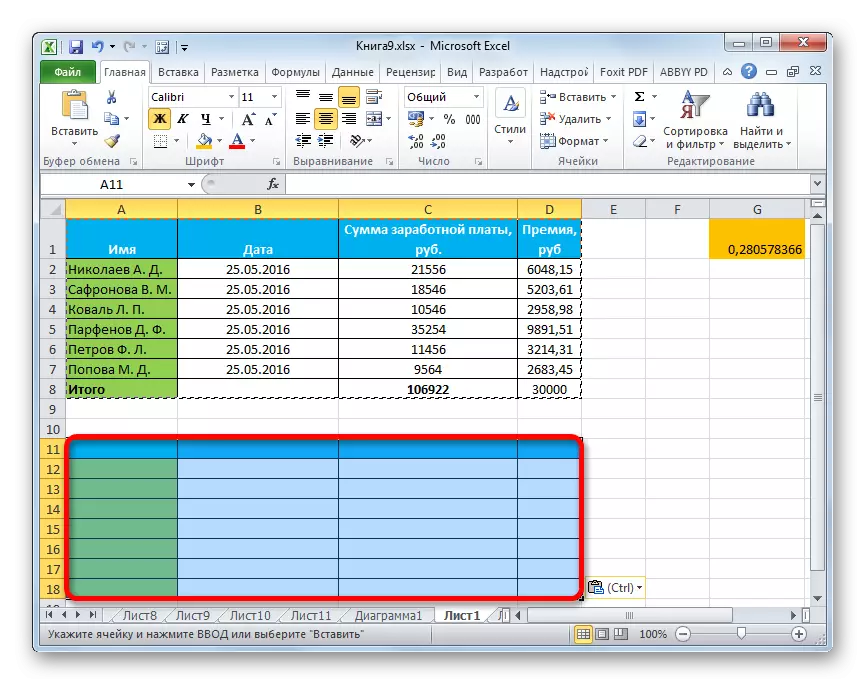
Μέθοδος 4: Στήλες συντήρησης πίνακα αντιγραφής
Δεν είναι μυστικό ότι αν εκπληρώσουμε ένα απλό αντίγραφο του πίνακα, δεν είναι γεγονός ότι όλα τα κελιά του νέου πίνακα θα μπορούν να φιλοξενήσουν όλες τις πληροφορίες πηγής. Διορθώστε αυτή την κατάσταση κατά την αντιγραφή μπορεί επίσης να χρησιμοποιηθεί χρησιμοποιώντας μια ειδική εισαγωγή.
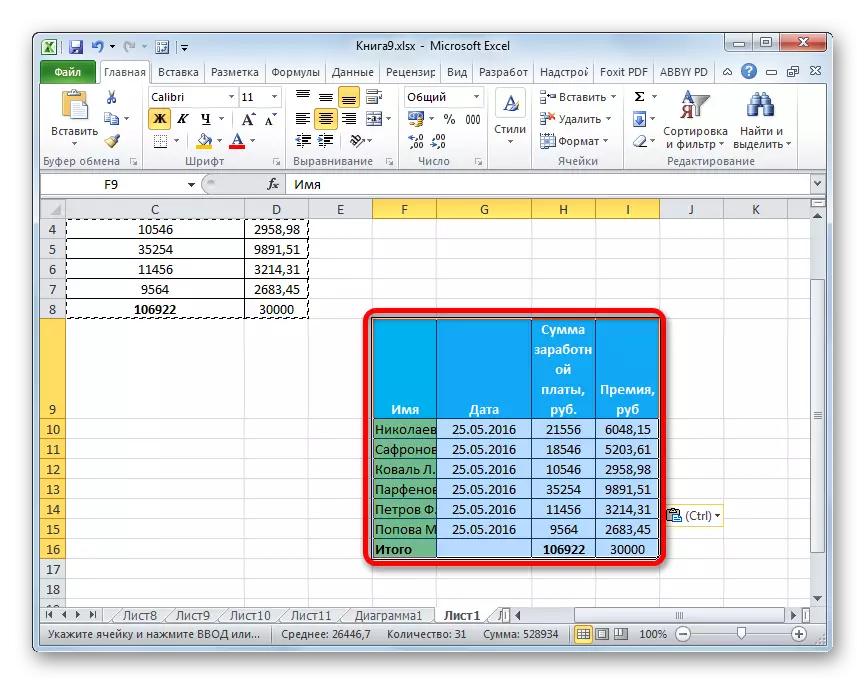
- Πρώτον, οποιαδήποτε από τις παραπάνω μεθόδους αντιγράφει τον πίνακα προέλευσης.
- Αφού ξεκινήσετε το μενού που ήδη γνωρίζει, επιλέξτε την τιμή "Αποθήκευση του πλάτους της στήλης του πρωτοτύπου".

Μια παρόμοια διαδικασία μπορεί να πραγματοποιηθεί μέσω ειδικού παραθύρου εισαγωγής. Για να το κάνετε αυτό, πρέπει να αναδιατάξετε το διακόπτη στη θέση "Πλάτος στήλης". Μετά από αυτό, όπως πάντα, κάντε κλικ στο κουμπί "OK".
- Ο πίνακας θα εισαχθεί με τη διατήρηση του αρχικού πλάτους της στήλης.
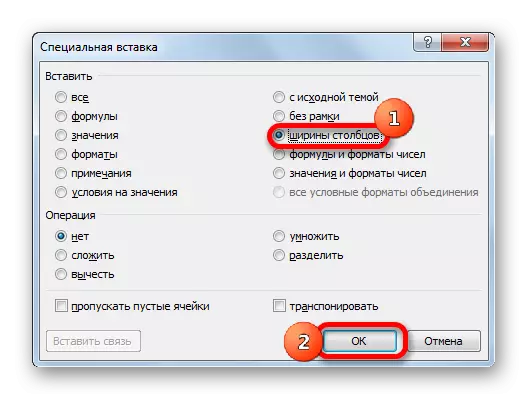

Μέθοδος 5: Σχήμα εισαγωγής
Χάρη στις δυνατότητες μιας ειδικής εισαγωγής, μπορείτε να αντιγράψετε οποιαδήποτε δεδομένα που εμφανίζονται στο φύλλο, συμπεριλαμβανομένων των πινάκων σαν μια εικόνα.
- Αντιγράψτε το αντικείμενο χρησιμοποιώντας συμβατικά εργαλεία αντιγραφής.
- Επισημάμαστε τη θέση στο φύλλο όπου πρέπει να τοποθετηθεί το σχέδιο. Καλέστε το μενού. Επιλέξτε το σε αυτό "σχήμα" ή "σχετικό σχήμα". Στην πρώτη περίπτωση, το ένθετο πρότυπο δεν θα συνδεθεί με τον πίνακα προέλευσης. Στη δεύτερη περίπτωση, κατά την αλλαγή τιμών, ο πίνακας θα ενημερωθεί αυτόματα στον πίνακα.

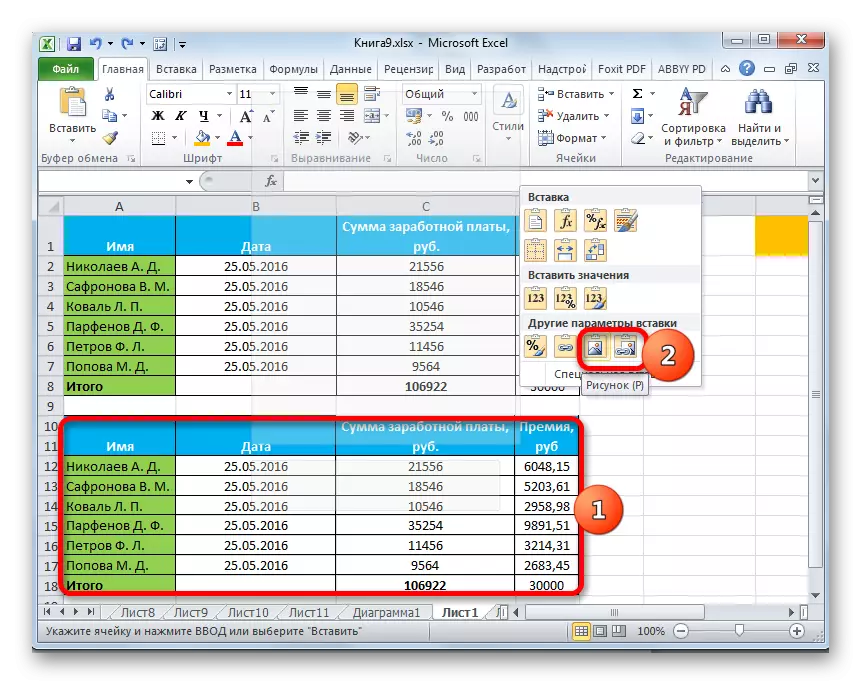
Στο ειδικό παράθυρο εισαγωγής, αυτή η λειτουργία δεν μπορεί να γίνει.
Μέθοδος 6: Σημειώσεις αντιγραφής
Μέσω μιας ειδικής εισαγωγής, μπορείτε να αντιγράψετε γρήγορα τις σημειώσεις.
- Επιλέξτε Κύτταρα στα οποία περιέχονται οι σημειώσεις. Τους εκτελούμε για να τους αντιγράψουμε μέσω του μενού περιβάλλοντος, μέσω ενός κουμπιού ταινίας ή πατώντας τον συνδυασμό κλειδιού Ctrl + C.
- Επισημάμαστε τα κύτταρα στα οποία πρέπει να εισαχθούν οι σημειώσεις. Μεταβείτε στο ειδικό παράθυρο εισαγωγής.
- Στο παράθυρο που ανοίγει, αναδιατάξαμε το διακόπτη στη θέση "Σημειώσεις". Κάντε κλικ στο κουμπί "OK".
- Μετά από αυτό, οι σημειώσεις θα αντιγραφούν στα επιλεγμένα κύτταρα και τα υπόλοιπα δεδομένα θα παραμείνουν αμετάβλητα.
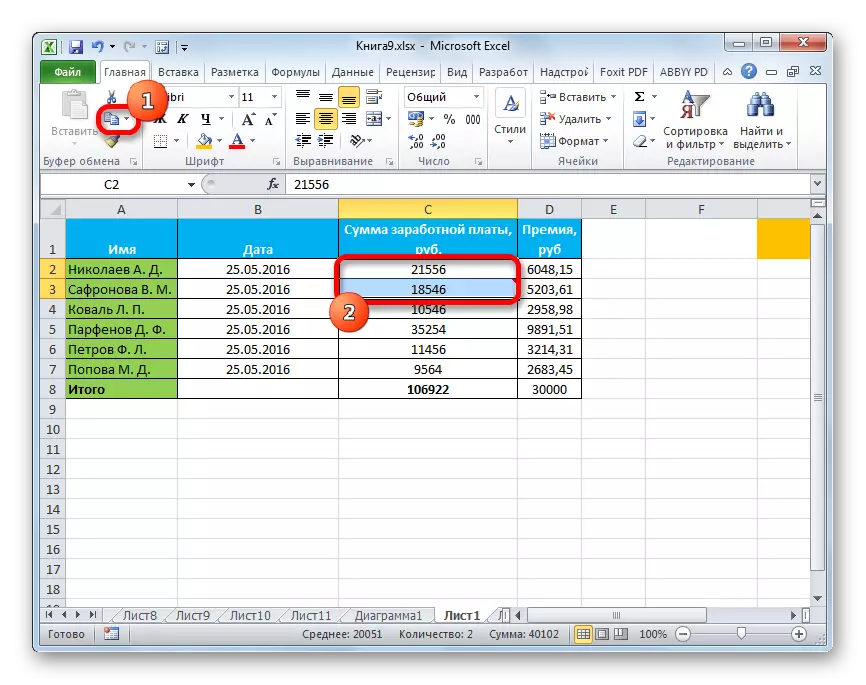
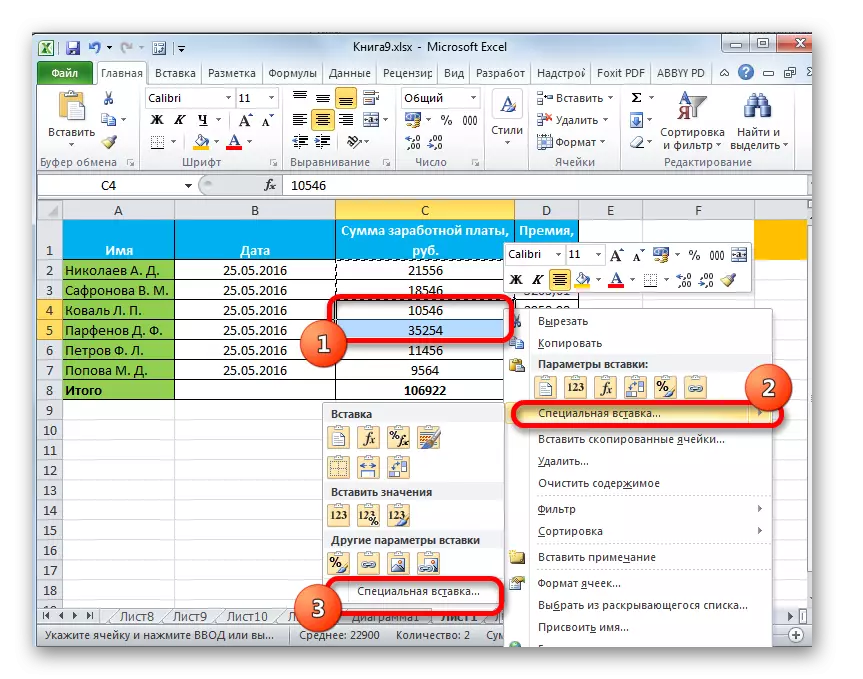


Μέθοδος 7: Μεταφορά πίνακα
Με τη βοήθεια ειδικής εισαγωγής, μπορείτε να εκτελέσετε τη μεταφορά των πινάκων, των πινάκων και άλλων αντικειμένων στα οποία πρέπει να ανταλλάσσονται οι στήλες και οι χορδές.
- Επισημάνετε το τραπέζι που θέλετε να γυρίσετε και να το κάνετε ένα αντίγραφο ενός από τους τρόπους που είναι ήδη γνωστές σε εμάς.
- Επισημάνετε το εύρος στο φύλλο, όπου σχεδιάζεται να βάλει μια ανεστραμμένη έκδοση του πίνακα. Ενεργοποιήστε το μενού περιβάλλοντος και επιλέξτε "Μεταφορά" σε αυτό.

Αυτή η λειτουργία μπορεί επίσης να πραγματοποιηθεί με τη βοήθεια των παραθύρων που είναι γνωστές σε εμάς. Σε αυτή την περίπτωση, θα χρειαστεί να εγκαταστήσετε ένα σημάδι ελέγχου κοντά στο στοιχείο "Μεταφορά" και κάντε κλικ στο κουμπί "OK".
- Και σε αυτό, σε μια άλλη περίπτωση, η έξοδος θα είναι ένα ανεστραμμένο τραπέζι, δηλαδή ένας τέτοιος πίνακας που οι στήλες και οι γραμμές έχουν αλλάξει θέσεις.
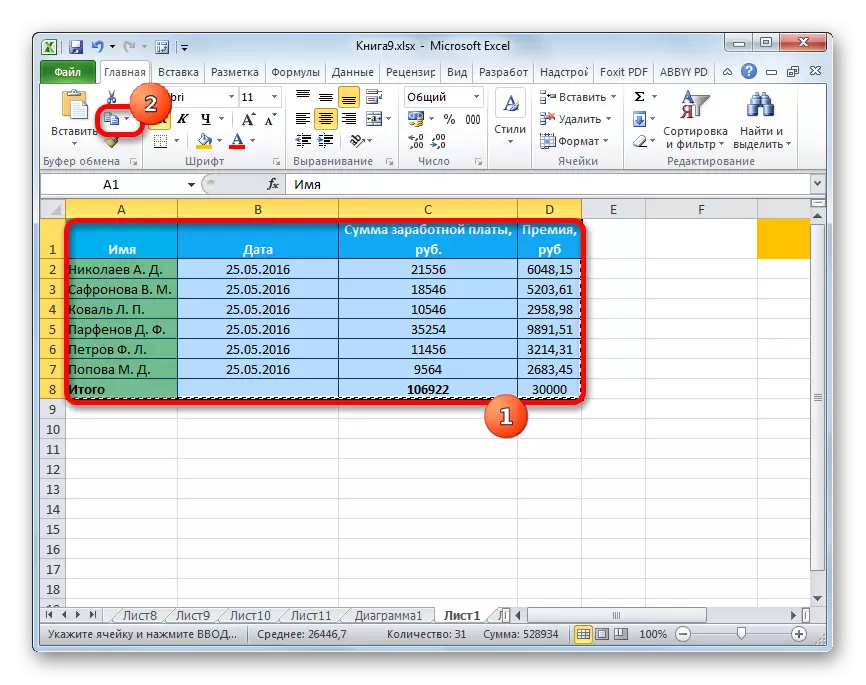
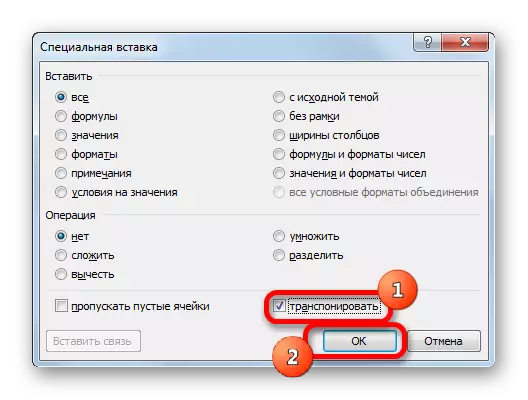
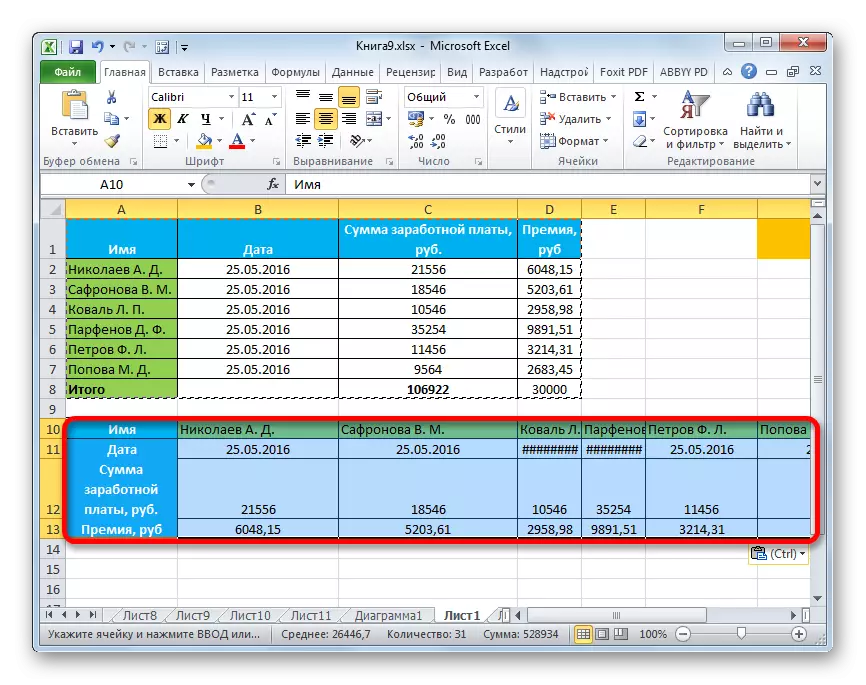
Μάθημα: Πώς να γυρίσετε το τραπέζι στην εξορία
Μέθοδος 8: Χρησιμοποιώντας αριθμητική δράση
Μέσα από το εργαλείο που περιγράφεται από εμάς στο Excel, μπορείτε επίσης να εκτελέσετε κοινή αριθμητική δράση:
- Πρόσθεση;
- Πολλαπλασιασμός;
- Αφαίρεση;
- Διαίρεση.
Ας δούμε πώς εφαρμόζεται αυτό το εργαλείο στο παράδειγμα πολλαπλασιασμού.
- Πρώτα απ 'όλα, ταιριάζουν σε έναν ξεχωριστό αριθμό κενών κυττάρων στο οποίο σχεδιάζουμε να πολλαπλασιάσουμε το εύρος δεδομένων μέσω ειδικής εισαγωγής. Στη συνέχεια, εκτελέστε το για να το αντιγράψετε. Αυτό μπορεί να γίνει όπως πιέζοντας τον συνδυασμό κλειδιού Ctrl + C και προκαλώντας το μενού περιβάλλοντος ή χρησιμοποιώντας τις δυνατότητες αντιγραφής στην κορδέλα.
- Επισημάμαστε το εύρος στο φύλλο που πρέπει να πολλαπλασιάσουμε. Κάντε κλικ στην επιλογή Επισημαίνοντας το δεξί κουμπί του ποντικιού. Στο μενού περιβάλλοντος που ανοίγει, κάντε διπλό κλικ στα αντικείμενα "Ειδικό κουτί ...".
- Το παράθυρο ενεργοποιείται. Στην ομάδα παραμέτρων λειτουργίας, ρυθμίστε το διακόπτη στη θέση "πολλαπλασιασμού". Στη συνέχεια, κάντε κλικ στο κουμπί "OK".
- Όπως μπορούμε να δούμε, μετά από αυτή τη δράση, όλες οι τιμές του επιλεγμένου εύρους πολλαπλασιάστηκαν με έναν αντιγραμμένο αριθμό. Στην περίπτωσή μας, αυτός είναι ο αριθμός 10.
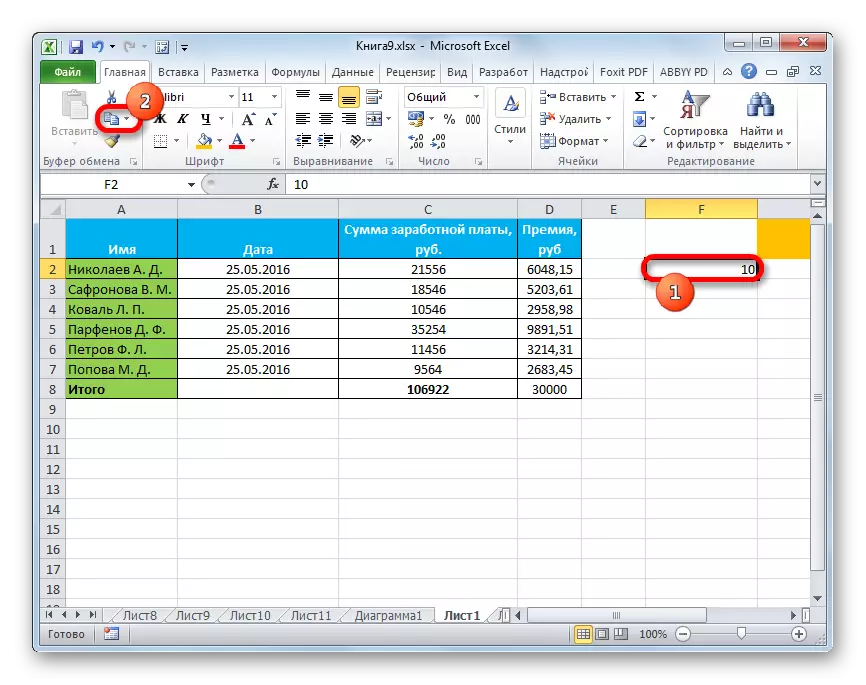
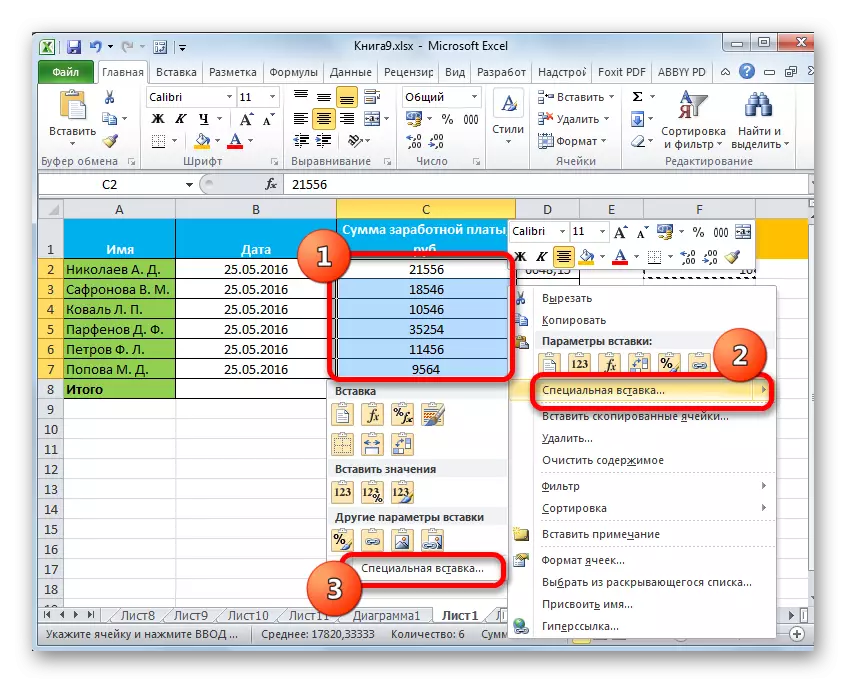
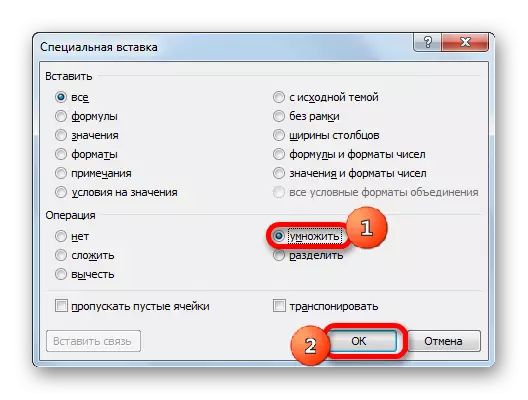
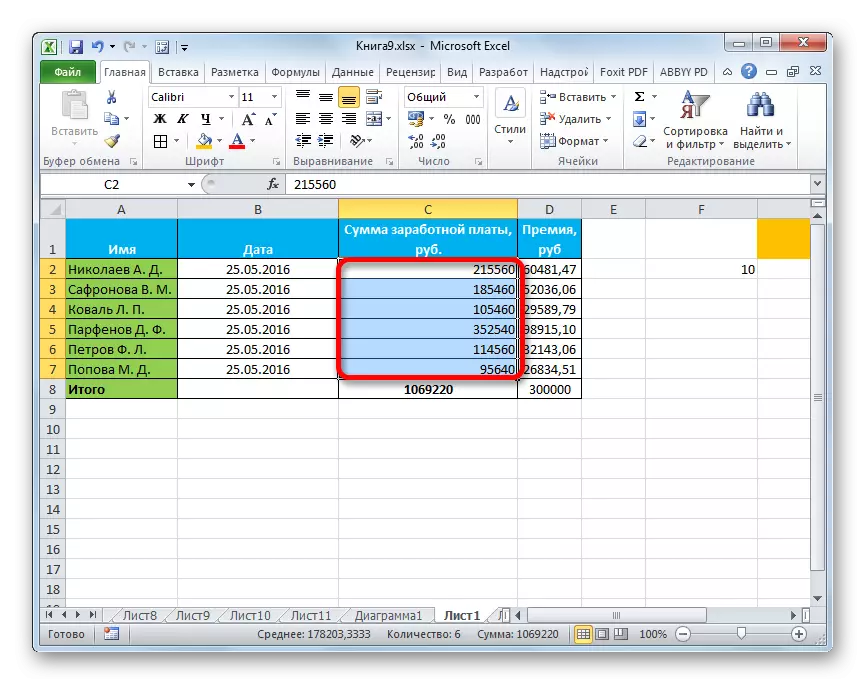
Με την ίδια αρχή μπορείτε να εκτελέσετε διαίρεση, προσθήκη και αφαίρεση. Μόνο για αυτό στο παράθυρο θα χρειαστεί να αναδιατάξετε το διακόπτη αντίστοιχα στη θέση "Split", "Fold" ή "αφαιρέστε". Διαφορετικά, όλες οι ενέργειες είναι παρόμοιες με τον παραπάνω χειρισμό.
Όπως μπορείτε να δείτε, ένα ειδικό ένθετο είναι ένα πολύ χρήσιμο εργαλείο για τον χρήστη. Με αυτό, μπορείτε να αντιγράψετε όχι μόνο ολόκληρο το μπλοκ δεδομένων στο κελί ή στην περιοχή και να τις διαιρέσετε σε διαφορετικά στρώματα (τιμές, τύπους, μορφοποίηση κ.λπ.). Ταυτόχρονα, είναι δυνατόν να συνδυαστούν αυτά τα στρώματα μεταξύ τους. Επιπλέον, μέσω του ίδιου εργαλείου, μπορεί να εκτελεστεί η αριθμητική δράση. Φυσικά, η απόκτηση δεξιοτήτων εργασίας με αυτή την τεχνολογία θα βοηθήσει σημαντικά τους χρήστες στην ανάπτυξη του προγράμματος Excel στο σύνολό του.
