
Είναι δύσκολο να παρουσιάσετε μια καλή αξέχαστη παρουσίαση, η οποία έχει ένα τυπικό λευκό φόντο. Αξίζει να επισυνάψετε πολλές δεξιότητες, ώστε το κοινό να μην κοιμηθεί στη διαδικασία της οθόνης. Ή μπορείτε να το κάνετε πιο εύκολο - να δημιουργήσετε ένα κανονικό υπόβαθρο.
Επιλογές μετατόπισης
Συνολικά, υπάρχουν πολλές επιλογές για να αλλάξετε το πίσω σχέδιο για διαφάνειες, επιτρέποντάς του να το κάνει ως απλό και περίπλοκο μέσο. Η επιλογή θα εξαρτηθεί από το σχεδιασμό της παρουσίασης, των καθηκόντων της, αλλά κυρίως από την επιθυμία του συγγραφέα.Σε γενικές γραμμές, μπορείτε να επισημάνετε τέσσερις βασικούς τρόπους για να ορίσετε ένα φόντο από διαφάνειες.
Μέθοδος 1: αλλαγή σχεδιασμού
Ο ευκολότερος τρόπος, το οποίο είναι το πρώτο βήμα κατά τη δημιουργία μιας παρουσίασης.
- Απαιτείται να μεταβείτε στην καρτέλα "Σχεδιασμός" στην κεφαλίδα εφαρμογής.
- Εδώ μπορείτε να δείτε ένα ευρύ φάσμα όλων των ειδών βασικών επιλογών σχεδιασμού, που διαφέρουν όχι μόνο από τη διάταξη των περιοχών διαφάνειας, αλλά και το φόντο.
- Πρέπει να επιλέξετε το σχεδιασμό που είναι το πιο κατάλληλο για τη μορφή και την έννοια της παρουσίασης. Μετά την επιλογή, το φόντο θα αλλάξει για όλες τις διαφάνειες στο καθορισμένο. Ανά πάσα στιγμή, η επιλογή μπορεί να αλλάξει, οι πληροφορίες από αυτό δεν θα υποφέρουν - η μορφοποίηση εμφανίζεται αυτόματα και όλα τα δεδομένα εισήχθησαν με τον εαυτό τους προσαρμόζονται σε ένα νέο στυλ.


Μια καλή και απλή μέθοδος, αλλά αλλάζει το φόντο για όλες τις διαφάνειες, καθιστώντας τους τον ίδιο τύπο.
Μέθοδος 2: Χειροκίνητη αλλαγή
Εάν θέλετε να κάνετε ένα πιο περίπλοκο υπόβαθρο σε συνθήκες όταν δεν υπάρχει τίποτα στις προτεινόμενες επιλογές σχεδιασμού, μια αρχαία ρολή αρχίζει να εργάζεται: "Αν θέλετε να κάνετε κάτι καλό - να το κάνετε μόνοι σας".
- Εδώ είναι δύο τρόποι. Είτε δεξιά κάντε δεξί κλικ σε ένα κενό μέρος στην ολίσθηση (ή από την ίδια τη διαφάνεια στη λίστα στα αριστερά) και στο μενού που ανοίγει, επιλέξτε "Μορφή φόντου ..." ... "...
- ... ή πηγαίνετε στην καρτέλα "Σχεδιασμός" και πατήστε το ίδιο κουμπί στο τέλος της γραμμής εργαλείων στα δεξιά.
- Ανοίγει ένα ειδικό μενού μορφοποίησης. Εδώ μπορείτε να επιλέξετε οποιεσδήποτε τρόπους σχεδιασμού του σχεδίου. Υπάρχουν πολλές επιλογές - από τις ρυθμίσεις χειρός του υπάρχοντος φόντου για να εισαγάγετε το δικό σας σχέδιο.
- Για να δημιουργήσετε το δικό σας υπόβαθρο με βάση την εικόνα, θα χρειαστεί να επιλέξετε την επιλογή "Σχήμα ή υφή" στην πρώτη καρτέλα και, στη συνέχεια, κάντε κλικ στο κουμπί Αρχείο. Στο παράθυρο του προγράμματος περιήγησης, θα χρειαστεί να βρείτε μια εικόνα που προγραμματίζεται να χρησιμοποιηθεί ως φόντο. Οι εικόνες θα πρέπει να επιλέξουν με βάση το μέγεθος της διαφάνειας. Σύμφωνα με το πρότυπο, ο λόγος αυτός είναι 16: 9.
- Επίσης στο κάτω μέρος υπάρχουν επιπλέον κουμπιά. "Επαναφορά του φόντου" Ακυρώνει όλες τις αλλαγές που έγιναν. Το "Εφαρμόστε για όλους" χρησιμοποιεί το αποτέλεσμα που προκύπτει σε όλες τις διαφάνειες στην παρουσίαση αυτόματα (από προεπιλογή, ο χρήστης επεξεργάζεται ένα συγκεκριμένο).



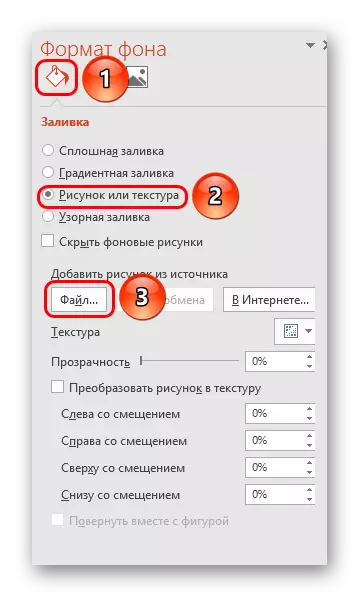
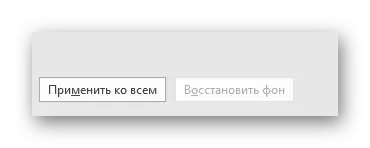
Αυτή η μέθοδος είναι η πιο λειτουργική ενόψει του γεωγραφικού πλάτους των δυνατοτήτων. Μπορείτε να δημιουργήσετε μοναδικές προβολές τουλάχιστον για κάθε διαφάνεια.
Μέθοδος 3: Εργασία με πρότυπα
Υπάρχει ένας ακόμα βαθύτερος τρόπος για τις ρυθμίσεις της εικόνας του καθολικού φόντου.
- Για να ξεκινήσετε, εισαγάγετε την καρτέλα "Προβολή" στο καπάκι παρουσίασης.
- Εδώ πρέπει να πάτε στον τρόπο εργασίας με πρότυπα. Αυτό απαιτεί να πατήσετε το δείγμα ολίσθησης.
- Ο σχεδιαστής των διατάξεων διαφάνειων θα ανοίξει. Εδώ μπορείτε να δημιουργήσετε τη δική σας επιλογή (κουμπί "Εισαγωγή διάταξης") και να επεξεργαστείτε διαθέσιμη. Είναι καλύτερο να δημιουργήσετε το δικό σας είδος διαφάνειας που ταιριάζει καλύτερα για μια παρουσίαση στιλπνότητας.
- Τώρα πρέπει να περάσετε την παραπάνω περιγραφόμενη διαδικασία - εισάγετε τη μορφή φόντου και να κάνετε τις επιθυμητές ρυθμίσεις.
- Μπορείτε επίσης να χρησιμοποιήσετε τα τυπικά εργαλεία επεξεργασίας που βρίσκονται στην κεφαλίδα του κατασκευαστή. Εδώ μπορείτε να δημιουργήσετε ένα κοινό θέμα και να ρυθμίσετε με μη αυτόματο τρόπο τις ατομικές πτυχές.
- Μετά την ολοκλήρωση της εργασίας, είναι καλύτερο να ορίσετε ένα όνομα για τη διάταξη. Αυτό μπορεί να γίνει χρησιμοποιώντας το κουμπί μετονομασίας.
- Το πρότυπο είναι έτοιμο. Μετά την ολοκλήρωση της εργασίας, παραμένει να κάνετε κλικ στο "Κλείστε τη λειτουργία δείγματος" για να επιστρέψετε στην κανονική λειτουργία παρουσίασης.
- Τώρα, στις σωστές διαφάνειες, μπορείτε να κάνετε δεξί κλικ στη λίστα στα αριστερά και επιλέξτε την επιλογή "Διάταξη" στο αναδυόμενο μενού.
- Εδώ θα παρουσιαστεί εφαρμοστέα στα σχέδια διαφανειών, μεταξύ των οποίων θα δημιουργηθούν μόλις νωρίτερα με όλες τις παραμέτρους του σχεδιασμού.
- Παραμένει να κάνετε κλικ στην επιλογή και το δείγμα θα εφαρμοστεί.
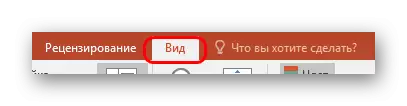






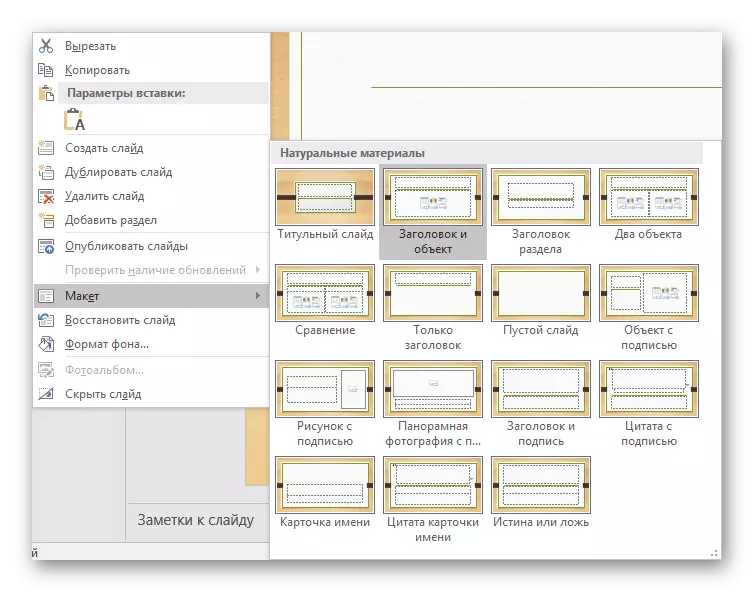
Αυτή η μέθοδος είναι ιδανική για τις συνθήκες που απαιτούνται παρουσιάσεις για τη δημιουργία ομάδων διαφανειών με διαφορετικούς τύπους εικόνων φόντου.
Μέθοδος 4: Εικόνα στο παρασκήνιο
Ένας ιερός τρόπος, αλλά να μην πούμε ότι είναι αδύνατο.
- Πρέπει να εισαγάγετε εικόνες στο πρόγραμμα. Για αυτό, μπαίνουμε στην καρτέλα "Εισαγωγή" και επιλέξτε την επιλογή "Εικόνες" στην εικόνα "Εικόνες".
- Στον παρατηρητή άνοιξε, πρέπει να βρείτε την επιθυμητή εικόνα και να κάνετε κλικ σε αυτό δύο φορές. Τώρα παραμένει μόνο να κάνετε κλικ στην τοποθετημένη εικόνα με το δεξί κουμπί του ποντικιού και να επιλέξετε την επιλογή "στο πίσω σχέδιο" στο αναδυόμενο μενού.

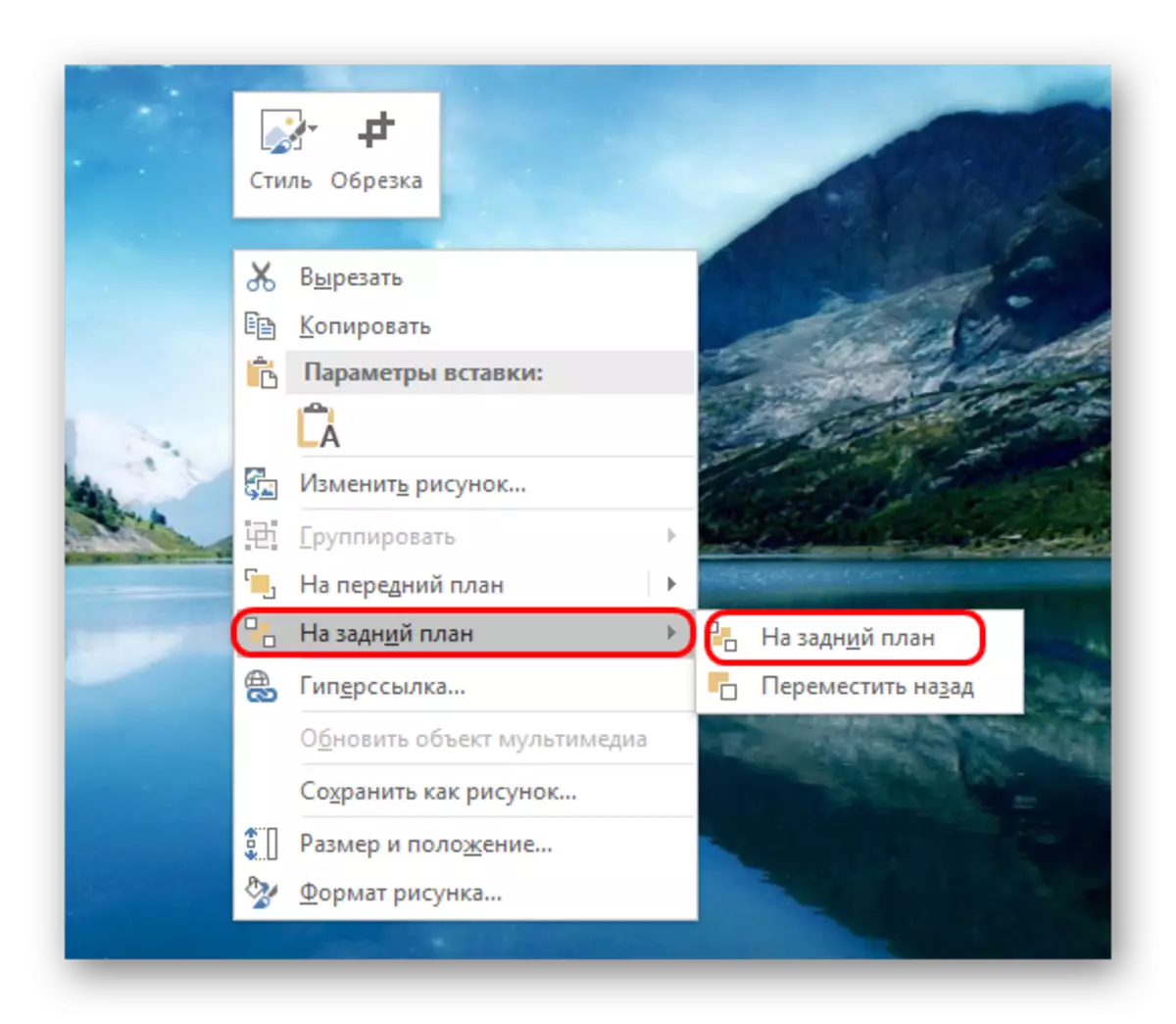
Τώρα η εικόνα δεν θα είναι φόντο, αλλά θα είναι πίσω από τα υπόλοιπα στοιχεία. Μια αρκετά απλή επιλογή, ωστόσο, όχι χωρίς μείον. Επιλέξτε εξαρτήματα στη διαφάνεια θα γίνει προβληματική, επειδή ο δρομέας θα πέσει πιο συχνά στο "φόντο" και θα το επιλέξει.

Σημείωση
Όταν επιλέγετε μια εικόνα του φόντου, δεν αρκεί να επιλέξετε ένα διάλυμα με τις ίδιες αναλογίες για τη διαφάνεια. Είναι καλύτερο να πάρετε μια εικόνα υψηλής ανάλυσης, διότι όταν μια οθόνη πλήρους οθόνης, η πλάτη χαμηλής μορφής μπορεί να pixelized και να φαίνεται νυχτερινά.
Κατά την επιλογή σχεδίων για τοποθεσίες, τα μεμονωμένα στοιχεία παραμένουν ανάλογα με τη συγκεκριμένη επιλογή. Στις περισσότερες περιπτώσεις, αυτά είναι διαφορετικά διακοσμητικά σωματίδια κατά μήκος των άκρων της ολίσθησης. Αυτό σας επιτρέπει να δημιουργείτε ενδιαφέροντες συνδυασμούς με τις εικόνες σας. Εάν παρεμβαίνει, δεν είναι καλύτερο να μην επιλέξετε κανένα είδος σχεδιασμού και να εργαστείτε με την αρχική παρουσίαση.
