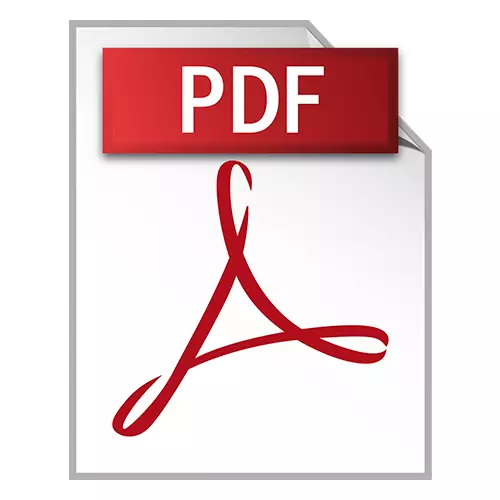
Während des Workflows ist es häufig erforderlich, den Text im PDF-Dokument zu bearbeiten. Beispielsweise kann es die Vorbereitung von Verträgen, Geschäftsvereinbarungen, eine Reihe von Projektdokumentation usw. sein.
Wege zum Bearbeiten.
Trotz der vielen Anwendungen, die die Erweiterung unter Berücksichtigung öffnen, haben nur eine geringe Menge von ihnen Bearbeitungsfunktionen. Betrachten Sie sie weiter.Lektion: Öffnen Sie PDF
Methode 1: PDF-Xchange-Editor
Der PDF-Xchange-Editor ist eine bekannte multifunktionale Anwendung, um mit PDF-Dateien zu arbeiten.
Laden Sie den PDF-Xchange-Editor von der offiziellen Site herunter
- Wir führen das Programm aus und öffnen das Dokument und klicken Sie mit der Inschrift "Bearbeiten" auf das Feld. Infolgedessen wird das Bearbeitungsfeld geöffnet.
- Das Ersetzen oder Entfernen von Textfragment ist möglich. Geben Sie dazu zunächst mit der Maus an, und wenden Sie dann den Befehl "Löschen" an (wenn Sie ein Fragment entfernen müssen) auf der Tastatur und gewinnen Sie neue Wörter.
- Um eine neue Schriftart und den Wert der Texthöhe einzustellen, wählen Sie sie aus, und klicken Sie dann abwechselnd auf das Feld "Schrift" und "Schriftgröße".
- Sie können die Farbe der Schriftart ändern, indem Sie auf das entsprechende Feld klicken.
- Es ist möglich, ölig, mittlerweile oder Unterstrich zu verwenden, können Sie auch einen Text mit Substitution oder Addierer erstellen. Dies verwendet geeignete Werkzeuge.

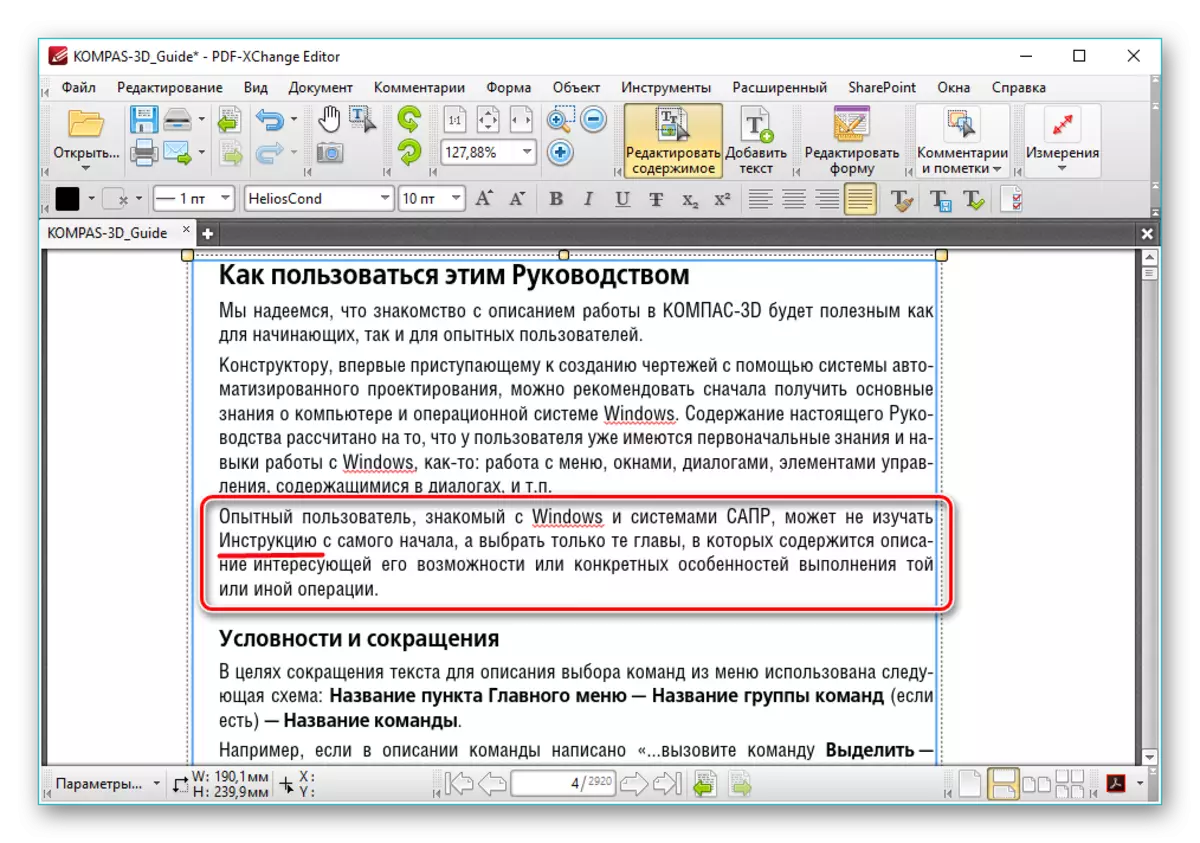
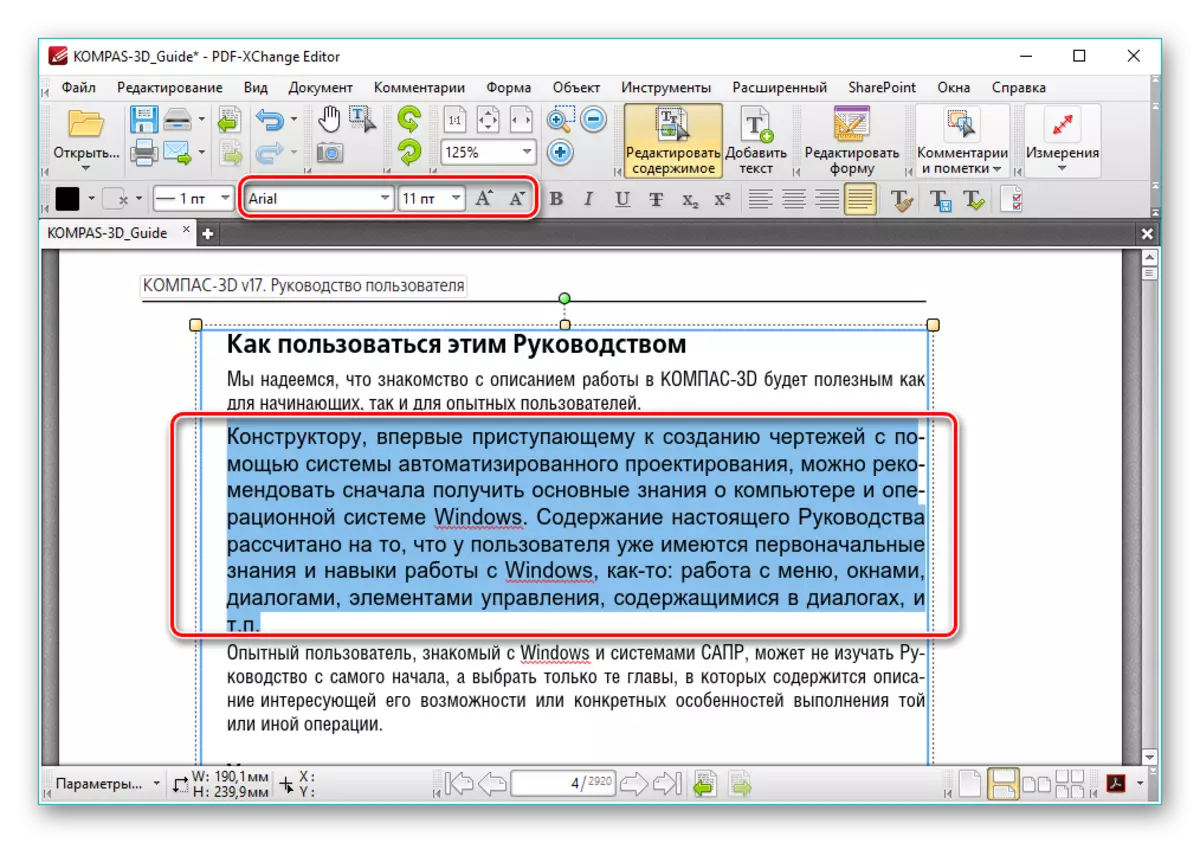

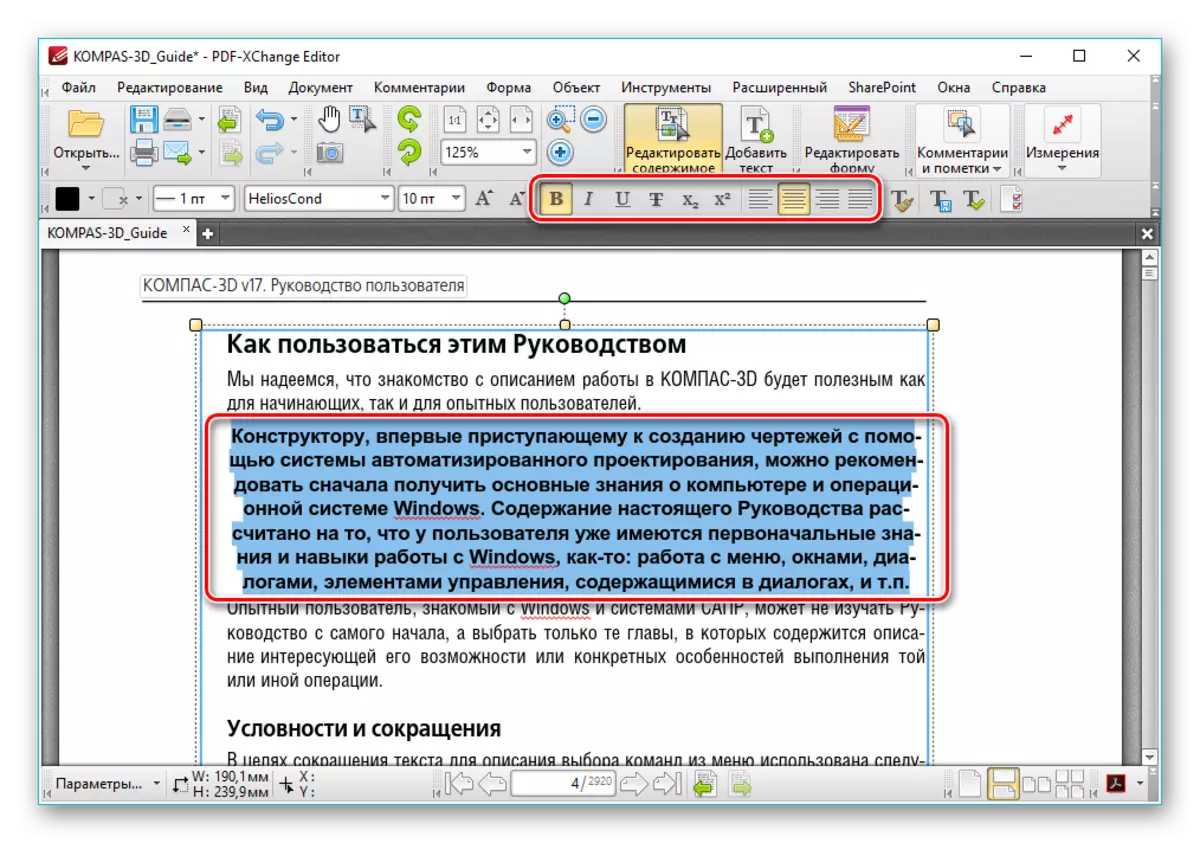
Methode 2: Adobe Acrobat DC
Adobe Acrobat DC ist ein beliebter PDF-Editor mit Cloud-Dienste.
Laden Sie Adobe Acrobat DC von der offiziellen Website herunter
- Nach dem Start von ADOB Acrobat und Öffnen des Quelldokuments, klicken Sie auf das Feld PDF-Feld, das sich auf der Registerkarte Tools befindet.
- Als nächstes erfolgt die Texterkennung und das Formatierungsfeld wird geöffnet.
- Verfügbare Farb-, Typ- und Schrifthöhen in den entsprechenden Feldern. Um den Text erforderlich zu machen, um Text vorzulegen.
- Mit der Maus ist es möglich, ein oder mehrere Vorschläge durch Hinzufügen oder Löschen einzelner Fragmente zu bearbeiten. Außerdem können Sie das Design des Textes ändern, es ist in Bezug auf die Felder des Dokuments ausgerichtet, sowie eine markierte Liste mit den Tools in der Registerkarte "Schriftart" hinzuzufügen.
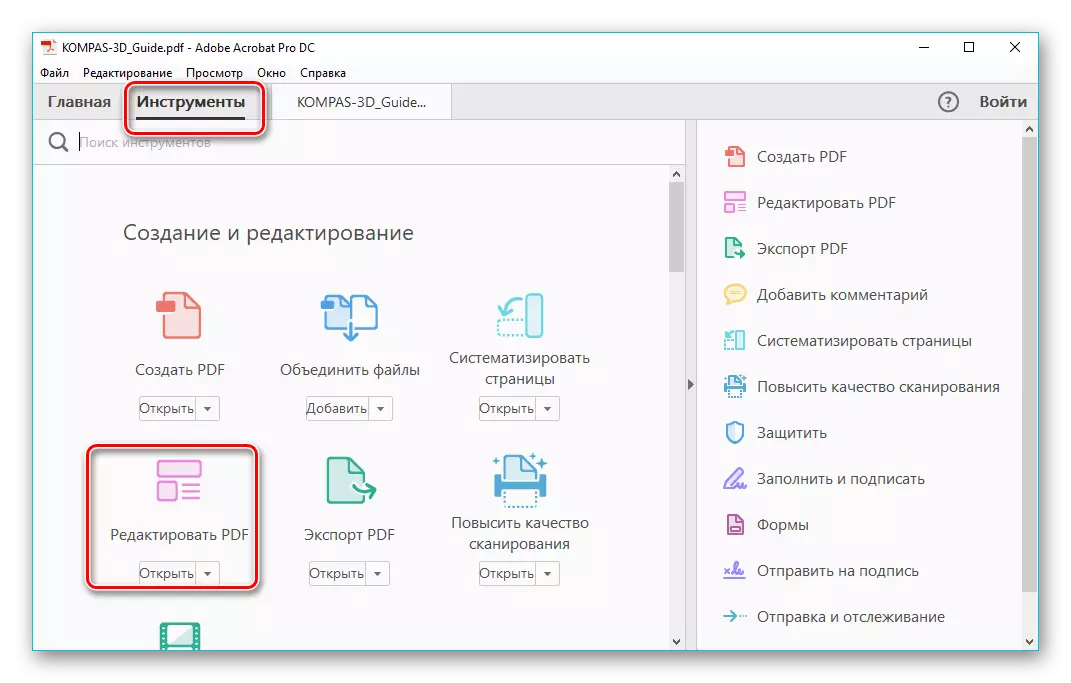
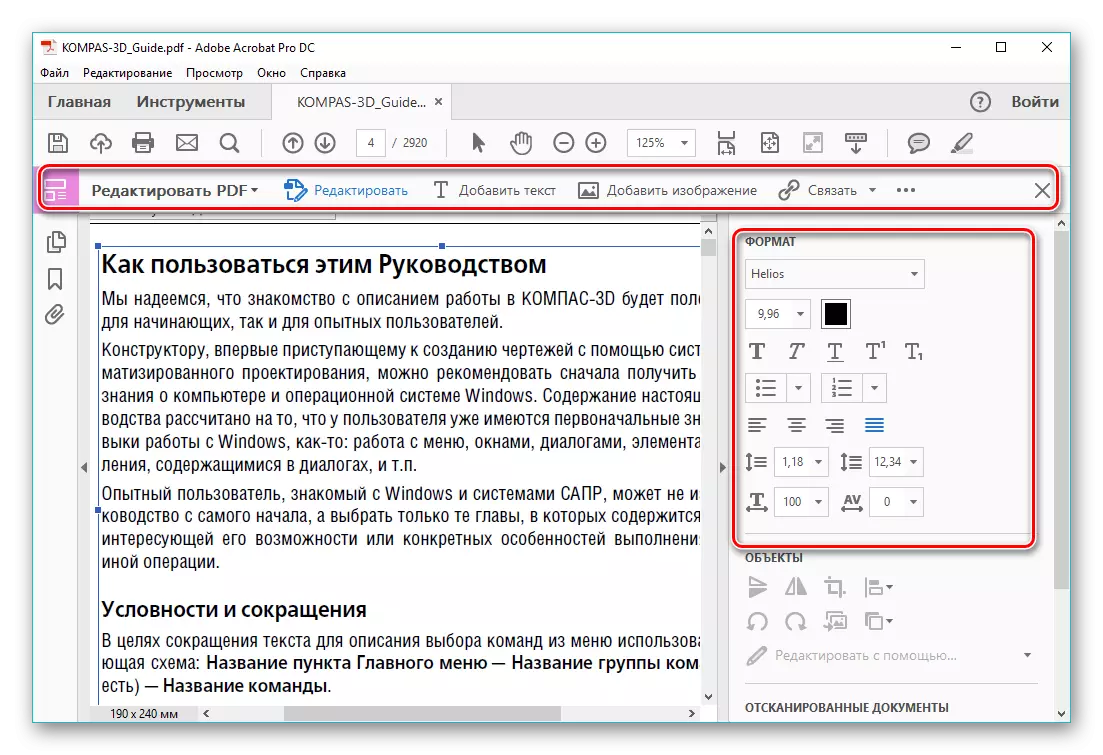
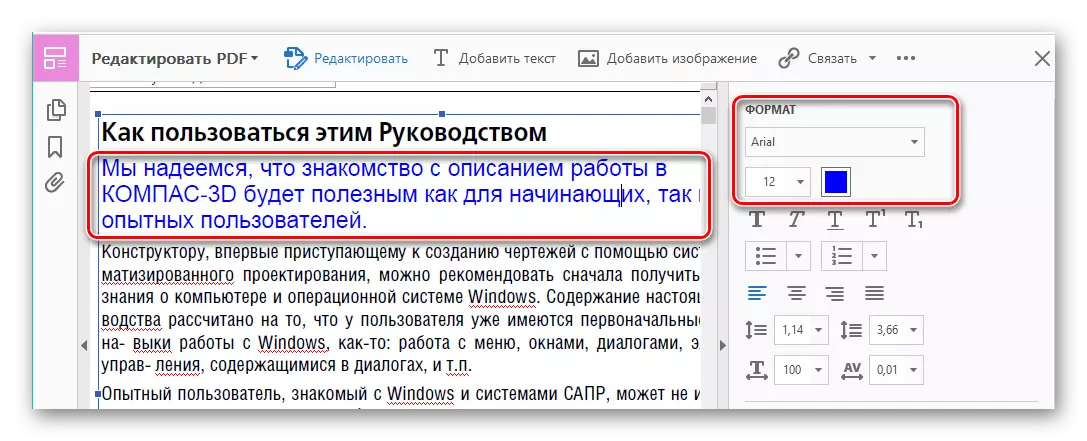
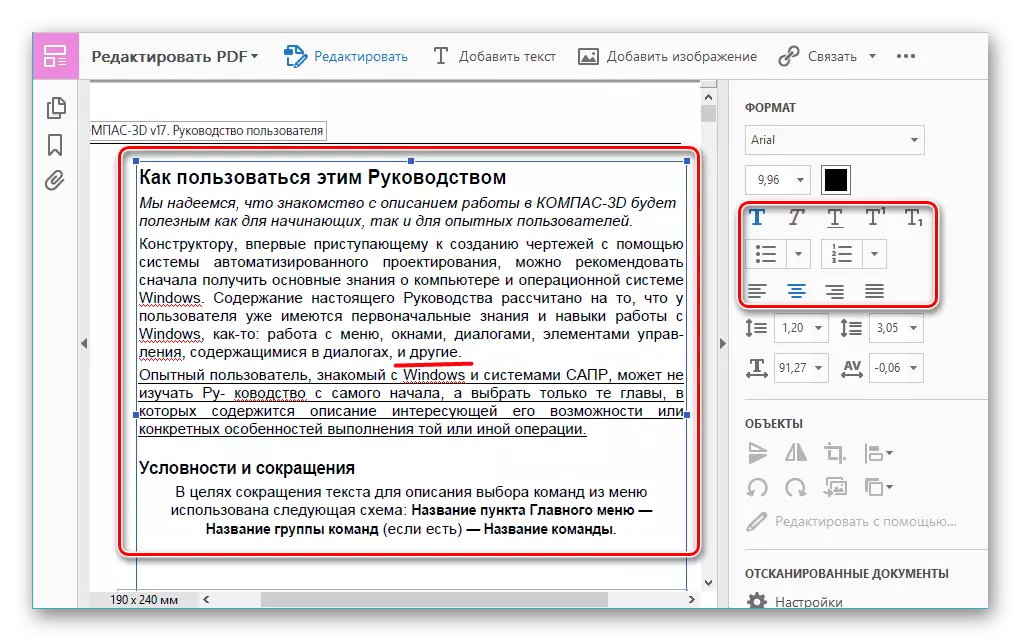
Ein wichtiger Vorteil von Adobe Acrobat DC ist das Vorhandensein einer Erkennungsfunktion, die schnell genug arbeitet. Auf diese Weise können Sie PDF-Dokumente bearbeiten, die auf Basis von Bildern erstellt wurden, ohne auf Anwendungen von Drittanbietern zurückzuführen.
Methode 3: foxit phantompdf
Foxit Phantompdf ist eine erweiterte Version des Foxit Reader PDF-Viewers.
Laden Sie Foxit Phantompdf vom offiziellen Standort herunter
- Wir öffnen das PDF-Dokument und gehen mit der Änderung, indem Sie im Menü "Bearbeiten" auf "Text bearbeiten" klicken.
- Klicken Sie auf den Text der linken Maustaste, wonach das aktive Formatierungsfeld wird. Hier in der Gruppe "Font" können Sie die Schriftart, Höhe und Farbe des Textes sowie die Ausrichtung auf der Seite ändern.
- Vielleicht die vollständige und teilweise Bearbeitung des Textfragments mit der Maus und der Tastatur dafür. Das Beispiel zeigt die Ergänzung zum Vorschlag der Phrase "17 Version". Um die Änderung der Farbe der Schriftart zu demonstrieren, wählen Sie einen anderen Absatz aus und klicken Sie auf das Symbol in Form des Buchstabens und mit einer Fettlinie unten. Sie können jede gewünschte Farbe aus dem dargestellten Gamma wählen.
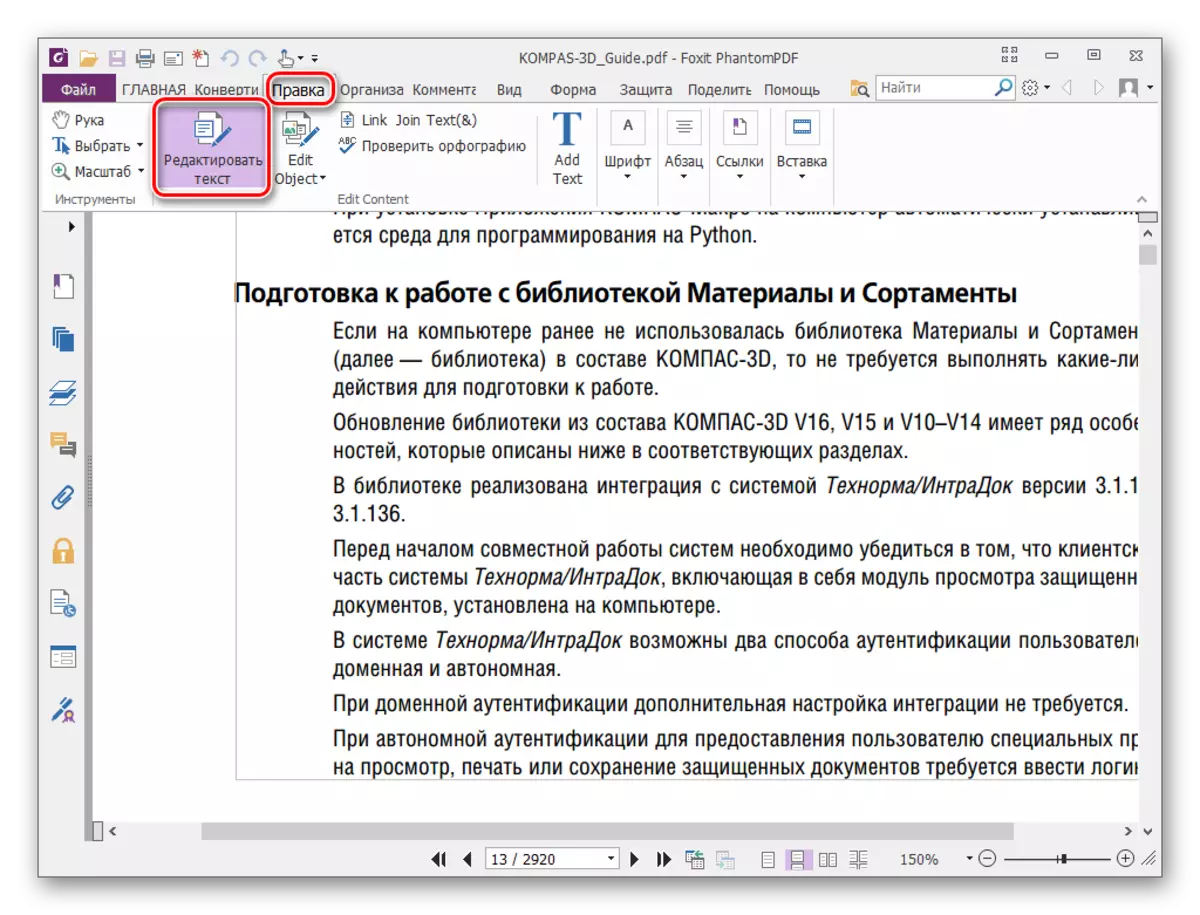
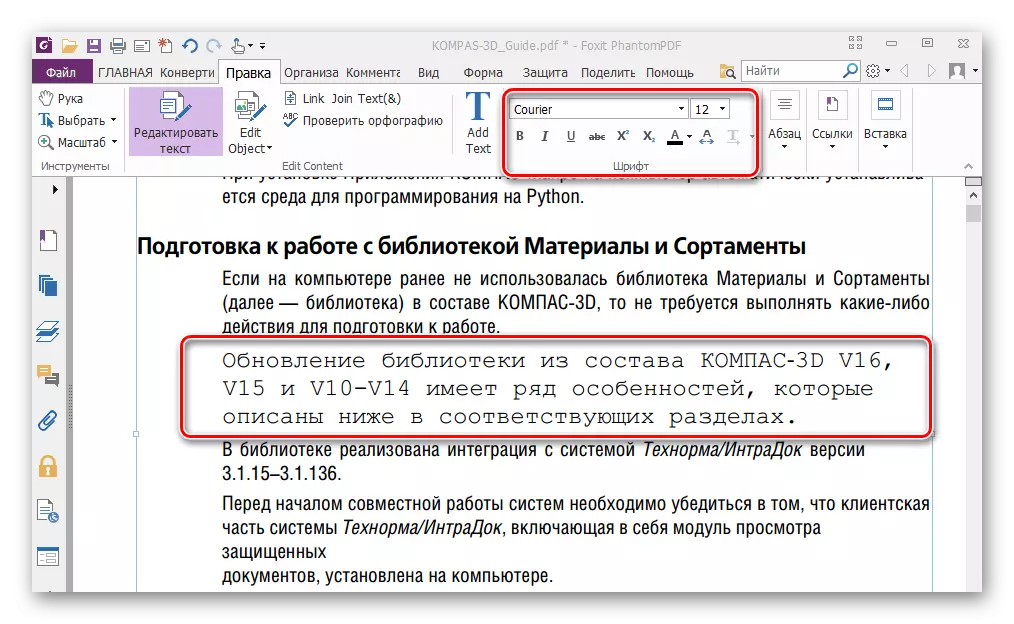
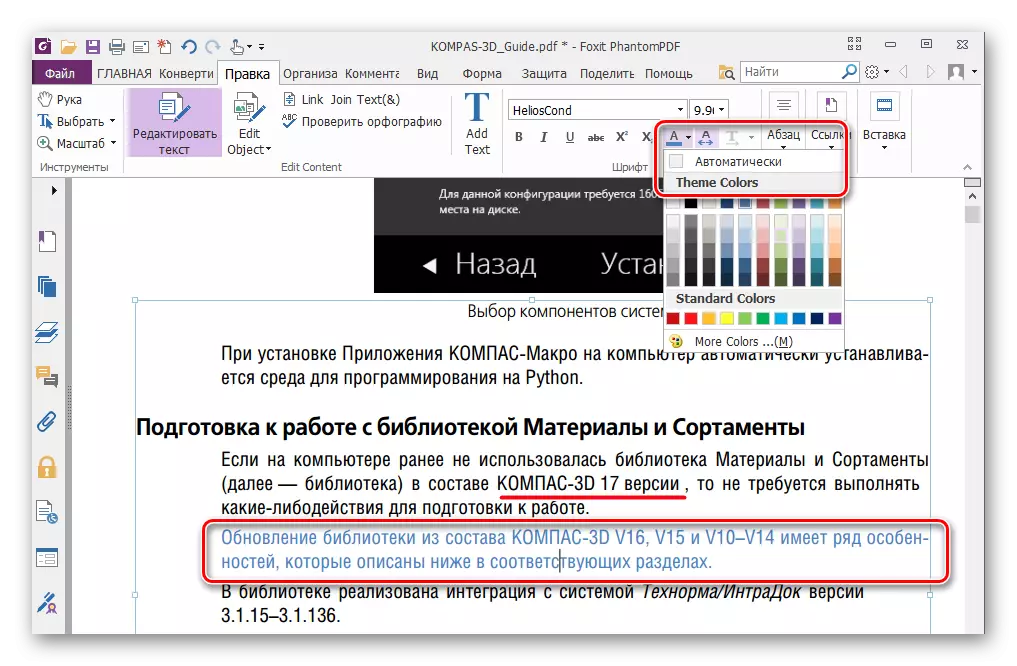
Wie im Fall von Adobe Acrobat DC kann Foxit Phantompdf den Text erkennen. Dies erfordert ein spezielles Plugin, das das Programm von der Anforderung des Benutzers herunterladen.
Alle drei Programme werden perfekt mit Bearbeitungstext in der PDF-Datei bewältigt. Die Formatierungsfelder in der gesamten betrachteten Software sind ähnlich wie in beliebten Textprozessoren, wie zum Beispiel Microsoft Word, Open Office, also ist die Arbeit in ihnen ziemlich einfach. Ein gemeinsamer Nachteil kann auf das zugeordnet werden, was sie alle für ein kostenpflichtiges Abonnement anwenden. Gleichzeitig stehen kostenlose Lizenzen mit einer begrenzten Aktionsperiode für diese Anwendungen zur Verfügung, die ausreichen, um alle verfügbaren Funktionen auszuwerten. Darüber hinaus haben Adobe Acrobat DC und Foxit Phantompdf eine Texterkennungsfunktion, die es erleichtert, mit PDF-Dateien mit PDF-Dateien zu interagieren, die auf Bildern basieren.
