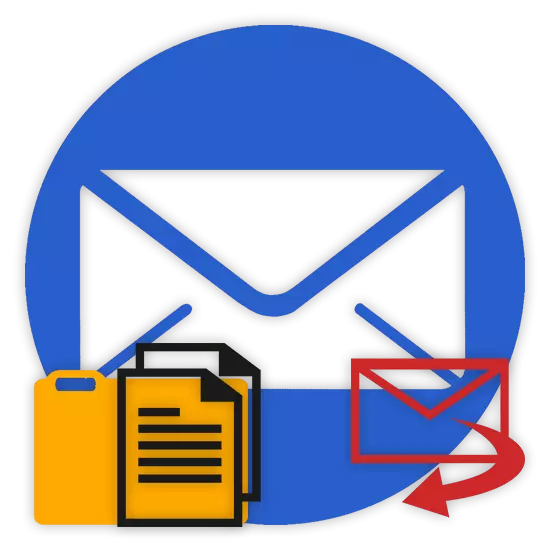
Unter bestimmten Umständen müssen Sie möglicherweise einen Benutzer benötigen, um Daten mithilfe von Postdiensten zu senden. Wie Sie Dokumente oder einen ganzen Ordner senden können, werden wir uns entlang dieses Artikels auch weiter informieren.
Senden Sie Dateien und Ordner per E-Mail
Indem das Thema der Übermittlung verschiedener Arten von Daten durch den Betrieb der E-Mail-Exchange-Dienste beeinträchtigt, ist es nicht möglich, nicht zu erwähnen, dass diese Möglichkeit buchstäblich auf jeder Ressource des entsprechenden Typs ist. Gleichzeitig kann die Funktionalität in Bezug auf die Verwendung sehr unterschiedlich sein, selbst die erfahrenen Nutzer an einem Sackgasse.
Nicht alle Messaging-Dienste sind in der Lage, mit vollwertigen Dateiverzeichnissen zu arbeiten.
Achten Sie auf die Tatsache, dass wir das Thema Datenübertragung bereits durch die Mail beeinflusst haben. Insbesondere betrifft es Videos und verschiedene Arten von Bildern.
Wenn Sie Dokumente dieser Art übertragen müssen, empfehlen wir Ihnen, sich mit den entsprechenden Artikel auf unserer Website vertraut zu machen.
Der Yandex Mail-Service begrenzt immer noch seine Nutzer in Bezug auf die maximale Datenmenge und die Entladungsgeschwindigkeit.
Eine andere Möglichkeit, Daten zu senden, besteht darin, Dokumente zu verwenden, die zuvor der Yandex-Festplatte hinzugefügt wurden. Gleichzeitig können ganze Verzeichnisse mit vielen Ordnern dem Buchstaben angeschlossen werden.
Vergessen Sie nicht, das Yandex-Laufwerk voraktivieren und die dort gesendeten Daten zu platzieren.
- In der vorbereiteten Nachricht, neben dem zuvor genannten Symbol, suchen und klicken Sie auf die Schaltfläche "Dateien anhängen an der Festplatte anhängen".
- Wählen Sie im Kontextfenster die gewünschten Informationen aus.
- Verwenden Sie die Taste mit dem Signatur "Anhängen".
- Warten Sie, bis die Dokumente oder Verzeichnisse dem temporären Speicher hinzugefügt werden.
- Nach dem Hinzufügen erhalten Sie die Möglichkeit, diese Daten innerhalb des Buchstabens herunterzuladen oder zu löschen.
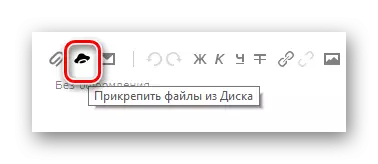
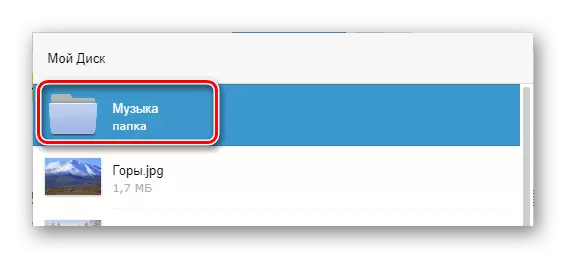
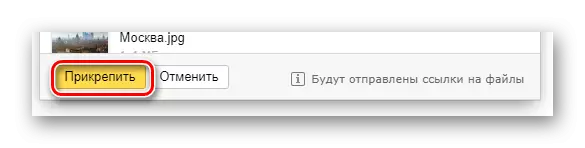
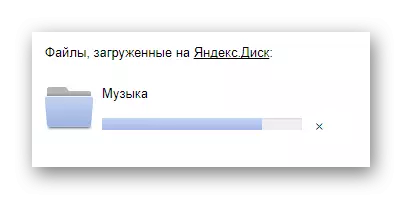
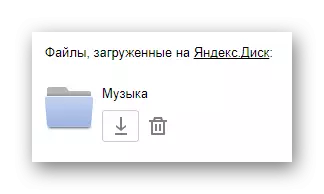
Die dritte und letzte Methode ist addiver und hängt direkt von der Aktivität der Festplatte ab. Diese Methode soll einmal Daten von anderen Nachrichten gesendet werden.
- Verwenden Sie für zweimal erwähntes Bedienfeld ein Element mit einer Popup-Signatur "Dateien aus der E-Mail anhängen".
- Gehen Sie im Dialogfeld "Auslaufende Dialogfeld" in den Ordner mit Buchstaben, die Anhänge haben.
- Nachdem Sie das gesendete Dokument gefunden haben, klicken Sie darauf, um zu markieren, und klicken Sie auf die Schaltfläche "Anhängen".
- Verwenden Sie nach Abschluss des Datenverzugs und im Allgemeinen mit Anlagen mit der Taste "Senden", um den Buchstaben weiterzuleiten.
- Der Benutzer, der Ihren Brief erhalten hat, kann herunterladen, Dateien auf Ihre Festplatte hinzufügen oder sich mit den Dokumenten kennenlernen.
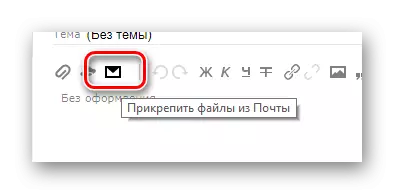
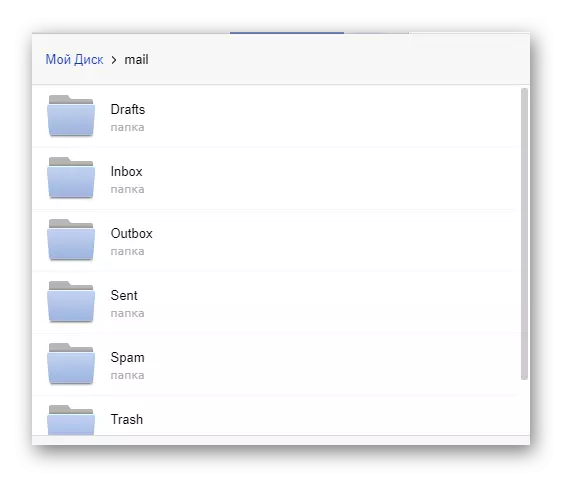
Der Name der Abschnitte wird automatisch in das Latein übersetzt.
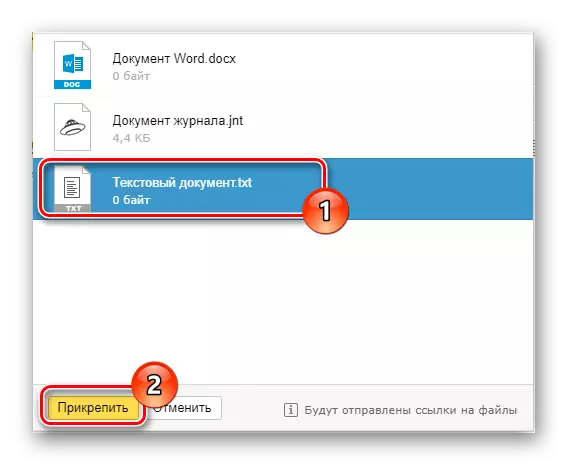
In einer Zeit können Sie nur eine Datei hinzufügen.
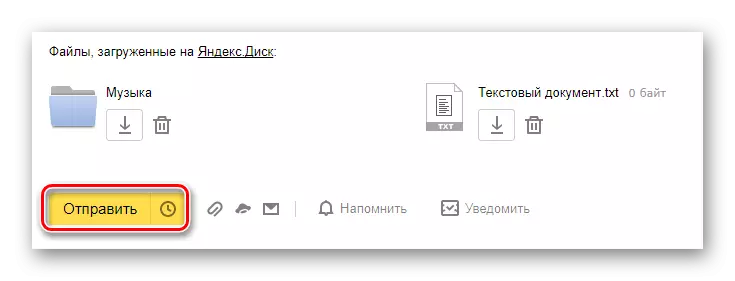
Es wird nicht empfohlen, Dokumente und Ordner gleichzeitig zu befestigen, da dies zu Datenanzeigen aus dem Empfänger führen kann.
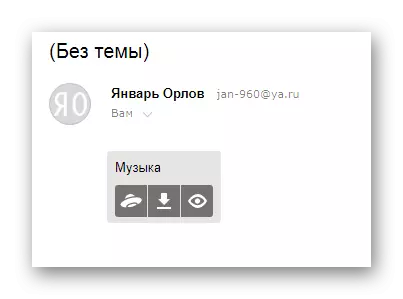
Sie können den Inhalt des Ordners nur mit anderen Dateien sehen.
Aufgrund des Fehlens anderer Mittel zum Senden von Dokumenten mit der Analyse dieses Themas kann er abgeschlossen werden.
Mail.ru.
Mail.ru Mail in seiner funktionalen Struktur unterscheidet sich nicht von dem zuvor genannten Dienst. Infolgedessen haben Sie dabei, diese E-Mailbox zu verwenden, um Dokumente zu senden, keine zusätzlichen Probleme.
Die Verwaltung dieser Site bietet Benutzern keine Möglichkeit, Dateiverzeichnisse herunterzuladen.
Insgesamt hat mail.ru zwei vollwertige Entlademethoden und ein zusätzliches.
- Klicken Sie auf der ersten Seite von mail.ru in der oberen Seite klicken Sie auf den Schriftzug "einen Brief schreiben".
- Bei Bedarf finden Sie durch das Abschluss der Vorbereitung des zu sendenden Briefes das Datenlastfeld unter dem Block "theme".
- Nutzen Sie den ersten Link zum "Anhängen der Datei".
- Wählen Sie mit dem Leiter das hinzugefügte Dokument aus und klicken Sie auf die Schaltfläche "Öffnen".
- Mail.ru unterstützt nicht die Anlage leerer Dokumente.
- Mit der Daten-Entladungsgeschwindigkeit können Sie nicht sofort Dateien hinzufügen, da der E-Mail-Dienst einen grundlegenden Restriktionssatz hat.
- Nach dem Hinzufügen von Daten können einige von ihnen direkt im Internetbrowser geöffnet werden.
- Manchmal kann der Verarbeitungsfehler mit den Problemen des Dokuments selbst zusammenhängt.
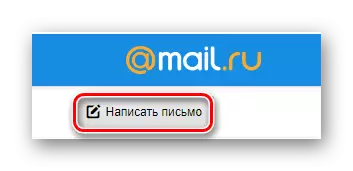
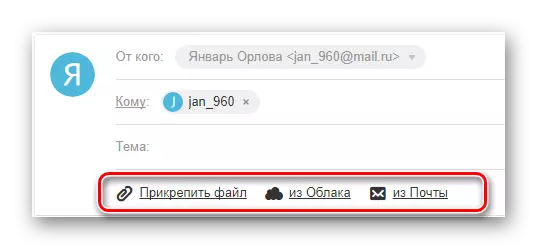
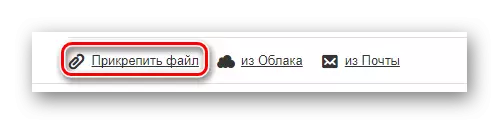
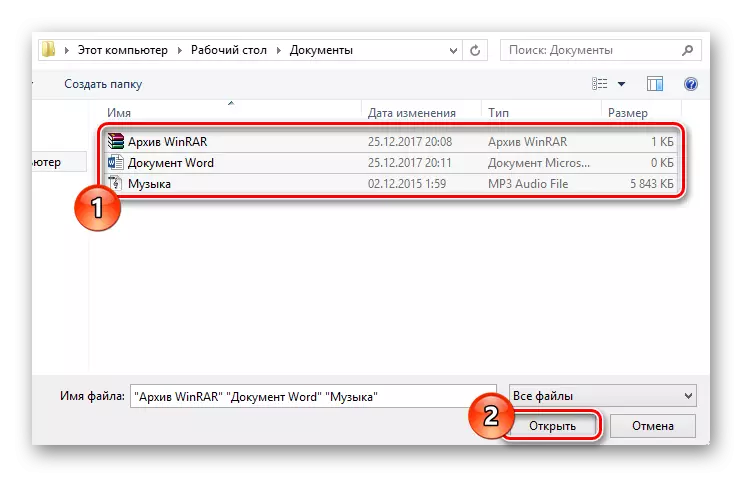
In diesem Fall wird der Datenvervielfacher unterstützt.

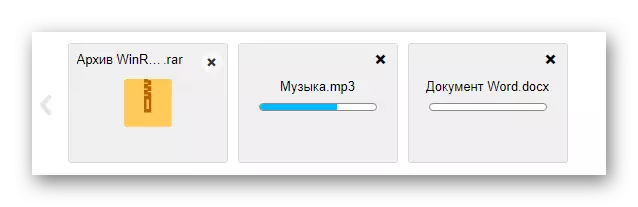
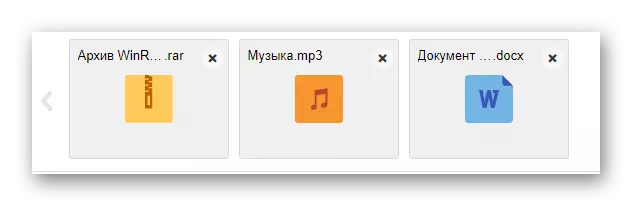
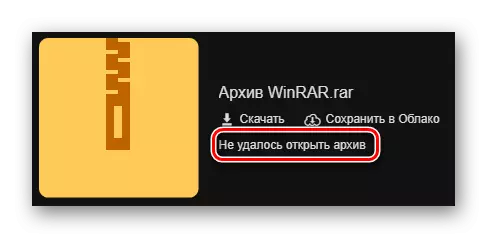
Beispielsweise kann ein leeres Archiv nicht vom System verarbeitet werden.
Im Falle der zweiten Methode müssen Sie die mail.ru Cloud starten und Dateien hinzufügen, die Anhänge erfordern. Um sich mit dieser Funktionalität vertraut zu machen, können Sie den entsprechenden Artikel lesen.
- Klicken Sie unter der Zeile der Eintragsthemen auf die Inschrift "aus der Cloud".
- Finden Sie mit dem Navigationsmenü und dem Dokumentanzeigefenster die Informationen, die Sie benötigen.
- Klicken Sie auf den Schlüssel "Anhängen", um die Daten aus der Cloud in den Buchstaben einzubetten.
- Nach Abschluss des Hinzufügens erscheint das Dokument in der Liste der anderen Dateien.
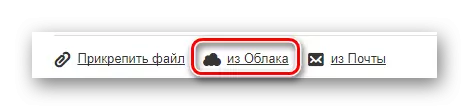
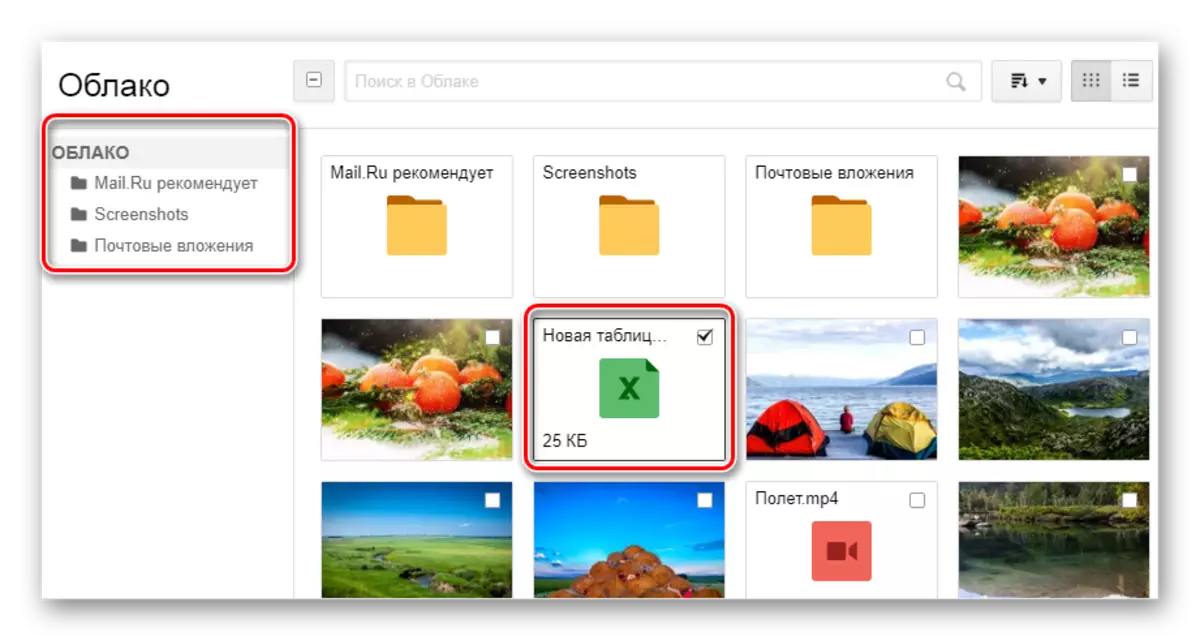
Gleichzeitig können Sie mehrere Dokumente gleichzeitig auswählen.
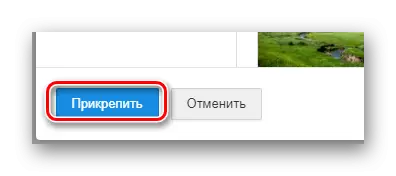
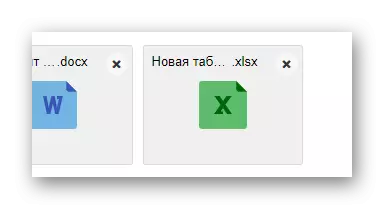
Letzteres, aber für viele Benutzer erfordert eine ziemlich nützliche Methode das Vorhandensein von zuvor gesendeten E-Mails mit verschachtelten Daten. Darüber hinaus, um Dokumente anzubringen, erhalten, nicht gesendet Nachrichten.
- Klicken Sie mit der Symbolleiste von Daten Entladen im Buchstaben auf den Link "Mail".
- Wählen Sie im eingebauten Fenster, das öffnet, die Zuordnung, die jeweils über jedes Dokument, das die Ergänzung der an erstellbaren Nachricht erfordern, ausüben.
- Klicken Sie auf die Schaltfläche "Anhängen", um den Datenerlastungsprozess zu starten.
- Verwenden Sie nach der Ausführung der Empfehlungen die Taste "Senden", um den Buchstaben zu senden.
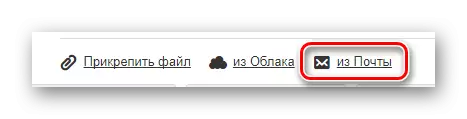
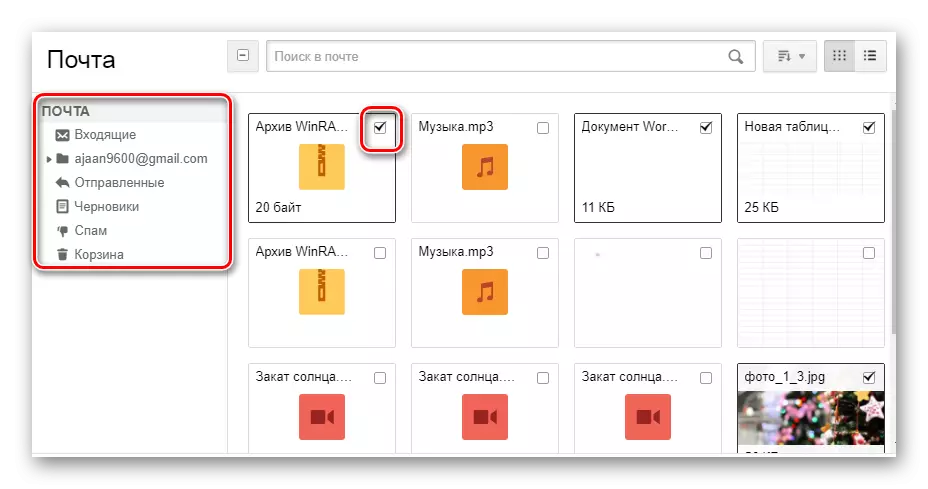
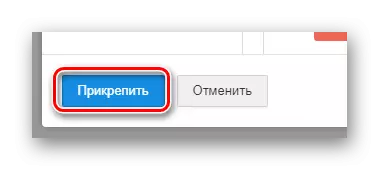
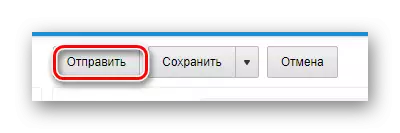
Der Empfänger verfügt über die Möglichkeit, einige Aktionen auf Dateien auszuführen, je nach Format und Sorte:
- Herunterladen;
- In die Wolke hinzufügen;
- Aussehen;
- Bearbeiten.
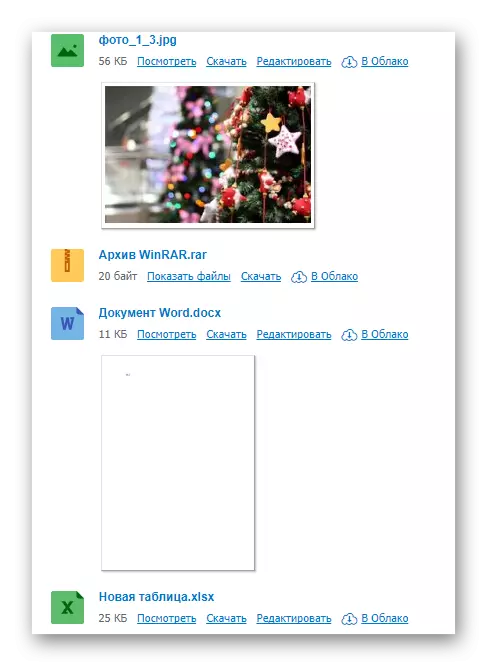
Der Benutzer kann auch mehrere allgemeine Manipulationen auf den Daten ausführen, z. B. Archiv und Download.
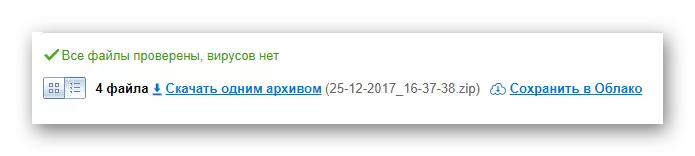
Wir hoffen, dass Sie mit dem Prozess des Sendens von Dateien mit E-Mails von Mail.RU geschehen sind.
Google Mail.
Mail-Service von Google, obwohl er mit den übrigen bekannten Ressourcen kompatibel ist, hat jedoch noch viele Unterschiede. Dies gilt insbesondere für das Herunterladen, Hinzufügen und Verwenden von Dateien in den Nachrichten.
Google Mail ist vielseitigerer, da alle Leistungen von Google miteinander verbunden sind.
Die praktischsten PC-Benutzer sind die Methode, um Daten über den Download von Dokumenten in die Nachricht zu senden.
- Öffnen Sie Google Mail-Mails und erweitern Sie das Schirm-Erstellungsformular mit dem Schnittstellenelement mit der Signatur "Schreib".
- Schalten Sie den Editor in einen bequemeren Betriebsmodus.
- Klicken Sie in der Unterschrift "Anhängen von Dateien", indem Sie alle grundlegenden Felder des Buchstabens ausfüllen.
- Geben Sie in Windows Explorer den Pfad zu den beigefügten Daten an und klicken Sie auf die Schaltfläche Öffnen.
- Jetzt werden Anhänge in einem speziellen Block angezeigt.
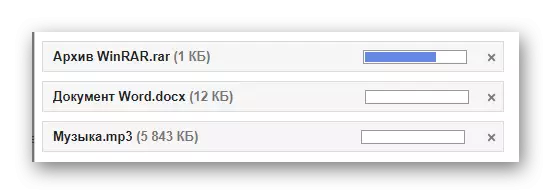
- Einige Dokumente können aus anderen Gründen blockiert werden.
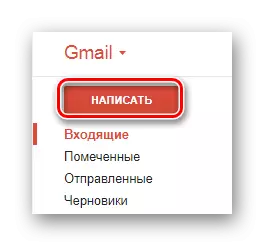
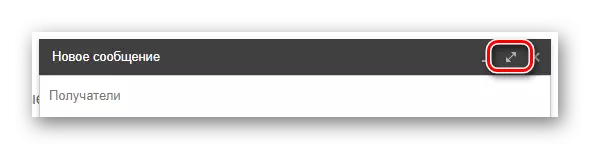
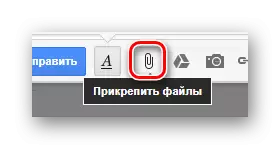
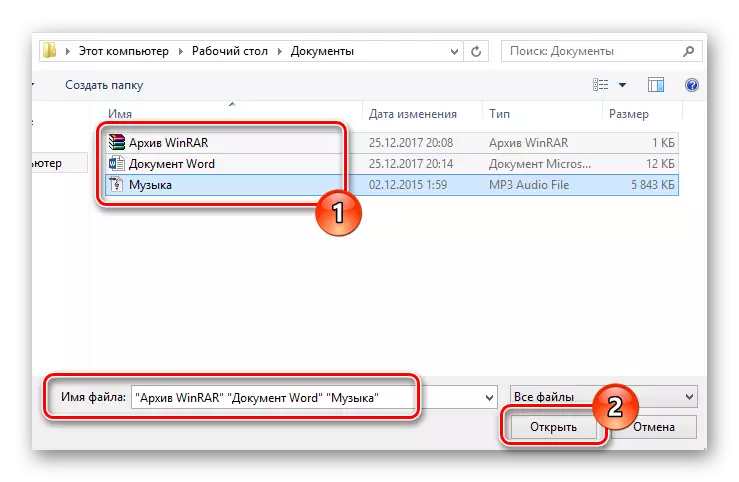
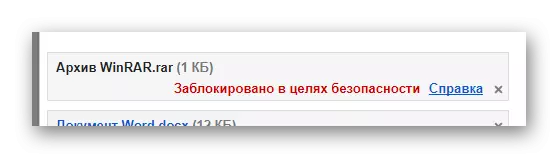
Um die Details zu klären, empfehlen wir die Verwendung der integrierten Hilfe.
Seien Sie vorsichtig, indem Sie den Versand in Bezug auf Daten ausführen. Der Dienst hat einige Einschränkungen für die maximale Anbringungsgröße.
Der zweite Weg eignet sich eher für diejenigen, die bereits verwendet haben, um die Dienste von Google zu verwenden, einschließlich der Cloud-Speicherung von Google Drive.
- Verwenden Sie die TEXT-Signatur-Schaltfläche "Links zu Dateien in Google Drive einfügen".
- Wechseln Sie über das Navigationsmenü auf die Registerkarte "Laden".
- Fügen Sie mit den im Fenster bereitgestellten Startfunktionen Daten an Google-Disc hinzu.
- Um einen Ordner hinzuzufügen, ziehen Sie das gewünschte Verzeichnis in den Downloadbereich.
- Jedenfalls werden die Dateien noch separat hinzugefügt.
- Nach Abschluss des Entladens werden die Dokumente in das Bild von Verbindungen in den Körper des Hauptkörpers gelegt.
- Sie können auch mit den verfügbaren Daten auf Google-Datenträger anhängen.
- Verwenden Sie schließlich den Prozess zum Herunterladen der beigefügten Informationen die Schaltfläche "Senden".
- Nach Erhalt des Benutzers sind alle gesendeten Daten mit einigen Optionen verfügbar.
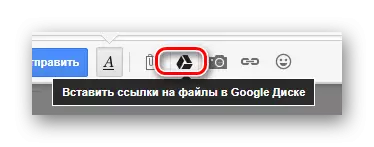
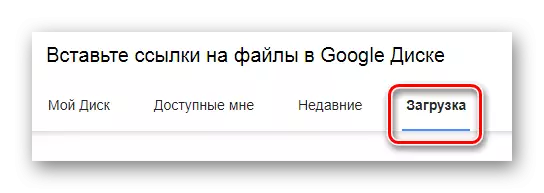
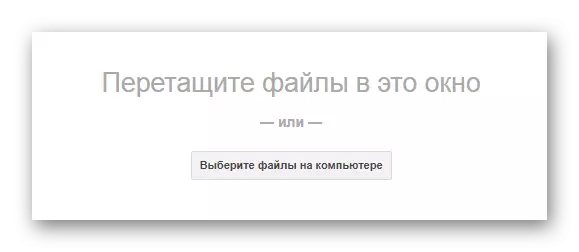
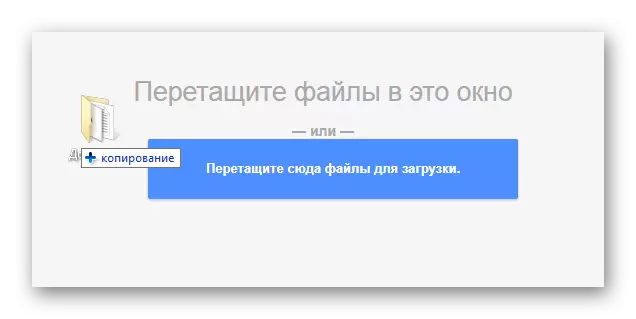
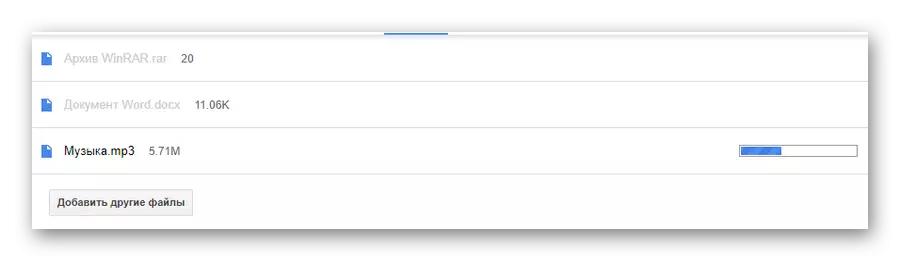
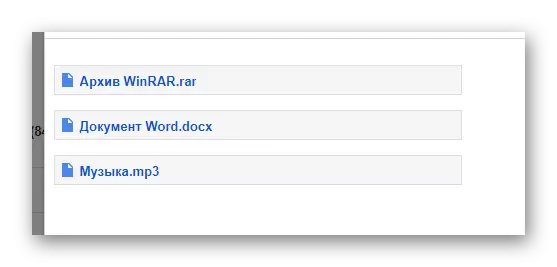
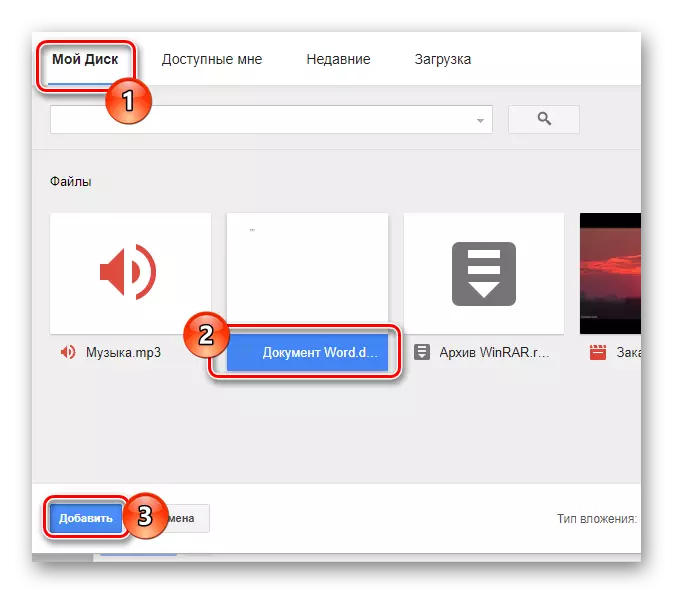
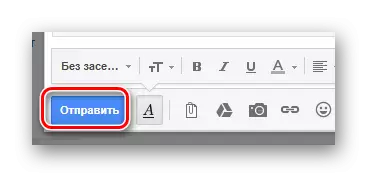
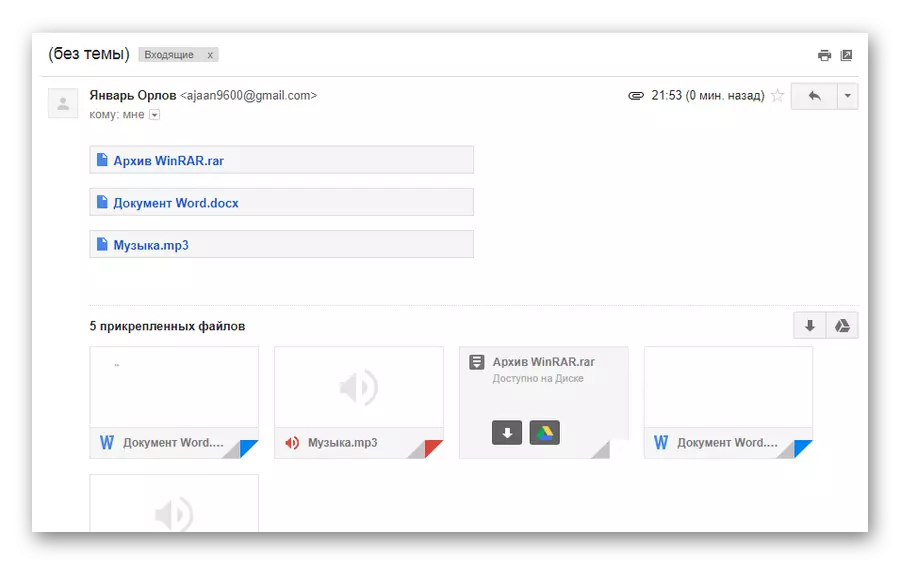
Diese Methode ist die letzte Möglichkeit, Daten über eine elektronische Box von Google zu senden. Die Arbeit mit diesem Postdienst kann daher abgeschlossen sein.
Wanderer.
Der Service Rambler auf dem russischsprachigen Markt mit ähnlichen Ressourcen ist wenig gefragt und bietet die Mindestanzahl von Funktionen für den durchschnittlichen Benutzer. Dies betrifft natürlich direkt, dass verschiedene Arten von Dokumenten per E-Mail gesendet werden.
Senden von Ordnern per E-Mail-Rambler, leider ist es unmöglich.
Bislang bietet die unter Berücksichtigung der Ressource nur eine Methode zum Senden der Daten.
- Geben Sie Ihre E-Mail ein und klicken Sie auf die Inschrift "Schreib".
- Füllen Sie die Titelfelder aus und suchen Sie dann auf den Link "Anhängen der Datei".
- Führen Sie im Fenster Explorer eine Auswahl einer oder mehrerer Dokumente aus und verwenden Sie den offenen Schlüssel.
- Warten Sie auf den Prozess zum Hinzufügen von Daten zu einem Buchstaben.
- Um E-Mails zu senden, verwenden Sie die entsprechende Schaltfläche mit der Signatur "einen Buchstaben senden".
- Der Empfänger nach dem Öffnen der Nachricht kann jede eingereichte Datei herunterladen.
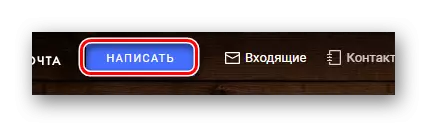
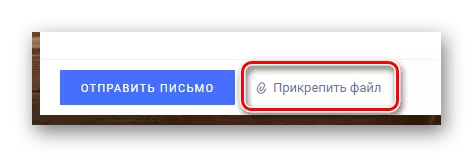
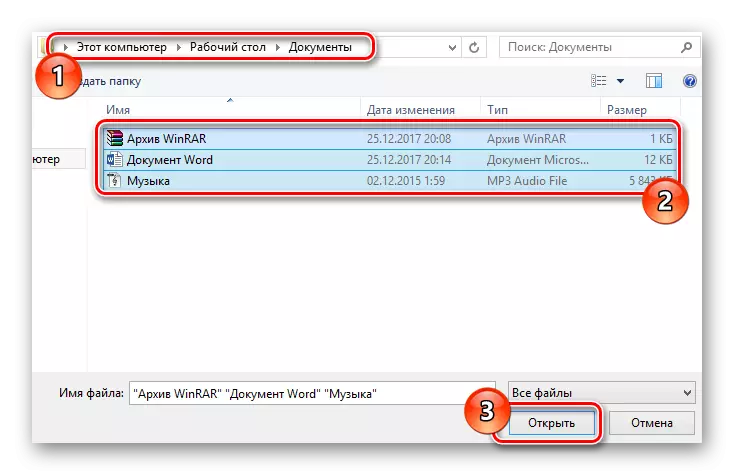
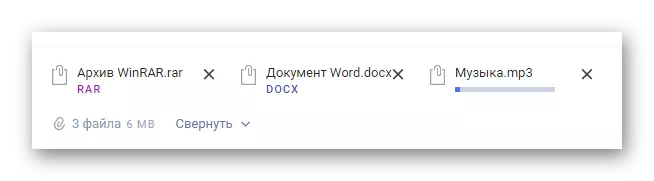
In diesem Fall ist die Entladungsgeschwindigkeit minimal.
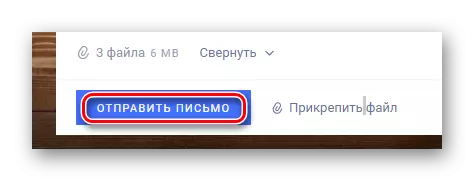
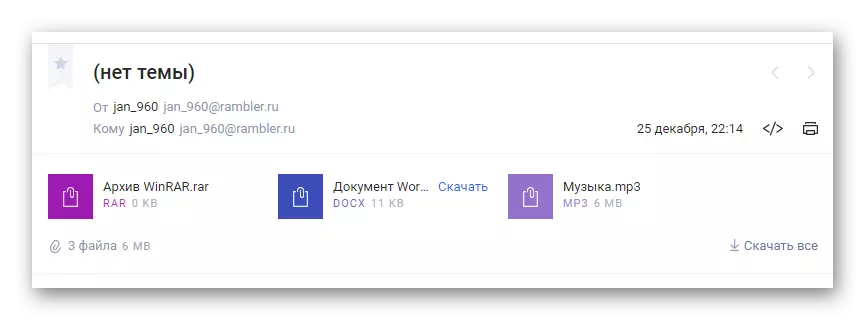
Keine bemerkenswerte Funktion mehr bietet diese Mail-Ressource nicht an.
Darüber hinaus ist es für alle in dem Artikel angegebenen Informationen wichtig, um zu sehen, dass Sie gegebenenfalls einen Ordner mit Daten anhängen können, unabhängig von der verwendeten Site. Jeder Archiver wie WinRar kann Ihnen helfen, dies zu unterstützen.
Verpackung und Senden von Dokumenten mit einer einzelnen Datei, der Empfänger kann das Archiv herunterladen und auspacken. In diesem Fall wird die anfängliche Struktur des Verzeichnisses gespeichert, und der allgemeine Schaden an den Daten ist minimal.
Lesen Sie auch: Kostenlose Wettbewerber für WinRar Archiver
