
Small-Extreme-Benutzer, die zuerst einen Instagram-Antrag anhand ihres Telefons installiert haben, werden von vielen Fragen zu ihrer Verwendung eingestellt. Für einen von ihnen, nämlich, wie man ein Foto vom Telefon hinzufügt, werden wir in unserem aktuellen Artikel antworten.
Option 2: Neues Foto von der Kamera
Viele Benutzer ziehen es vor, Fotos nicht in einer separaten Anwendung "Camera" auf einem mobilen Gerät installiert, sondern durch sein analoges, in Instagram eingebaute. Die Vorteile dieses Ansatzes sind in ihrer Bequemlichkeit, der Umsetzungsrate, dass alle erforderlichen Maßnahmen im Wesentlichen an einem Ort durchgeführt werden.
- Wie in dem oben beschriebenen Fall, um mit der Erstellung einer neuen Publikation zu starten, tippen Sie auf die Schaltfläche, die sich in der Mitte der Symbolleiste befindet. Gehen Sie zur Registerkarte "Foto".
- Die in Instagram-Kameras eingebaute Schnittstelle wird geöffnet, in der Sie zwischen vorne und extern wechseln können, sowie den Blitz aktivieren oder deaktivieren. Wenn Sie sich entscheiden, dass Sie einnehmen möchten, klicken Sie auf den grauen Kreis, der auf einem weißen Hintergrund angezeigt wird, um ein Bild zu erstellen.
- Wenden Sie optional eines der verfügbaren Filter auf das Foto ein, und klicken Sie dann auf "Weiter".
- Wenn Sie auf der Seite der Erstellungsseite der neuen Publikation, fügen Sie, ob Sie dies für notwendig halten, eine Beschreibung hinzufügen, geben Sie den Ort des Schießens an, kreuzen Sie die Personen an und drücken Sie Ihren Beitrag in andere Netzwerke an. Klicken Sie mit dem Design fertig, klicken Sie auf "Teilen".
- Nach einem kleinen Download und dem von Ihnen verarbeiteten Foto werden Sie in Instagram veröffentlicht. Es erscheint im Band und auf der Seite Ihres Profils, wo er angezeigt werden kann.

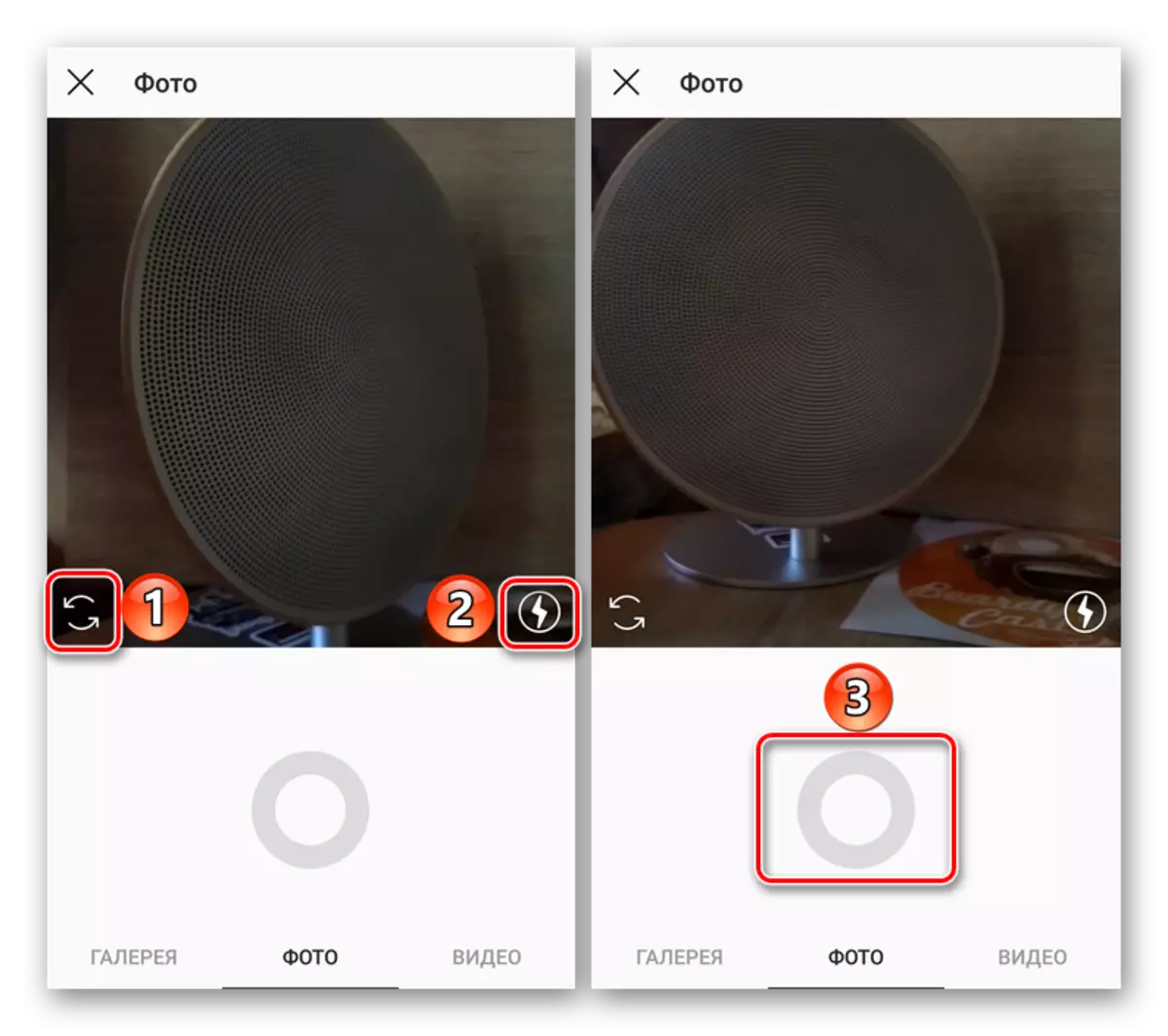
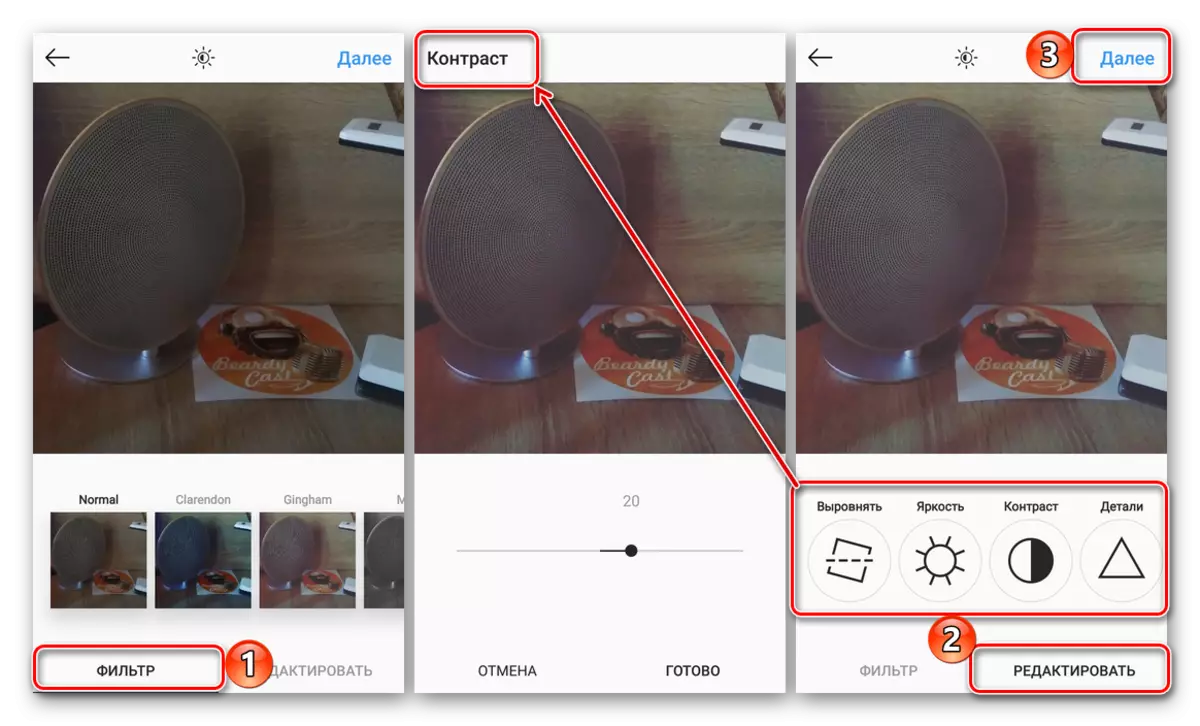
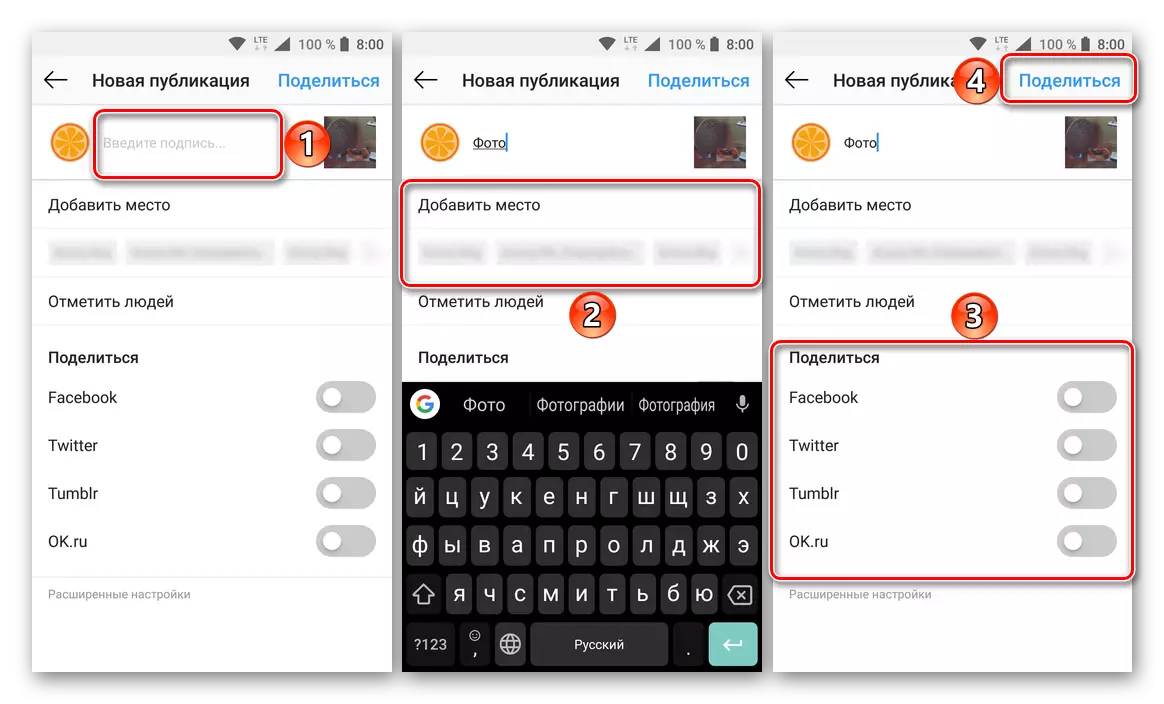
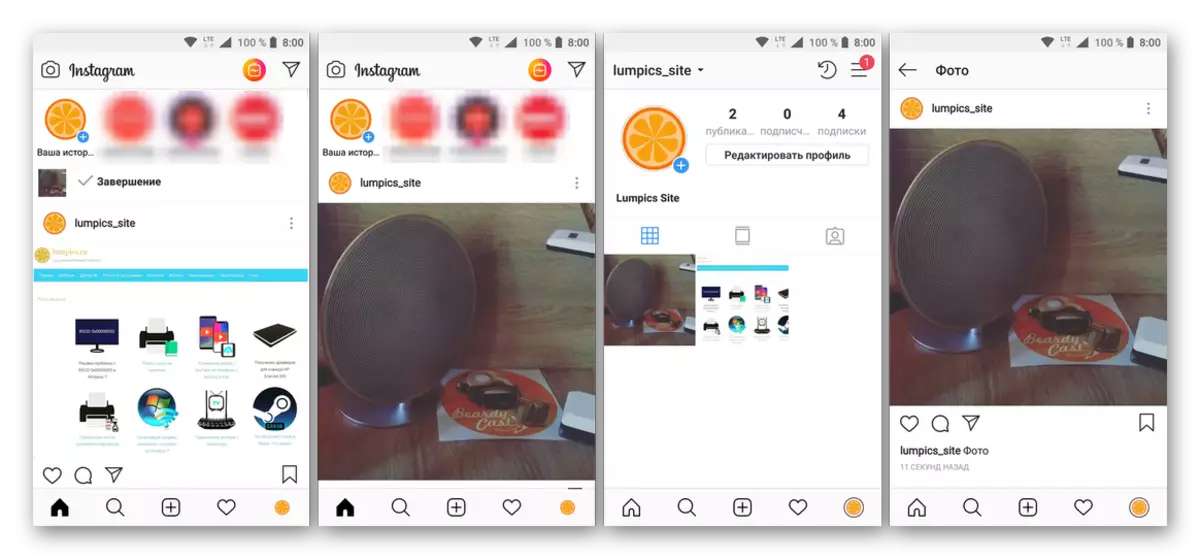
Somit können Sie ohne Verlassen der Anwendungsschnittstelle einen geeigneten Snapshot, verarbeiten und verbessern sie durch eingebettete Filter und Bearbeitungswerkzeuge und veröffentlichen dann auf Ihrer Seite.
Option 3: Karussell (mehrere Bilder)
In letzter Zeit wurde in Instagram die Einschränkung von "einem Foto - eine Publikation" von meinen Benutzern entfernt. Nun kann in der Post bis zu zehn Bildern enthalten sein, die Funktion selbst hat den Namen "Carousel" erhalten. Sag mir, wie man "reiten".
- Auf der Hauptseite der Anwendung (Band mit Publikationen) tippen Sie auf die Schaltfläche Hinzufügen, um einen neuen Datensatz hinzuzufügen, und gehen Sie zur Registerkarte "Galerie", falls sie standardmäßig nicht geöffnet ist. Klicken Sie auf die Schaltfläche "Mehrere" auswählen ".
- In der im unteren Bereich angezeigten Bildliste finden Sie den (Tippen auf dem Bildschirm), den Sie in einem Beitrag veröffentlichen möchten.
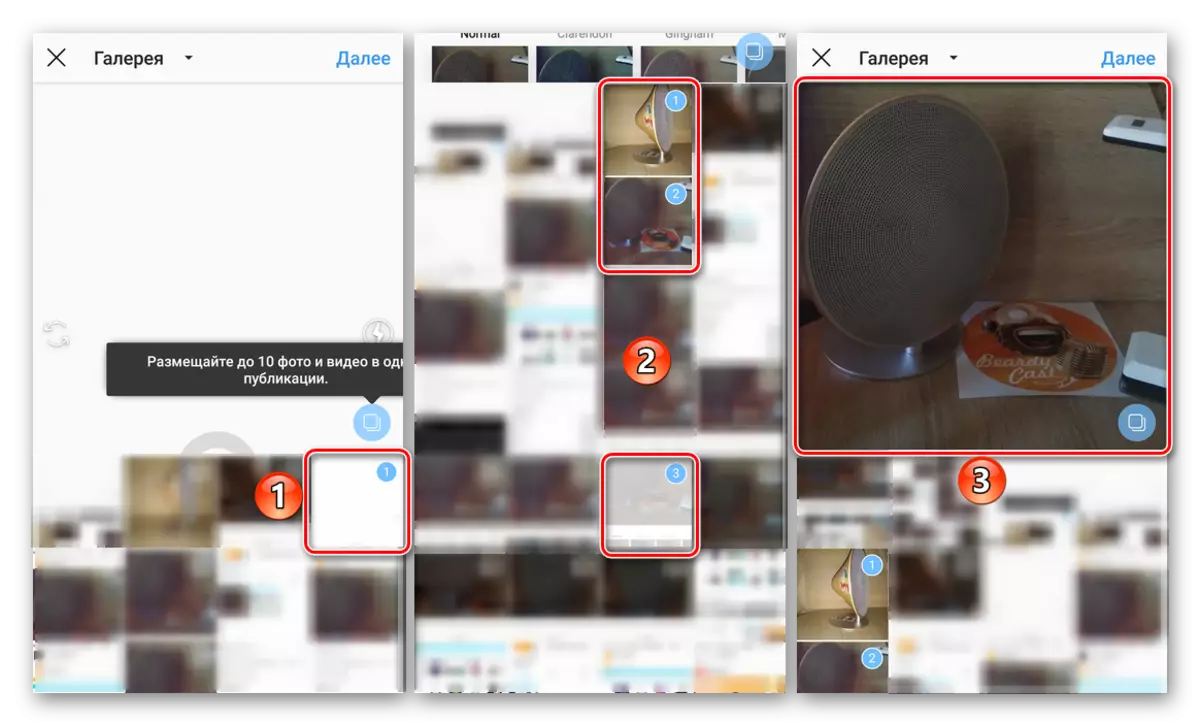
Notiz: Wenn sich die erforderlichen Dateien in einem anderen Ordner befinden, wählen Sie sie aus der Dropdown-Liste in der oberen linken Ecke aus.
- Die notwendigen Bilder bemerken und sicherstellen, dass sie in das "Karussell" fallen würden, klicken Sie auf die Schaltfläche "Weiter".
- Wenden Sie Filter an Bildern an, wenn dies ein solches Bedürfnis besteht, und klicken Sie erneut auf "Weiter".
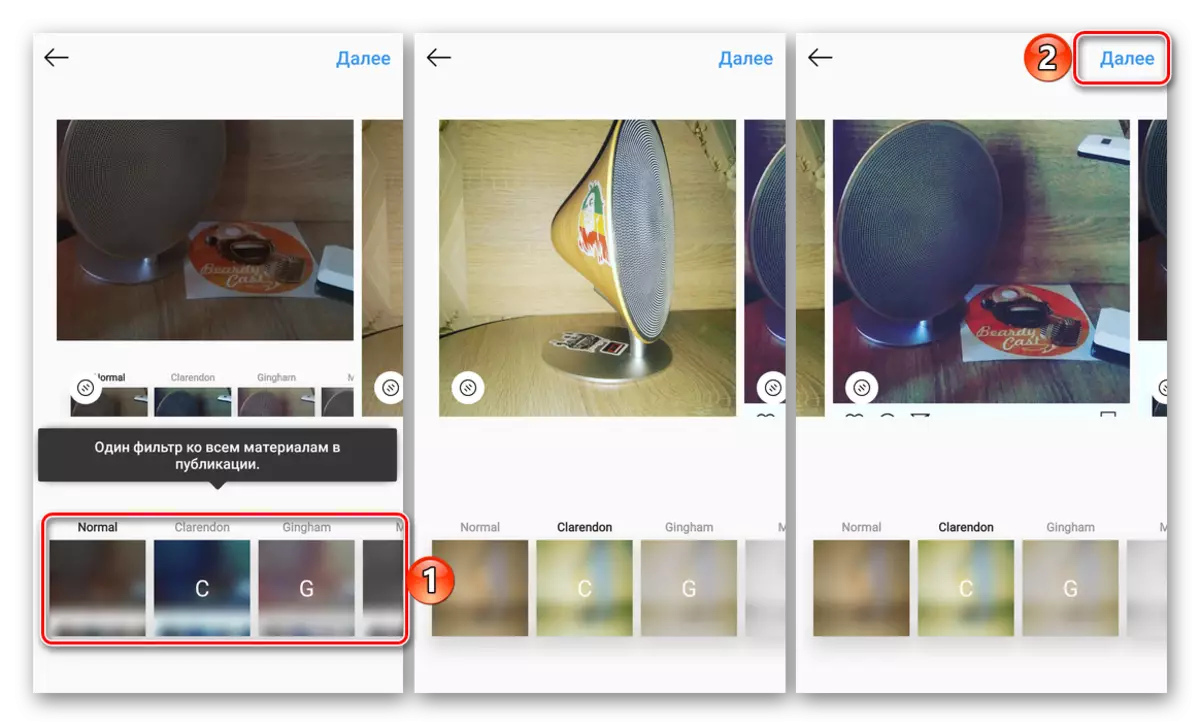
Notiz: Ganz offensichtlich liefern die Instagram-Gründe nicht die Möglichkeit, mehrere Fotos gleichzeitig zu bearbeiten, aber ein eindeutiger Filter kann an jeden von ihnen angewendet werden.
- Wenn Sie eine Signatur, einen Ort und andere Informationen hinzufügen oder diese Funktion ignorieren, klicken Sie auf "Teilen".
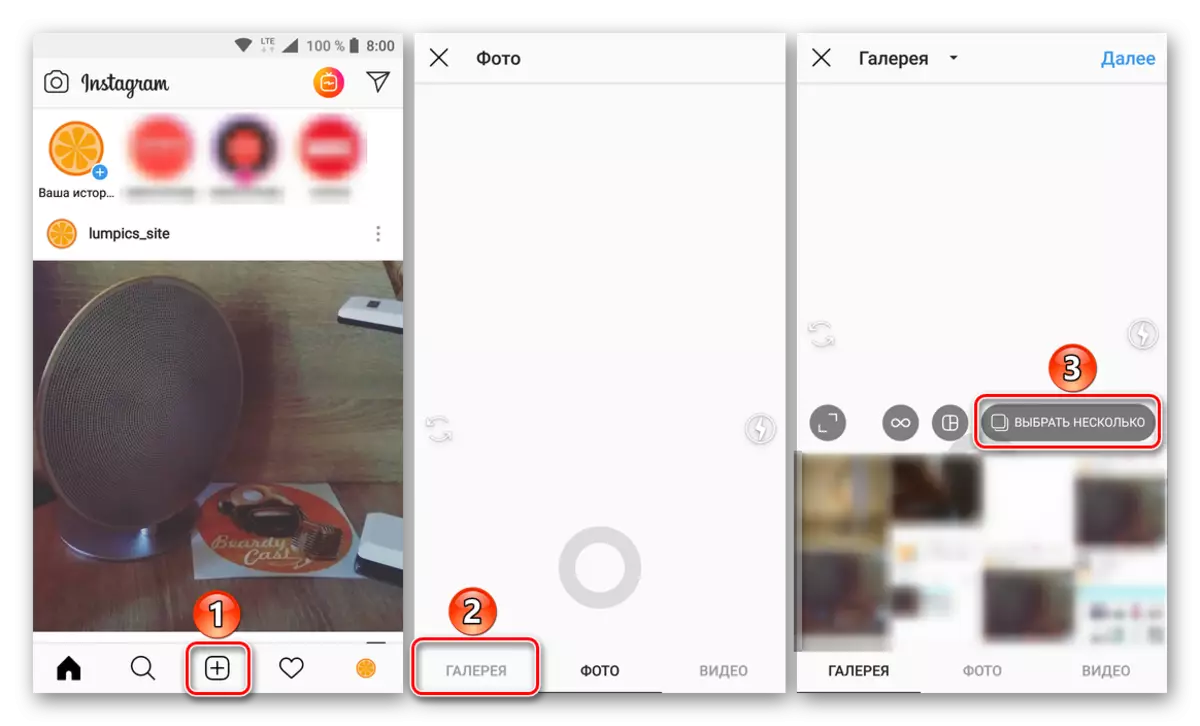
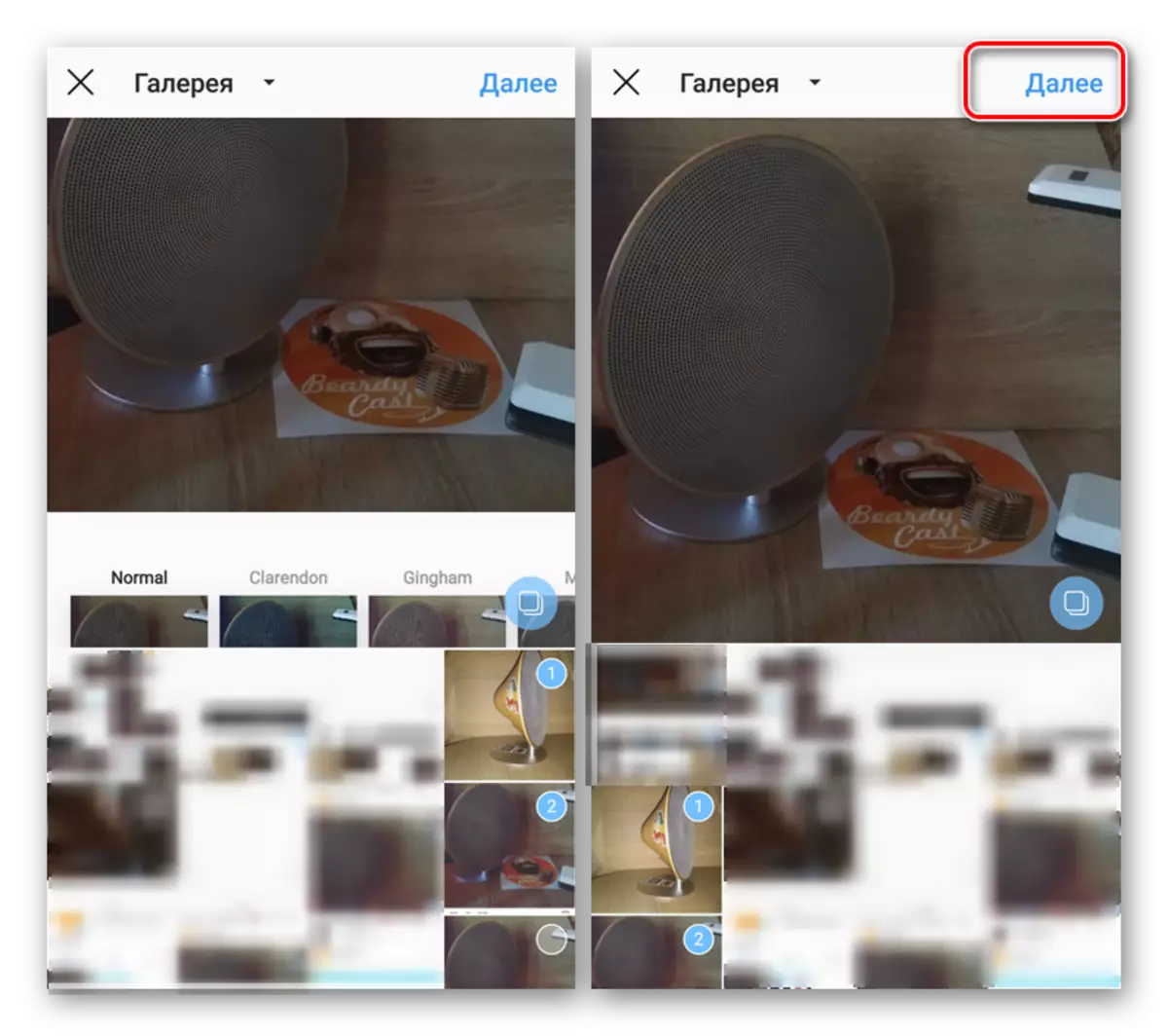
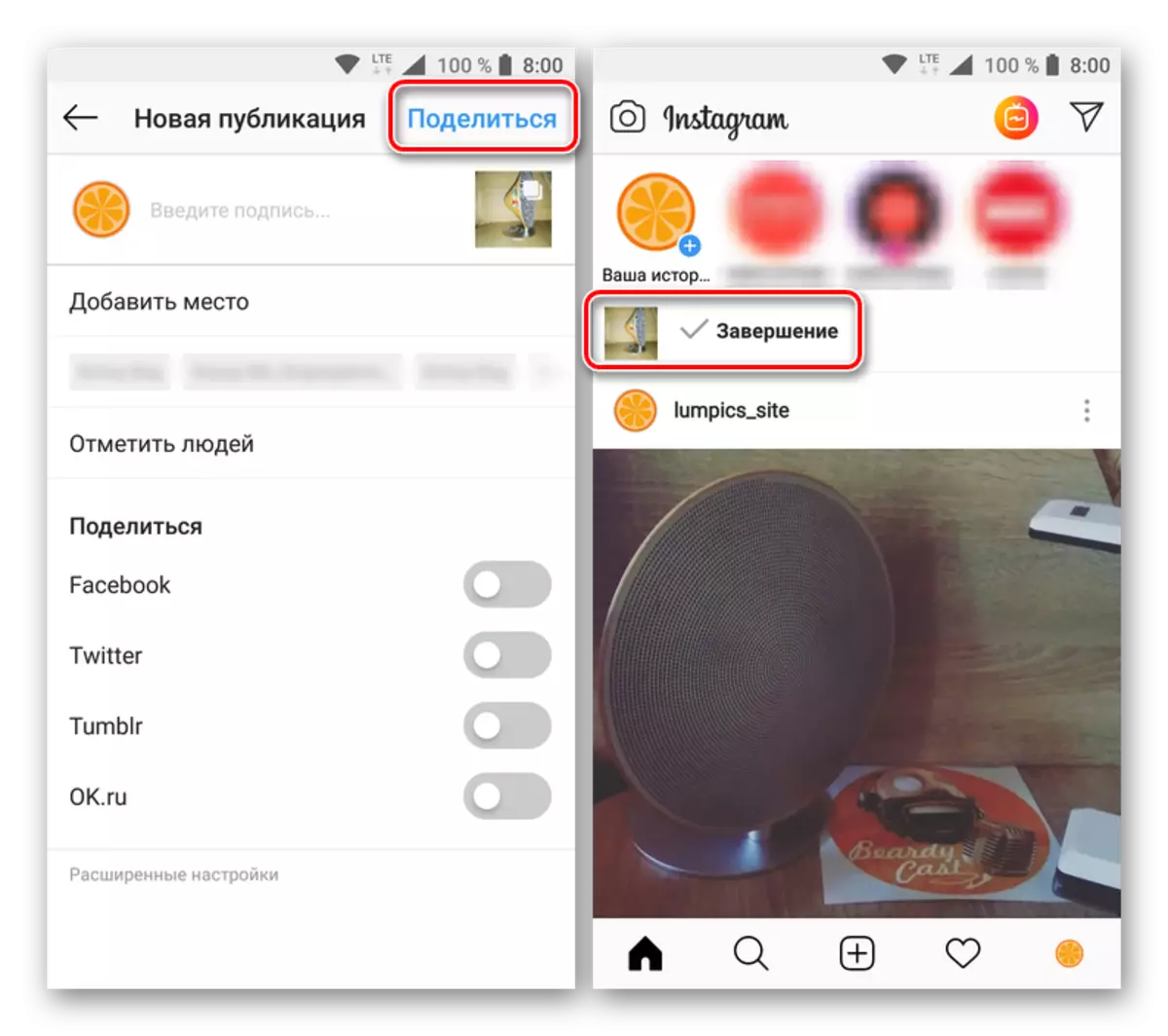
Nach einem kurzen Laden "Carousel" von Ihren ausgewählten Fotos wird veröffentlicht. Um sie anzuzeigen, streichen Sie einfach Ihren Finger über den Bildschirm (horizontal).

iPhone.
Die Inhaber von mobilen iOS-Datenbanken können auch ihre Fotos oder andere bereitgestellte Bilder in Instagram hinzufügen, indem Sie eine der drei verfügbaren Optionen auswählen. Dies geschieht auf dieselbe Weise wie in den oben beschriebenen Fällen mit Android, der Unterschied liegt nur in kleinen externen Unterschieden zwischen den von den Funktionen von Betriebssystemen diktierten Schnittstellen. Darüber hinaus wurden alle diese Maßnahmen von uns in separaten Materialien überprüft, mit denen wir empfehlen, sich selbst vertraut zu machen.

Lesen Sie mehr: So veröffentlichen Sie ein Foto in Instagram auf dem iPhone
Natürlich können nicht nur einzelne Fotos oder Bilder in Instagram für ein iPhone veröffentlicht werden. Benutzer der Apple-Plattform greifen auch auf die Funktion "Karussell" auf, mit der Sie Posten mit bis zu zehn Fotografien enthalten. In einem unserer Artikel haben wir bereits geschrieben, wie dies geschieht.
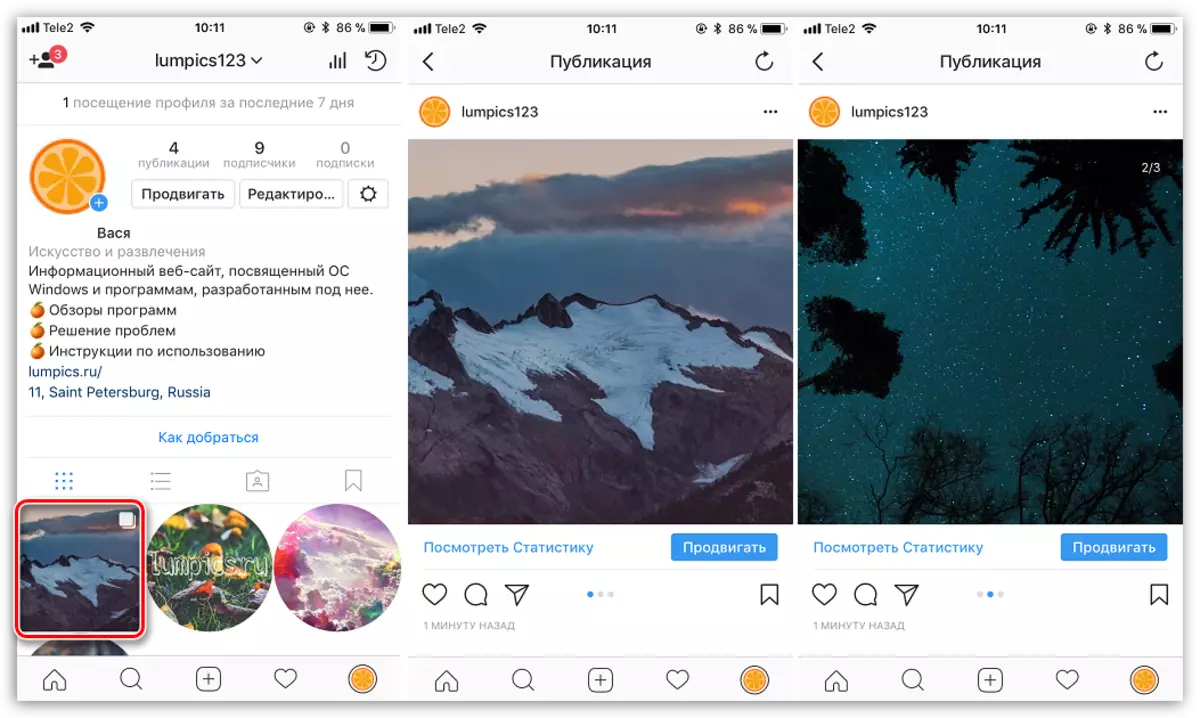
Lesen Sie mehr: Wie erstellt man "Karussell" in Instagram
Abschluss
Selbst wenn Sie einfach den Instagram beherrschen, um mit der Arbeit der Hauptfunktion umzugehen - die Veröffentlichung des Fotos ist nicht schwierig, insbesondere wenn Sie die von uns angebotenen Anweisungen verwenden. Wir hoffen, dass sich dieses Material als nützlich für Sie erwies.
