
Einige Benutzer stellen fest, dass sie beim Surfen in Browsern häufig Websites mit Werbekasino "volcano" haben, Home-Seiten in Webbrowser haben sich auf die Hauptseite der angegebenen Ressource geändert, und möglicherweise Werbung beginnen, auch bei normalem Internetzugang zu erscheinen. All dies sind treue Anzeichen einer Computerinfektion mit einem schädlichen Programm "Casino-Vulkan". Finden Sie heraus, wie Sie mit diesem Virus auf Computern mit Windows 7 umgehen können.
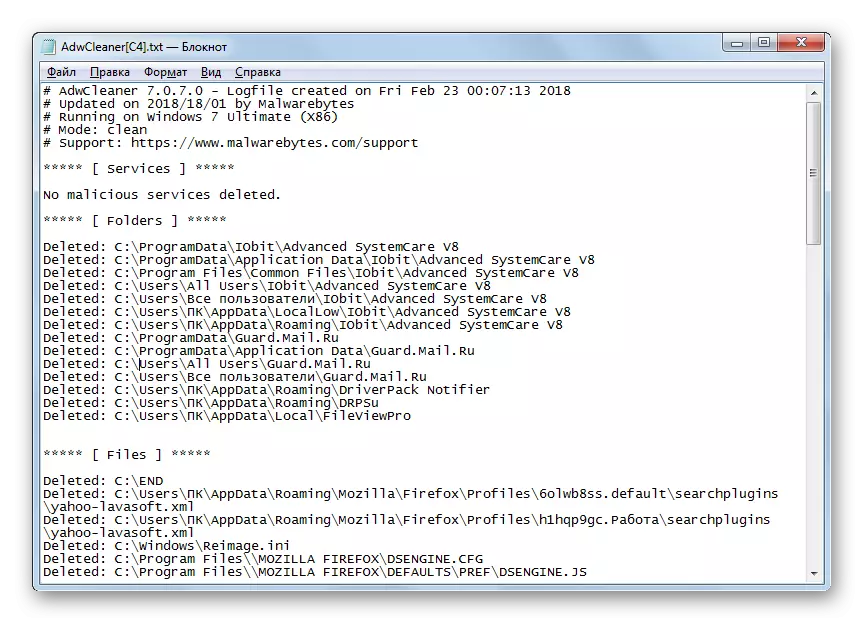
Methode 2: Malwarebytes Anti-Malware
Das nächste Programm, mit dem Sie die Aufgabe lösen können, um Werbesoftware "Casino Volcano" zu entfernen, ist Malwarebytes Anti-Malware.
- Führen Sie Malwarebytes Anti-Malware aus. Klicken Sie im Hauptfenster des Programms auf die Schaltfläche "Run-Check".
- Das Systemscanning erfolgt über die Verfügbarkeit verschiedener Bedrohungen, einschließlich der Infektion des Vulkan-Casino-Virus. Systemspeicher, Autorun-Elemente, Systemregister, Dateisystem und Heuristikanalyse werden überprüft.
- Nachdem der Scan abgeschlossen ist, werden die Ergebnisse angezeigt. Entfernen Sie wie im vorherigen Fall die Kontrollkästchen, die diesen Elementen entgegengesetzt sind, in denen Sie zuversichtlich sind. Klicken Sie auf "Platzieren Sie die ausgewählten Objekte in Quarantäne.
- Das Verfahren zum Bewegen der markierten Objekte in den speziellen Bereich des Systems (Quarantäne), in dem sie keine Gefahr mehr darstellen.
- Nachdem das Verfahren abgeschlossen ist, wird das Fenster angezeigt, in dem es berichtet wird, dass alle schädlichen Programme in die Quarantäne verschoben werden. Jetzt sollte der ärgerliche Werbekasino "VOLCANO" auf Ihrem Computer nicht mehr angezeigt werden.
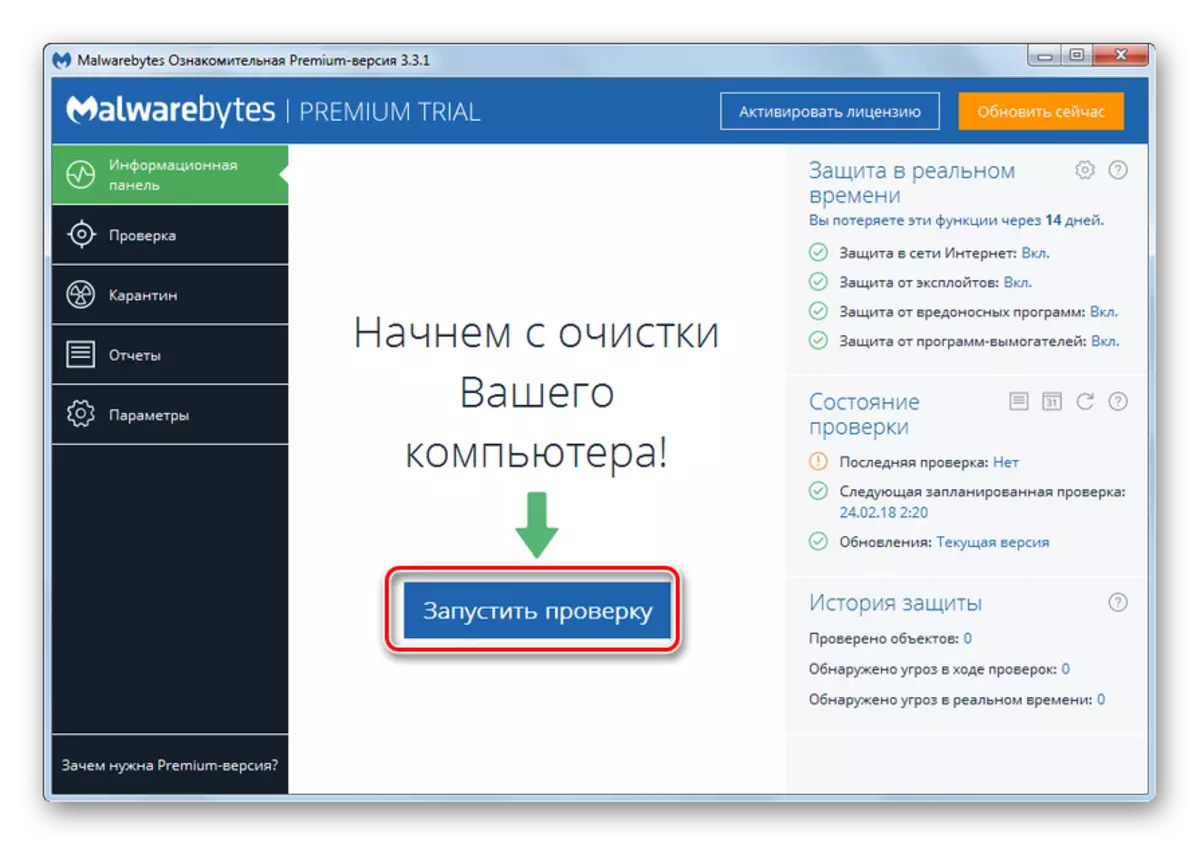
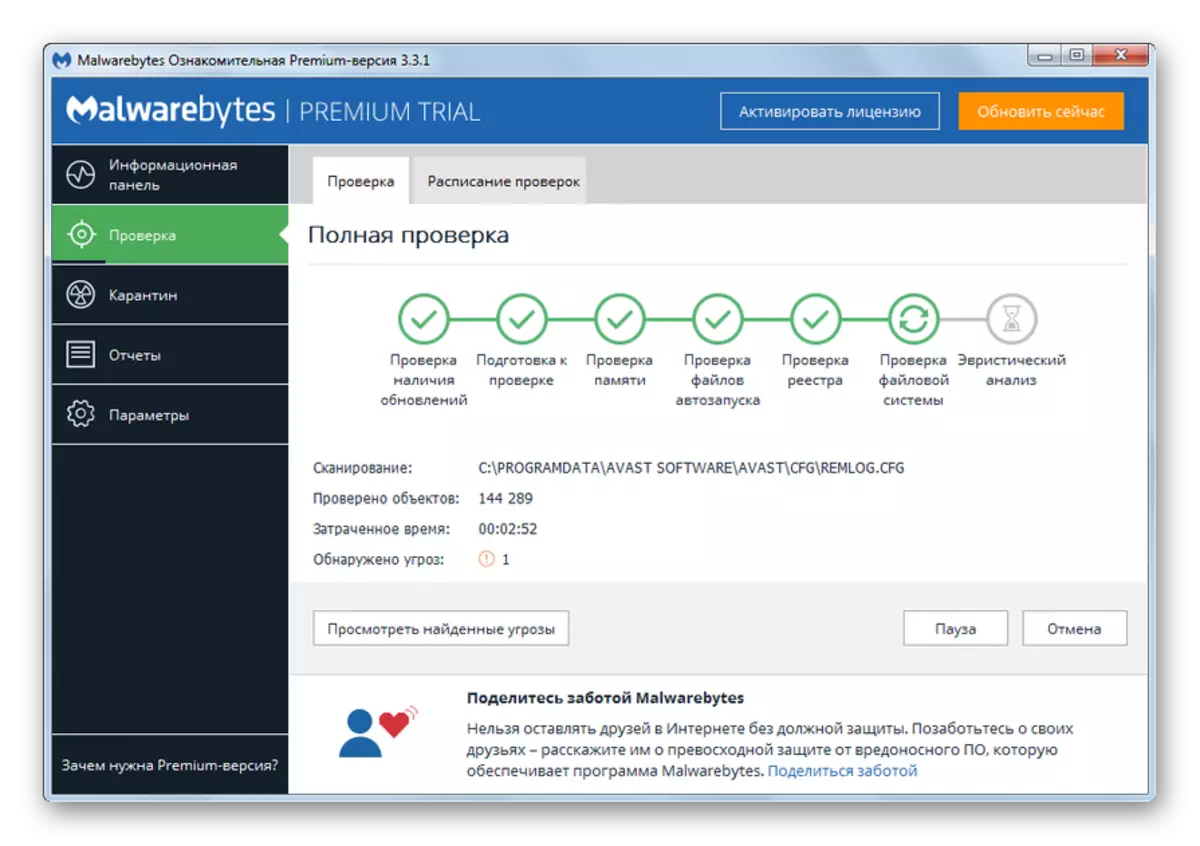
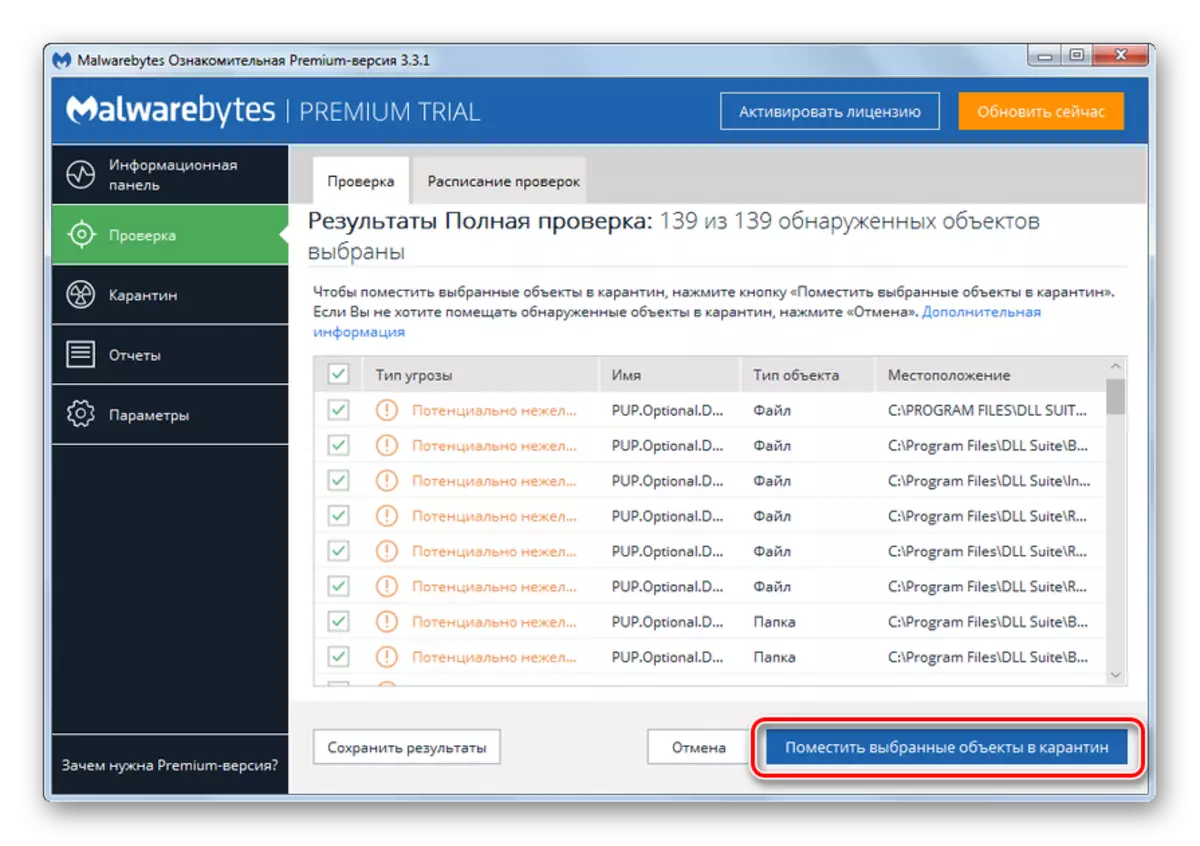
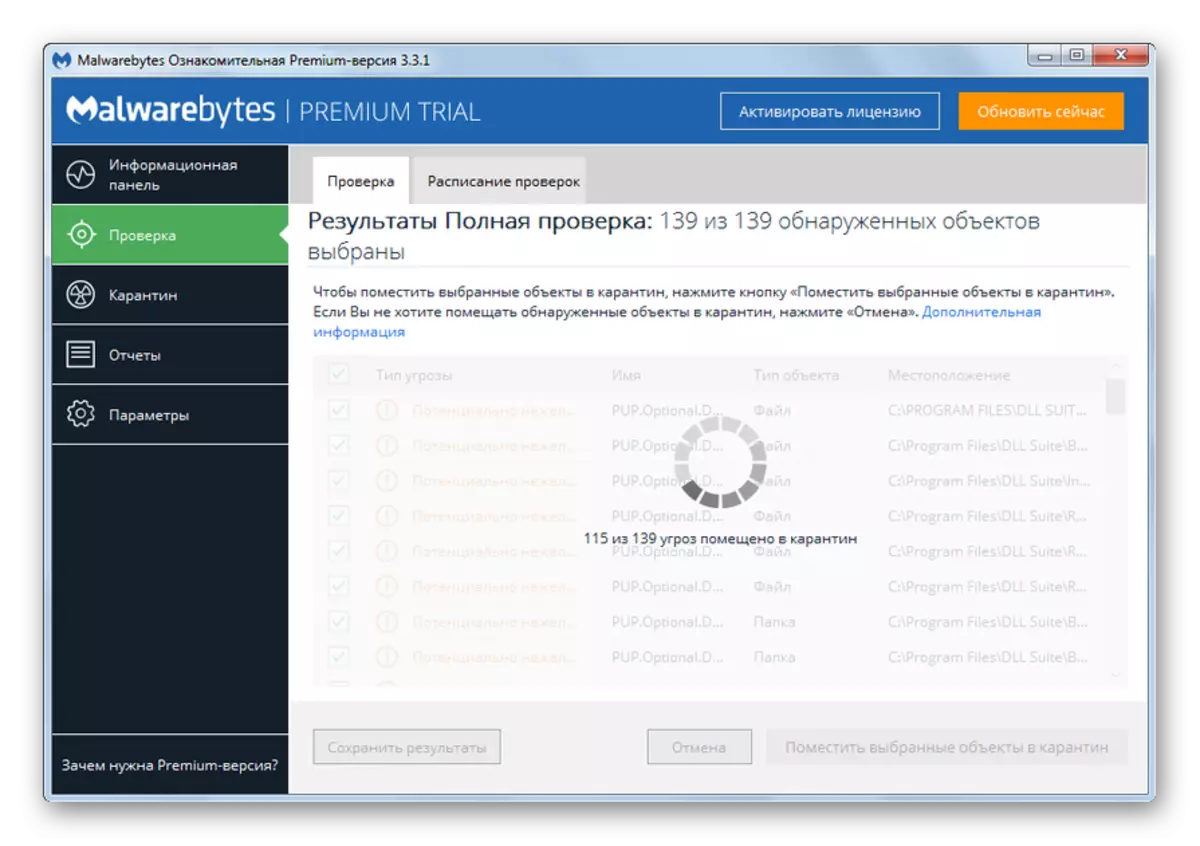
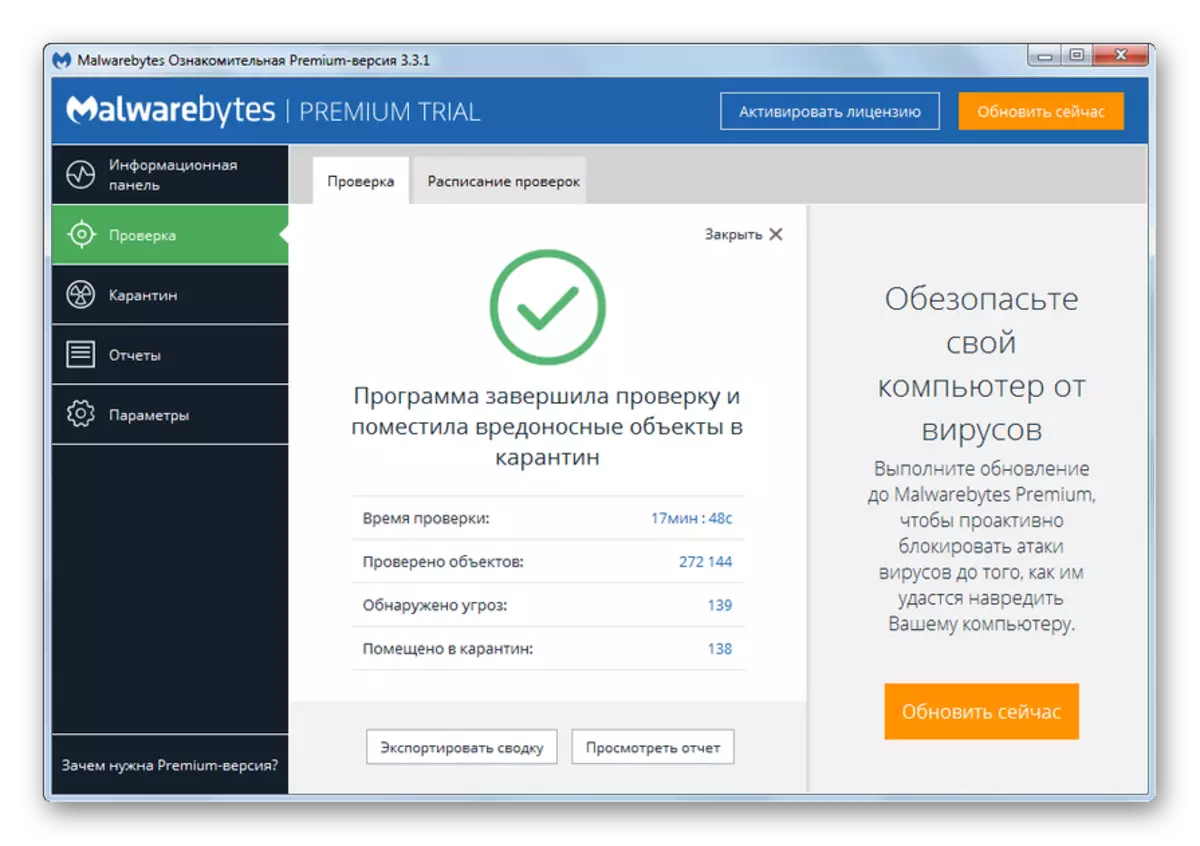
Lektion: Entfernen der Werbekasino-Vulkan mit der Malwarebytes Antimalware-Anwendung
Manuelle Reinigung.
Es sei darauf hingewiesen, dass die manuelle Reinigung des Systems aus dem Werbevirus "Casino Vulcan" viel komplizierter ist als mit speziellen Programmen. Es sollte in mehreren Bühnen ausgeführt werden, wodurch ein schädlicher Code in Browsern erstellt wird, um die ausführbare Virusdatei selbst zu entfernen, wenn sie sich im System befindet, und falls erforderlich, den Registry-Cleaner ausführen und die entsprechenden Aufgaben im "Job-Scheduler" löschen.Stufe 1: Browserreinigung
Zunächst müssen die Browsereinstellungen auf die Standardwerte zurückgesetzt werden.
Google Chrome.
Mal sehen, welchen Action-Algorithmus im Google Chrome-Webbrowser erfolgen sollte.
- Klicken Sie auf das Element, das das Menü in Google Chrome öffnet (drei vertikal angeordnete Punkte). Klicken Sie in dem Öffnen des Menüs auf "Einstellungen".
- Die Seite Einstellungen wird geöffnet. Sie müssen nach unten gehen, und klicken Sie auf das Element "Zusätzliches".
- Eine Reihe zusätzlicher Einstellungen wird geöffnet. Verschieben Sie das Fenster nach unten und klicken Sie auf die Inschrift "Reset".
- Als Nächstes öffnet sich das Dialogfeld, an dem Sie Ihre Absichten bestätigen müssen, indem Sie auf die Schaltfläche "Zurücksetzen" klicken.
- Die Einstellungen werden auf Standardwerte zurückgesetzt, nämlich:
- Adresse der Hauptseite;
- Suchmaschinen;
- Schnellzugriffsseiten.
Alle Registerkarten werden entfaltet, und die Erweiterungen sind deaktiviert. Darüber hinaus wird Cache gereinigt und Cookies entfernt, aber Kennwörter und Lesezeichen bleiben intenger.
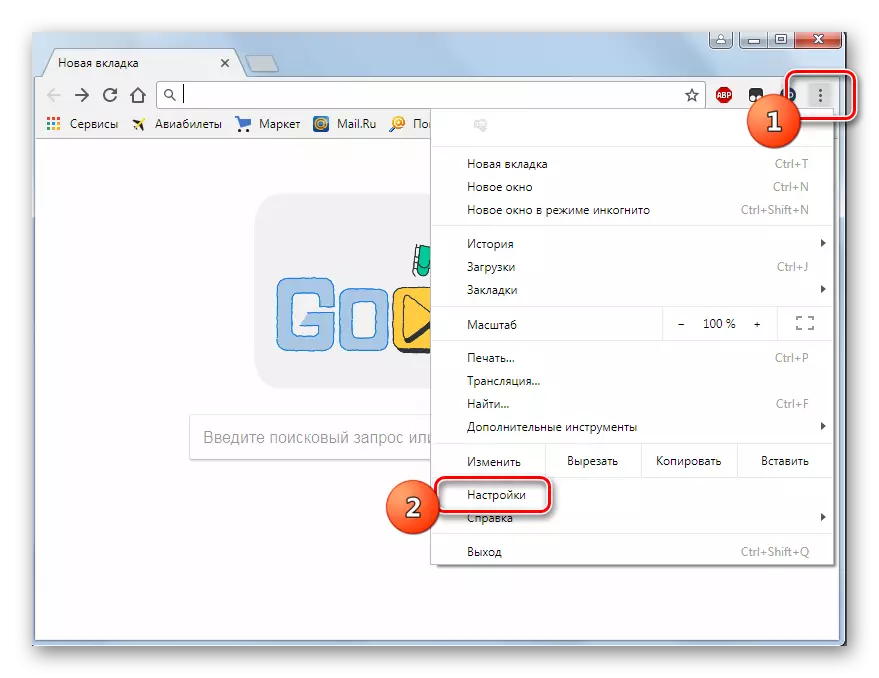
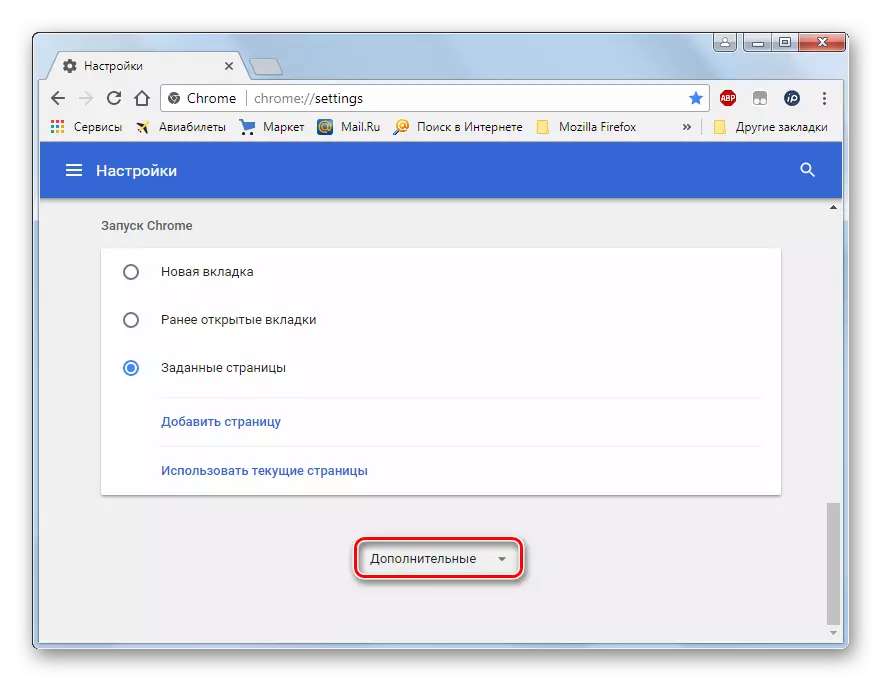
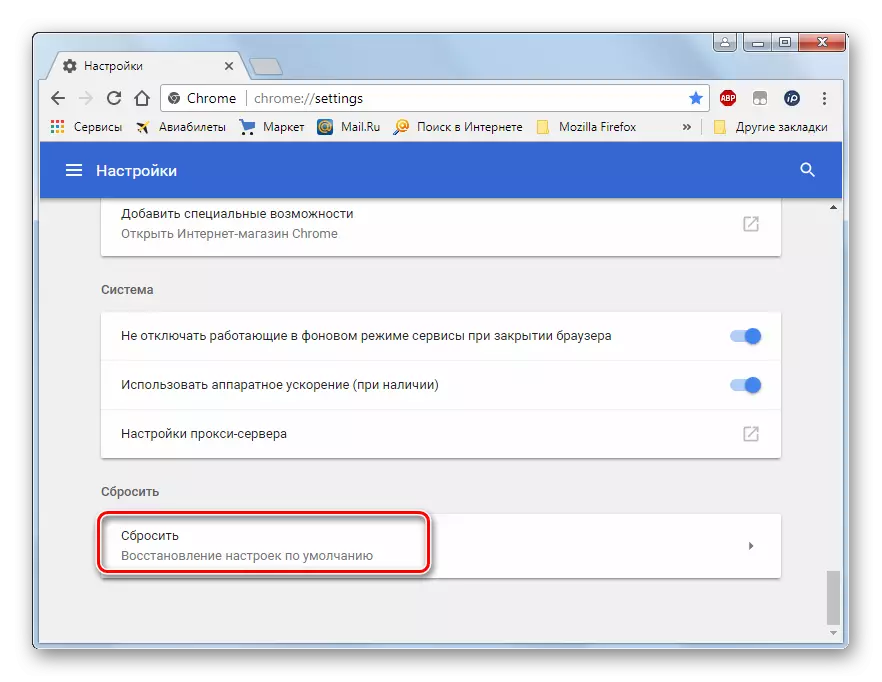
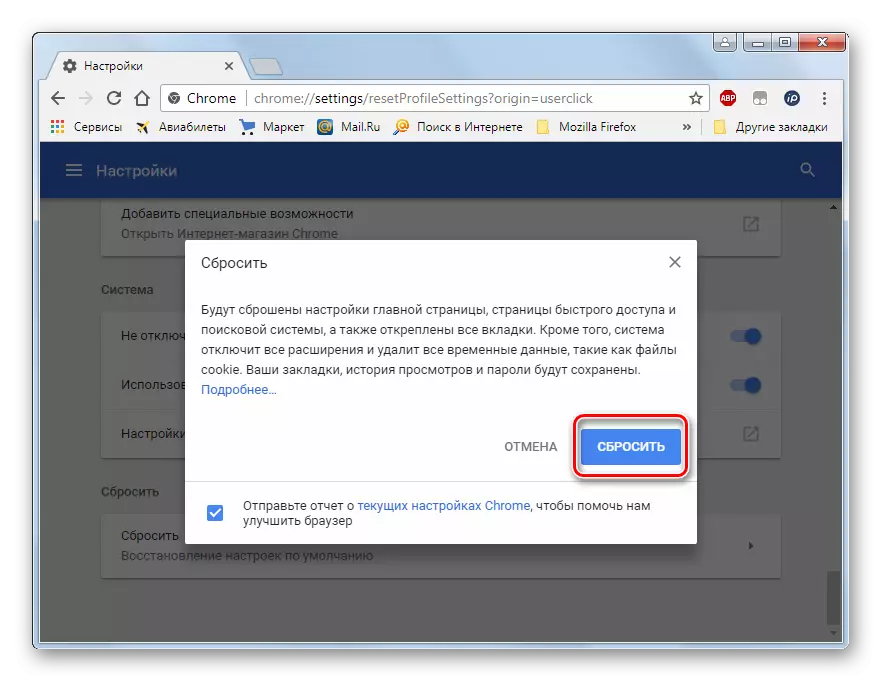
Mozilla Firefox.
Berücksichtigen Sie nun das Verfahren zum Zurücksetzen der Einstellungen an die Standardparameter des Mozilla Firefox-Browsers.
- Klicken Sie auf das Symbol in Form von drei kleinen Leitungen, die sich vertikal befinden, einem relativ zu den anderen. Es ist das gleiche wie im Fall von Chrom, befindet sich auf der rechten Seite der Symbolleiste. Drücken Sie in der Öffnung, die öffnet, drücken Sie "Hilfe".
- Ein zusätzliches Menü wird angezeigt, in dem Sie sich an der Position "Informationen zur Problemlösung" bewegen müssen.
- Eine Seite auf der neuen Registerkarte wird geöffnet. Suchen Sie im rechten oberen Teil nach dem Block "Firefox" -Bolke hinzufügen. Klicken Sie auf die Schaltfläche "Clear Firefox ...".
- Ein Dialogfeld wird geöffnet, wenn die Warnung erscheint, dass die Standard-Browsereinstellungen eingerichtet werden, und alle Erweiterungen werden entfernt. Klicken Sie auf "Firefox löschen".
- Der Browser wird gereinigt, und ihre Einstellungen werden auf die Standardparameter zurückgesetzt.
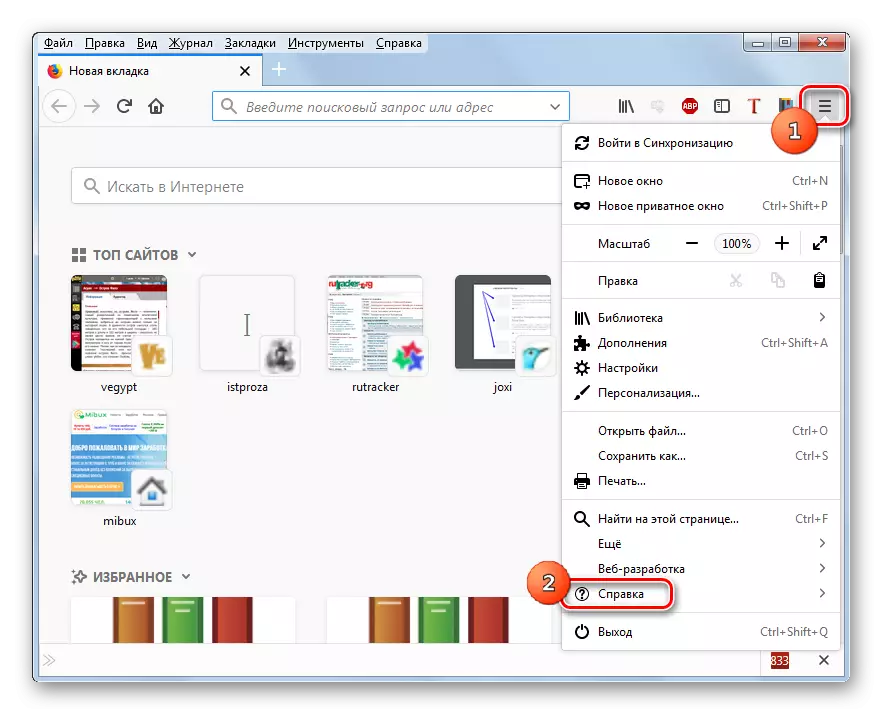
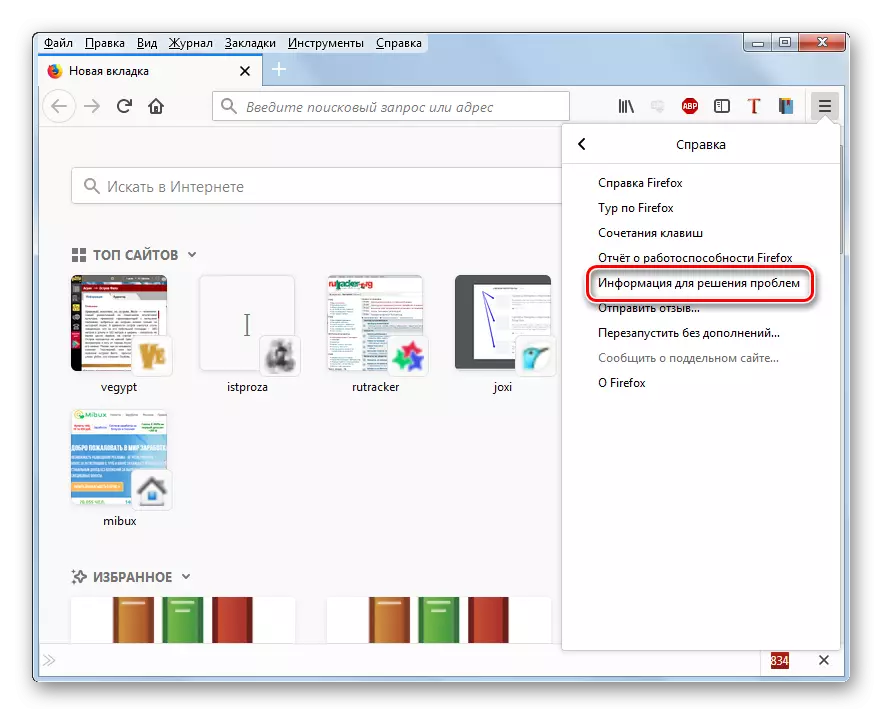
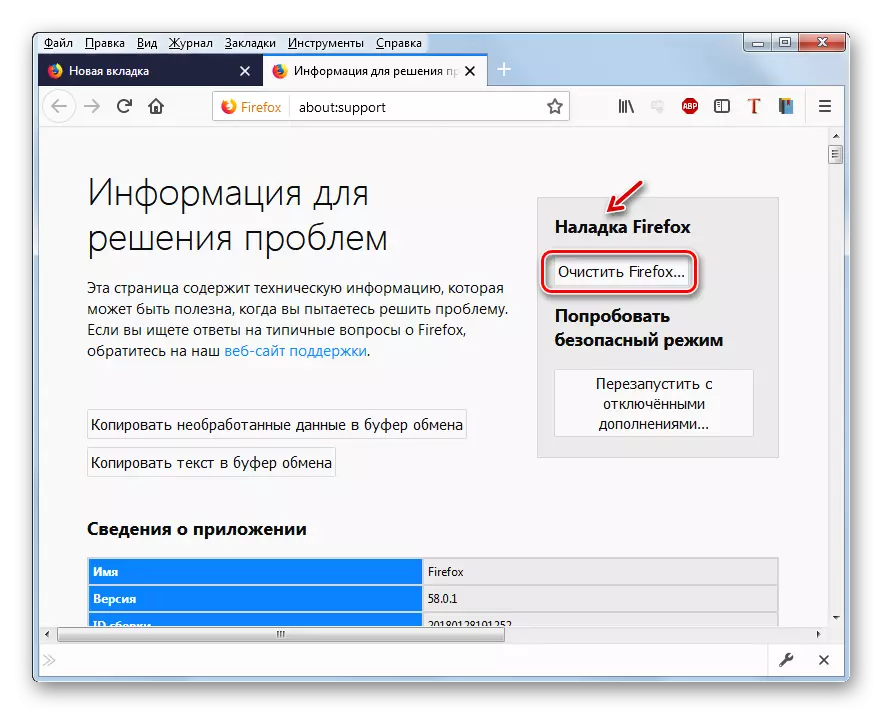

Oper.
Nun sprechen wir nun, wie Sie die Einstellungen im Oper-Browser zurücksetzen. Machen Sie es noch mehr komplizierter als die vorherigen Webbrowser. Dies ist darauf zurückzuführen, dass die einheitliche Reset-Taste nicht vorhanden ist, sondern müssen die Grundparameter separat zurücksetzen und Erweiterungen löschen.
- Klicken Sie auf "Menü" und wählen Sie den Artikel "Einstellungen".
- Gehen Sie auf der linken Seite des angezeigten Fensters in den Sicherheitsabschnitt.
- Drücken Sie in der Parametergruppe "Privacy", drücken Sie "Reinigen der Besuche der Besuche.
- Wählen Sie im Fenster, das aus der Dropdown-Liste öffnet, wählen Sie den Zeitraum vom "Start" aus. Unter unten legen Sie die Marke über alle Parameter ein. Sie können nicht nur die Kennwörter einsetzen. Dann drücken Sie "Reinigen der Besuche der Besuche".
- Das Reinigungsverfahren wird ausgeführt.
- Aber das ist nicht alles. Wir müssen alle installierten Ergänzungen deaktivieren, da möglich, da möglich ist, ein Element, das den Start der Werbung des Vulkan-Casinos aktiviert. Klicken Sie erneut auf "Menü" und verschieben Sie "Erweiterung". Klicken Sie in der Zusatzliste mit genau demselben Namen auf den Artikel.
- Im Fenster, das eröffnet, werden Erweiterungen in Form von Blöcken dargestellt. In der oberen rechten Ecke jedes solcher Blocks gibt es ein Kreuz. Klicken Sie darauf, um eine bestimmte Ergänzung zu löschen.
- Als Nächstes öffnet sich das Dialogfeld, an dem Sie Ihre Aktionen bestätigen müssen, indem Sie auf OK klicken.
- Ein solches Verfahren muss mit allen Erweiterungen im Browser erfolgen. Wenn Sie jedoch den Verdacht haben, dass es sich um eine besondere Ergänzung der Quelle der viralen Werbung handelt, die nur auf die Entfernung beschränkt sein kann.
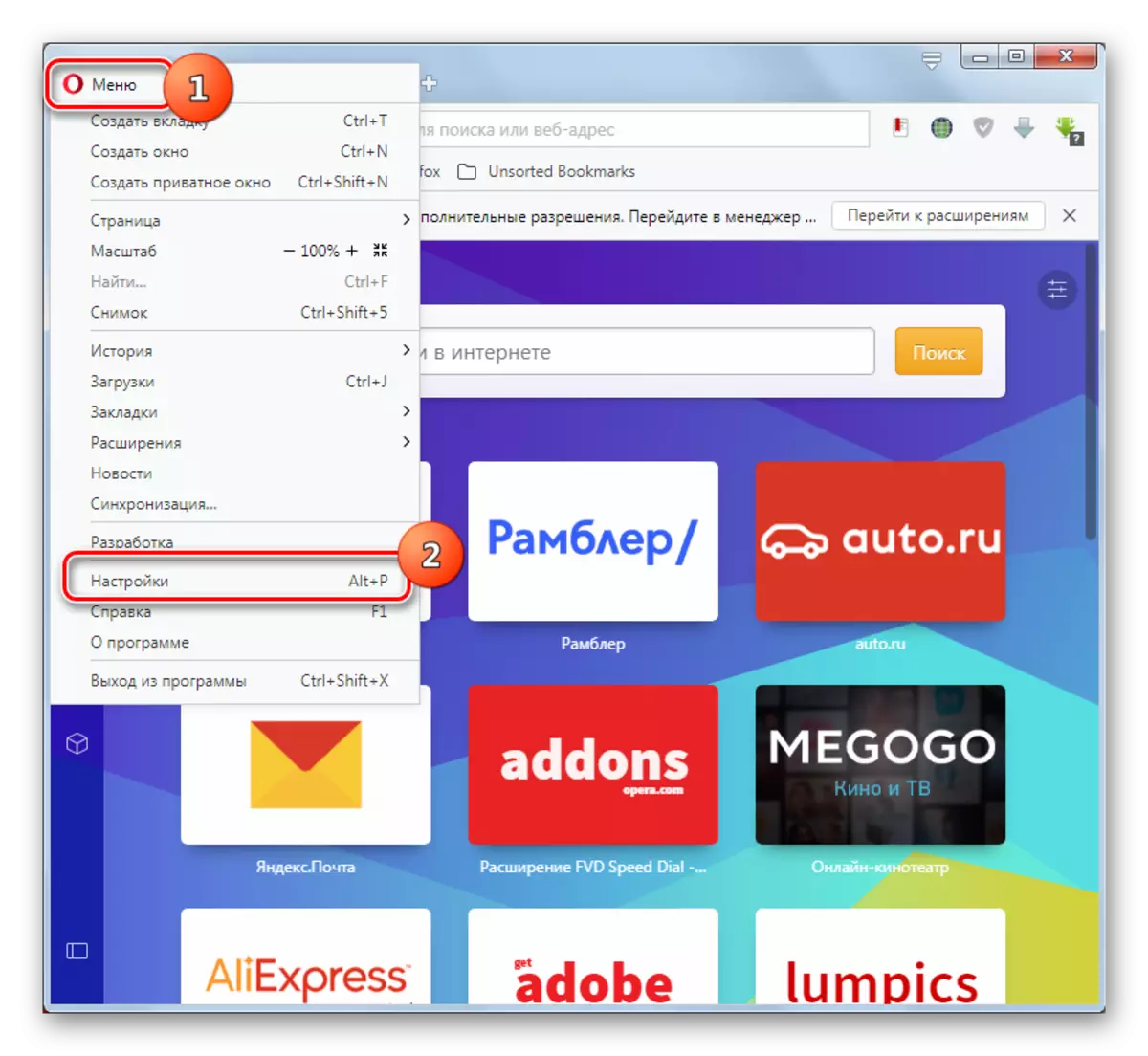
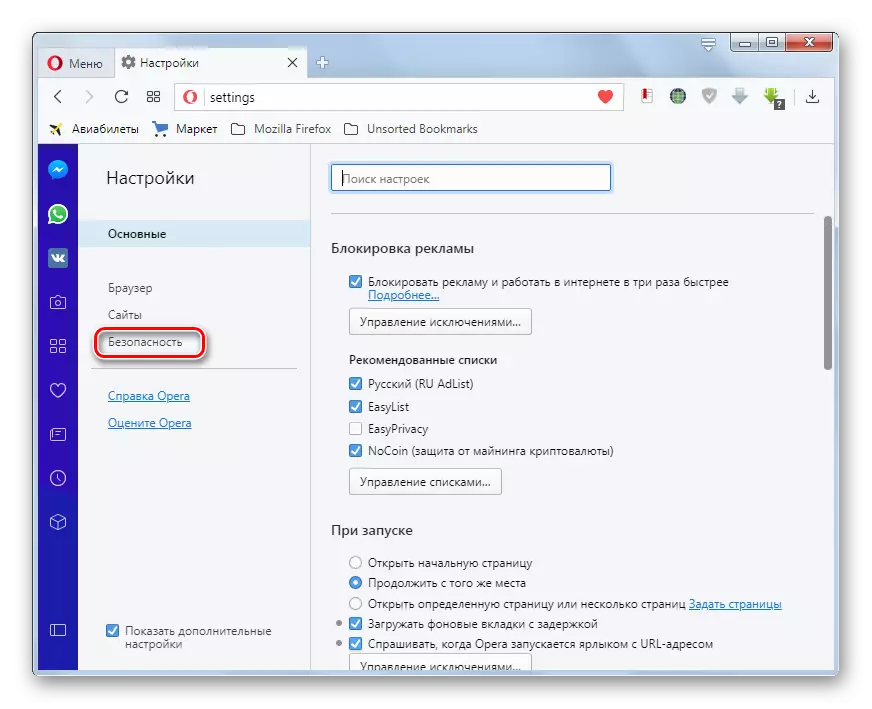
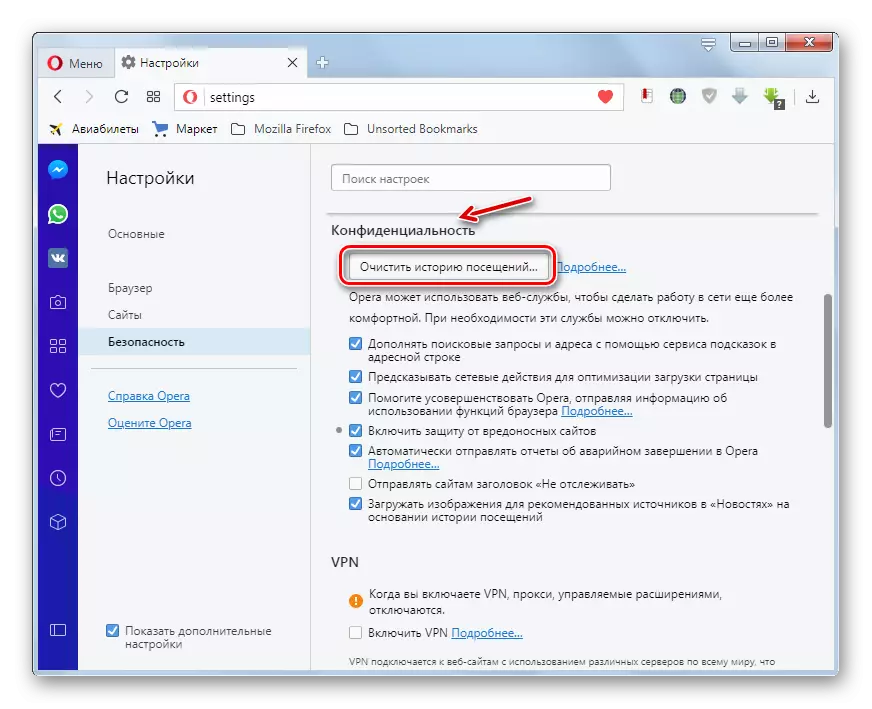
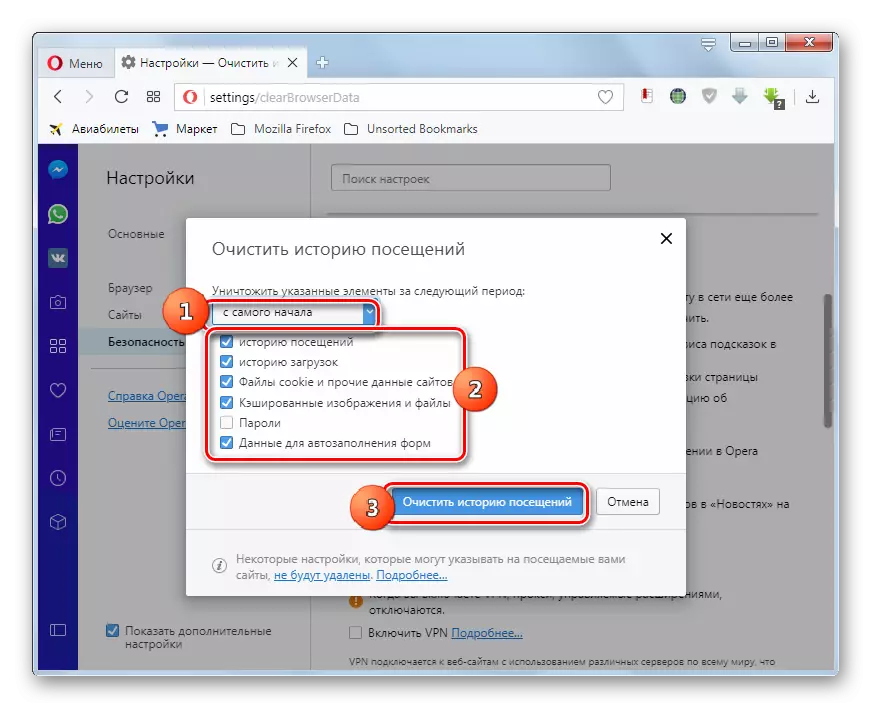
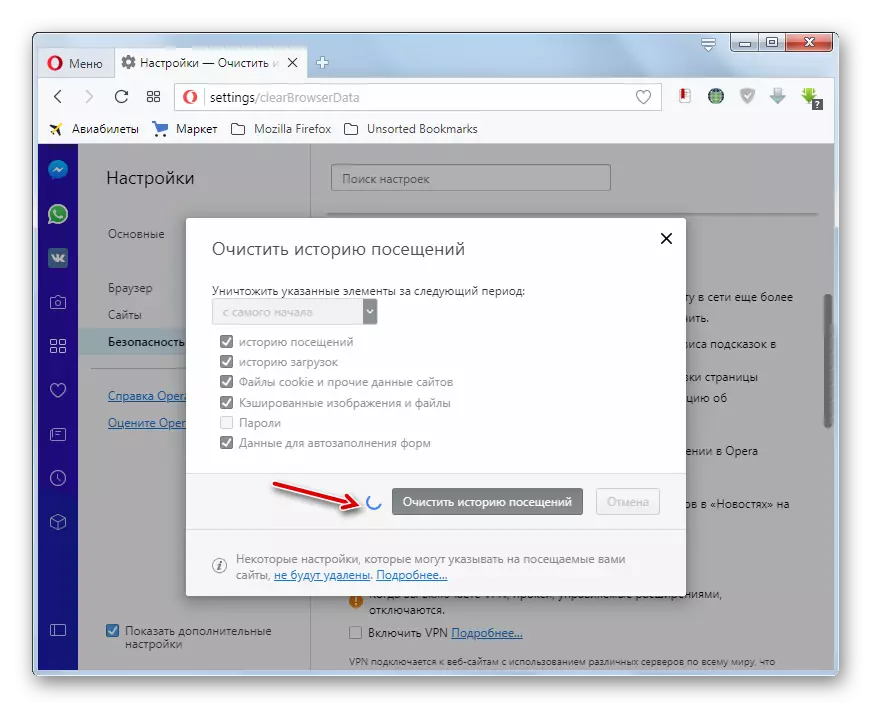
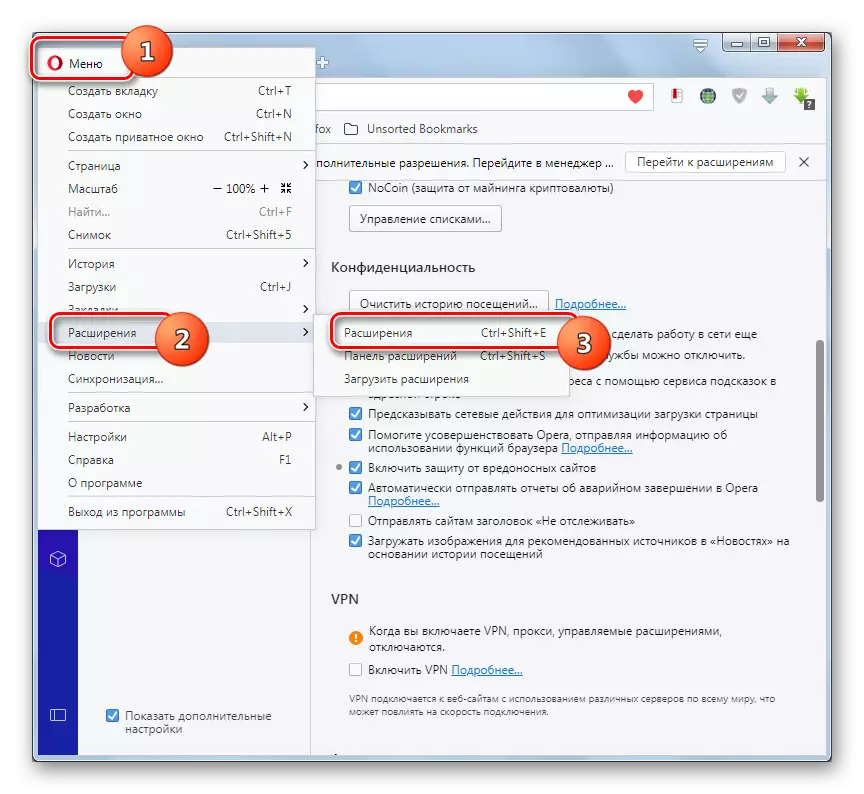
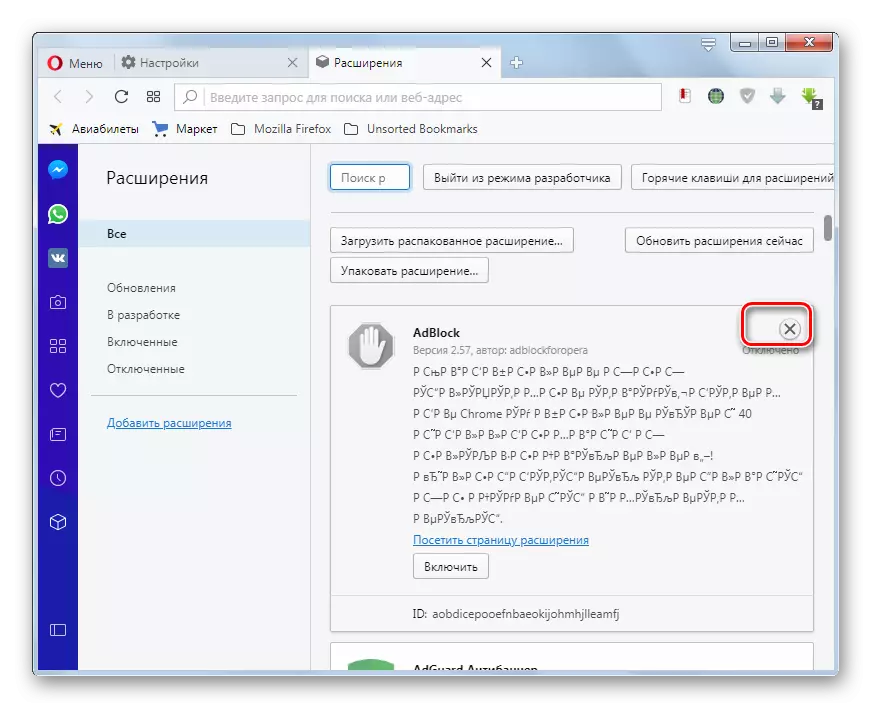
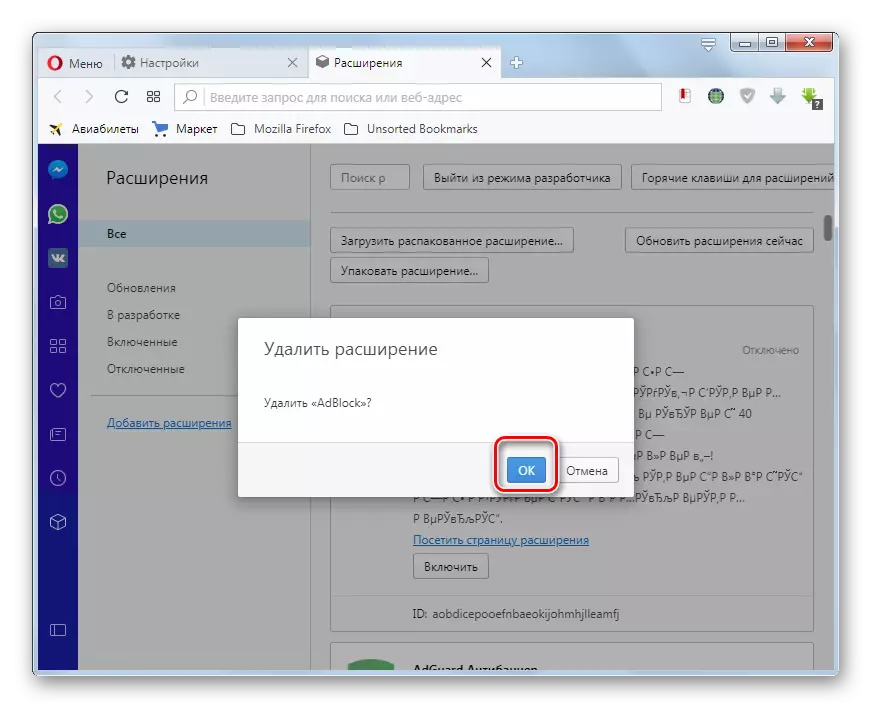
Lektion: So setzen Sie die Einstellungen in der Opera-Browser zurück
Internet Explorer.
Überlegen Sie nun, wie Sie die Einstellungen in dem Browser zurücksetzen, das auf jedem PC mit Windows 7 vorhanden ist, da er in OS-Internet Explorer genäht ist.
- Klicken Sie mit dem Piktogramm in Form des Zahnrads auf die Symbolleiste. Wählen Sie im öffnenen Menü die Option "Browsereigenschaften".
- Ein Fenster mit einem Webbrowser-Eigenschaften wird geöffnet. Bewegen Sie sich im Abschnitt "Erweitert".
- Klicken Sie in der angezeigten Shell auf "Zurücksetzen ...".
- Ein Fenster wird geöffnet, in dem Sie Ihre Aktionen bestätigen müssen, indem Sie auf die Schaltfläche "Reset" klicken, aber bevor Sie die Markierung in der Nähe des Kontrollkästchens in der Nähe des Parameters "Personaleinstellungen löschen" installieren.
- Parameter werden auf Standardwerte zurückgesetzt.
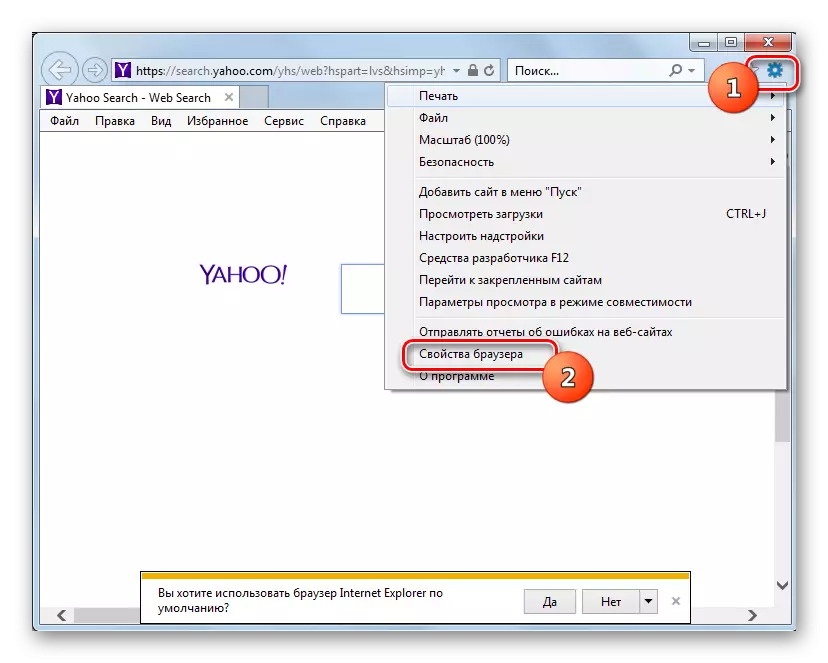
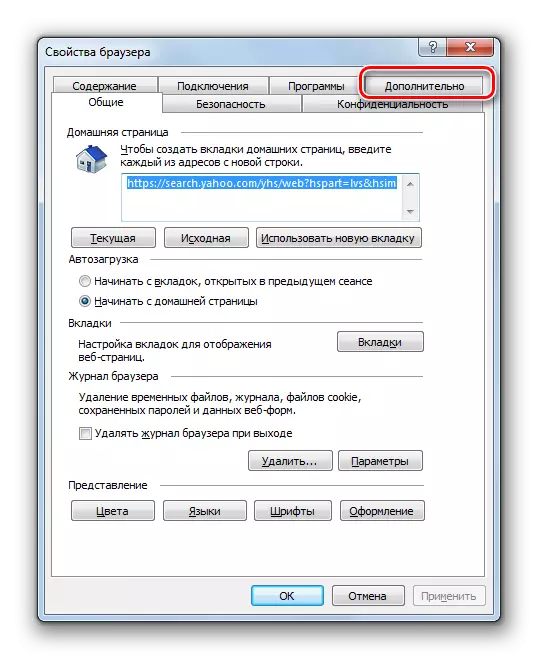
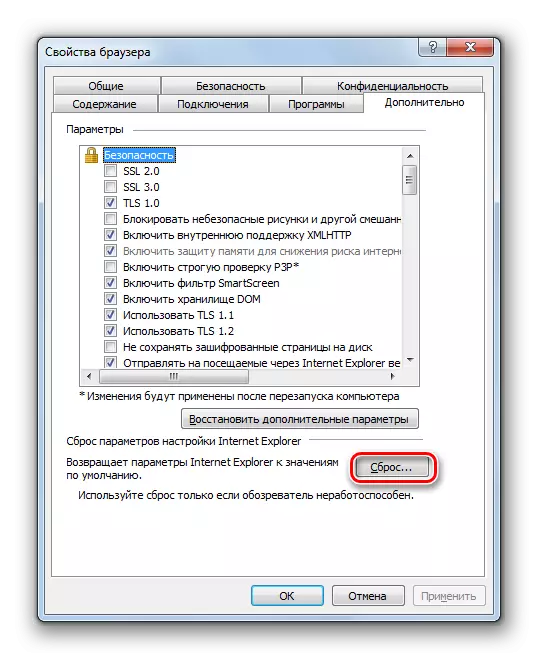
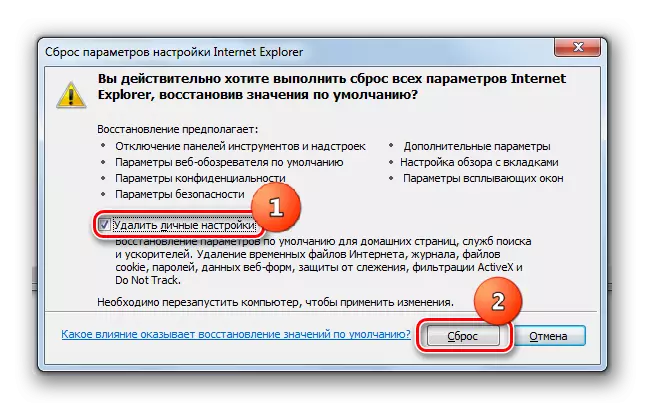
Beschreiben Sie die Aktionen, um die Parameter in weniger beliebten Browsern in diesem Artikel zurückzusetzen, es gibt keine Möglichkeit, aber die Logik der Manipulationen zur Lösung dieser Aufgabe in allen Webbrowsern ist ähnlich.
Stufe 2: Überprüfen Sie Etiketten
Die Parameter zurücksetzen ist nicht alles. Sie müssen die Verknüpfungen überprüfen, die Sie zum Ausführen eines Browsers verwenden: Ob sie nicht bei der Adresse des Site Casino "VOLCANO" registriert sind, da dies eine ziemlich häufige Situation ist, um diese Art von Virus zu infizieren.
- Klicken Sie dazu mit der rechten Maustaste (PCM) auf der Browser-Label auf dem Desktop und wählen Sie im Kontextmenü "Eigenschaften".
- Das Fenster der Etiketteneigenschaften wird geöffnet. Achten Sie auf das Feld "Objekt". Wenn Sie dort keine ordnungsgemäßen Einstellungen vorgeschrieben haben, sollten Sie nach der Erweiterung von EXE- und Schlusszitaten darin keine anderen Daten erfolgen. Wenn nach den angegebenen Inschriften einige Daten vorhanden sind, insbesondere der Bezug auf die Website des Casino "VOLCANO", bedeutet dies, dass Änderungen in den Eigenschaften der Symbole von einem schädlichen Code erstellt wurden.
- Löschen Sie alle Daten im Feld "Objekt" rechts von Zitate, nachdem er expandiert. Klicken Sie auf "Anwenden" und "OK".
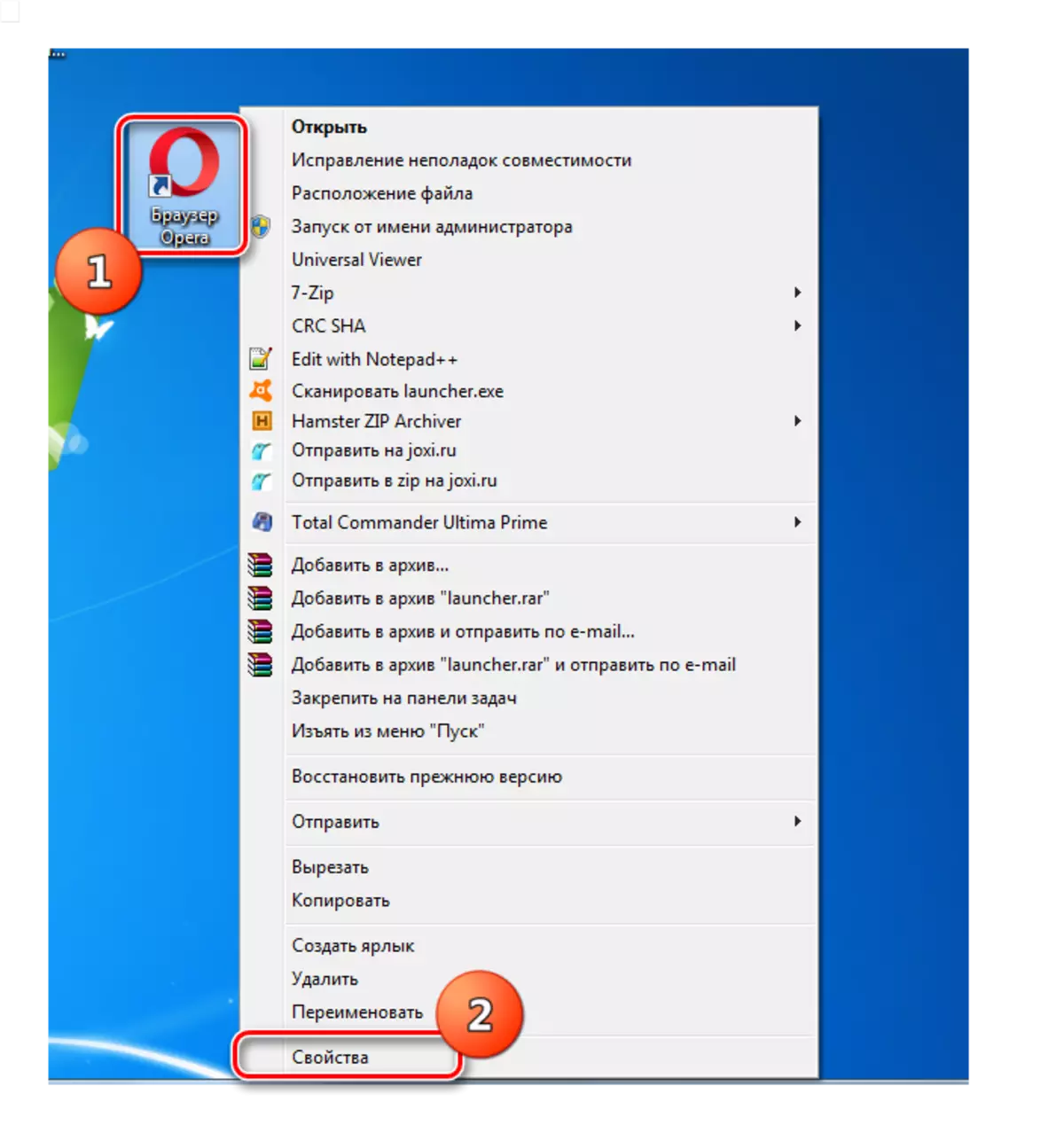
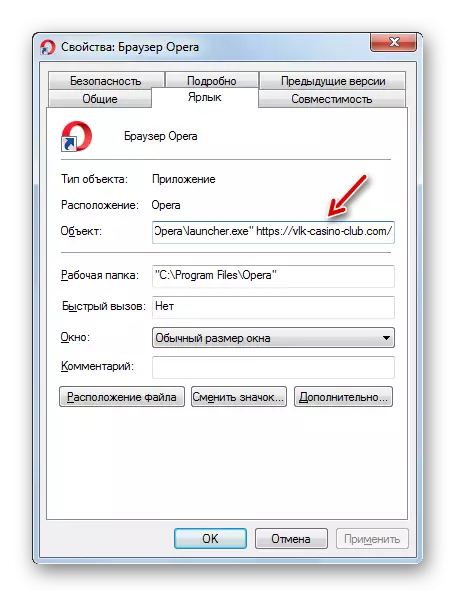
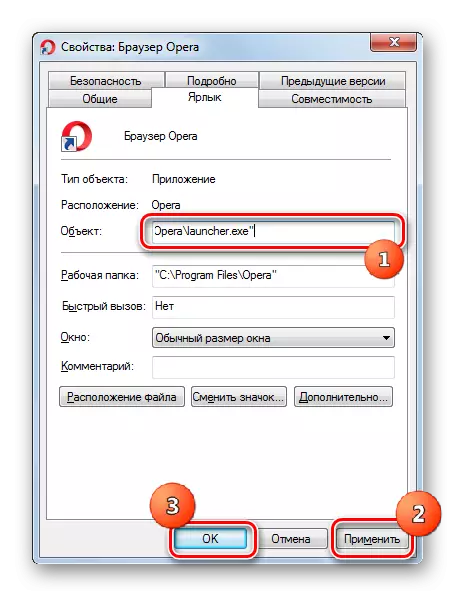
Ein solches Verfahren sollte mit den Etiketten aller Browser auf dem Computer erfolgen.
Stufe 3: Ausführbare Datei löschen
Wenn die Änderungen "Casino-Vulkan" nur in Browsern hergestellt wurden, reichen die oben genannten Reinigungsmaßnahmen aus, um Besessene Werbung loszuwerden. Aber oft ist alles nicht so einfach. Das Virus verschreibt seine ausführbare Datei im System, ändert Änderungen an dem "Task-Scheduler" oder an der Systemregistrierung. Und oft tut es ganz oft zusammen. Finden Sie zunächst heraus, wie Sie die ausführbare Datei des Virus durch Systemlöschen löschen.
- Klicken Sie auf "Start" und gehen Sie zum "Bedienfeld".
- Als nächstes drücken Sie im Programm "Programme" Drücken Sie "Programme löschen".
- Ein Standard-Tool zum Deinstallieren von Anwendungen in Windows 7 wird geöffnet. Versuchen Sie, ein Element in der Appellanel der Anwendungsliste im Namen der Wörter "Casino" oder "Vulkan", sowohl in kyrillisch als auch in Latein, zu finden. Wenn Sie kein solches Objekt finden, aber das Problem mit der Werbung erschien von Ihnen nicht so lang, dann klicken Sie auf den Namen des Felds "installiert".
- Auf diese Weise werden Sie darauf hingewiesen, dass die neuesten installierten Programme ganz oben auf der Liste stehen. Überprüfen Sie sie sorgfältig für die Erkennung von Anwendungen, die Sie selbst nicht installiert wurden. Beachten Sie insbesondere auf Programme ohne Herausgeber. Wenn Sie ein so verdächtiges Objekt finden, muss es deinstalliert werden. Markieren Sie den Artikel und klicken Sie auf dem Panel auf "Löschen".
- Danach können Sie alle notwendigen Deinstallationsverfahren gemäß den Empfehlungen, die im Fenster angezeigt werden.
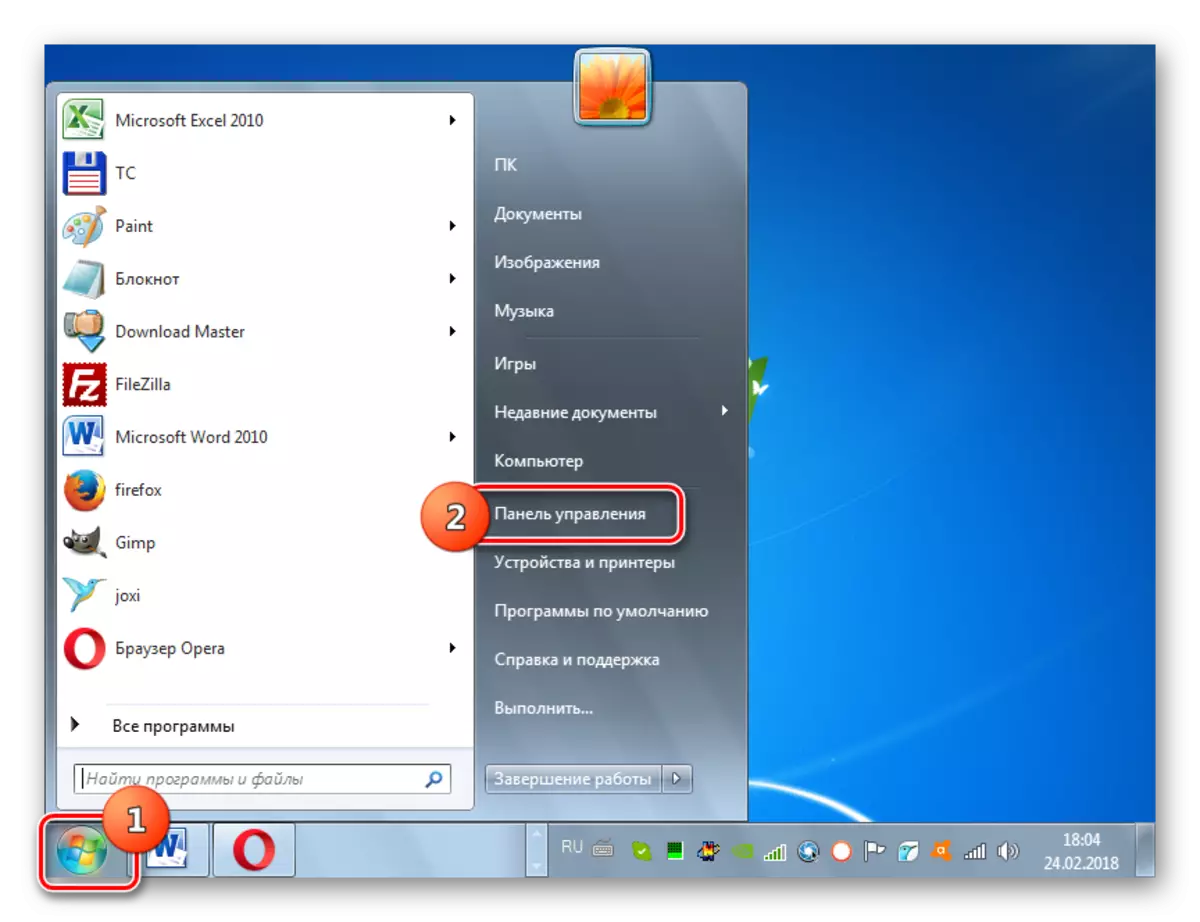
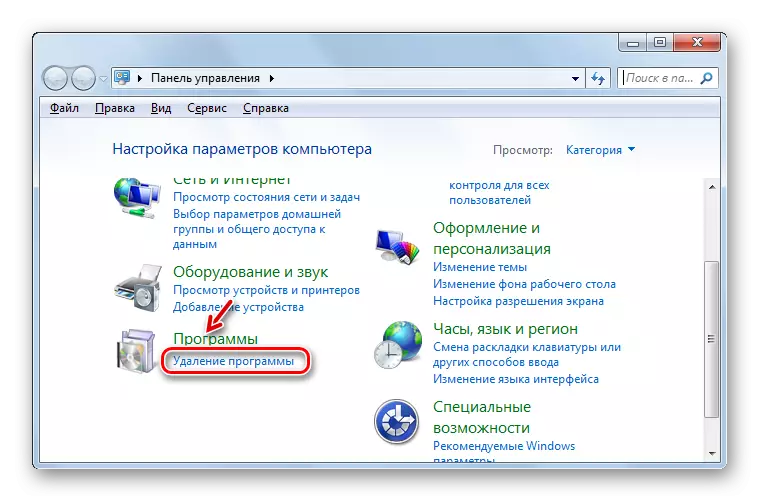
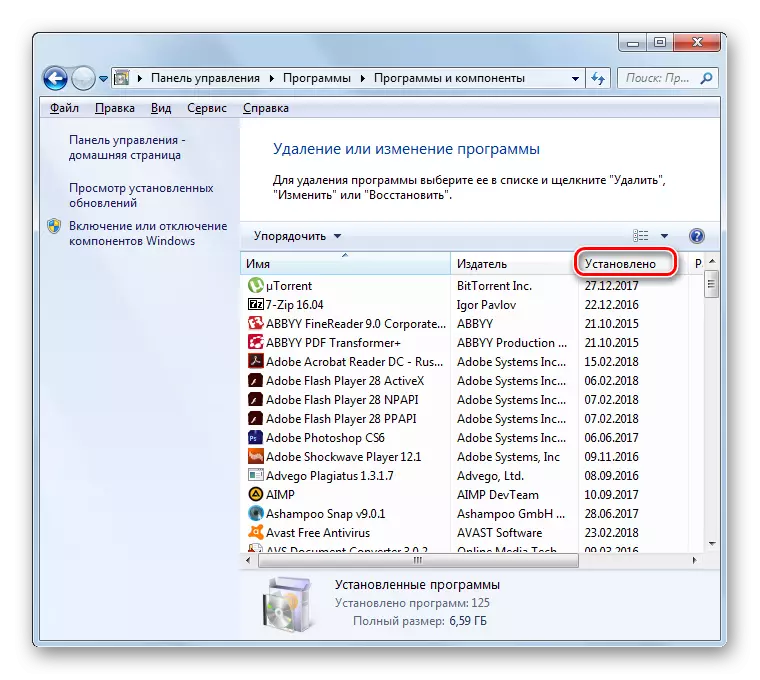
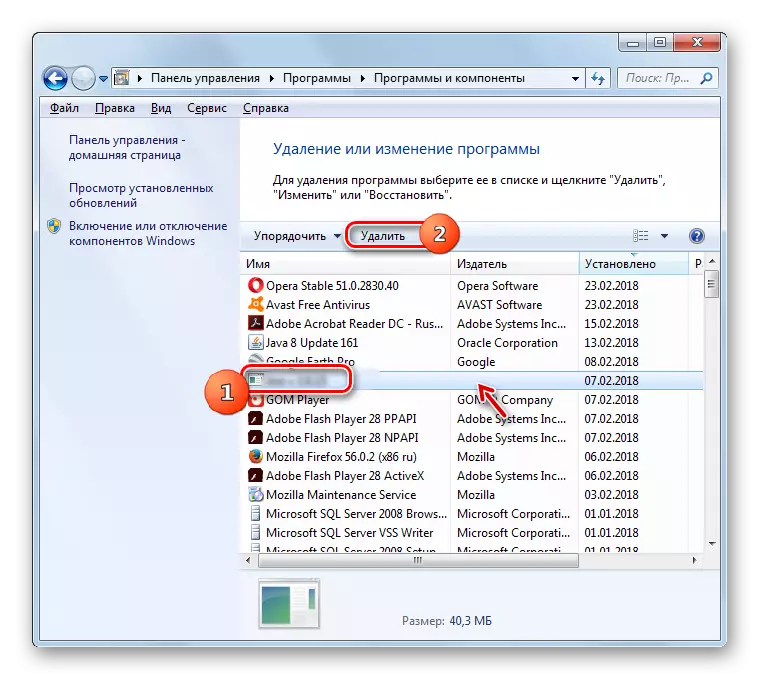
Stufe 4: Aufgabenentfernung
Häufig verschreibt das Casino Vulcan Virus jedoch auch eine periodische Aufgabe zum Herunterladen der ausführbaren Datei oder der entsprechenden Browser-Erweiterungen. Daher wird die Reinigung von Webbrowsern und die Entfernung der Anwendung nur vorübergehend das Problem löst. Es ist notwendig, den "Job-Scheduler" für verdächtige Aufgaben zu überprüfen.
- Gehen Sie mit der Schaltfläche "Start" wie oben beschrieben zum "Steuertasten". Klicken Sie nun jedoch auf "System- und Sicherheit".
- Nächste öffnen Sie "Verwaltung".
- Suchen Sie in der angezeigten Liste einen "Job-Scheduler".
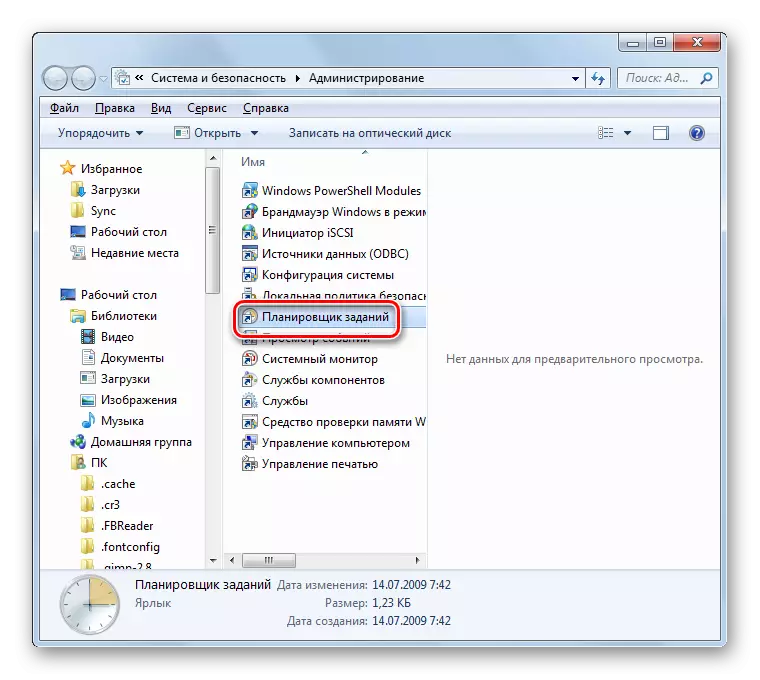
Sie können es auch mit dem Fenster "RUN" aktivieren. Typ Win + R und VBE:
TaskSchd.msc.
OK klicken.
- "Task-Scheduler" wird gestartet. Klicken Sie im linken Bereich des aktuellen Fensters auf die "Planer-Bibliothek ...".
- An der Spitze des zentralen Fensterblocks wird eine Liste aller im System geplanten Aufgaben angezeigt. Sie können sich mit dem Wesen eines bestimmten Elements im Detail vertraut machen, wenn Sie die Aufgabe an der Unterseite desselben Blocks zuordnen. Achten Sie auf verdächtige Elemente, in denen der Download für einige Dateien im Internet geplant ist, oder gehen Sie zu Webseiten.
- Um eine verdächtige Aufgabe zu entfernen, klicken Sie auf IT-PCM und wählen Sie im Menü "Löschen".
- Das Dialogfeld startet, wo Sie die Ernsthaftigkeit meiner Absichten bestätigen müssen, indem Sie "Ja" drücken.
- Eine verdächtige Aufgabe wird sofort entfernt.
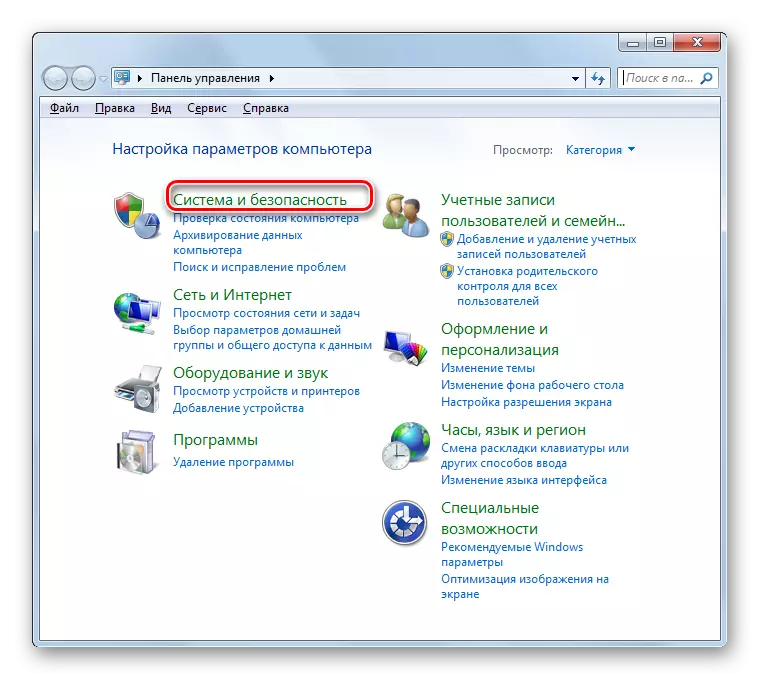
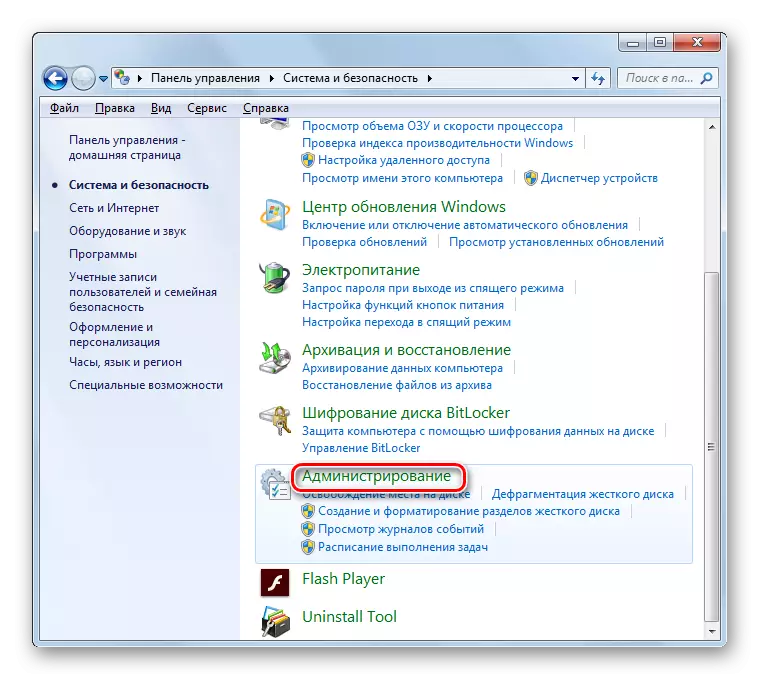
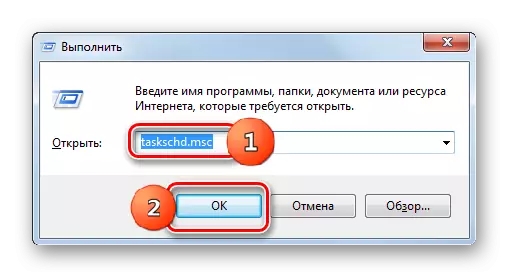
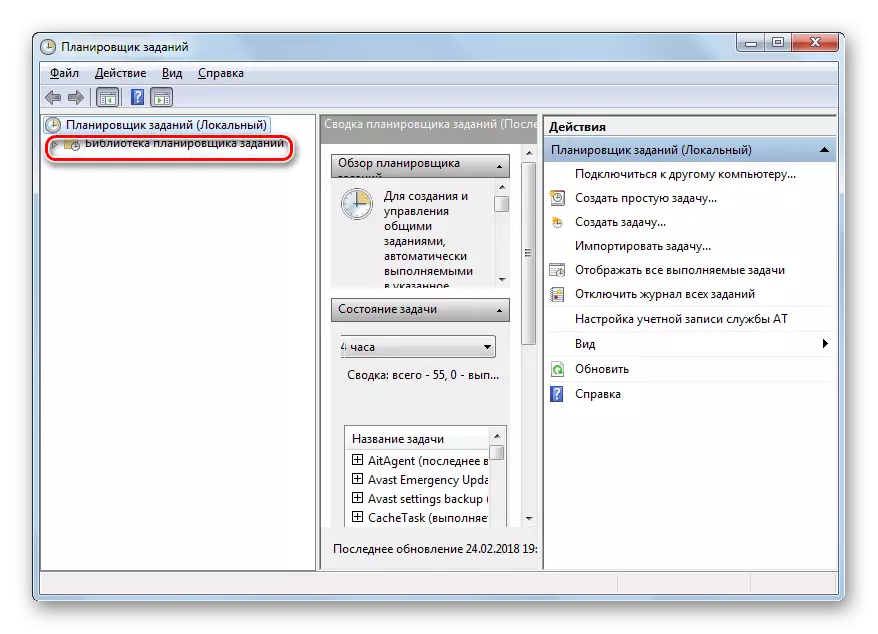
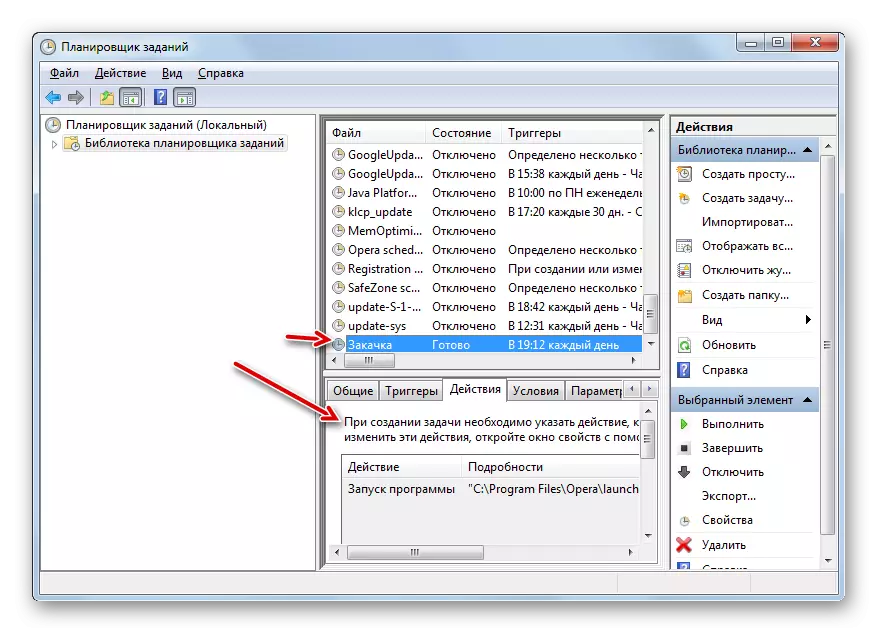
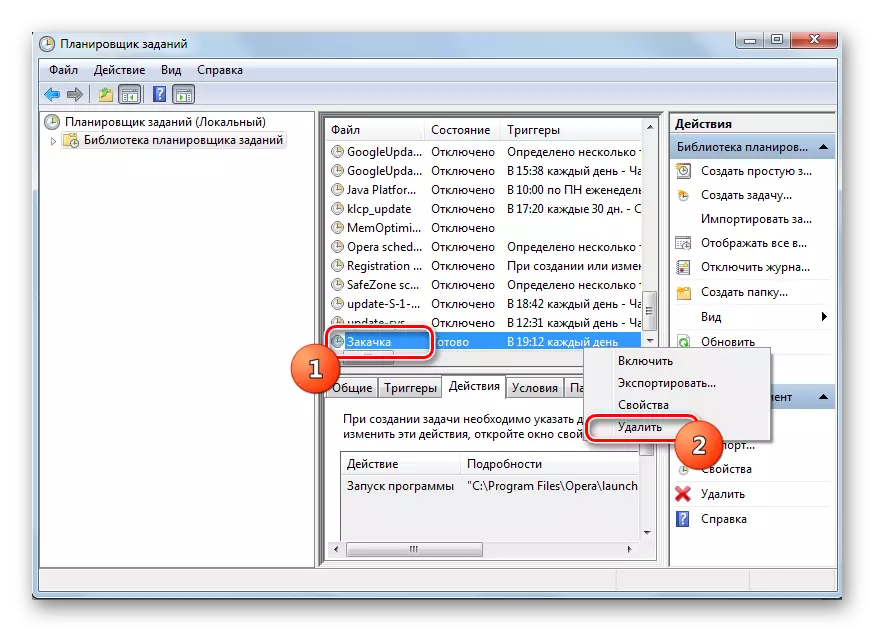

Stufe 5: Reinigung der Registrierung
Aber die schwierigste Aufgabe, die ärgerliche Werbung zu beseitigen, wenn das in der Systemregister vorgeschriebene Vulcan Casino-Virus vorkommt. Tatsache ist, dass es in einer solchen Situation nicht nur schwierig ist, einen Abschnitt zu finden, in dem es einen schädlichen Einstieg gibt, es ist jedoch wichtig, dass die fehlerhafte Entfernung des Registrierungselements zu den Ablagerungen des Systems führen kann, bis der Das System schlägt fehl. Daher ist es ohne das Vorhandensein relevanter Kenntnisse und Fähigkeiten, keine manuellen Manipulationen auf dieser Website zu erstellen. Alle Aktionen, die Sie auf eigenes Risiko ausführen. Nehmen Sie auf jeden Fall vor Beginn der Arbeit auf, einen Betriebssystemwiederherstellungspunkt oder seine Sicherung zu erstellen.
- Winc + R anwenden Antrieb:
regedit.
OK klicken".
- Der Registrierungs-Editor öffnet sich.
- Wenn Sie sich durch Verzeichnisse bewegt, die sich im linken Bereich des Fensters befinden, finden Sie den verdächtigen Registrierungszweig mit den vom Viruscode erstellten Parameter. Klicken Sie auf diesen Abschnitt des PCM und wählen Sie im Menü "Löschen".
- Ein Dialogfeld öffnet sich, wo Sie das Entfernen bestätigen möchten, indem Sie auf "Ja" klicken.
- Danach schließen Sie den Registrierungs-Editor, indem Sie auf das Standard-Schließsymbol klicken.
- Um Änderungen anzunehmen, müssen Sie das Gerät neu starten. Klicken Sie auf "Start". Klicken Sie dann auf das Dreieck rechts neben dem "Herunterfahren". Wählen Sie das Menü "Neustart".
- Nach dem Neustart des PCs wird der Registrierungsschlüssel mit Malware vollständig entfernt.
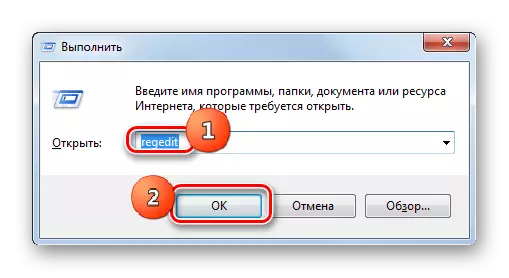
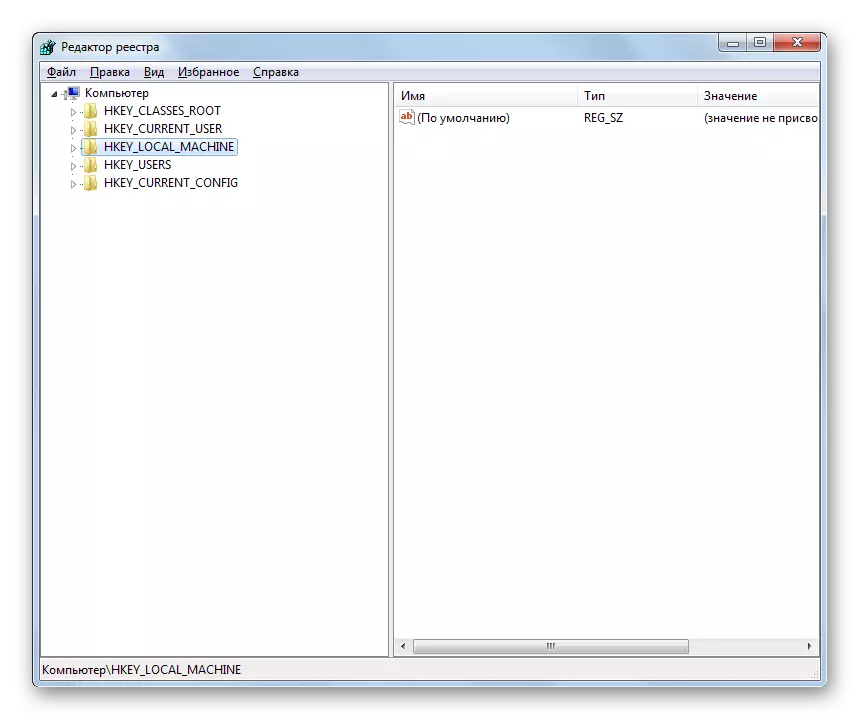
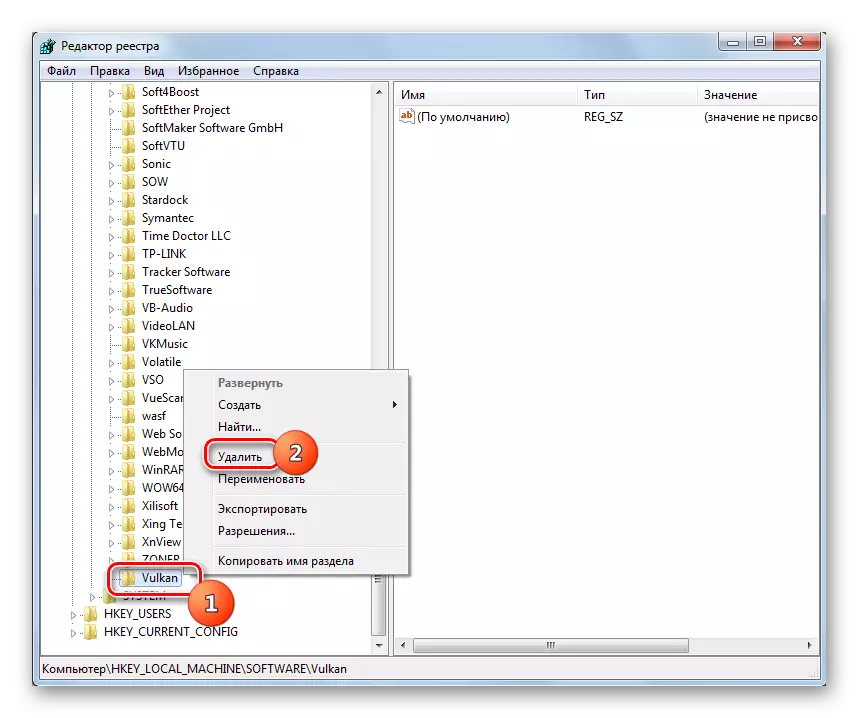
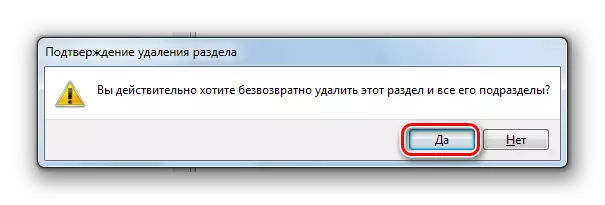
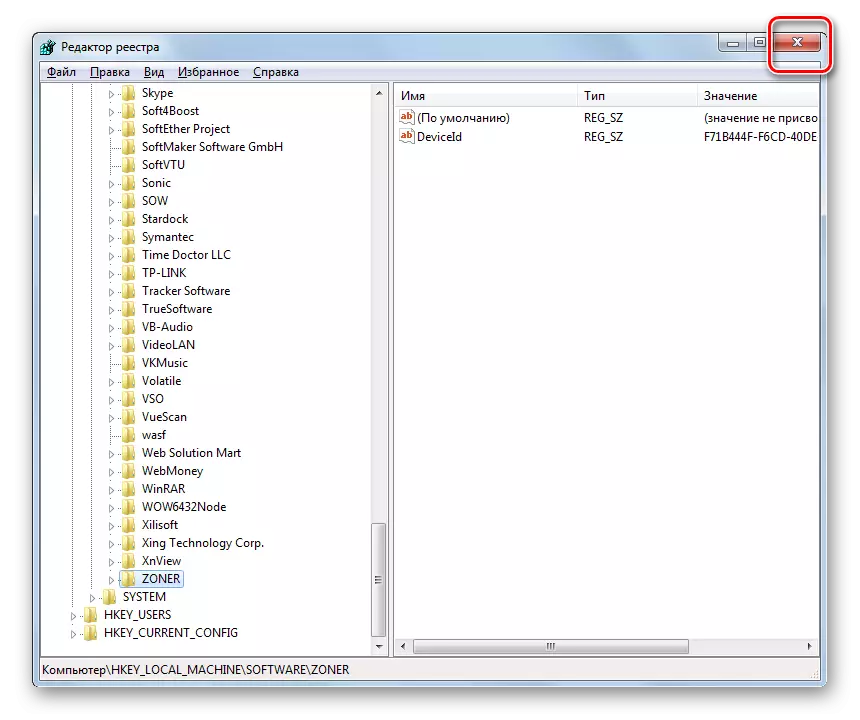
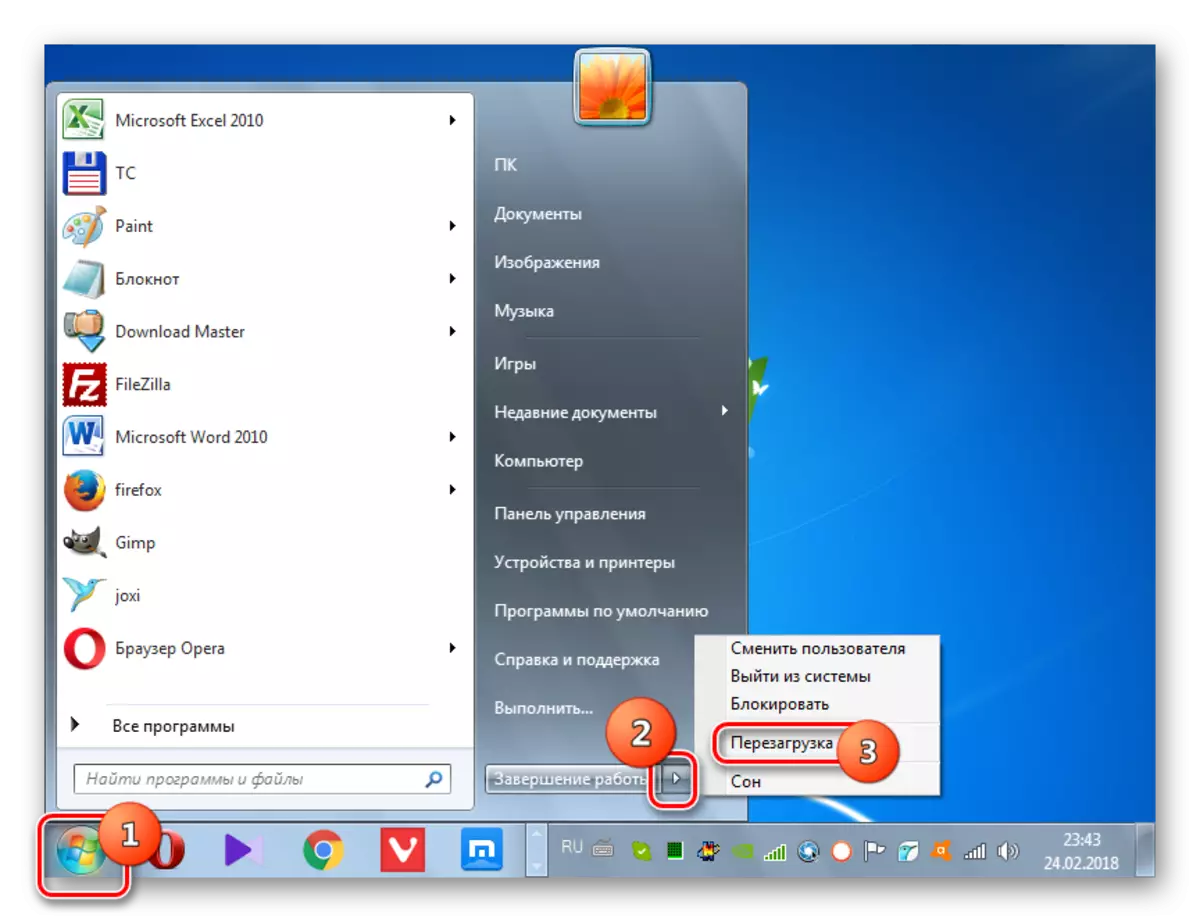
Das Vulcan Casino-Virus kann sowohl mit speziellen Software als auch manuell mit den Systemwerkzeugen entfernt werden. Wenn Sie kein fortgeschrittener Benutzer sind, empfehlen wir Ihnen, die ersten beiden Versionen der in diesem Handbuch beschriebenen Aktionen zu verwenden. In extremen Fällen ist es möglich, Browser manuell zu löschen, verdächtige Programme zu deinstallieren und möglicherweise gefährliche Aufgaben im "Scheduler" zu entfernen. Um jedoch manuelle Änderungen in der Systemregistrierung ohne das Vorhandensein relevanter Kenntnisse und Erfahrungen vorzunehmen, ist es kategorisch nicht empfohlen.
