
In einigen Fällen sollte das Windows-Betriebssystem auf demselben Betriebssystem installiert werden. Beispielsweise ist es sinnvoll, diesen Vorgang auszuführen, wenn Fehler im System beobachtet werden, der Benutzer jedoch nicht vollständig neu installiert, um die aktuellen Einstellungen, Treiber oder vorhandene Programme nicht nicht zu verlieren. Lass uns umgehen, wie es getan werden kann.
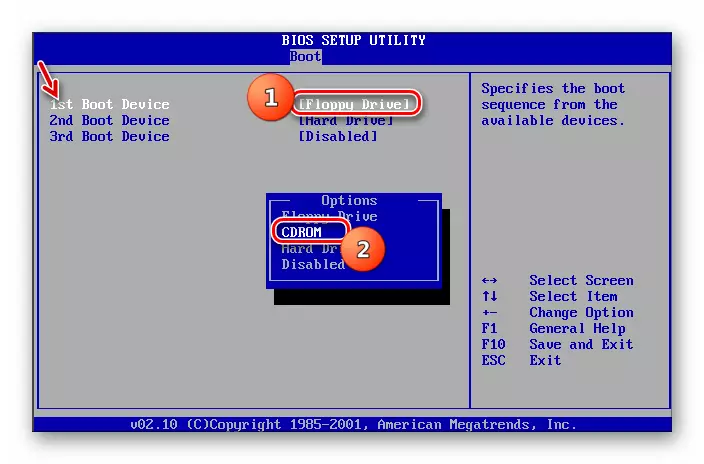
Schritt 2: Installationssystem
Nachdem Vorbereitungsverfahren durchgeführt wurden, ist es möglich, zur sofortigen Installation des Betriebssystems zu gelangen.
- Legen Sie die Festplatte mit einem Festplattenlaufwerk oder dem Installations-Flash-Laufwerk in den USB-Anschluss ein und starten Sie den PC neu. Wenn Sie neu starten, wird das Startfenster des Installationsprogramms geöffnet. Geben Sie hier die Sprache, das Time-Format und das Tastatur-Layout an, je nachdem, welche Anfangseinstellungen es für das Installationsvorgang bequemer ist. Klicken Sie dann auf "Weiter".
- Klicken Sie im nächsten Fenster auf die Schaltfläche "Set".
- Als nächstes öffnet das Fenster mit den Lizenzbedingungen. Ohne ihre Adoption können Sie keine weitere Installation durchführen. Setzen Sie daher die Markierung in das entsprechende Kontrollkästchen und klicken Sie auf "Weiter".
- Das Fenster des Installationstyps wird geöffnet. Unter normalen Bedingungen sollte die Installation auf dem sauberen Abschnitt des Winchester ausgewählt werden. Option "Vollständige Installation". Da wir das System jedoch über Working Windows 7 installieren, klicken Sie in diesem Fall in diesem Fall auf die Inschrift "Update".
- Als nächstes wird ein Kompatibilitätsprüfungsverfahren abgeschlossen.
- Nach der Fertigstellung öffnet sich das Fenster mit einem Kompatibilitätsprüfungsbericht. Es wird angezeigt, welche Komponenten des aktuellen Betriebssystems die Installation über ein anderes Windows 7 beeinflussen.
- Als nächstes beginnt direkt den Prozess der Installation des Systems und präzise zu sprechen, seine Updates. Es wird in mehrere Verfahren unterteilt:
- Kopieren;
- Sammlung von Dateien;
- Auspacken;
- Installation;
- Übertragen von Dateien und Parametern.
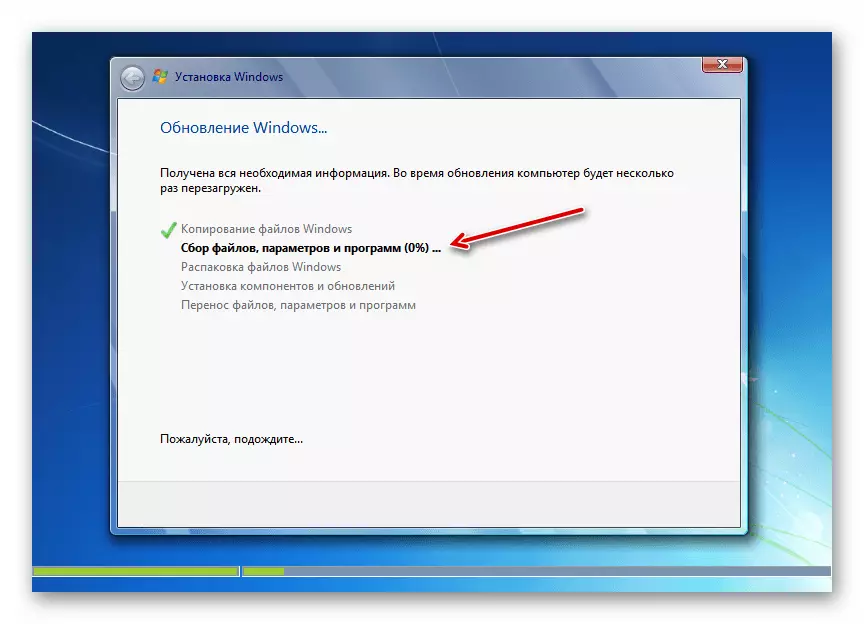
Jede dieser Prozeduren folgt automatisch nacheinander, und sie können für ihre Dynamik mit dem prozentualen Informanten in demselben Fenster beachtet werden. Gleichzeitig wird der Computer mehrmals neu gestartet, der Benutzereingriff ist jedoch hier nicht erforderlich.
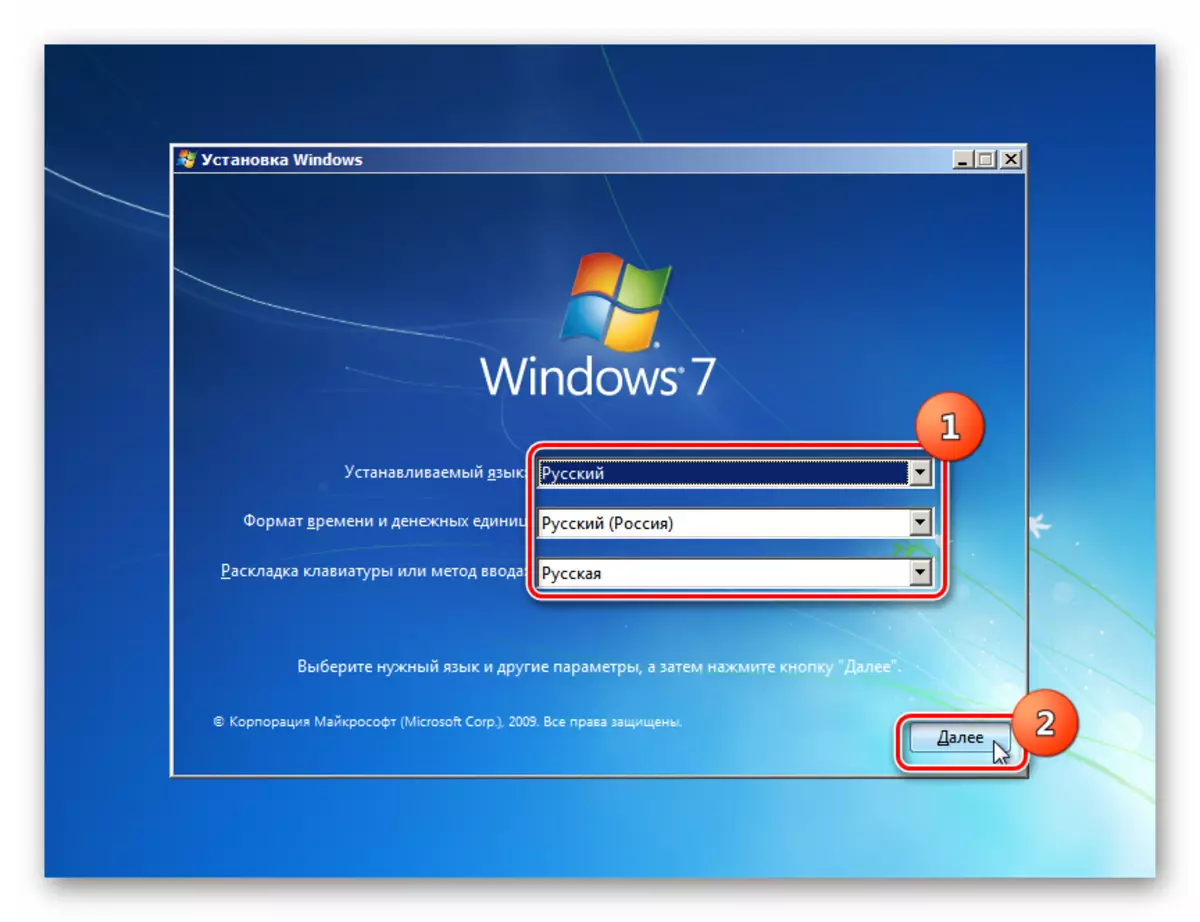
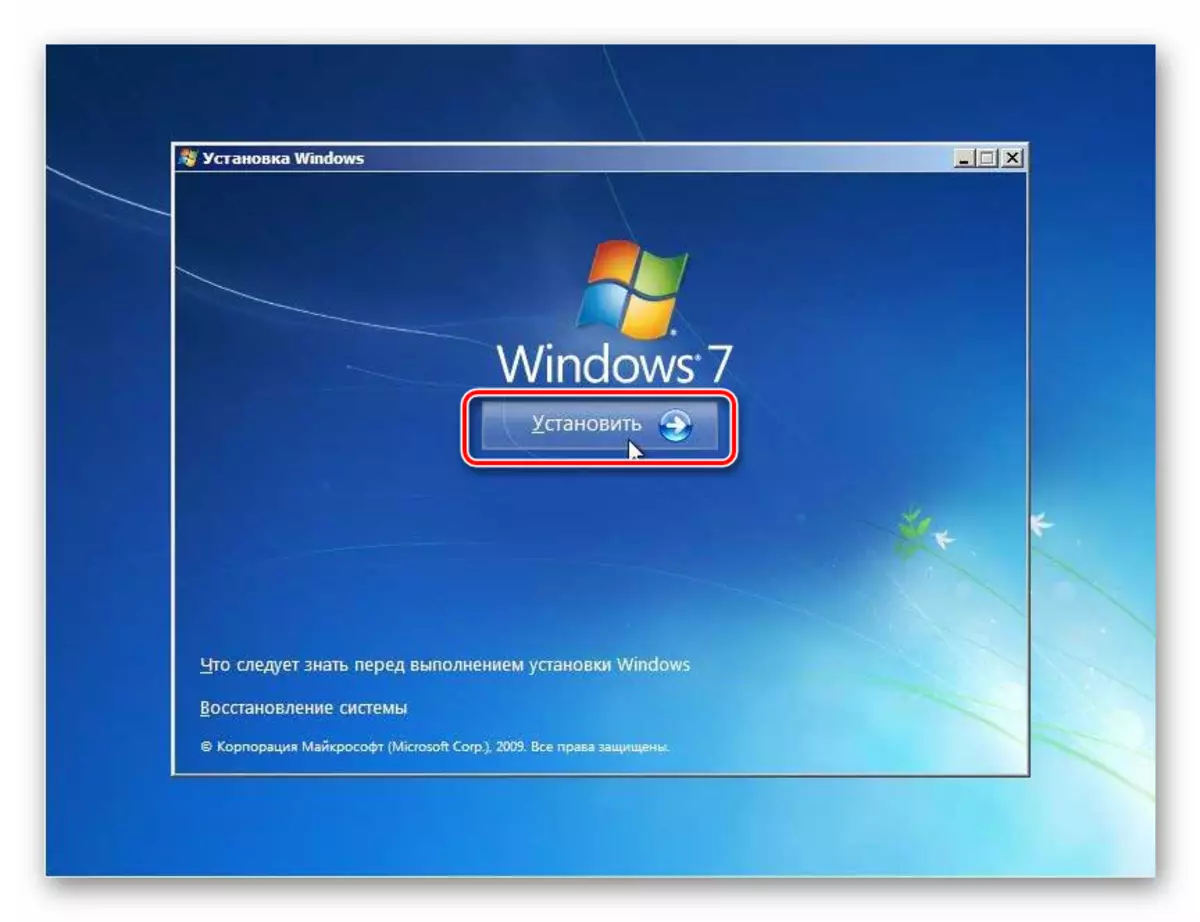
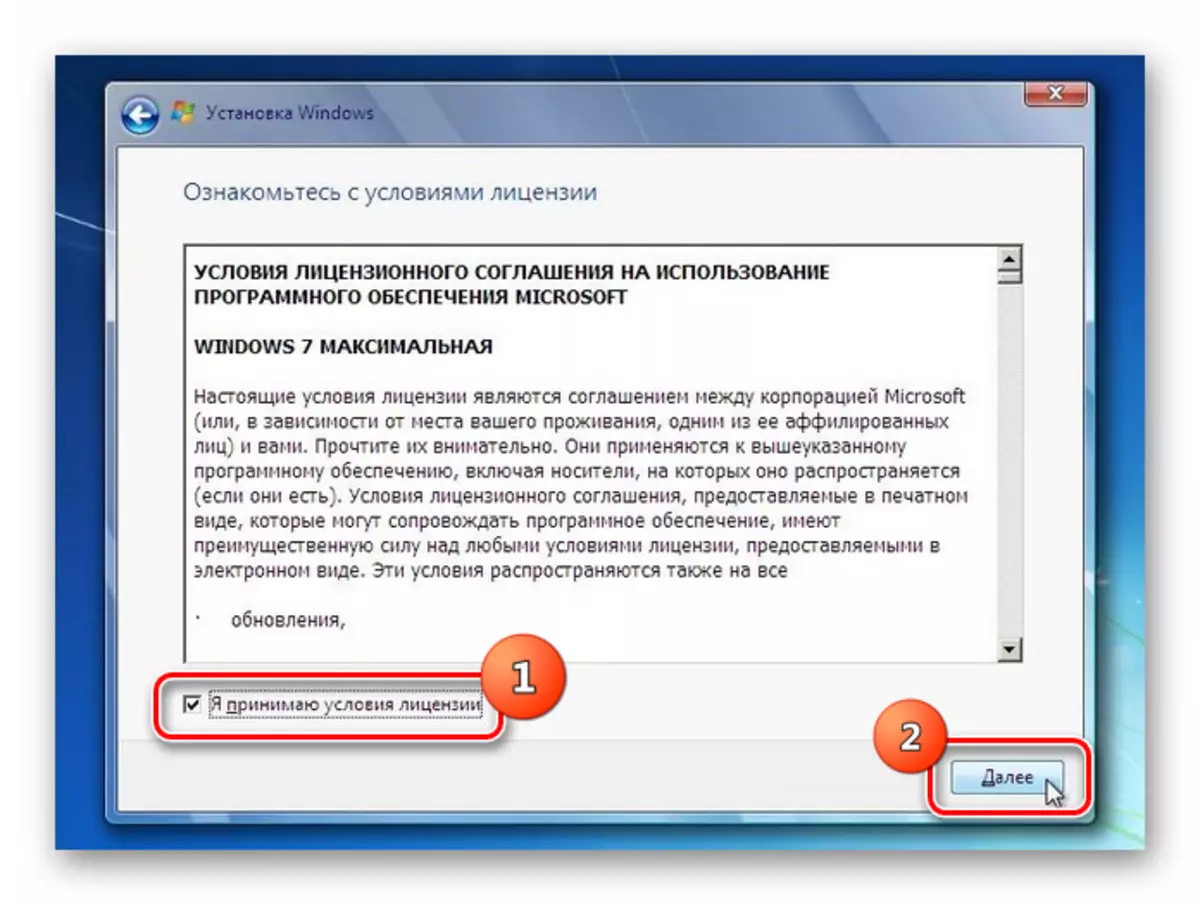
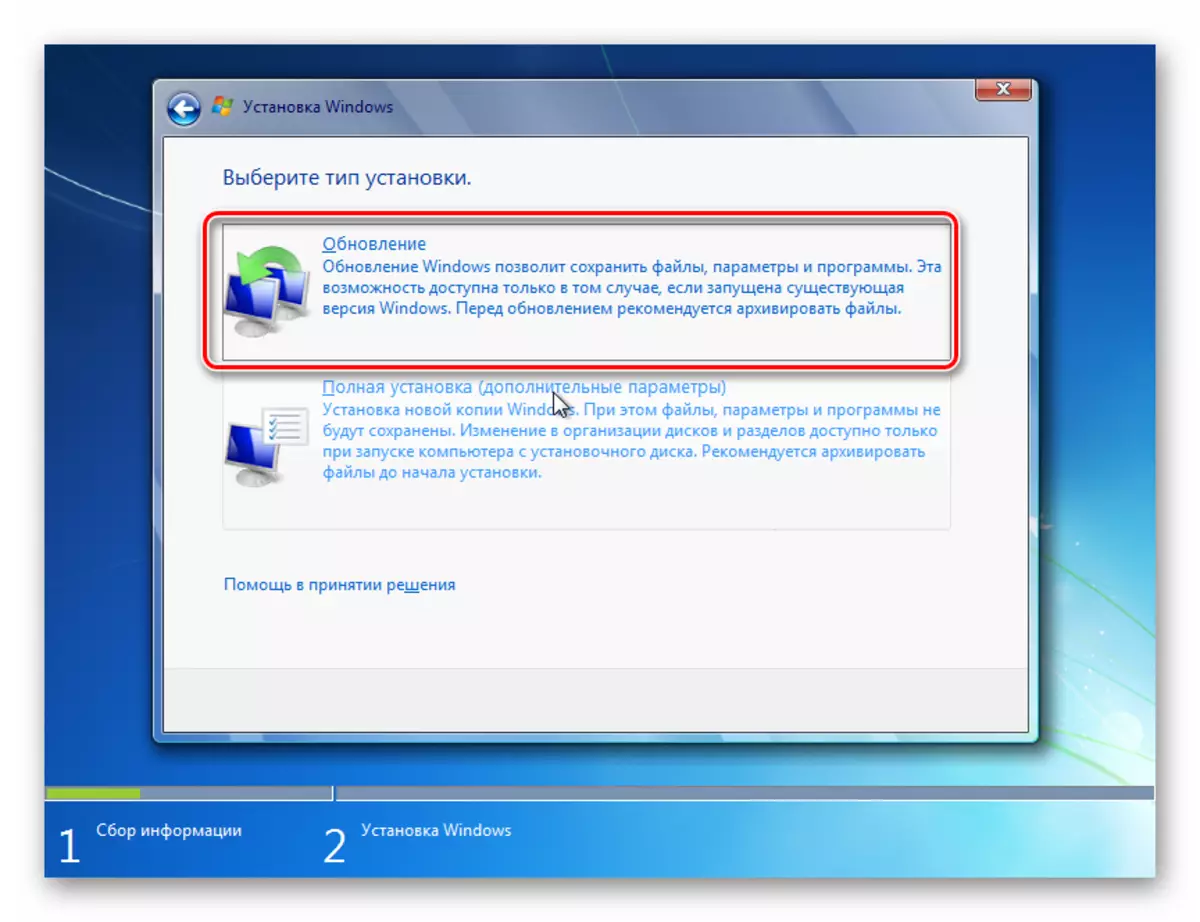
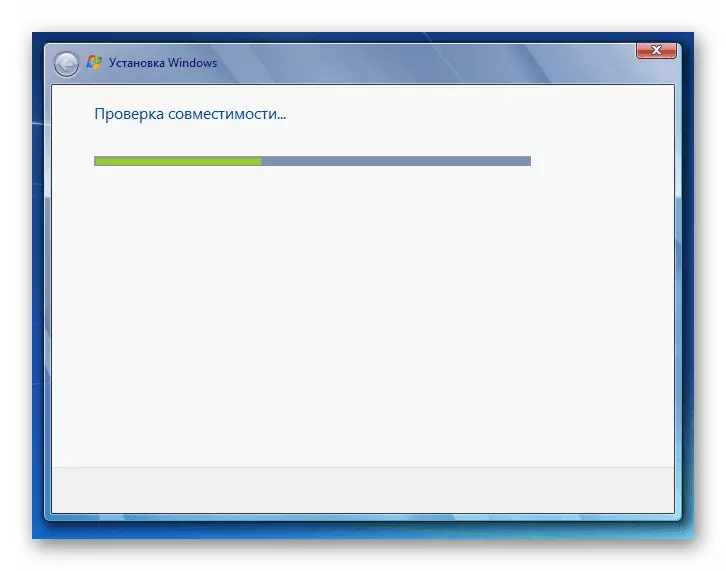
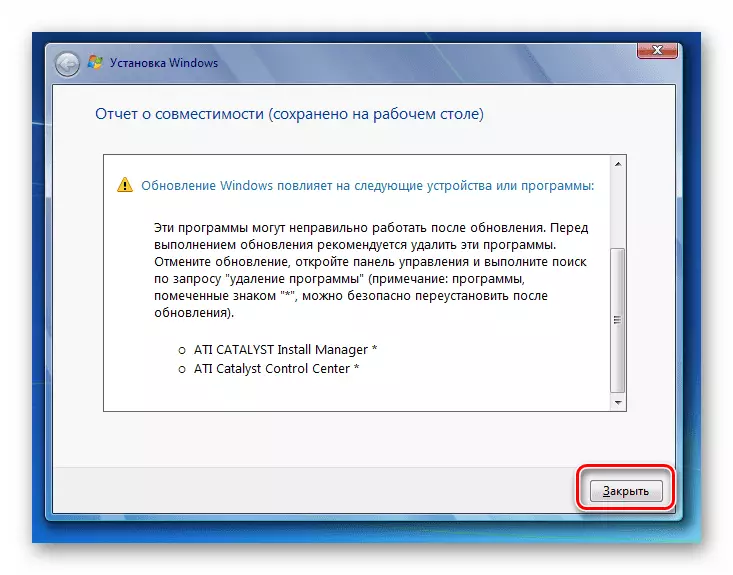
Schritt 3: Postinstallation
Nachdem die Installation abgeschlossen ist, müssen Sie eine Reihe von Aktionen vornehmen, um das System einzurichten und den Aktivierungsschlüssel einzugeben, um damit zu arbeiten.
- Zunächst eröffnet das Kontoerstellungsfenster, in dem Sie den Namen des Hauptprofils im Feld "Benutzername" eingeben müssen. Dies kann wie der Name des Kontos des Systems sein, an dem die Installation erfolgt, und eine völlig neue Option. Geben Sie im unteren Feld den Computernamen ein, verwenden Sie jedoch im Gegensatz zum Profil nur Latice-Buchstaben und -Zahlen. Drücke danach "Weiter".
- Dann wird das Passworteingabe-Fenster geöffnet. Wenn Sie hier die Sicherheit des Systems verbessern möchten, müssen Sie das doppelte Kennwort eingeben, das von den allgemein anerkannten Regeln zum Auswählen des Codeausdrucks geführt wird. Wenn auf dem System die Installation installiert ist, wurde das Kennwort bereits eingestellt, dann kann er verwendet werden. Auf dem niedrigsten Feld wird ein Hinweis eingegeben, wenn Sie das Schlüsselwort vergessen haben. Wenn Sie keine ähnliche Art des Systemschutzes einstellen möchten, drücken Sie einfach "Weiter".
- Ein Fenster öffnet, wo Sie den Produktschlüssel eingeben müssen. Dieser Schritt setzt einige Benutzer ein, die denken, dass die Aktivierung automatisch aus dem Betriebssystem gezogen wird, auf dem die Installation erfolgt ist. Dies ist jedoch nicht so, dass es wichtig ist, diesen Aktivierungscode nicht zu verlieren, der mit der Zeit des Kaufs von Windows 7 bleibt. Nach dem Eingabe der Daten drücken Sie "Weiter".
- Danach öffnet sich das Fenster, wo Sie die Art der Einstellung auswählen möchten. Wenn Sie nicht alle Feinheiten der Einstellungen nicht verstehen, empfehlen wir Ihnen, die Option "Verwenden von empfohlenen Parametern verwenden".
- Dann öffnet sich das Fenster, wo Sie ein Zeitzoneneinstellungen, Zeit und Datum erstellen möchten. Nachdem Sie die erforderlichen Parameter eingeben, drücken Sie "Weiter".
- Zum Schluss beginnt das Netzwerkeinstellungsfenster. Sie können es sofort durch eingeben, indem Sie aktuelle Parameter eingeben oder die Zukunft verschieben, indem Sie auf "Weiter" klicken.
- Danach werden die Installation und Vorkonfiguration des Systems über die vorhandenen Windows 7 abgeschlossen. Ein Standard "Desktop" öffnet sich, wonach Sie einen Computer zum direkten Zweck verwenden können. In diesem Fall werden die Hauptsystemeinstellungen, Treiber und Dateien gespeichert, aber verschiedene Fehler, wenn sie auftreten, werden jedoch beseitigt.
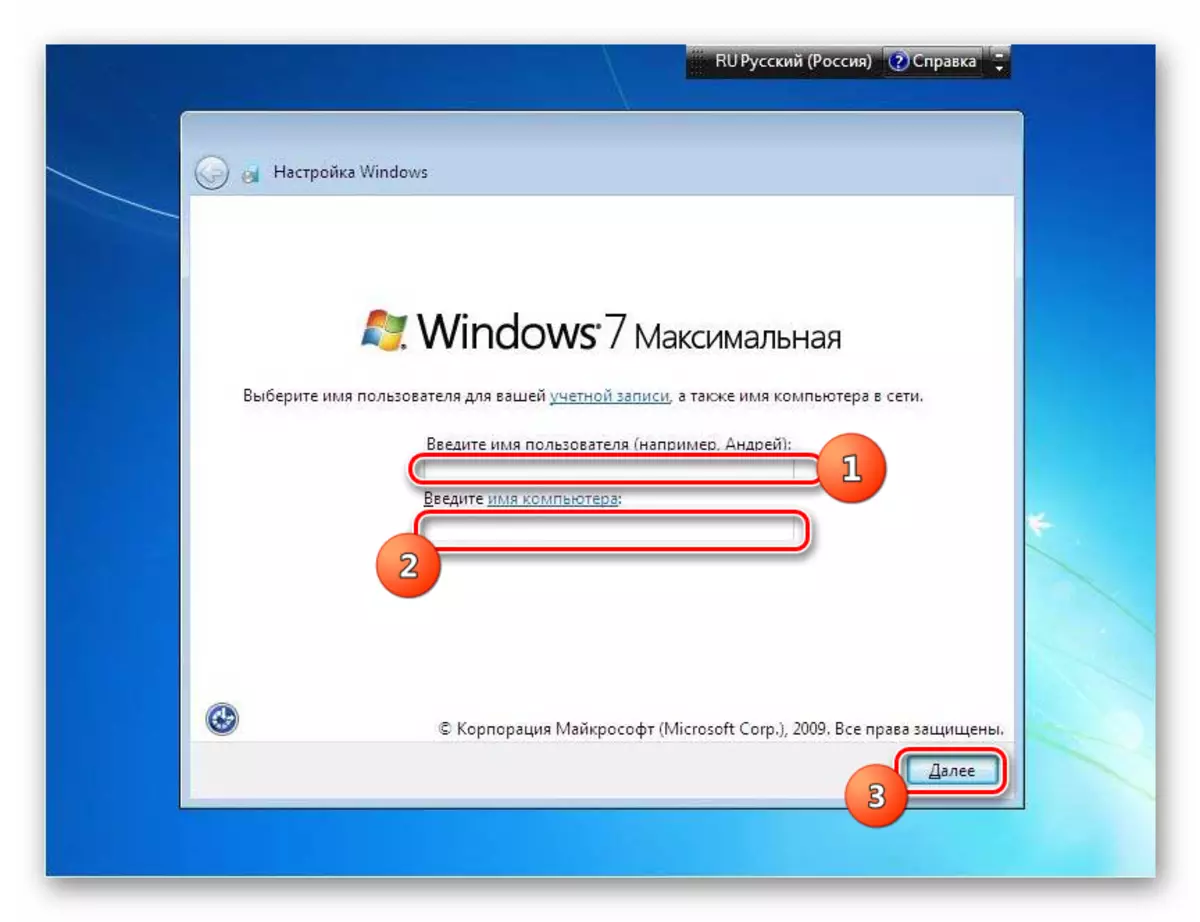
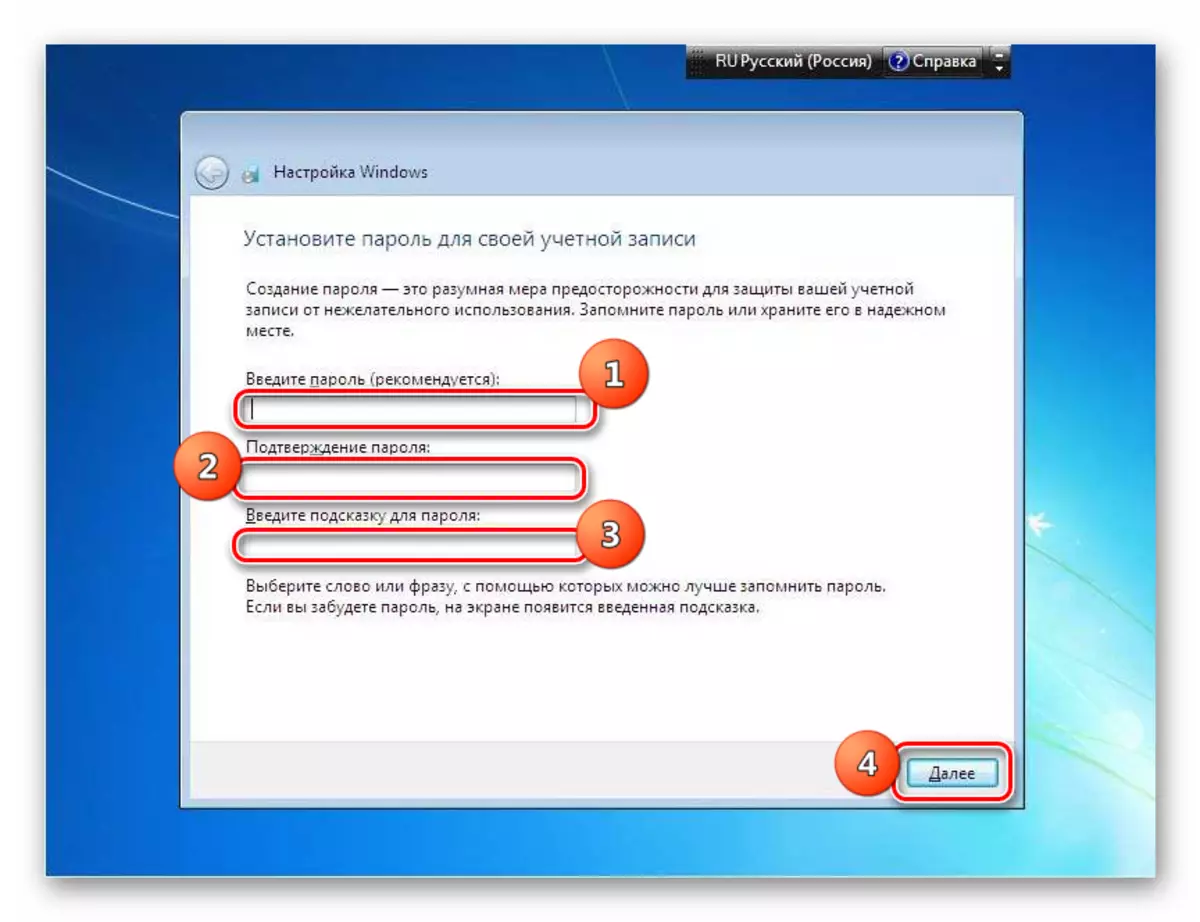
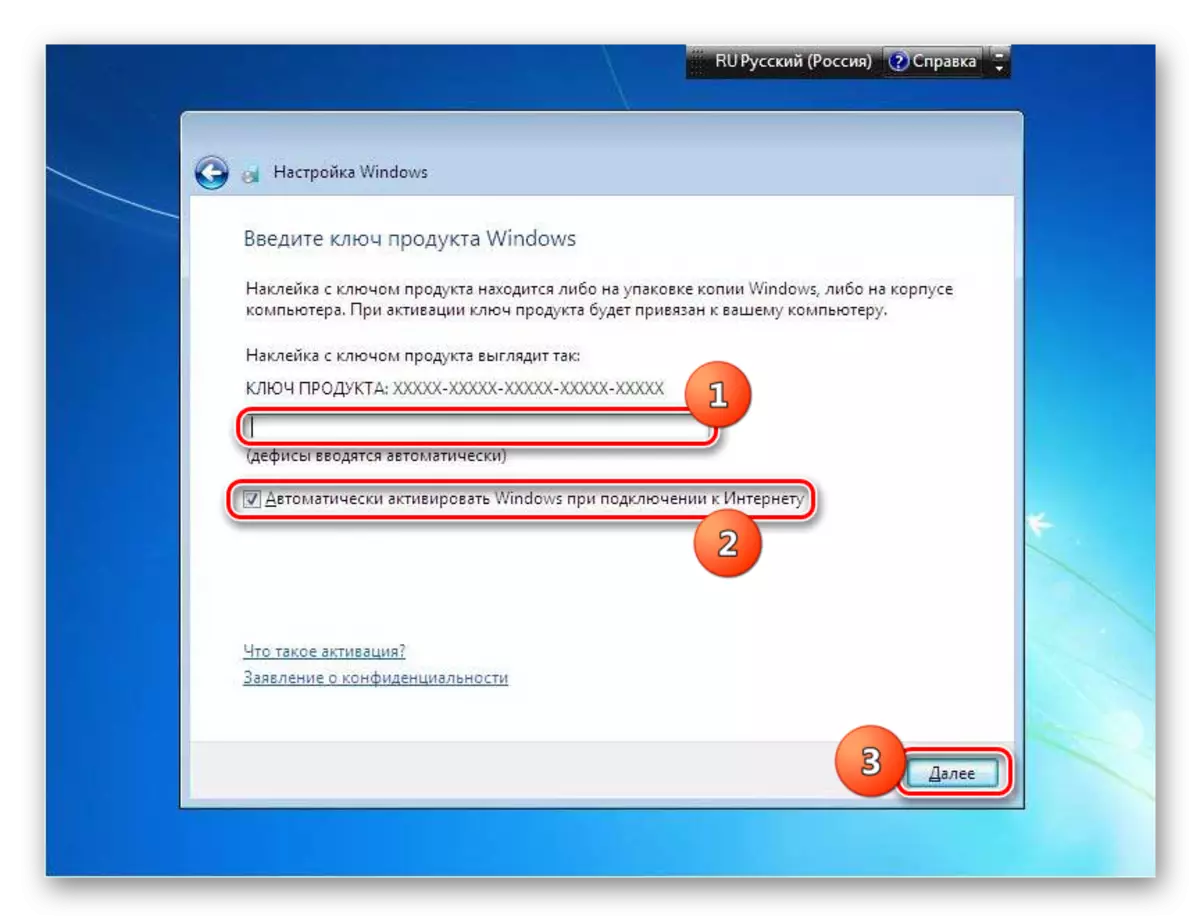
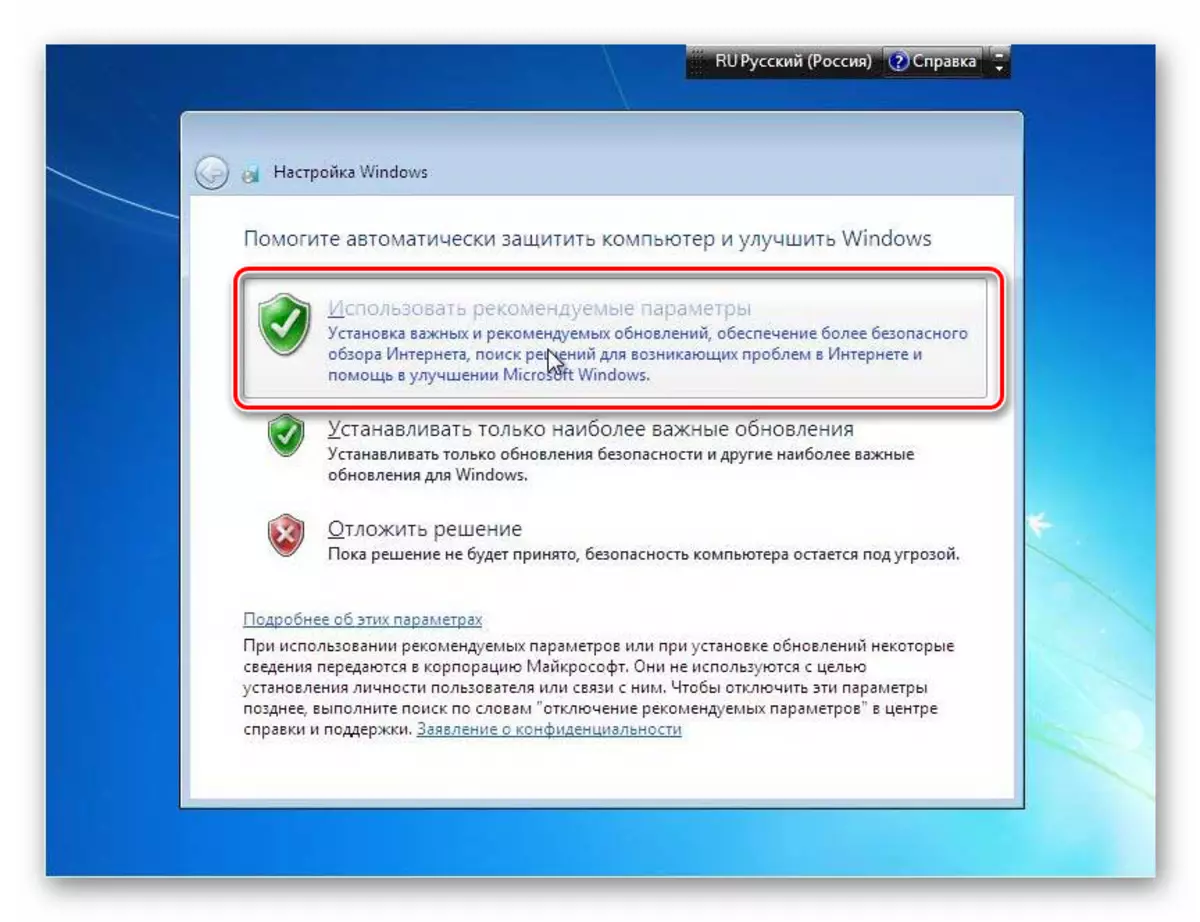
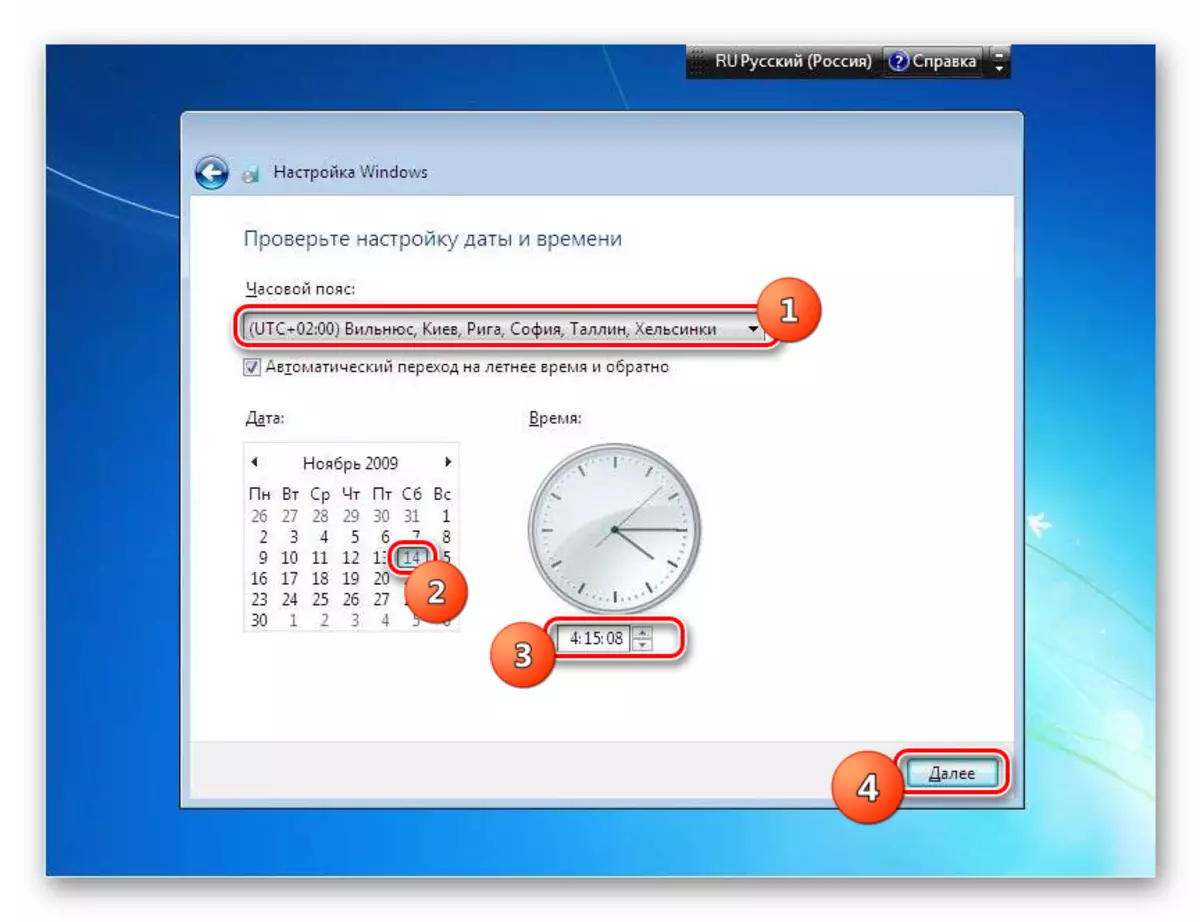
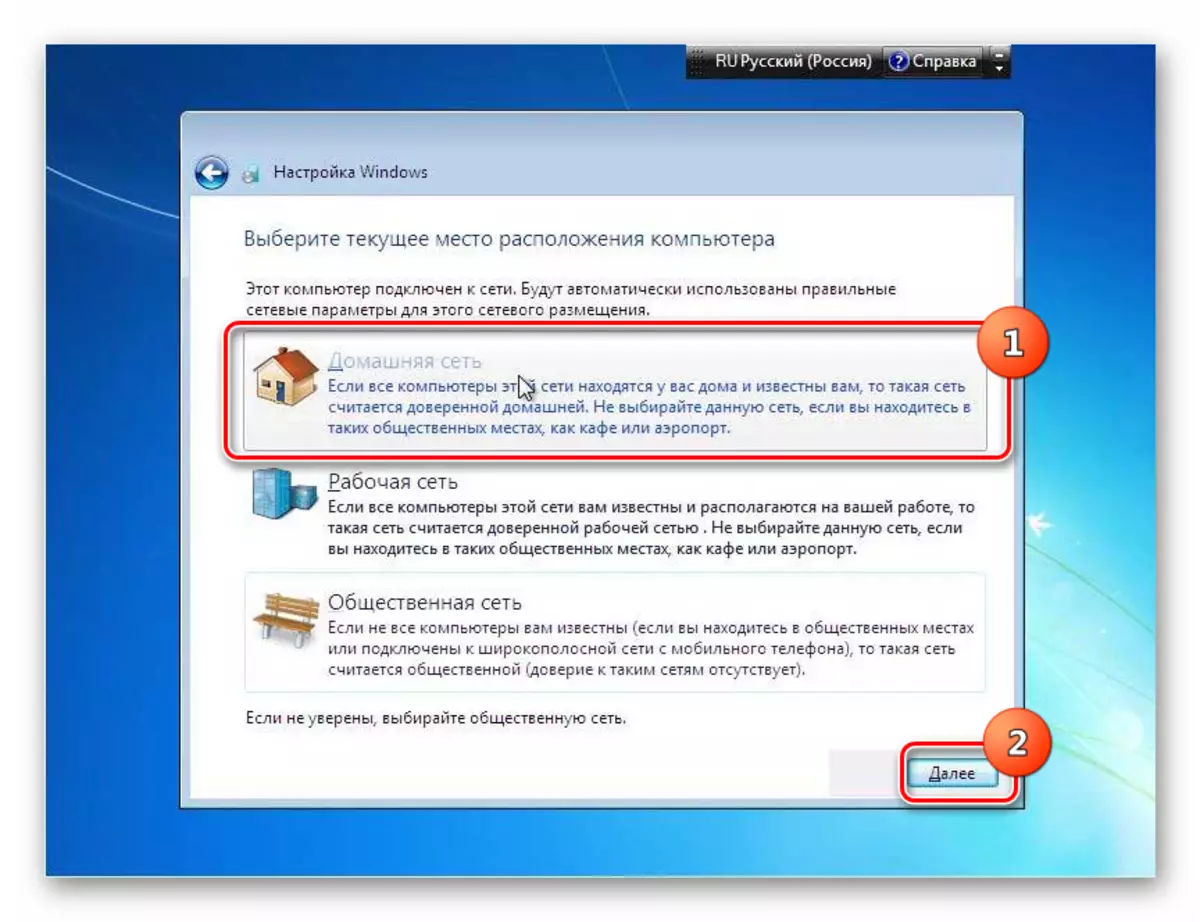

Die Installation von Windows 7 über das Arbeitssystem mit demselben Namen unterscheidet sich nicht von der Standardinstallationsmethode. Der Hauptunterschied besteht darin, dass, wenn der Installationstyp ausgewählt ist, auf der Option "Update" angehalten werden. Außerdem müssen Sie die Festplatte nicht formatieren. Nun, es ist ratsam, eine Sicherungskopie des Arbeitsbetriebs-Betriebssystems vor dem Start der Prozedur zu erstellen. Dies hilft, unerwartete Probleme zu vermeiden und ggf. die Möglichkeit der nachfolgenden Erholung bereitzustellen.
