
Ganz oft in Windows gibt es einen aktiven Verbrauch von Computerressourcen durch Prozesse. In den meisten Fällen sind sie ziemlich begründet, da sie dafür verantwortlich sind, ressourcenintensive Anwendungen aufzunehmen oder ein direktes Update von Komponenten durchzuführen. Manchmal wird der Grund für die Überlastung des PCs jedoch zu den Prozessen, die es ungewöhnlich ist. Einer von ihnen ist WSAPPX, und dann werden wir es herausfinden, für den er verantwortlich ist und was zu tun ist, wenn seine Tätigkeit die Arbeit des Benutzers verhindert.
Warum brauchst du den WSAPPX-Prozess?
Im normalen Zustand verbraucht der betreffende Prozess keine große Anzahl von Systemressourcen. In bestimmten Situationen kann es jedoch eine Festplatte laden, und fast die Hälfte, manchmal betrifft er den Prozessor stark. Der Grund dafür wird der Zweck der beiden laufenden Aufgaben - WSAPPX ist für den Arbeits- und Microsoft Store (Application Store) verantwortlich, und die Plattform der universellen Anwendungen, die als UWP bekannt ist. Wie Sie bereits verstehen, sind dies Systemdienste, und sie können das Betriebssystem wirklich laden. Dies ist ein völlig normales Phänomen, das nicht bedeutet, dass das Virus im Betriebssystem erschien.
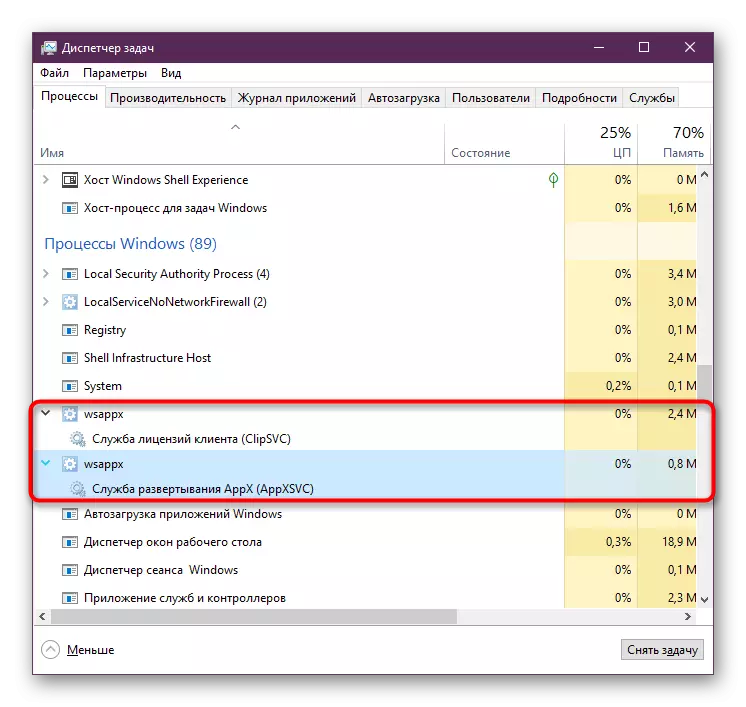
- Appx-Bereitstellungsdienst (APPXSVC) - Bereitstellungsdienst. Sie müssen UWP-Anwendungen bereitstellen, die eine APPX-Erweiterung haben. Es wird zum Zeitpunkt aktiviert, an dem der Benutzer mit dem Microsoft Store arbeitet, oder es gibt ein Hintergrund-Update, den die von ihm installierten Anwendungen aktualisieren.
- Client-Lizenzdienst (ClipSVC) - Client-Lizenzdienst. Wie bereits aus dem Titel verständlich ist, ist es dafür verantwortlich, die Lizenzen der in Microsoft Store erworbenen bezahlten Anwendungen zu überprüfen. Dies ist notwendig, um die installierte Software an den Computer nicht von einem anderen Microsoft-Konto zu beginnen.
Es reicht in der Regel aus, um zu warten, bis Anwendungen aktualisiert werden. Mit einer häufigen oder späten Last auf der HDD sollten Sie jedoch den Betrieb von Windows 10 eines der folgenden Empfehlungen optimieren.
Methode 1: Deaktivieren Sie Hintergrund-Updates
Die einfachste Option ist die Deaktivierung der standardmäßigen Standard-Anwendungsaktualisierungen, die standardmäßig und dem Benutzer selbst installiert sind. In der Zukunft kann es immer manuell erfolgen, Microsoft Story ausführen oder das automatische Update wieder einschalten.
- Öffnen Sie "Microsoft Store" über "Start".
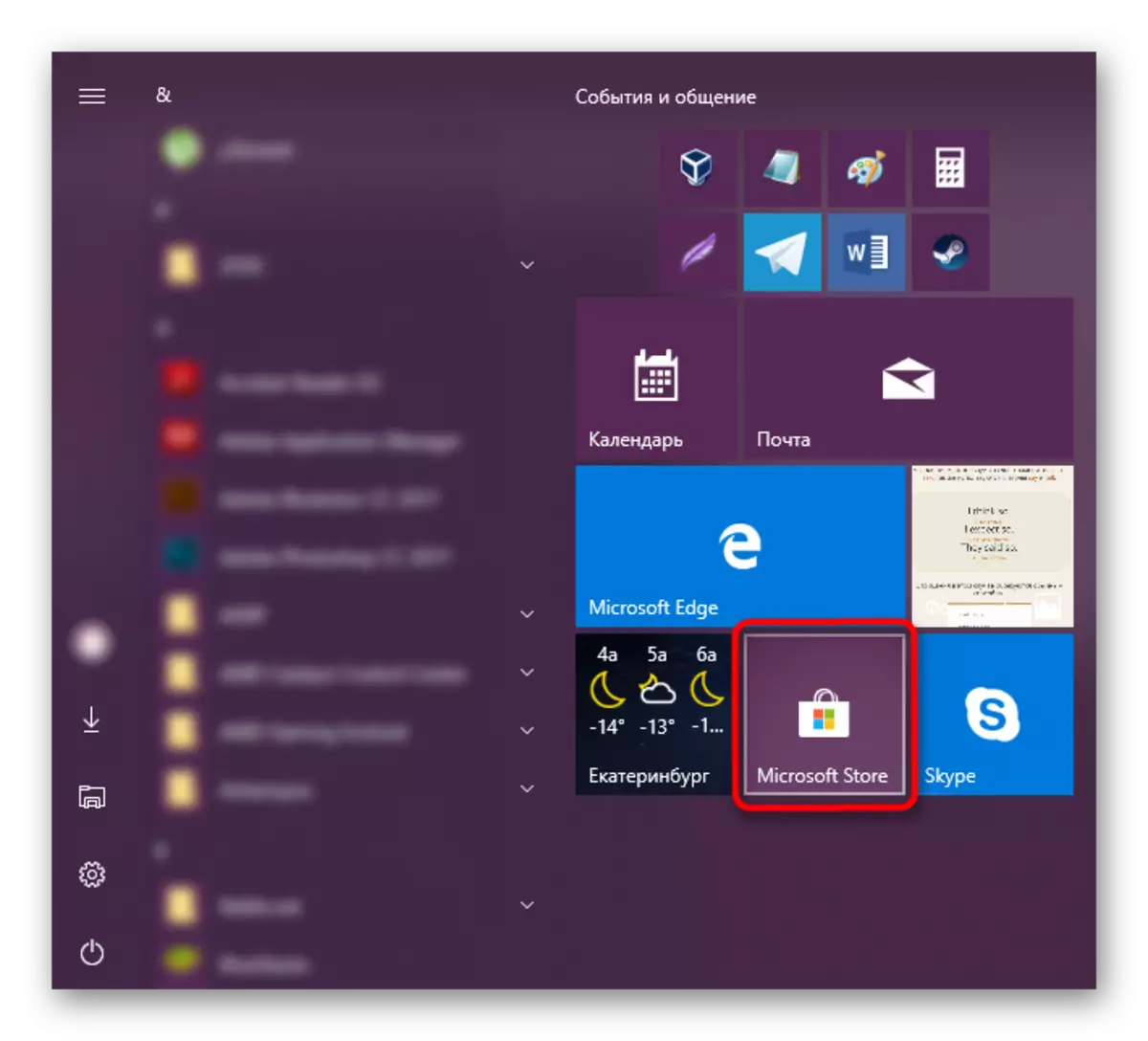
Wenn Sie Fliesen getrunken haben, beginnen Sie mit dem Tippen "Store" und öffnen Sie den Zufall.
- Klicken Sie in dem öffnenden Fenster auf die MENU-Taste und gehen Sie zu "Einstellungen".
- Erster Punkt Sie sehen "Update-Anwendungen automatisch" - deaktivieren Sie sie, indem Sie den Schieberegler drücken.
- Aktualisieren Sie die Anwendung manuell sehr einfach. Dazu reicht es aus, zum Microsoft Store zu gelangen, das Menü zu öffnen, und den Abschnitt "Download und Updates" zu gelangen.
- Klicken Sie auf die Schaltfläche "Updates abrufen".
- Nach einem kurzen Scanning beginnt der Download automatisch, Sie müssen nur warten, wodurch das Fenster in den Hintergrundmodus gedreht wird.
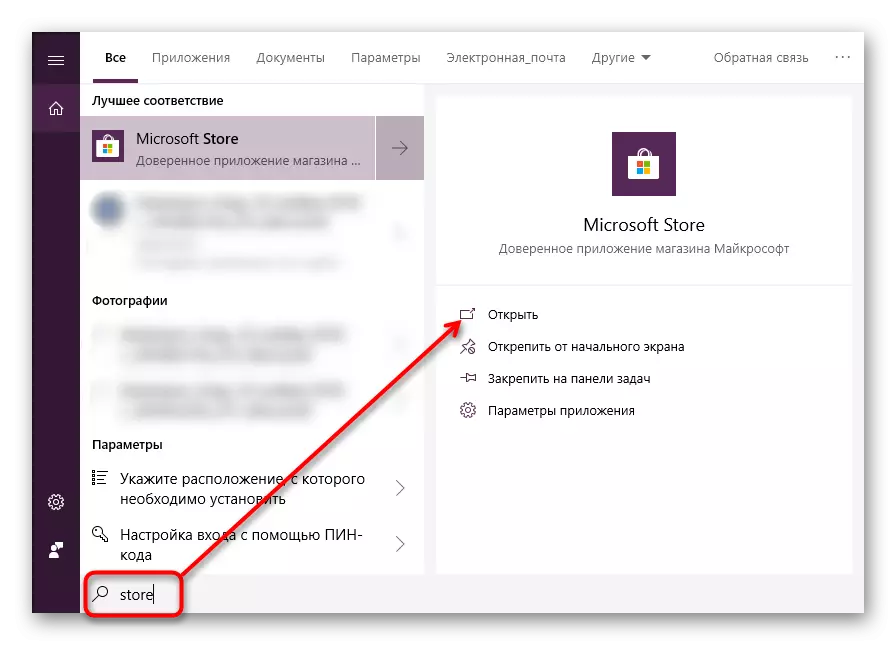
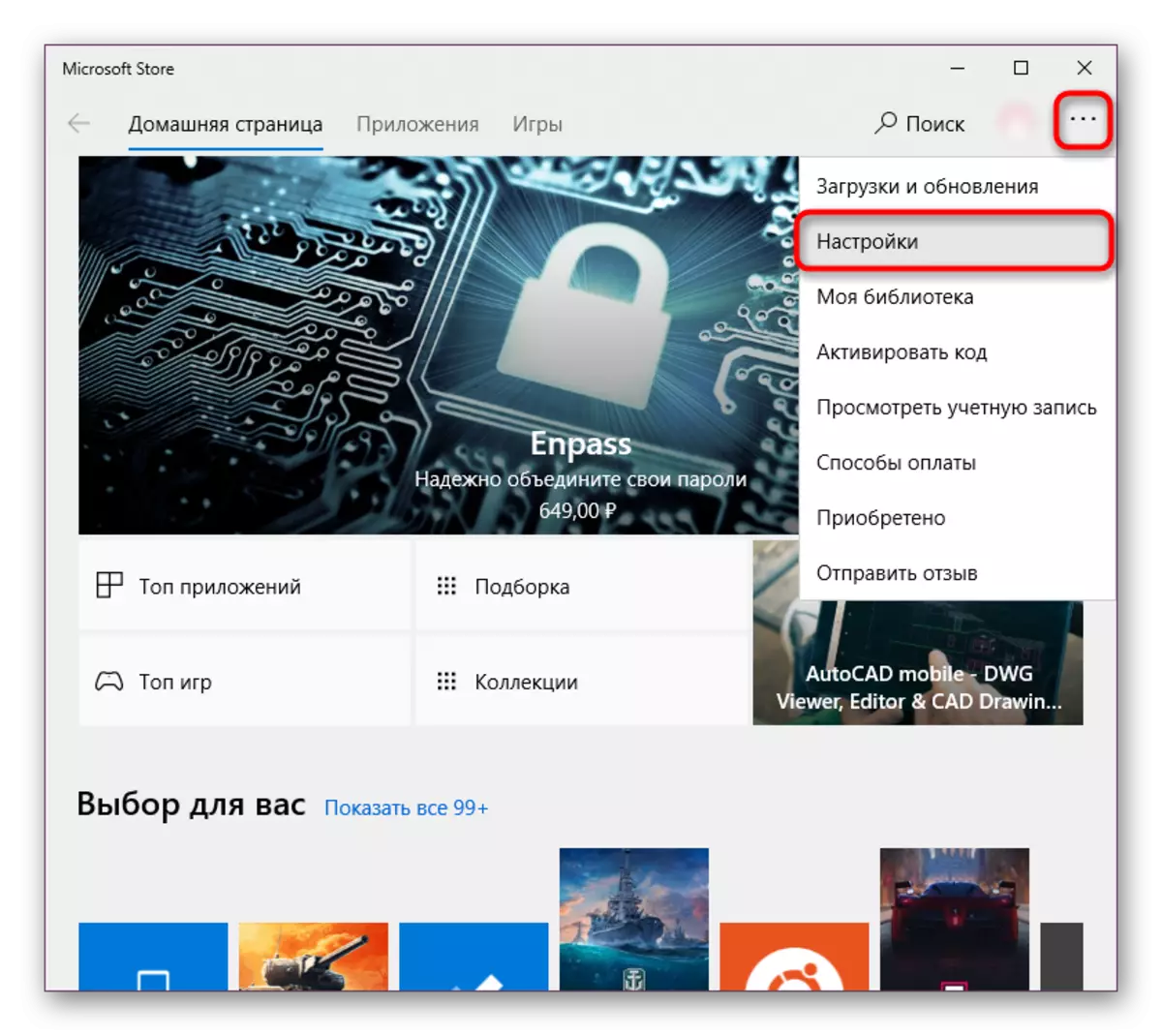
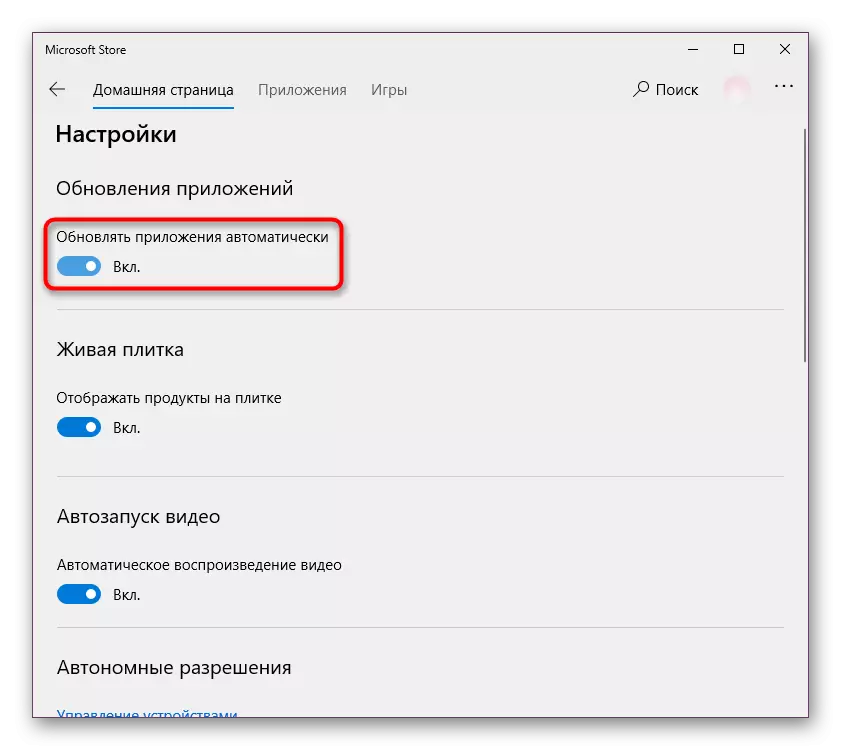
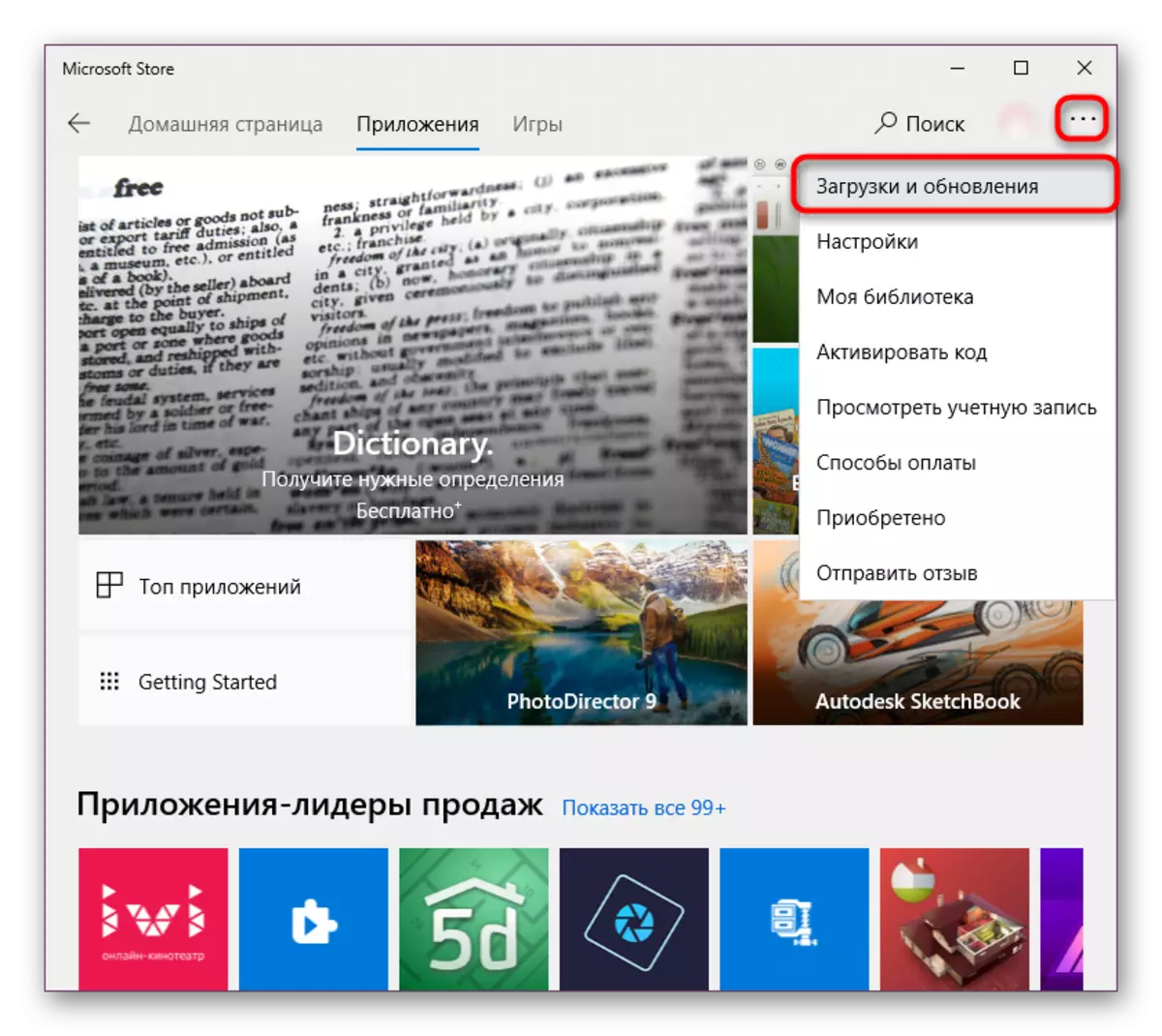
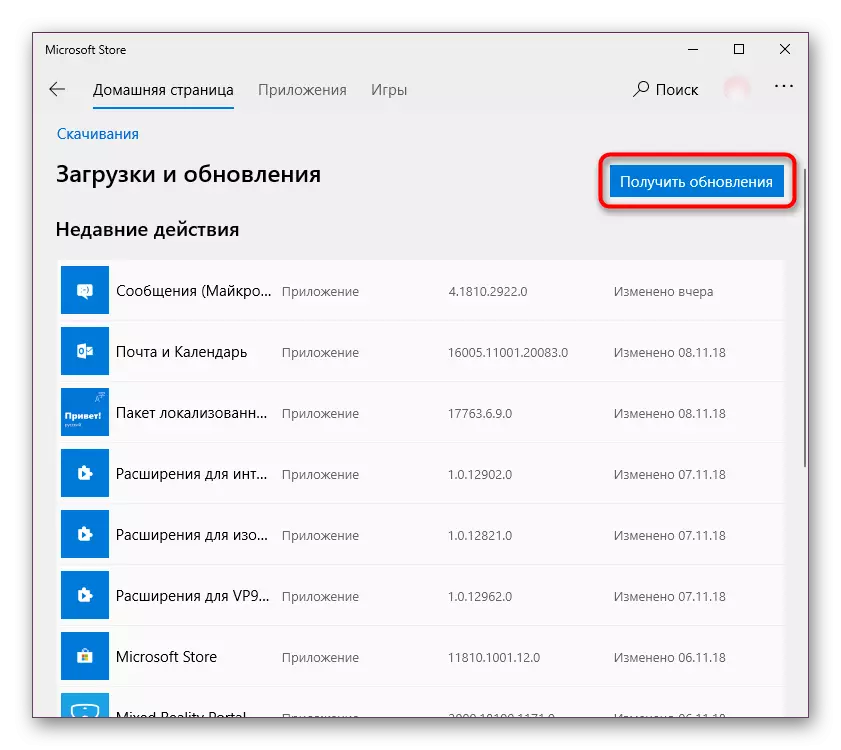
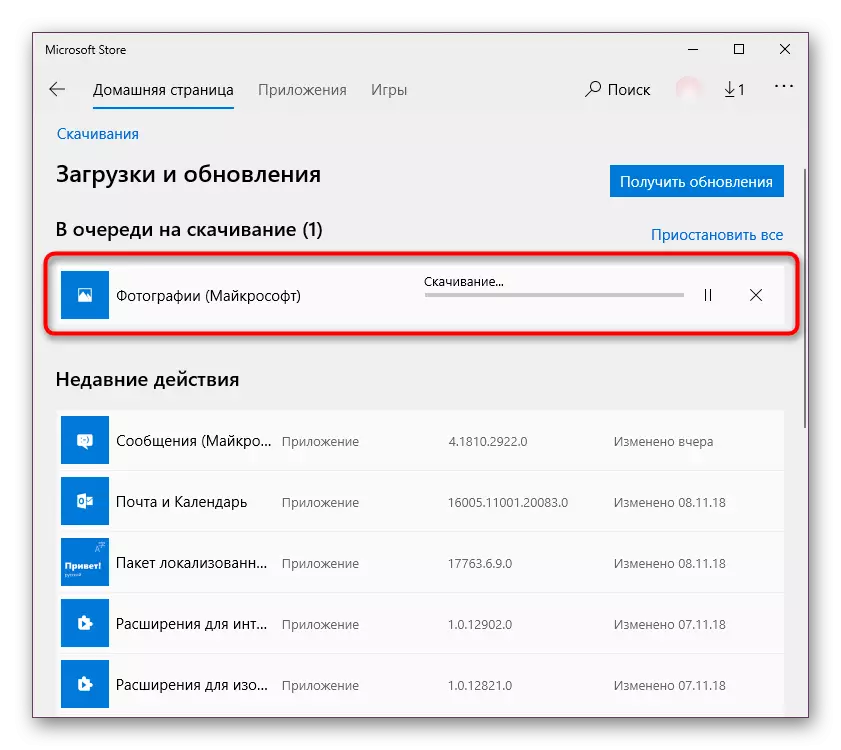
Wenn die Schritte die Schritte die Aktionen an das Ende übergeben haben, können wir empfehlen, die Anwendung von Anwendungen zu deaktivieren, die über den Microsoft Store installiert sind und durch sie aktualisiert werden.
- Klicken Sie mit der rechten Maustaste auf "Start" und öffnen Sie die "Parameter".
- Hier finden Sie den Abschnitt "Privatsphäre" und gehen Sie dazu. "
- Finden Sie in der Liste der verfügbaren Einstellungen in der linken Spalte die "Hintergrundanwendungen" und deaktivieren Sie in diesem Untermenü die "Anwendungen zulassen, um im Hintergrund zu arbeiten".
- Die deaktivierte Funktion ist im Allgemeinen eher radikal und kann für einige Benutzer unangenehm sein, sodass es besser ist, eine Liste von Anwendungen manuell zu erstellen, die im Hintergrund arbeiten dürfen. Um dies zu tun, gehen Sie nach unten nach unten und von den vorgelegten Programmen einschalten / trennen Sie jeweils je nach persönlichen Vorlieben.
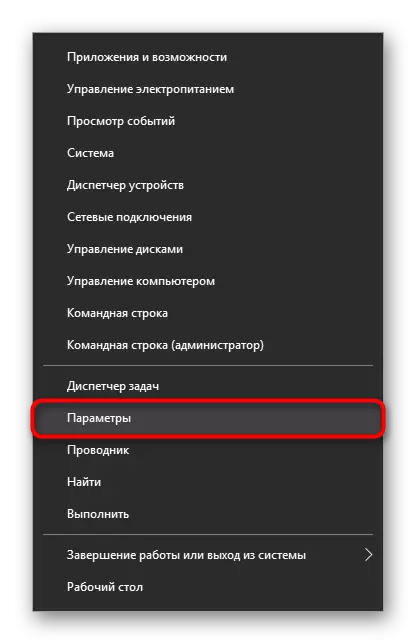
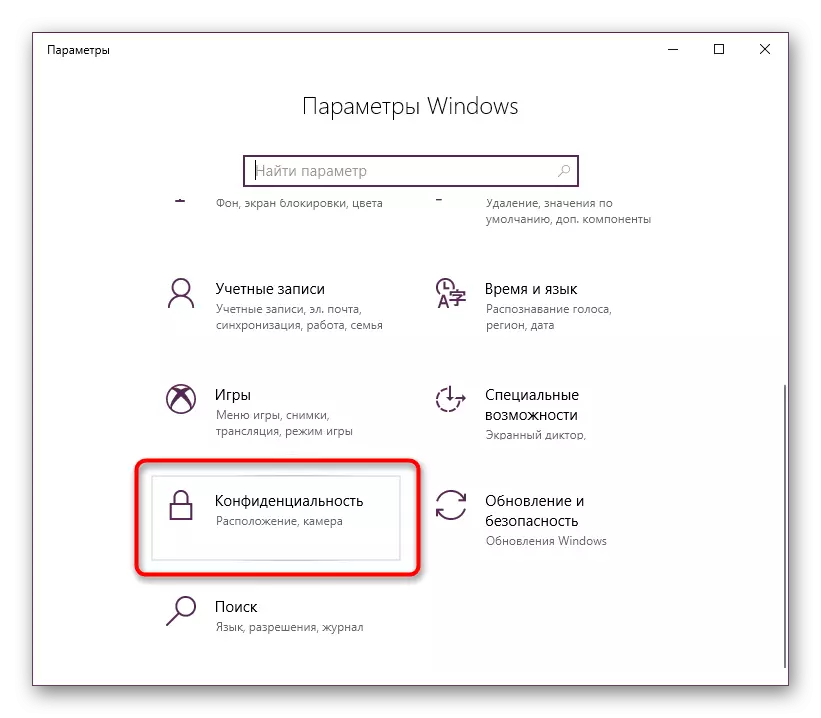
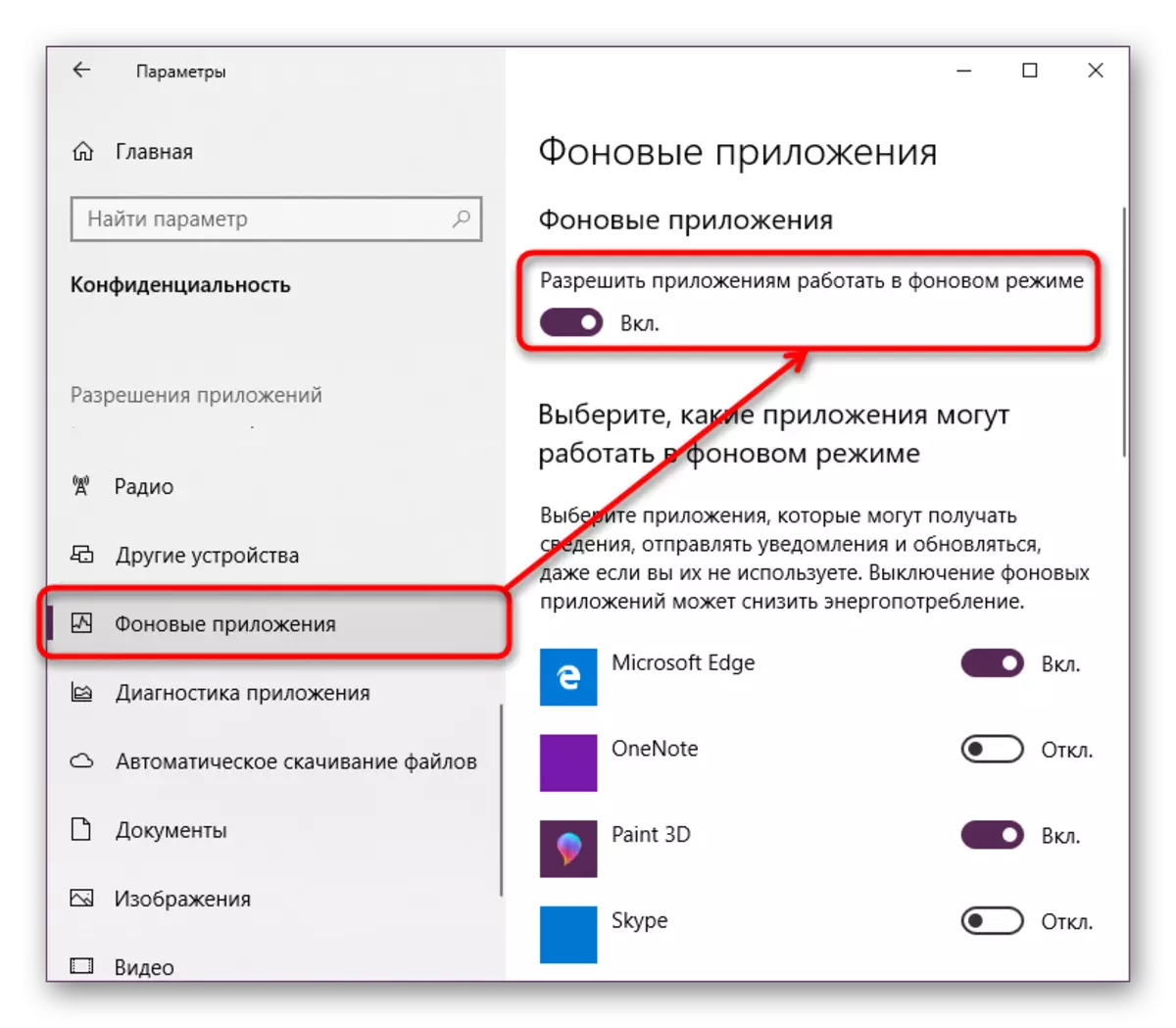
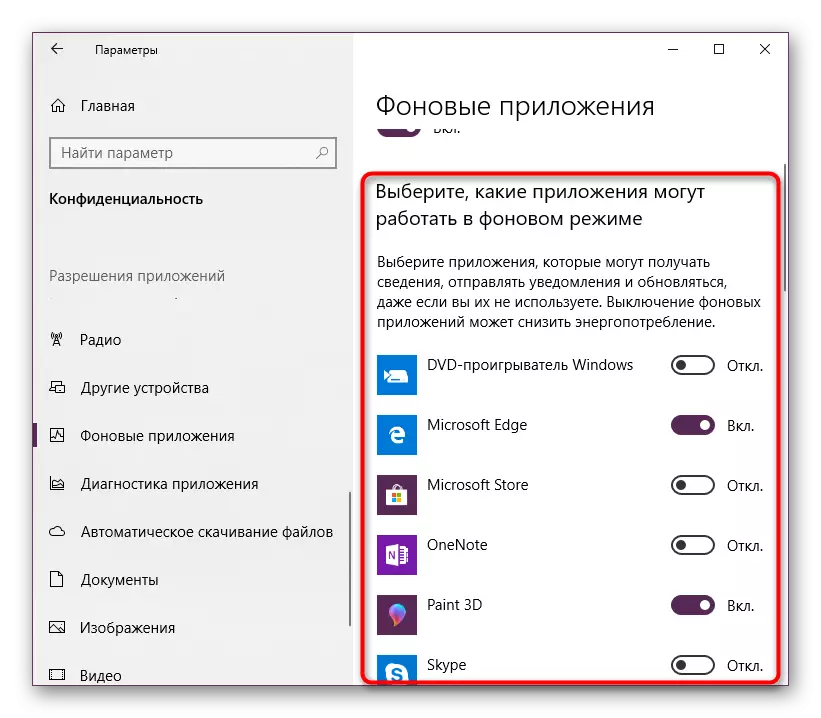
Es ist erwähnenswert, dass zumindest beide verarbeitete WSAPPX-Prozesse Services sind, und deaktivieren sie vollständig durch den "Task-Manager" oder dem "Service-Fenster". Sie werden ausgeschaltet und beginnen beim Neustart von PCs entweder zuvor, wenn Sie ein Hintergrundaktualisierung erstellen müssen. Diese Methode zur Lösung des Problems kann also vorübergehend bezeichnet werden.
Methode 2: Unterbrechung / löschen Microsoft Store
Ein bestimmter Kategoriebenutzerspeicher von Microsoft ist überhaupt nicht erforderlich, sodass die erste Methode nicht mit Ihnen passt, oder Sie möchten nicht überhaupt nicht verwenden, Sie können diese Anwendung deaktivieren.
Natürlich können Sie es überhaupt entfernen, aber wir empfehlen das nicht. In der Zukunft kann der Laden immer noch praktisch sein, und es ist viel einfacher, es einzuschalten, als es wieder herzustellen, als wieder herzustellen. Wenn Sie sich in Ihren Aktionen zuversichtlich sind, folgen Sie den Empfehlungen von dem untenstehenden Link.
Lesen Sie mehr: Anwendungspeicher in Windows 10 löschen
Lassen Sie uns zum Hauptthema zurückkehren, und wir analysieren das Herunterfahren des Ladens über die Windows-System-Tools. Dies kann über den "lokalen Gruppenrichtlinieneditor" erfolgen.
- Führen Sie diesen Dienst aus, indem Sie die Tasten Win + R drücken und in das Feld von gpedit.msc einschließen.
- Drehen Sie im Fenster abwechselnd die Registerkarten: "Computerkonfiguration"> "Verwaltungsvorlagen"> "Windows-Komponenten".
- Suchen Sie im letzten Ordner aus dem vorherigen Schritt den Ordner "Shop", klicken Sie auf ihn und öffnen Sie auf der rechten Seite des Fensters die Option "Deaktivieren der Speicheranwendung".
- Um die Arbeit des Shops zu deaktivieren, setzen Sie den Statusparameter "Inklusive" ein. Wenn es Ihnen nicht klar ist, warum wir uns einschalten, und den Parameter nicht ausschalten, lesen Sie die Hilfeinformationen auf der rechten Seite des Fensters sorgfältig.
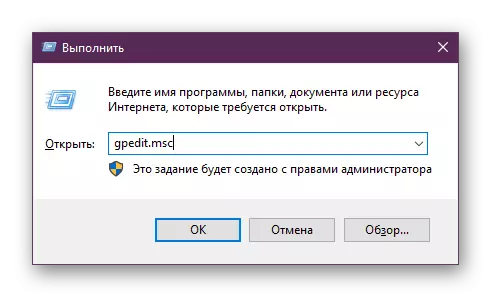
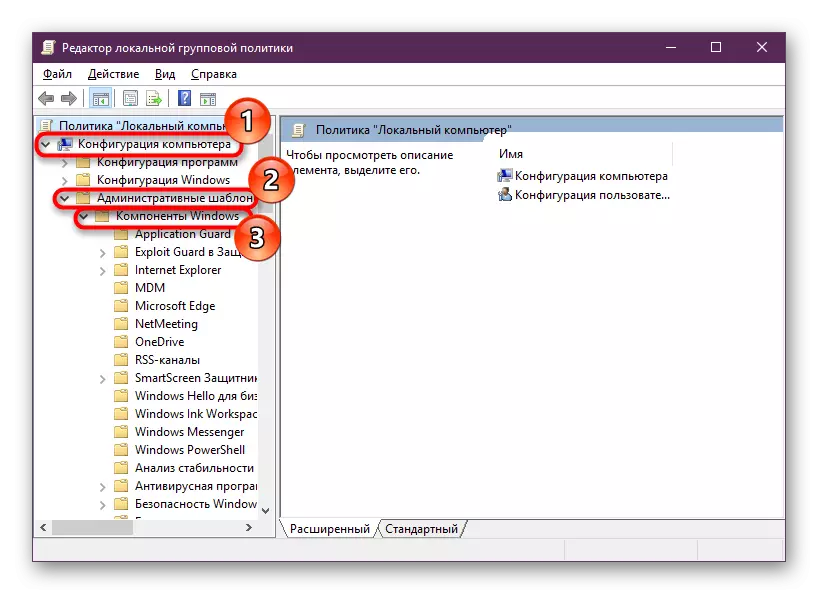
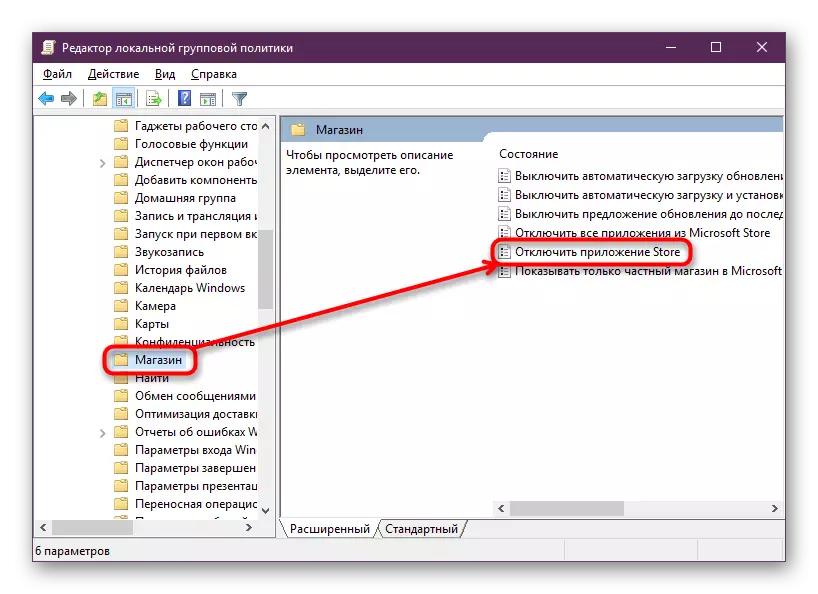
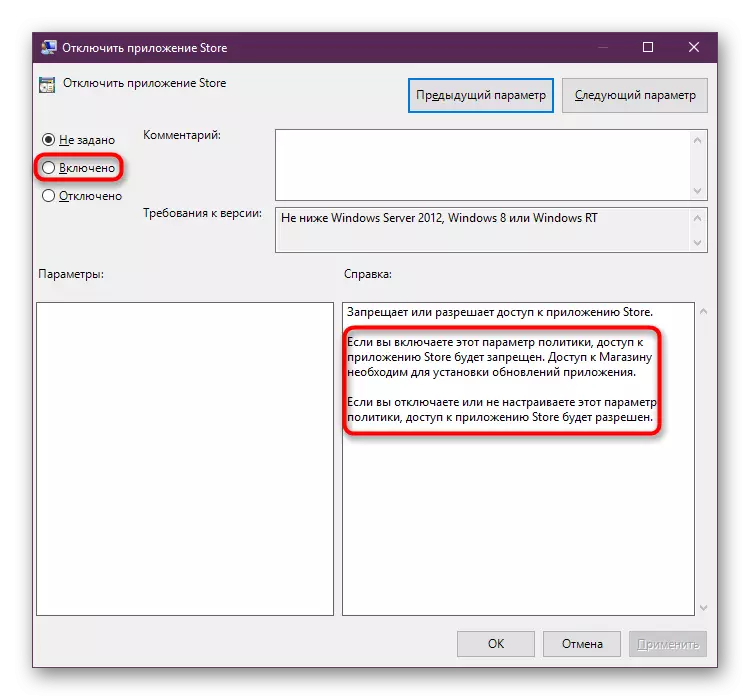
Abschließend ist es erwähnenswert, dass es unwahrscheinlich ist, ob WSAPPX ein Virus ist, da derzeit kein Know-how vorhanden ist, solche Fälle der OS-Infektion. Je nach Konfiguration des PCs kann jedes System auf unterschiedliche Weise mit WSAPPX-Diensten geladen werden, und am häufigsten genug, um zu warten, bis das Update weitergibt, und verwenden Sie den Computer weiterhin vollständig.
