
In dem Windows-Betriebssystem gibt es mehrere Computer zum Abschalten, von denen jeder seine eigenen Eigenschaften. Heute haben wir die Aufmerksamkeit auf das Schlaf-Regime zahlen, werden wir versuchen, die detailliert über die individuelle Konfiguration der Parameter zu sagen, und alle möglichen Einstellungen zu berücksichtigen.
Anpassen Sleep-Modus in Windows 7
Die Erfüllung der Aufgabe ist nicht etwas schwierig, auch ein unerfahrener Benutzer damit fertig zu werden, und unsere Führung wird dazu beitragen, leicht alle Aspekte dieses Verfahrens zu verstehen. Lassen Sie uns alle Schritte der Reihe nach prüfen.Schritt 1: Aktivieren des Schlafmodus
Zunächst einmal ist es notwendig, darauf zu achten, dass der PC normalerweise schlafen gehen kann. Dazu muss es aktiviert werden. Eingesetzt Anweisungen zu diesem Thema finden Sie in einem anderen Material von unserem Autor finden. Es richtet sich an alle verfügbaren Methoden für den Schlaf-Modus umgeschaltet wird.
Lesen Sie mehr: Aktivieren Modus in Windows 7 Sleeping
Schritt 2: Einstellen des Energieplanes
Lassen Sie uns nun direkt auf die Einstellung der Schlafparameter drehen. Die Bearbeitung erfolgt individuell für jeden Benutzer durchgeführt, so dass wir Ihnen nur bieten alle Werkzeuge, um sich mit und stellen Sie sie schon selbst, optimale Werte einstellen.
- Öffnen Sie das Startmenü und wählen Sie „Systemsteuerung“.
- Senken Sie den Regler nach unten, um die Kategorie „Stromversorgung“ zu finden.
- Im „Auswählen Power Plan“ Fenster, klicken Sie auf „Show Weitere Pläne“.
- Nun können Sie den geeigneten Plan markieren und gehen auf seine Konfiguration.
- Wenn Sie ein Laptop Eigentümer sind, können Sie nicht nur die Zeit der Arbeit aus dem Netzwerk anpassen, sondern auch von der Batterie. Im „Übersetzen Computer to Sleep-Modus“ Zeile, wählen geeignete Werte und vergessen Sie nicht, die Änderungen zu speichern.
- Weitere Interessen verursachen zusätzliche Parameter, so zu ihnen gehen, indem Sie auf den entsprechenden Link klicken.
- Erweitern Sie den Schlaf-Abschnitt und alle Parameter lesen. Hier ist die Funktion „Hybriden Standbymodus zulassen Modus“. Es kombiniert einen Traum und Ruhezustand. Das heißt, wenn es aktiviert ist, offene Software und Dateien gespeichert sind, und der PC geht in einen Zustand reduzierten Ressourcenverbrauch. Darüber hinaus im Menü unter Berücksichtigung, gibt es eine Möglichkeit, die erwachende Timer zu aktivieren - der PC den Schlafes kommen wird nach einer gewissen Zeit abläuft.
- Wechseln Sie als nächstes in den Abschnitt "Power Buttons". Schaltflächen und Abdeckung (falls dieser Laptop) so konfiguriert werden kann, dass die durchgeführten Aktionen das Gerät übersetzen, um zu schlafen.
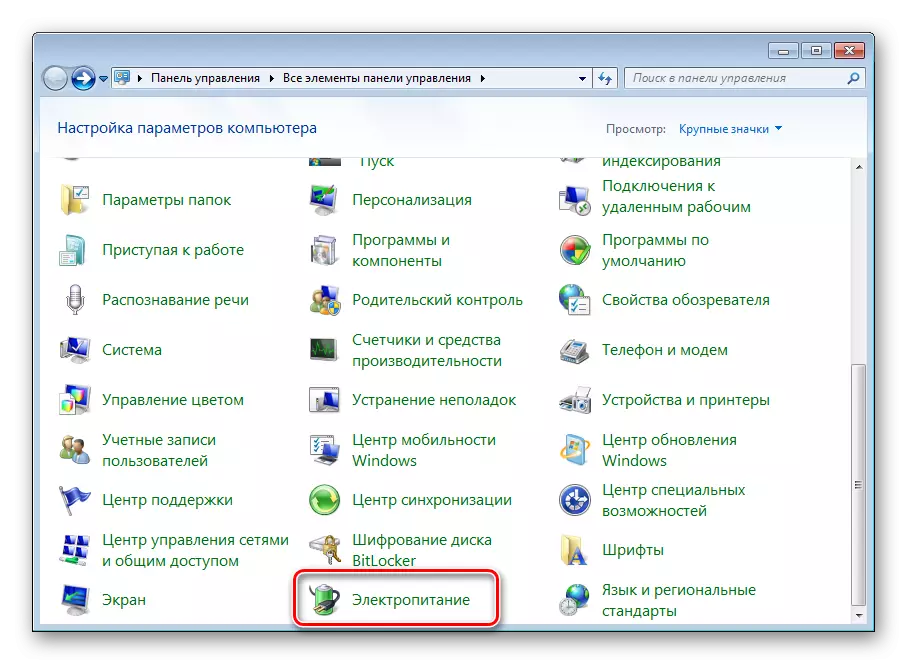
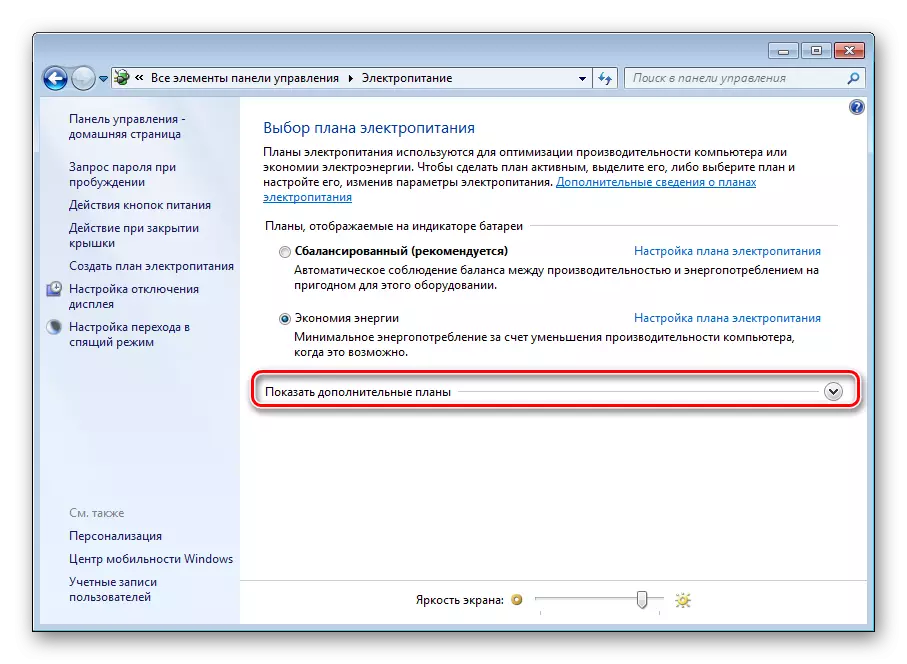

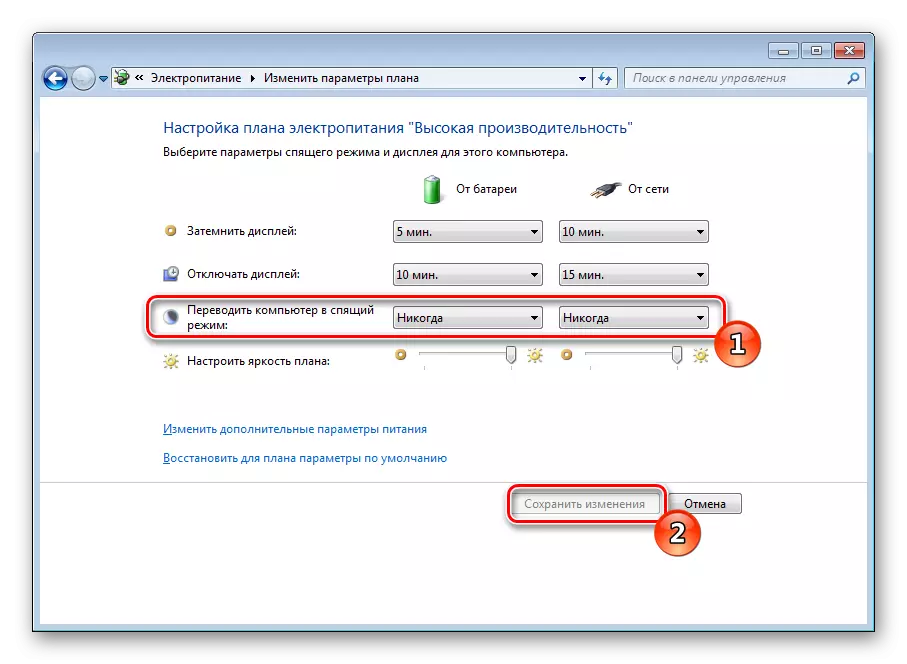
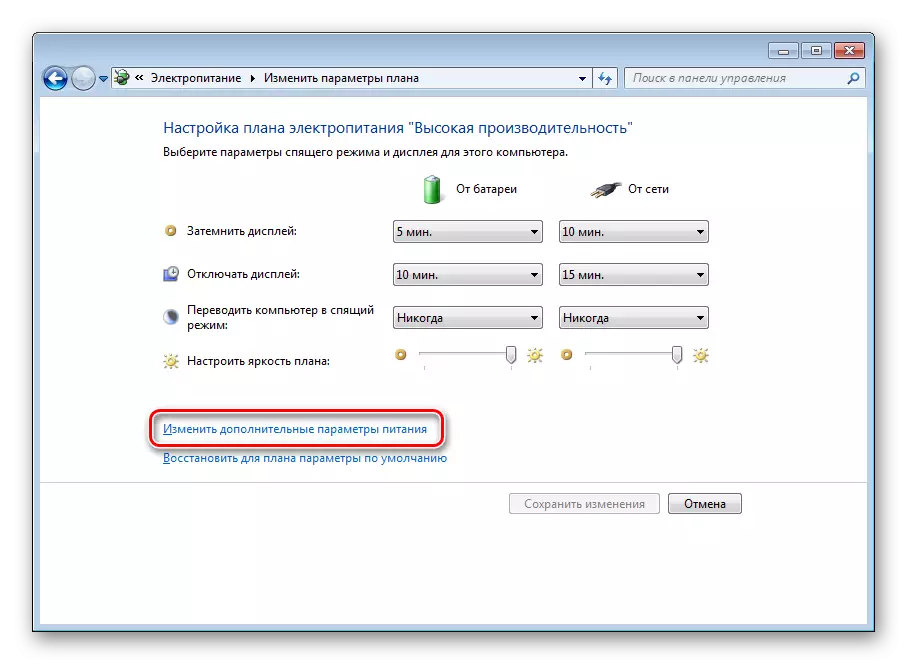


Am Ende des Konfigurationsprozesses müssen Sie die Änderungen anwenden und erneut überprüfen, wenn Sie alle Werte eingestellt haben.
Schritt 3: Computerausgabe aus dem Schlafmodus
Auf vielen PCs werden die Einstellungen auf dem Standard installiert, auf dem alle Tastenanschläge auf der Tastaturtaste oder der Mausaktion vor hervorrufen, um den Schlafmodus auszurufen. Diese Funktion kann deaktiviert oder im Gegenteil aktivieren, wenn es daraus ausgeschaltet wurde. Dieser Prozess wird wörtlich in mehreren Aktionen ausgeführt:
- Öffnen Sie das "Bedienfeld" über das Startmenü.
- Gehen Sie zu "Geräte-Manager".
- Erweitern Sie die Kategorie "Maus und andere Anzeigengeräte". Klicken Sie auf die PCM-Hardware und wählen Sie "Eigenschaften".
- Bewegen Sie sich in die Registerkarte "Power Management" und setzen Sie den Marker, um den Marker zulassen, um einen Computer aus dem Standby-Modus ausgeben ". Klicken Sie auf "OK", um dieses Menü zu verlassen.

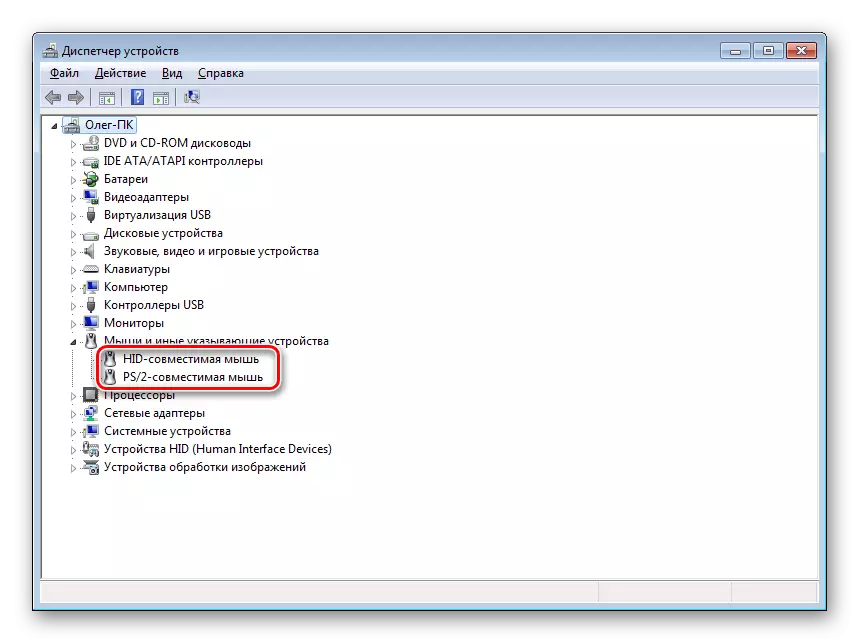
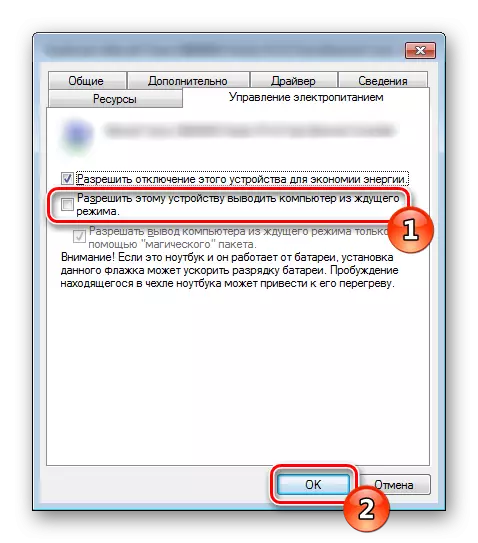
Ungefähr die gleichen Einstellungen werden während der Konfiguration des PCs im Netzwerk verwendet. Wenn Sie an diesem Thema interessiert sind, empfehlen wir Ihnen, in einem separaten Artikeln detaillierter zu erfahren, was Sie auf dem untenstehenden Link finden.
Siehe auch: Aktivieren eines Computers über das Netzwerk
Viele Benutzer verwenden den Schlafmodus auf ihrem PC und werden nach seiner Konfiguration gefragt. Wie Sie sehen, geschieht es ganz einfach und schnell. Darüber hinaus werden die obigen Anweisungen in allen Feinheiten geholfen.
Siehe auch:
Deaktivieren Sie den Schlafmodus in Windows 7
Was ist, wenn der PC nicht aus dem Schlafmodus kommt
