
Leider haben nicht alle Benutzer die Möglichkeit, ihre Monitore zu aktualisieren, so dass viele weiterhin an der vorhandenen Arbeit arbeiten, dessen Eigenschaften bereits veraltet waren. Einer der Hauptnachteile der alten Ausrüstung ist das Fehlen des HDMI-Verbinders, der manchmal den Anschluss bestimmter Geräte, einschließlich PS4, kompliziert. Wie Sie wissen, ist nur der HDMI-Port in die Spielkonsole eingebaut, sodass die Verbindung nur durch diese Verbindung verfügbar ist. Es gibt jedoch Optionen, mit denen Sie ohne dieses Kabel mit dem Monitor herstellen können. Es geht darum, dass wir in diesem Artikel sprechen wollen.
Verbinden Sie die Spielkonsole PS4 mit dem Monitor über Konverter
Der einfachste Weg ist, ein spezielles Adapter auf HDMI zu verwenden, und verbinden Sie den Klang zusätzlich über die verfügbare Akustik. Wenn der Monitor nicht den Anschluss unter Berücksichtigung hat, gibt es sicherlich ein DVI, DisplayPort oder VGA. In den meisten alten Displays ist die VGA eingebettet, sodass wir davon abgestoßen werden. Detaillierte Informationen zu einer solchen Verbindung lernen Sie in einem anderen Material auf dem folgenden Link. Sehen Sie sich nicht an, was von der Grafikkarte erzählt wird, anstelle davon wird in Ihrem Fall PS4 verwendet.Lesen Sie mehr: Verbinden Sie eine neue Grafikkarte mit dem alten Monitor
Andere Adapters funktionieren nach dem gleichen Prinzip, müssen Sie nur das HDMI in DVI- oder DisplayPort-Kabel im Speicher finden.
Lassen Sie den Computer für eine Weile allein und wechseln Sie zu den Einstellungen der Konsole selbst.
Schritt 2: Einstellen der Spielkonsole
Zuvor haben wir bereits gesagt, dass es für das Funktionieren der Remoteplay-Technologie zuvor auf der Konsole selbst konfiguriert sein muss. Schließen Sie daher zunächst die Konsole an die verfügbare Quelle an und folgen Sie den Anweisungen:
- Führen Sie PS4 aus und gehen Sie zu den Einstellungen, indem Sie auf das entsprechende Symbol klicken.
- In der Liste, die eröffnet, müssen Sie die "Einstellungen der Remote-Wiedergabeverbindung" finden.
- Stellen Sie sicher, dass es sich um ein Tick vor der "Remote-Wiedergabegerät-Saiten zulassen". Installieren Sie es, wenn es fehlt.
- Kehren Sie zum Menü zurück und öffnen Sie den Abschnitt "Account Management", in dem Sie auf "Als Haupt-PS4-System aktivieren" klicken sollten.
- Bestätigen Sie den Übergang zum neuen System.
- Wechseln Sie erneut in das Menü und bearbeiten Sie die Energiesparparameter.
- Markieren Sie die Markierungen von zwei Elementen - "Internetverbindung speichern" und "Erlauben Sie die Einbeziehung des PS4-Systems durch das Netzwerk".
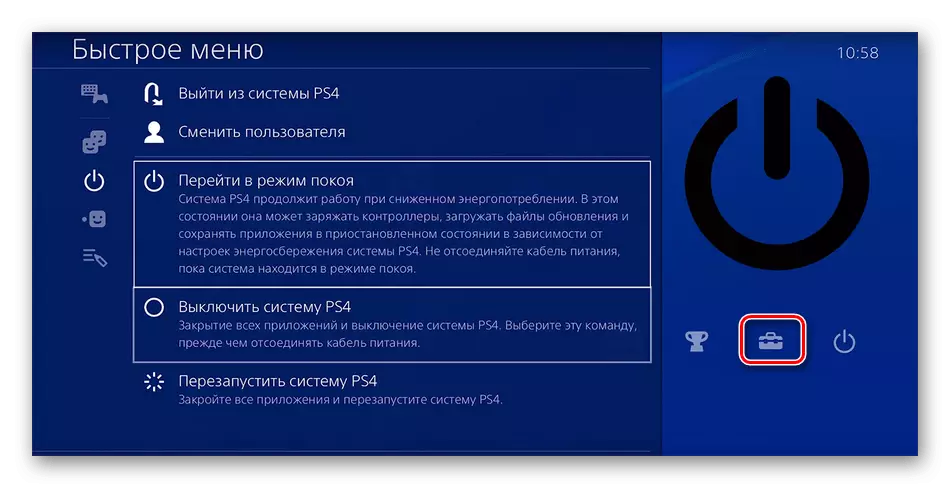
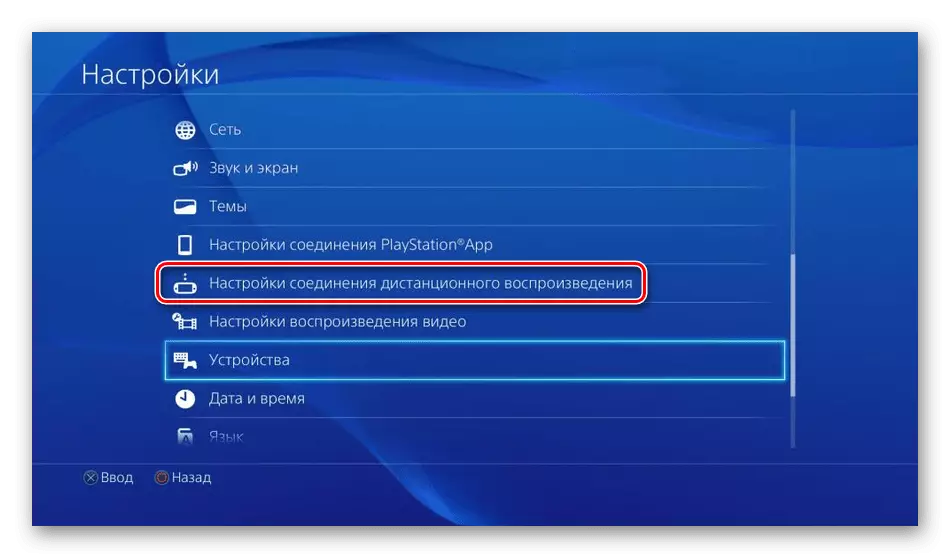
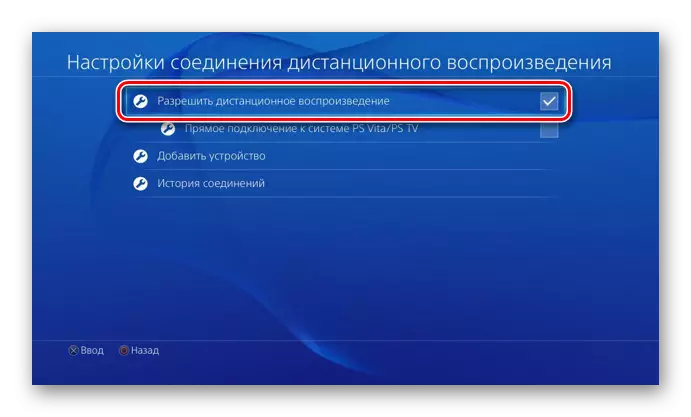
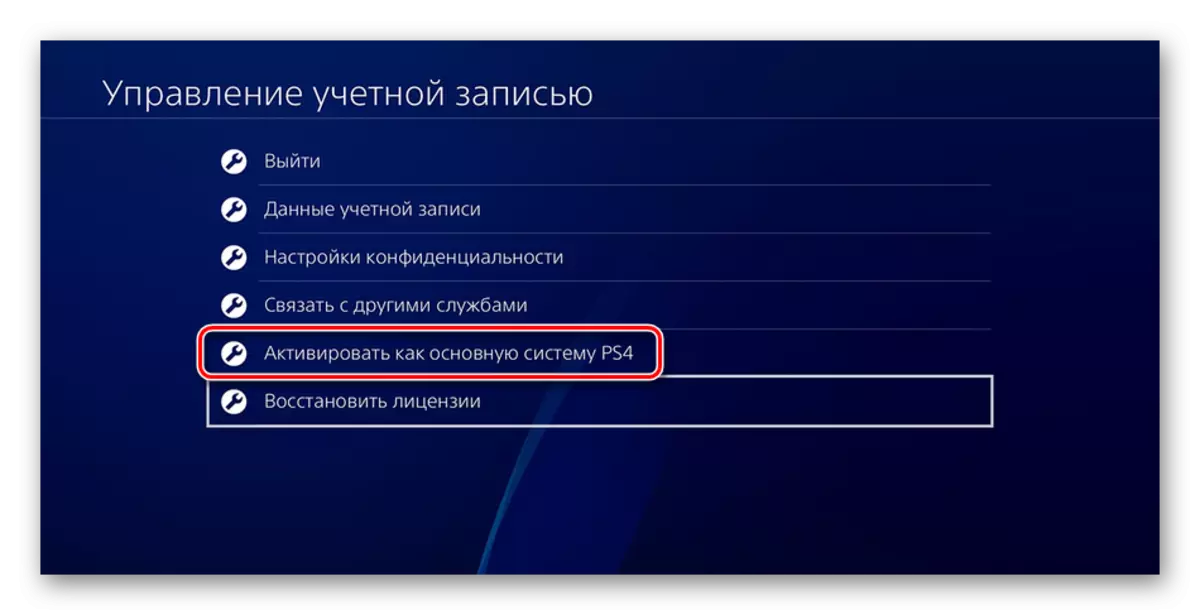
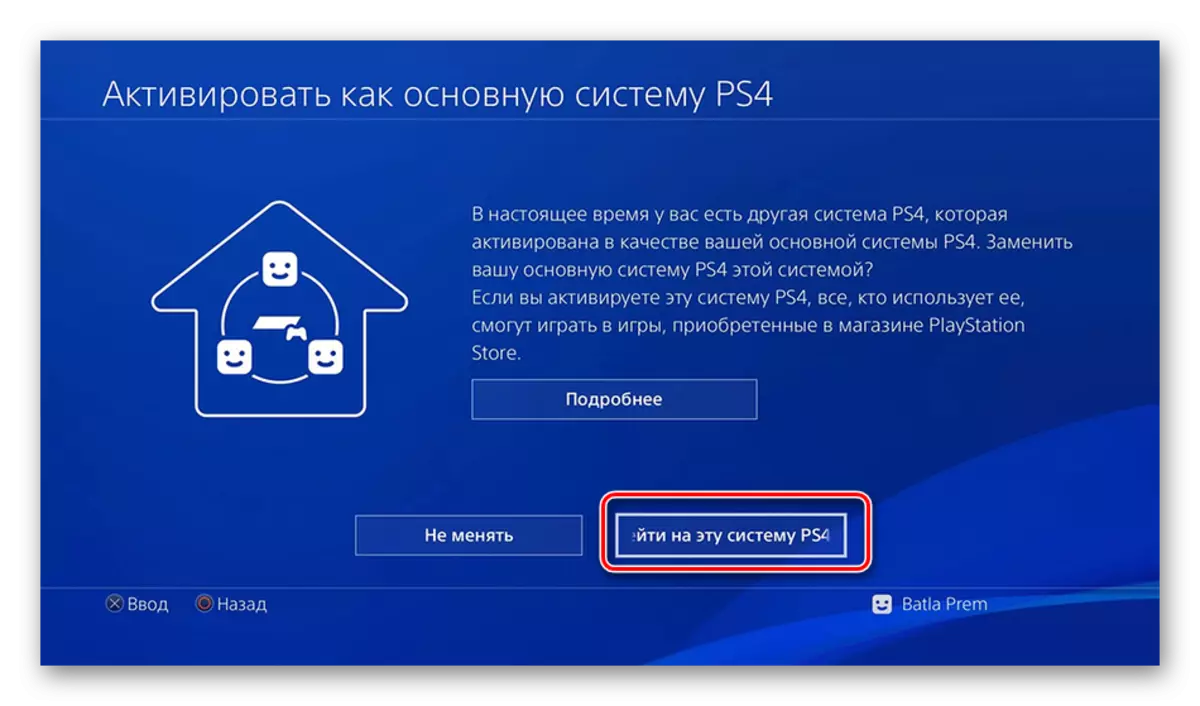
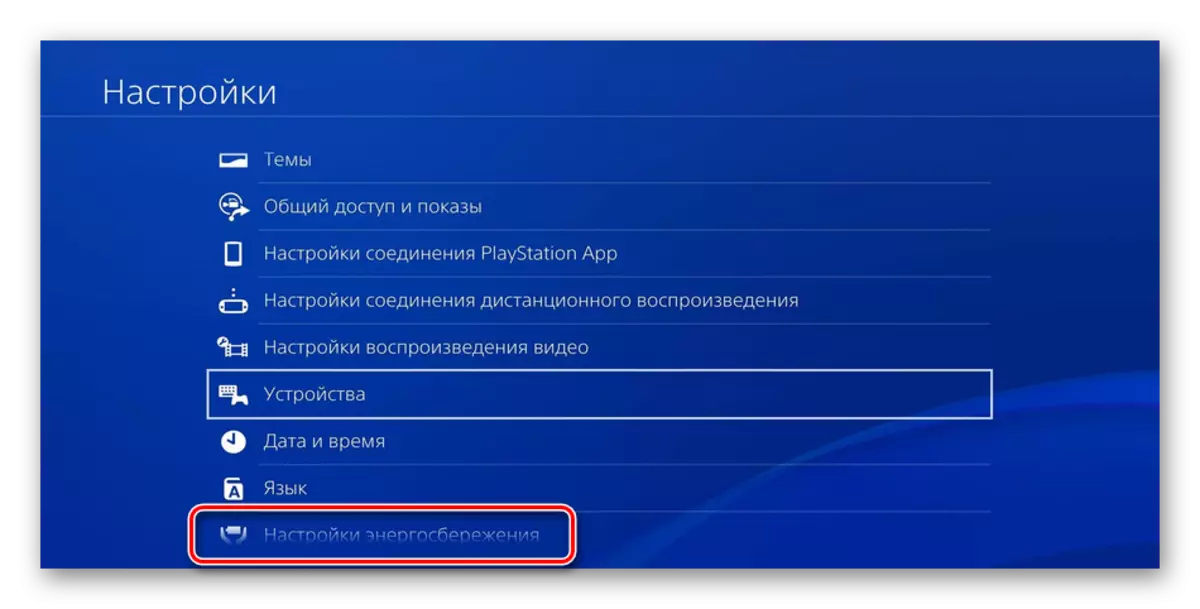
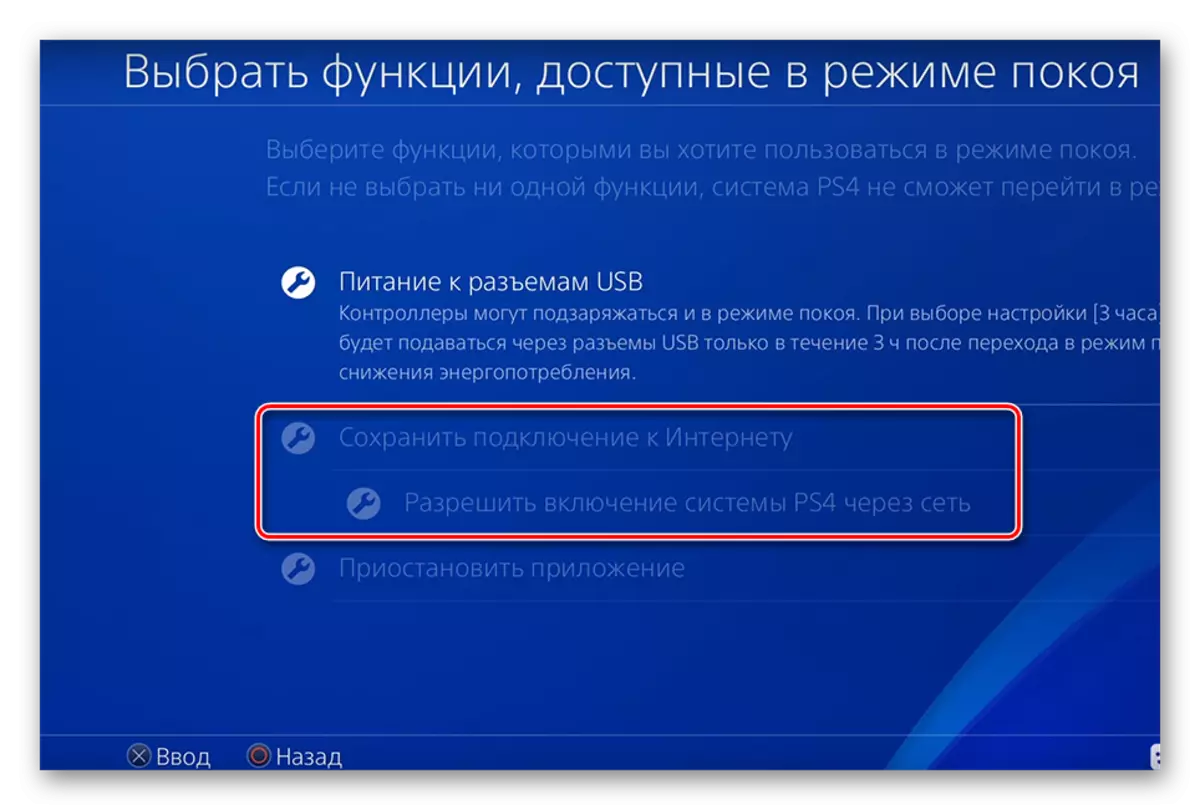
Jetzt können Sie die Konsole in den Ruhezustand übersetzen oder aktiv verlassen. Keine Aktionen mehr mit ihm müssen nicht ausgeführt werden, sodass wir zum PC zurückkehren.
Schritt 3: Erste Start der Remote-Wiedergabe PS4
In Schritt 1 haben wir Rulplay-Software installiert, jetzt starten Sie ihn und haben eine Verbindung, damit Sie mit dem Spielen beginnen können:
- Öffnen Sie die Software und klicken Sie auf die Schaltfläche RUN.
- Bestätigen Sie die Anwendungsdatenerfassung oder ändern Sie diese Einstellung.
- Melden Sie sich bei Ihrem Sony-Konto an, das an Ihre Konsole gebunden ist.
- Erwarten Sie die System- und Verbindungssuche.
- Wenn die Suche über das Internet nicht lange Zeit ergibt, klicken Sie auf "manuell registrieren".
- Verbringen Sie die in dem Fenster angezeigten Anweisungen mit einer manuellen Verbindung.
- Wenn Sie nach dem Anschluss schlechte Kommunikationsqualität oder periodische Bremsen gefunden haben, ist es besser, zu "Einstellungen" zu gelangen.
- Hier nimmt die Bildschirmauflösung ab und das glatte Video ist angezeigt. Je niedriger die Einstellungen, desto geringer sind die Anforderungen an die Geschwindigkeit des Internets.

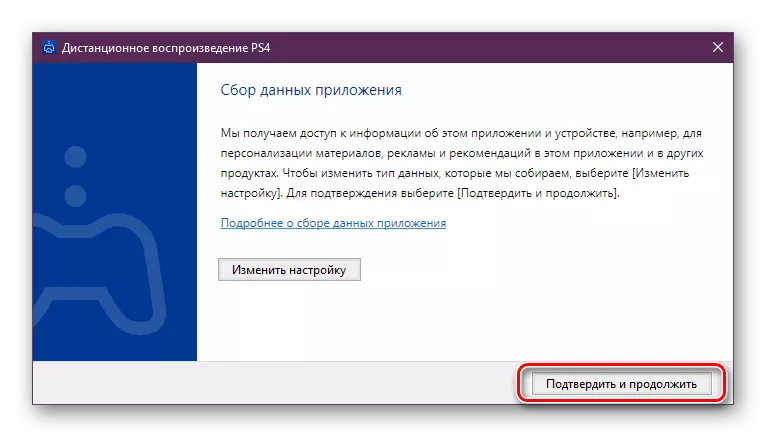
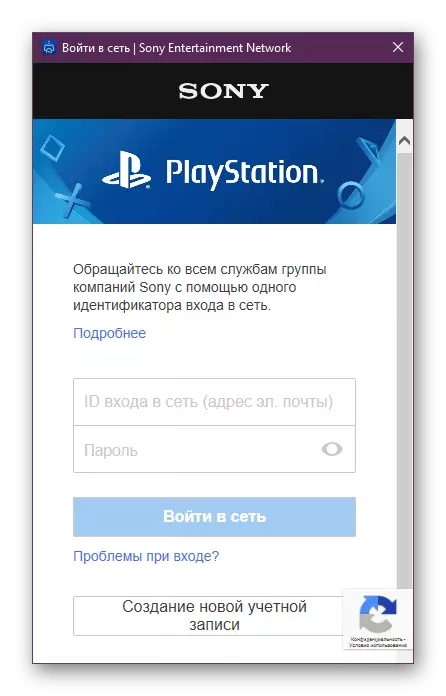
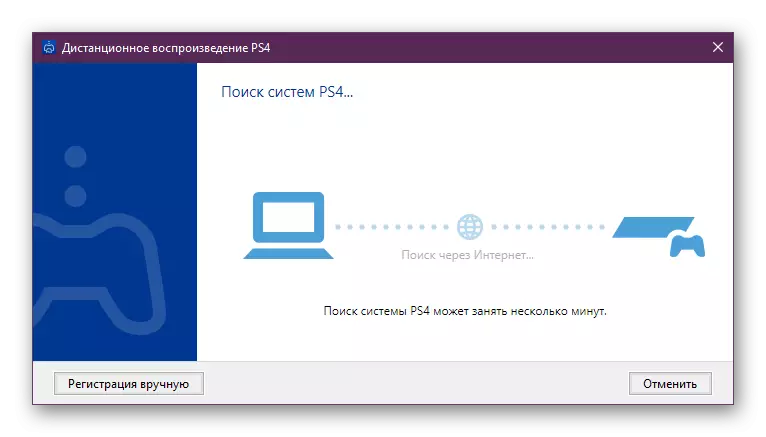
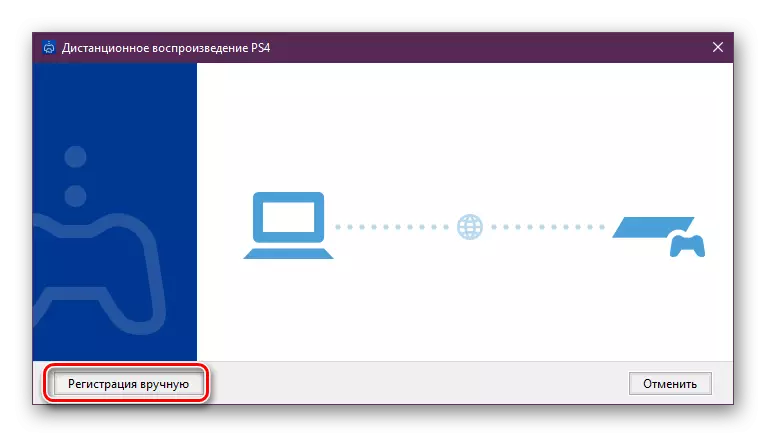


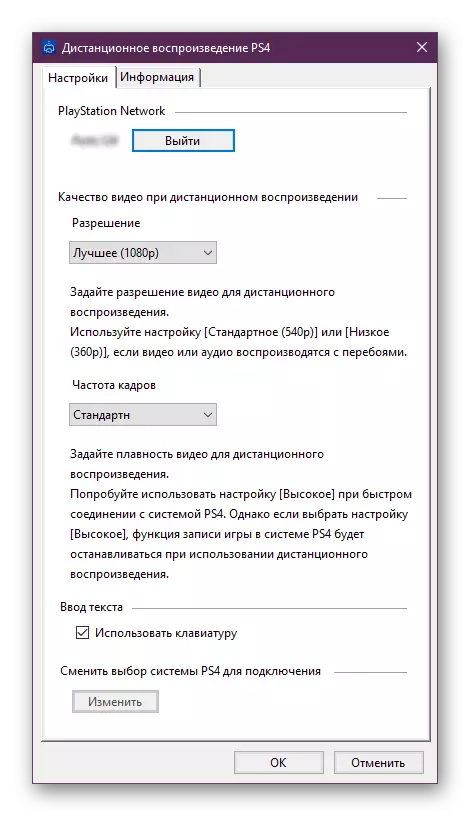
Wenn Sie jetzt alles richtig gemacht haben, verbinden Sie das Gamepad und fahren Sie mit der Passage Ihrer Lieblingskonsolenspiele auf Ihrem Computer fort. Während dieser PS4 kann sich im Ruhezustand befinden, und andere Einwohner Ihres Hauses stehen zur Verfügung, um Filme auf einem Fernsehgerät anzusehen, die zuvor das Präfix beteiligen.
Siehe auch:
Richtige Gamepad-Verbindung zum Computer
Verbinden Sie PS3 über HDMI in einen Laptop
Schließen Sie einen externen Monitor an einen Laptop an
