
Warum kann das in praktisch kommen? Wenn Sie zunächst herausfinden möchten, was mit dem Computer passiert, und verschiedene Arten von Problemen im Betrieb des Betriebssystems und der Software lösen, kann dieses Dienstprogramm Ihnen helfen, vorausgesetzt, Sie wissen, wie Sie es verwenden.
Zusätzlich unter Windows-Verwaltungsthema
- Windows-Verwaltung für Anfänger
- Registierungseditor
- Local Group Policy Editor
- Arbeiten Sie mit Windows-Diensten
- Datenträgerverwaltung
- Taskmanager
- Ereignisse anzeigen (dieser Artikel)
- Task-Scheduler
- Systemstabilitätsmonitor
- Systemmonitor
- Ressourcenmonitor
- Windows-Firewall im erhöhten Sicherheitsmodus
So fangen Sie an, Ereignisse anzuzeigen
Die erste Methode eignet sich gleichermaßen für Windows 7, 8 und 8.1 - Drücken Sie die Win + R-Tasten auf der Tastatur und geben Sie EventVWR.MSC ein und drücken Sie ENTER.
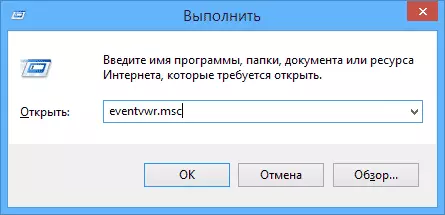
Eine andere Möglichkeit, die auch für alle topischen Versionen des Betriebssystems geeignet ist, besteht darin, zur Steuerung der Bedienfeld zu gelangen und den entsprechenden Artikel dort auszuwählen.
Eine weitere Option, die für Windows 8.1 geeignet ist, besteht darin, mit der rechten Maustaste auf die Schaltfläche Startklick und den Kontextmenüpunkt "Ereignisse anzeigen" aus. Dieses Menü kann aufgerufen werden, indem Sie die Taste Win + X auf der Tastatur drücken.
Wo und was ist in der Ereignisse

Die Administrationswerkzeugschnittstelle kann in drei Teile unterteilt werden:
- Der linke Bereich ist eine Baumstruktur, in der Ereignisse nach verschiedenen Parametern sortiert werden. Darüber hinaus können Sie Ihre eigenen "benutzerdefinierten Ansichten" hinzufügen, in der nur die benötigten Ereignisse angezeigt werden.
- Wenn in der Mitte eine der Ordner ausgewählt ist, wird die Liste der Ereignisse auf der linken Seite angezeigt, und wenn Sie einen von ihnen auswählen, sehen Sie unten mehr Informationen darüber.
- Der rechte Teil enthält Links zu Aktionen, mit denen Filterereignisse nach Parametern ermöglichen, die gewünschten, benutzerdefinierte Ansichten erstellen, die Liste speichern und in dem Task-Scheduler eine Aufgabe erstellen, die mit einem bestimmten Ereignis verbunden ist.
Informationen zu Events.
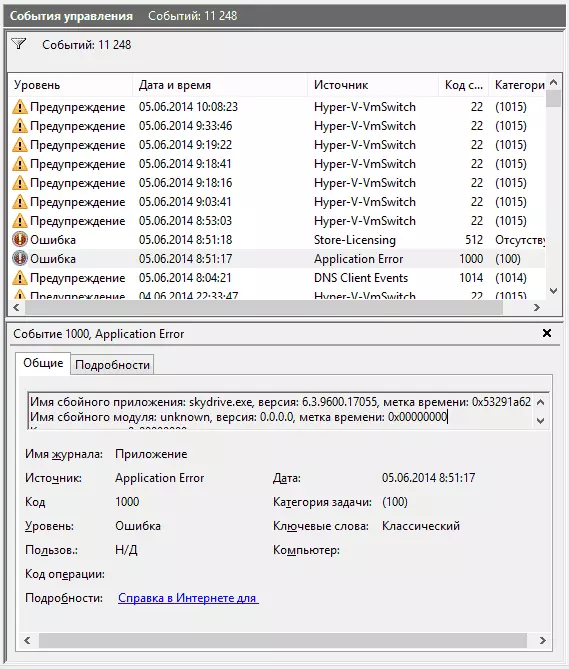
Wie gesagt, wenn Sie ein Ereignis auswählen, werden Informationen dazu unten angezeigt. Diese Informationen können dazu beitragen, eine Lösung für das Problem im Internet (jedoch nicht immer) zu finden (jedoch nicht immer), und es lohnt sich, zu verstehen, welche Immobilie was bedeutet:
- Der Protokollname ist der Name der Protokolldatei, in der die Ereignisinformationen gespeichert wurden.
- Quelle - Der Name des Programms, des Prozesses oder der Komponente des Systems, das ein Ereignis generiert hat (wenn Sie hier einen Anwendungsfehler sehen), dann der Name der App, die Sie auf dem obigen Feld sehen können.
- Code - Eventcode, kann dazu beitragen, Informationen darüber im Internet zu finden. TRUE, SUSTE ist auf Anfrage der Ereignis-ID + digitaler Code-Bezeichnung im englischsprachigen Segment + der Name der Anwendung, die aus Misserfolg verursacht hat (da Ereigniscodes für jedes Programm einzigartig sind).
- Betriebscode - In der Regel wird hier immer "Informationen" angezeigt, sodass dieses Feld wenig sinnvoll ist.
- Aufgabenkategorie, Schlüsselwörter - normalerweise nicht verwendet.
- Der Benutzer und der Computer berichtet, dass von welchem Benutzers und auf welchem Computer der Prozess den Prozess, der ein Ereignis verursacht hat, gestartet wurde.
Nachfolgend können Sie im Feld "Details" auch die "Hilfe zum Internet" sehen, die Informationen über das Ereignis an die Microsoft-Website übertragen und theoretisch Informationen über dieses Ereignis anzeigen sollte. In den meisten Fällen sehen Sie jedoch eine Meldung, dass die Seite nicht gefunden wird.
Um Informationen zum Fehler zu finden, ist es besser, die folgende Abfrage zu verwenden: Anwendungsname + Ereignis-ID + Code + Quelle. Sie können ein Beispiel auf dem Screenshot sehen. Sie können versuchen, in Russisch zu suchen, aber auf Englisch-informativen Ergebnissen mehr. Auch für die Suche eignet sich auch Textinformationen zum Fehler (klicken Sie auf zweimal in der Veranstaltung).

HINWEIS: Auf einigen Websites finden Sie eine Vorschlags-Download-Programme zum Korrigieren von Fehlern mit einem beliebigen Code, und auf einer Website werden alle möglichen Fehlercodes zusammengebaut - Sie sollten keine solchen Dateien herunterladen, sie reparieren keine Probleme, und mit hoher Wahrscheinlichkeit wird mit einer hohen Wahrscheinlichkeit angezeigt zusätzlich.
Es ist auch erwähnenswert, dass die meisten Warnungen nicht etwas Gefährliches darstellen, und Fehlermeldungen sagen auch nicht immer, dass mit dem Computer etwas nicht stimmt.
Windows-Leistungsprotokoll anzeigen
Bei der Ansicht von Windows-Ereignissen finden Sie eine ausreichende Anzahl von interessanten Dingen, beispielsweise die Produktivität des Computers.

Öffnen Sie dazu die Anwendungsprotokolle und -dienste im rechten Panel - Microsoft - Windows - Diagnostics-Perforance - arbeitet und sehen, ob es Fehler in Ereignissen gibt - sie berichten, dass einige Komponente oder ein Programm zu einer Verlangsamung der Windows-Belastung geführt werden. Durch Doppelklicken auf ein Ereignis können Sie detaillierte Informationen darüber anrufen.
Verwenden von Filtern und benutzerdefinierten Darstellungen
Eine große Anzahl von Ereignissen in Magazinen führt dazu, dass sie schwer zu navigieren sind. Darüber hinaus tragen die meisten von ihnen keine kritischen Informationen. Der beste Weg, nur die erforderlichen Ereignisse anzuzeigen, wird verwendet - Verwenden Sie benutzerdefinierte Ansichten: Sie können die Ebene der Ereignisse einstellen, die Sie anzeigen möchten - Fehler, Warnungen, kritische Fehler sowie deren Quelle oder Magazin.

Um einen benutzerdefinierten Erscheinungsbild zu erstellen, klicken Sie auf das entsprechende Element in der Rechts. Bereits nachdem Sie eine benutzerdefinierte Präsentation erstellt haben, können Sie zusätzliche Filter anwenden, indem Sie auf den "Filter der aktuellen benutzerdefinierten Vertretung" klicken.
Natürlich ist dies nicht alles, für den Windows-Events nützlich sein können, aber es wurde festgestellt, ein Artikel für Anfänger, das ist, für diejenigen, die über dieses Dienstprogramm überhaupt nicht wissen. Vielleicht wird es sich verstecken, um diese und andere OS-Verwaltungswerkzeuge weiter zu erkunden.
