
Für jedes Geschäft (und nicht sehr) ist eine Visitenkarte notwendig, um andere an seine Existenz zu erinnern. In dieser Lektion sprechen wir darüber, wie man eine Visitenkarte in Photoshop für den persönlichen Gebrauch erstellt, und die Quelle, die wir erstellen, können sicher in das Druckhaus oder den Druck auf einem Heimdrucker treten.
Erstellen einer Visitenkarte
Wir teilen diese Lektion in zwei Stufen - Vorbereitung des Dokuments und des Designs der Visitenkarte selbst. Besonderes Augenmerk muss auf die Aktionen gezahlt werden, um den Ort der Elemente, die Ermittlung der Grenzen und die Schnittlinie festzulegen, da Fehler beim Drucken zu Problemen führen können.Schritt 1: Dokumentenvorbereitung
Zuerst müssen Sie zuerst über die Größe des Dokuments entscheiden. Wir brauchen echte physische Abmessungen.
- Erstellen Sie ein neues Dokument (Strg + N) und konfigurieren Sie es wie folgt: Abmessungen - 9 cm In der Breite, fünf Höhe. Erlaubnis 300 dpi. (Pixel pro Zoll). Farbmodus - CMYK, 8 Bits . Die verbleibenden Einstellungen sind Standardeinstellungen.
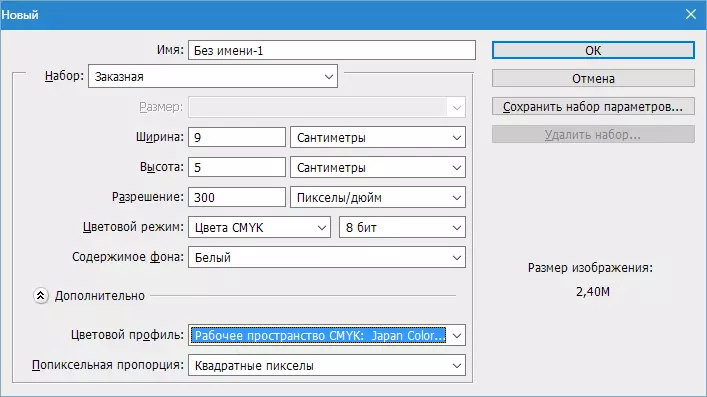
- Als nächstes müssen Sie Führer entlang der Kontur der Leinwand durchführen. Um dies zu tun, bewegen Sie sich zuerst zum Menü "Sicht" und legiere einen panzer Gegenstand "Bindung" . Dies ist notwendig, damit die Führungen automatisch "Anhaften" an Konturen und die Mitte des Bildes "halten.
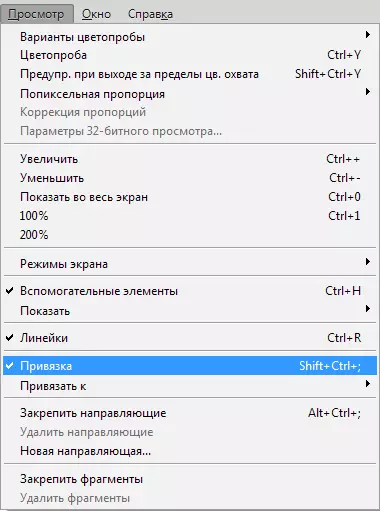
- Schalten Sie nun die Regeln ein (wenn sie nicht inbegriffen sind) mit der Tastenkombination Strg + R..
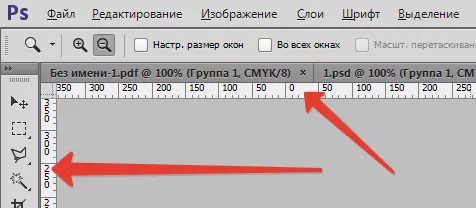
- Wählen Sie anschließend das Instrument aus "Bewegung" (Es ist nicht wichtig, da die Führungen von einem beliebigen Werkzeug "ziehen" werden können) und strecken Sie die Führung von der oberen Linie bis zum Anfang der Schaltung (Leinwand).

- Der nächste Bräunungsanleitung von der linken Zeile, bevor der Leinwand beginnt. Dann erstellen wir zwei weitere Guides, die die Leinwand am Ende der Koordinaten einschränken.
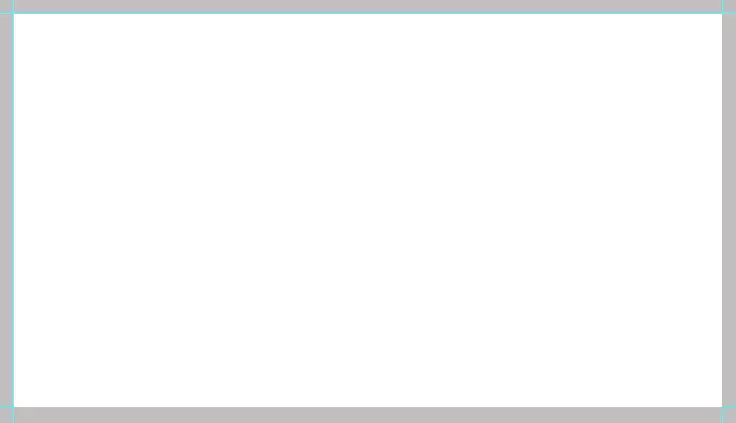
So haben wir den Arbeitsbereich begrenzt, um unsere Visitenkarte darin zu platzieren. Für das Drucken ist diese Option jedoch nicht geeignet, Sie benötigen eine weitere Schnittlinie, sodass wir die folgenden Aktionen ausführen:
- Gehen Sie zur Speisekarte "Image - Canvas Größe".

- Den Tank im Gegenteil setzen "Relativ" und setzen Sie die Größe von 4 mm von jeder Seite.

Das Ergebnis ist eine erhöhte Leinwandgröße.

- Erstellen Sie nun eine Cut-Off-Linie.
WICHTIG: Alle Artikel von Visitenkarten zum Drucken müssen Vektor sein, es kann Zahlen, Text, intelligente Objekte oder Konturen sein.
Bauen Sie diese Zeilen von Zahlen auf "Leitung" . Wählen Sie das entsprechende Werkzeug aus.

- Die Einstellungen lauten wie folgt: gießen schwarz, aber nicht nur schwarz, aber bestehend aus einer farbe CMYK. . Daher gehen wir zu den Fülleinstellungen und gehen in die Farbpalette.

Fertigen Sie Farben an, wie im Screenshot, nichts außer CMYK. , Nicht Tasten. Zhmem. "OK".

- Die Dicke der Linie stellte 1 Pixel ein.
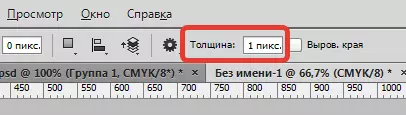
- Erstellen Sie als nächstes eine neue Ebene für die Form.

- Klicken Sie auf KEY Verschiebung. Und verbringen Sie eine Linie auf dem Führer (beliebig) von Anfang bis Ende der Leinwand. Erstellen Sie dann dieselbe Zeilen auf jeder Seite. Vergessen Sie nicht für jede Figur, um eine neue Ebene zu erstellen. Um zu sehen, was passiert ist, klicken Sie auf Strg + H. Dadurch werden die Führungen vorübergehend entfernt. Sie können sie auf dieselbe Weise an den Ort (Bedarf) zurückgeben.
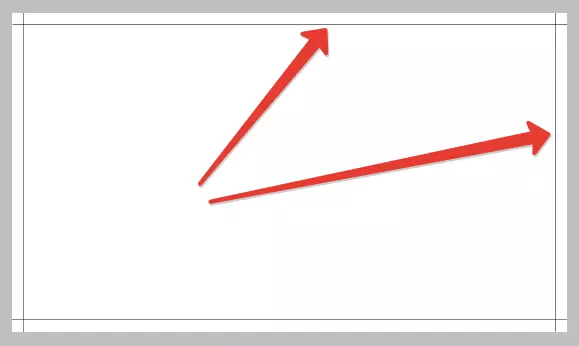
Wenn einige Zeilen nicht sichtbar sind, wird die Waage am ehesten beschuldigt.

Elemente manifestieren sich, wenn Sie ein Bild auf die ursprüngliche Größe führen.

- Die Abschaltlinie ist fertig, der letzte Berührung bleibt. Markieren Sie alle Layer mit Zahlen, indem Sie auf den ersten Sie zuerst mit einem festgelegten Schlüssel klicken Verschiebung. und dann zuletzt.

Dann klick Strg + G. Dadurch legen Sie Schichten in der Gruppe ein. Diese Gruppe sollte immer am unteren Rand der Palette der Ebenen sein (nicht den Hintergrund zählen).

Schritt 2: Inhaltsortierung
Vorbereitende Arbeiten sind abgeschlossen, jetzt können Sie den Geschäftsgehalt in den Arbeitsbereich legen. Wir verwenden das fertige Muster, und Sie können sich selbst Design zeichnen. Wie finde ich solche Vorlagen? Sehr einfach. Öffnen Sie Ihre bevorzugte Suchmaschine und geben Sie in der Suchzeichenfolge eine Ansichtsanforderung ein. "PSD-Visitenkartenvorlagen" , Ausgabe, wir suchen Websites mit Vorlagen und laden Sie herunter. In unserem Archiv liegt zwei Dateien im Format PSD. . Eine mit frontalen (Gesichtsbehandlung), der andere - mit hinten.

- Öffnen Sie einen Doppelklicken auf eine der Dateien und sehen Sie eine Visitenkarte.

- Schauen wir uns die Palette der Layer dieses Dokuments an.

Wir sehen mehrere Ordner mit Ebenen und schwarzem Hintergrund. Wir ordnen alles außer dem Hintergrund mit einem festgelegten Schlüssel zu Verschiebung. und Zhmem. Strg + G..

Es stellt sich heraus, dass:

- Jetzt müssen Sie die gesamte Gruppe auf unsere Visitenkarte verschieben. Dazu muss die Registerkarte mit der Vorlage mit der Vorlage aus dem Arbeitsbereich getrennt werden. Drücken Sie die linke Maustaste und ziehen Sie ein wenig herunter.

Klicken Sie anschließend die erstellte Gruppe mit der linken Maustaste und ziehen Sie sie an unser Arbeitspapier. Klicken Sie im Dialogfeld, das öffnet, klicken Sie auf "OK".

- Befestigen Sie die Lasche mit der Vorlage zurück, sodass er nicht stört. Ziehen Sie dies zurück zum Registerkörpern zurück.

Als nächstes bearbeiten Sie den Inhalt der Visitenkarten.
Passen Größe
- Für eine größere Genauigkeit, der Hintergrund mit einer Kontrastfarbe, beispielsweise dunkelgrau. Nimm das Werkzeug "Füllen".

Wir legen die gewünschte Farbe an.
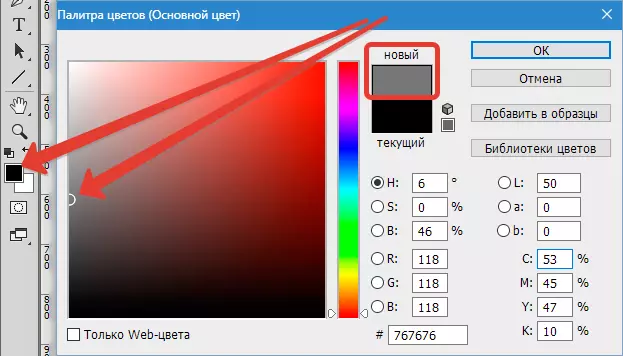
Wählen Sie dann die Ebene mit dem Hintergrund in der Palette aus.

Klicken Sie in den Arbeitsbereich.

- Wir weisen die Layer in der Palette (im Arbeitsdokument) zuordnen, die gerade von einer Gruppe angebracht sind.
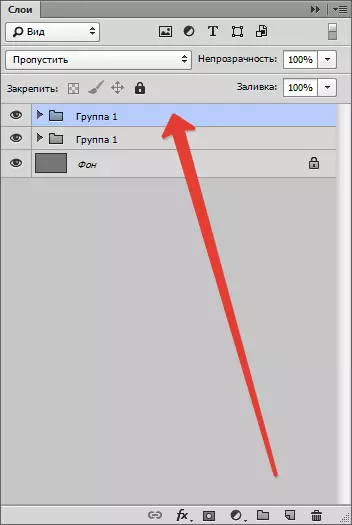
- Forderung "Kostenlose Transformation" Kombination von Schlüssel Strg + T. . Bei der Umwandlung ist es erforderlich (erforderlich) Drücken Sie die Taste Verschiebung. Proportionen bewahren. Wir erinnern uns an den Schnitt Slicer (interne Guides): Sie skizzieren die Grenzen des Inhalts. In diesem Modus kann der Inhalt auch entlang der Leinwand bewegt werden.

Klicken Sie nach Fertigstellung auf EINTRETEN.

Wie wir sehen können, unterscheiden sich die Anteile der Vorlage von den Proportionen unserer Visitenkarte, da die Seitenkanten perfekt herunterkamen, und an der oberen und unteren Überlappung überlappt die Schnittlinie (Guide). Lass es uns reparieren.
- Finden Sie in der Palette der Layer (Arbeitspapier, der Gruppe, die sich bewegt hat) mit einem Hintergrund von Visitenkarten und ordnen Sie ihn an.

- Dann ruf an "Kostenlose Transformation" (Strg + T. ) und passen Sie die Größe nach Vertikal an ("Squeeze"). Taste Verschiebung. Nicht Tasten.

Bearbeitung von Typografie (Inschriften)
Dazu ist es notwendig, alle Text in der Schichtpalette zu finden. Wir sehen in der Nähe jedes Textsymbols mit einem Ausrufezeichen. Dies bedeutet, dass die in der ursprünglichen Vorlage enthaltenen Schriftarten im System fehlen.

- Um herauszufinden, welche Schriftart in der Vorlage war, wählen Sie die Ebene mit dem Text aus.
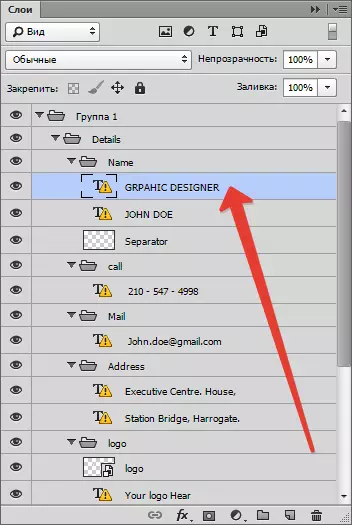
- Gehen Sie zur Speisekarte "Fenster - Symbol".
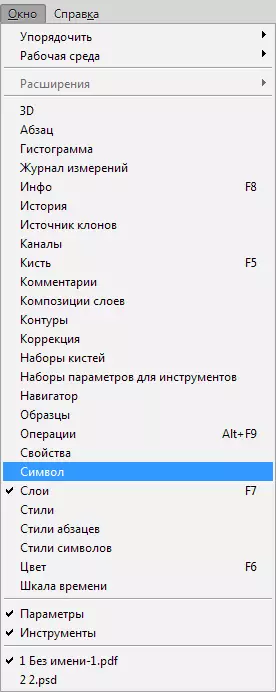
Wir sehen, dass die ursprüngliche Schrift der Vorlage Open Sans bezeichnet wird.

Diese Schriftart kann im Internet heruntergeladen und installiert werden.
Logo Ersatz
Beim Ersetzen von Grafikinhalten ist es erforderlich, es in ein intelligentes Objekt umzuwandeln.
- Ziehen Sie das Logo das Logo vom Leiterordner in den Arbeitsbereich.
Lesen Sie mehr: So fügen Sie ein Bild in Photoshop ein
Nach solchen Aktionen wird es automatisch ein intelligenter Objekt. Andernfalls müssen Sie mit dem Bild der rechten Maustaste auf die Ebene klicken und Element auswählen "In Smart Object konvertieren".
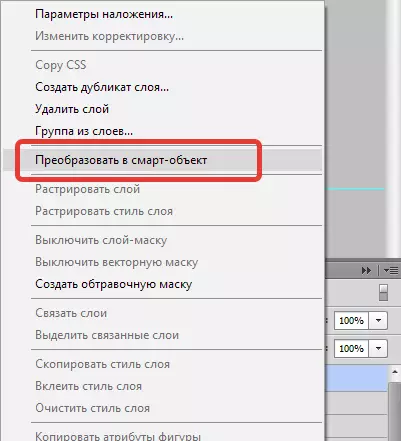
In der Nähe der Layer-Miniaturen erscheint das Symbol, wie im Screenshot.

Um das beste Ergebnis zu erzielen, muss die Logo-Erlaubnis sein 300 dpi. . Und der Moment: In keinem Fall sammeln Sie das Bild nicht, da sich seine Qualität verschlimmern kann.
Ergebnisse speichern
Nach allen Manipulationen muss die Visitenkarte gespeichert werden.
- Zunächst müssen Sie die Hintergrundschicht ausschalten, die wir mit dunkelgrau gegossen haben. Wir markieren es und klicken auf das Auge-Symbol.

So erhalten wir einen transparenten Hintergrund.
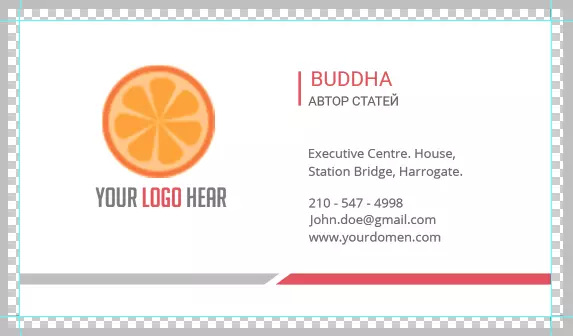
- Gehen Sie zum nächsten Menü "Datei - speichern unter" oder drücken Sie die Tasten STRG + SHIFT + S . Wählen Sie in dem öffnenden Fenster die Art des gespeicherten Dokuments aus - PDF. Wählen Sie einen Ort aus und weisen Sie den Dateinamen zu. Drücken Sie "Speichern".

Einstellungen zeigen, wie im Screenshot, und klicken Sie auf "PDF speichern".

Im offenen Dokument sehen wir das Endergebnis mit den Schnittlinien.

Wir haben also eine Visitenkarte zum Drucken erstellt. Natürlich können Sie sich selbst finden und sich selbst entwerfen, aber diese Option ist für alle nicht verfügbar.
- Ziehen Sie das Logo das Logo vom Leiterordner in den Arbeitsbereich.
