
Windows 10 verfügt über zwei Tools, um die Integrität von geschützten Systemdateien und der automatischen Wiederherstellung zu überprüfen, wenn Beschädigungen erkannt wird - sfc.exe und disc.exe sowie den Befehl Repair-WindowsImage für Windows PowerShell (unter Verwendung von DISK bis zur Arbeit). Das zweite Dienstprogramm dient als Zusatz des ersten, falls SFC beschädigte Dateien nicht wiederherstellt.
HINWEIS: Wenn Sie in den Betriebsanweisungen sicher sind, sind jedoch gesondert, wenn Sie zuvor Vorgänge durchgeführt haben, die sich auf das Ersetzen oder Ändern von Systemdateien (z. B. zur Installation von Drittanbietern usw.), als Ergebnis von Systemwiederherstellungsdateien, Diese Änderungen werden abgebrochen.
Verwenden von SFC, um die Integrität und Korrekturen von Windows 10-Systemdateien zu überprüfen
Viele Benutzer kennen den Befehl SFC / SCANCOW System Integrity Integrity Integrity-Häkchen, der die geschützten Windows 10-Systemdateien automatisch überprüft und korrigiert.
Um den Befehl zu starten, ist die Befehlszeile, die auf dem Administratornamen ausgeführt wird, Standard (Sie können die Befehlszeile von dem Administrator in Windows 10 eingeben, indem Sie die "Befehlszeile" in das Suchfenster eingeben, dann mit der rechten Maustaste auf das gefundene Ergebnis - Start Im Auftrag des Administrators), einführen Sie in ihn ein, ist SFC / Scannow und drücken Sie ENTER.
Nach dem Eingabe des Befehls beginnt die Systemprüfung, basierend auf den Ergebnissen, deren Integritätsfehler gefunden hat, die korrigiert werden können (über das, was Sie nicht - als nächstes) korrigieren können Sie haben sie erfolgreich wiederhergestellt ", und bei ihnen gibt es keine Nachricht, dass" Windows-Schutz keine Integritätsstörungen gefunden hat. "
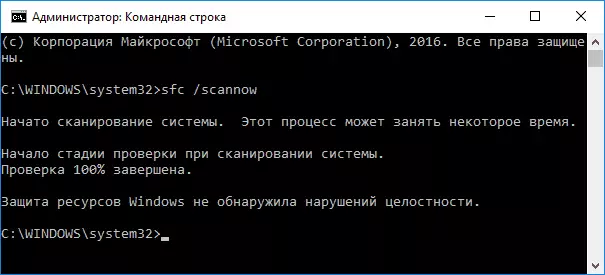
Es ist auch möglich, die Integrität einer bestimmten Systemdatei zu überprüfen, damit Sie den Befehl verwenden können
SFC / ScanFile = "path_k_file"Bei Verwendung des Befehls gibt es jedoch eine Nuance: SFC kann Integritätsfehler nicht für die aktuell verwendeten Systemdateien korrigieren. Um das Problem zu lösen, können Sie SFC über die Befehlszeile in der Wiederherstellungsumgebung von Windows 10 ausführen.
Starten der Integrität von Windows 10 mit SFC in der Wiederherstellungsumgebung
Um in der Wiederherstellungsumgebung von Windows 10 zu booten, können Sie folgende Möglichkeiten verwenden:
- Gehen Sie zu Parametern - Update and Security - Recovery - Spezielle Downloadoptionen - Nun neu starten. (Wenn es keinen Artikel gibt, können Sie diese Methode auch verwenden: Klicken Sie auf dem Anmeldebildschirm rechts unten auf das Symbol "ON" rechts, und halten Sie die Umschalttaste auf "Neustart").
- Starten Sie mit einer vorgegebenen Windows-Wiederherstellungs-Disc.
- Starten Sie von der Installationsdiskette oder dem Start-Flash-Laufwerk mit der Windows 10-Distribution, und im Installationsprogramm, auf dem Bildschirm nach Auswahl der Sprache nach links unten, um "Systemwiederherstellung" auszuwählen.
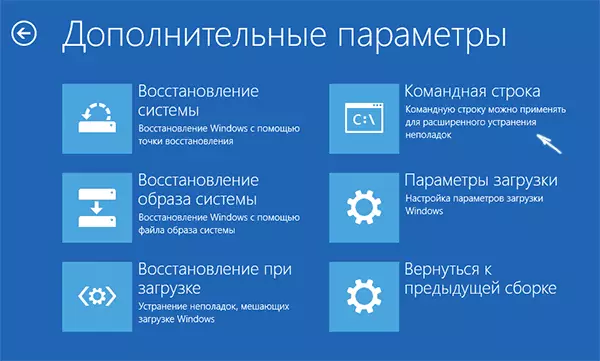
- Gehen Sie danach zu "Fehlerbehebung" - "Erweiterte Parameter" - "Befehlszeile" (Wenn Sie die ersten Methoden der obigen Methoden verwendet haben, müssen Sie auch das Windows 10-Administratorkennwort eingeben). Verwenden Sie in der Befehlszeile die folgenden Befehle:
- diskpart.
- Listenvolumen auflisten
- AUSFAHRT
- Sfc / scannow / offbootdir = C: \ / offwindir = C: \ Windows (wobei C ein Abschnitt mit dem installierten System ist, und C: \ Windows ist der Pfad zum Windows 10-Ordner, können Sie die Buchstaben haben).
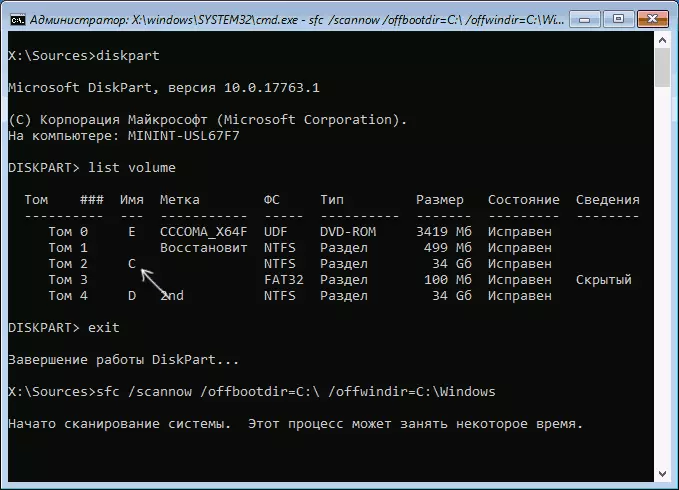
- Die Integrität der Systemdateien des Betriebssystems beginnt mit dem Scannen, während der SFC-Befehl, während der SFC-Befehl alle Dateien wiederherstellen kann, vorausgesetzt, dass das Windows-Ressourcen-Repository nicht beschädigt ist.
Das Scannen kann sich für eine erhebliche Zeit fortsetzen - bis der Unterstrich blinkt, hängt Ihr Computer oder der Laptop nicht ab. Schließen Sie nach der Fertigstellung die Eingabeaufforderung und starten Sie den Computer wie üblich neu.
Wiederherstellen der Windows 10-Komponentenspeicherung mit DISM.EXE
Mit dem Dienstprogramm Windows DISM.EXE-Bereitstellung und Wartung können Sie diese Probleme mit den Windows 10-Systemkomponenten-Repository identifizieren und beheben, von wo aus der Originalversion ihrer Systemdateien beim Überprüfen und Korrigieren der Integrität von Systemdateien kopiert wird. Dies kann in Situationen nützlich sein, in denen der Windows-Ressourcenschutz keine Dateien wiederherstellen kann, trotz der gefundenen Verletzungen. In diesem Fall wird das Skript wie folgt sein: Wir stellen den Komponentenspeicher wieder her und greifen erneut auf die Verwendung von SFC / Scannow zurück.
Führen Sie zur Verwendung der DISM.EXE die Eingabeaufforderung im Namen des Administrators aus. Danach können Sie die folgenden Befehle verwenden:
- DISM / ONLINE / CLEANUP-Image / CHICKHEALTH - Um Informationen über den Status und die Verfügbarkeit von Windows-Komponenten zu erhalten. In diesem Fall wird der Überprüfen selbst nicht erstellt, sondern nur die zuvor aufgezeichneten Werte überprüft.
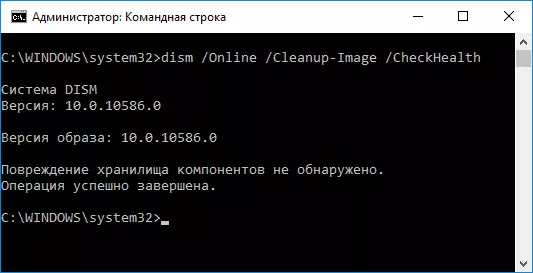
- DIME / Online / CLEANUP-Image / ScanHealth - Überprüfung der Integrität und Anwesenheit von Bauteilspeicherschäden. Es kann lange dauern und im Prozess um 20 Prozent dauern.

- DIME / ONLINE / CLEANUP-Image / RestoreSealth - Fertigtet und prüfen und überprüfen Sie die Windows-Systemdateien, wie im vorherigen Fall, dauert die Zeit und stoppt während des Prozesses.
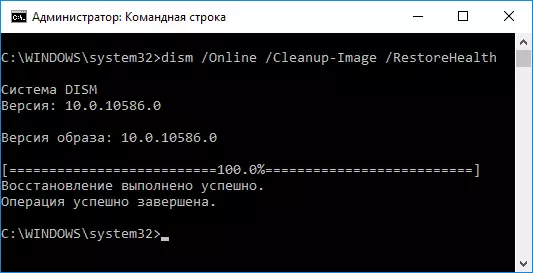
HINWEIS: Wenn der Befehl des Komponentenspeicherwiederherstellungsbefehls aus einem anderen Grund nicht funktioniert, können Sie mit einem ISO-Bild von Windows 10 die Datei install.wim (oder ESD) verwenden (wie Windows 10 ISO von der Microsoft-Site herunterladen) als Dateiquelle, erforderliche Wiederherstellung (der Inhalt des Bildes muss dem installierten System entsprechen). Sie können dies mit Hilfe des Befehls tun:
DIME / Online / Cleanup-Image / RestoreShealth / Quelle: WIM: path_fail_wim: 1 / limitaccessStattdessen .wim können Sie die .esd-Datei auf dieselbe Weise verwenden, indem Sie alle WIM auf dem ESD-Befehl ersetzen.
Bei Verwendung der angegebenen Befehle wird das Aktionsprotokoll in Windows \ logs \ cbs \ cbs.log und Windows \ logs \ DIME \ DISM.LOG gespeichert.
DISM.EXE kann auch in Windows PowerShell verwendet werden, die im Auftrag des Administrators läuft (Sie können mit dem rechten Klick-Menü auf der Schaltfläche Start ausführen) mit dem Befehl Reparatur-WindowsImage. Beispiele für Teams:
- Reparatur-WindowsImage -Online -ScanHealth - Überprüfen der Anwesenheit der Schäden an Systemdateien.
- Reparatur-WindowsImage -nline -RestoreShrealth - Schaden prüfen und korrigieren.
Zusätzliche Methoden zum Wiederherstellen der Komponentenspeicherung, wenn das oben genannte nicht funktioniert: Wiederherstellen von Windows 10-Komponentenspeicher.
Wie Sie sehen, ist das Überprüfen der Integrität der Dateien in Windows 10 nicht so eine schwierige Aufgabe, die manchmal dazu beitragen kann, eine Vielzahl von Problemen mit dem Betriebssystem zu beheben. Wenn dies nicht der Fall ist, können Sie mit etwas von den Optionen in den Windows 10-Reparaturanweisungen helfen.
So überprüfen Sie die Integrität von Windows 10-Systemdateien - Video
Ich schlage auch vor, sich mit dem Video vertraut zu machen, in dem die Verwendung von Grundintegritätsüberprüfungs-Teams mit einigen Erklärungen eindeutig dargestellt ist.Weitere Informationen
Wenn SFC / SCANHOW meldet, dass der Systemschutz die Systemdateien nicht wiederherstellen und den Komponentenspeicher wiederherstellen (mit dem nachfolgenden Reset-SFC), nicht dazu beitragen, das Problem zu lösen, können Sie anzeigen, welche Systemdateien mit CBS-Protokoll kontaktieren. Protokollieren. Um die erforderlichen Informationen aus dem Protokoll in der SFC-Textdatei auf dem Desktop zu exportieren, verwenden Sie den Befehl:
FindSTR / C: "[SR]"% windir% \ logs \ cbs \ cbs.log> "% userprofile% \ desktop \ sfc.txt"In einigen Berichten kann auch die Überprüfung der Integrität unter Verwendung von SFC in Windows 10 Schäden unmittelbar nach der Installation des Updates mit einer neuen Systemmontage (ohne beheben, ohne die neue Baugruppe "Full" beheben) sowie für einige Versionen von Videokartentreibern (in diesem Fall ist der Fehler für die OpenCl.dll-Datei. Wenn etwas von diesen Optionen passiert ist und Sie möglicherweise keine Aktion haben.
