
Die Fast-Download-Technologie stützt sich auf den Ruhezustand: Wenn die Schnellstartfunktion eingeschaltet ist, speichert das System den Windows 10-Kernel und lädt Treiber auf die Hiberfil.sys-Hibernation-Datei herunter. Wenn Sie es erneut einschalten, lädt es erneut in den Speicher, d. H. Der Prozess ist ähnlich dem Austritt vom Winterschlafzustand.
So deaktivieren Sie das schnelle Lauffenster 10
Benutzer suchten häufiger, wie Sie den Schnellstart ausschalten (schnelles Laden). Dies ist auf die Tatsache zurückzuführen, dass in einigen Fällen (oft die Ursache die Treiber, insbesondere auf Laptops), wenn die Funktion eingeschaltet ist, heruntergefahren ist, oder den Computer einschalten, ist falsch.
- Um den Schnell-Download auszuschalten, wechseln Sie zum Windows 10-Systemsteuerung (über den rechten Mausteln auf den Start), öffnen Sie dann den Artikel "Power" (falls vorhanden, in dem Feld auf der rechten Seite, einstellen Sie stattdessen "Symbole" von "Kategorie".
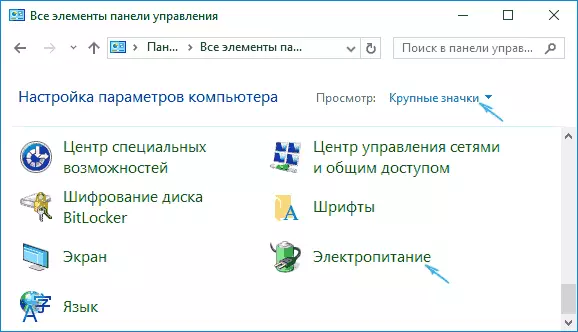
- Wählen Sie im Fenster "Optionen links" aus, wählen Sie "Aktionen Power Buttons".
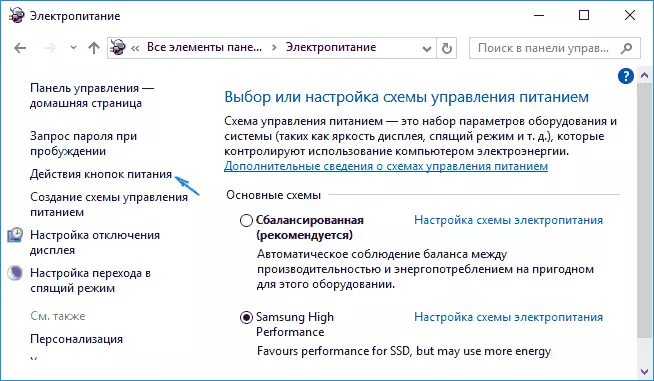
- Klicken Sie in dem öffnenden Fenster auf "Ändern der nicht verfügbaren Parameter, die nicht verfügbar sind" (Sie müssen ein Administrator sein, um sie zu ändern).

- Entfernen Sie an der Unterseite desselben Fensters die Marke mit "Schnellstart aktivieren".
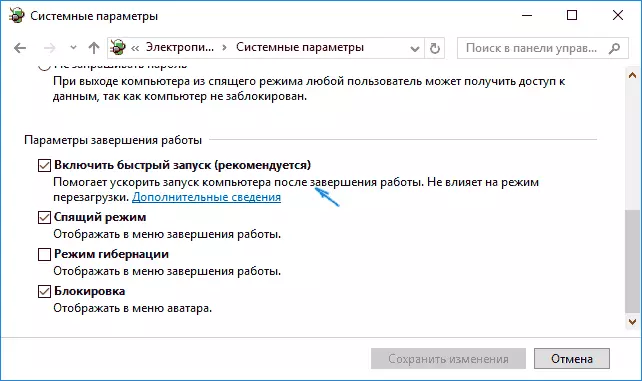
- Speichern Sie die Änderungen.
Fertig, schneller Start ist deaktiviert.
Wenn Sie keinen schnellen Download von Windows 10- oder Ruhefunktionen verwenden, können Sie den Ruhezustand auch deaktivieren (diese Aktion selbst deaktiviert und schneller Start). So können Sie einen zusätzlichen Platz auf der Festplatte frei machen, mehr dazu in den Windows 10-Halterungsanweisungen.
Neben dem beschriebenen Verfahren zum Ausschalten des Schnellstarts über das Bedienfeld kann derselbe Parameter über den Windows-Registrierungs-Editor geändert werden. Es erfüllt den Wert von HiberbootEnabled in der Registrierungsabteilung
HKEY_LOCAL_MACHINE \ System \ CurrentControlSet \ Control \ Session Manager \ Macht(Wenn der Wert 0 ist, ist die Schnelllast deaktiviert, wenn 1 eingeschaltet ist).
So deaktivieren Sie den Schnellstart Windows 10 - Videoanweisungen
So aktivieren Sie den schnellen Start
Wenn Sie im Gegenteil, müssen Sie den schnellen Start von Windows 10 aktivieren, können Sie es auf dieselbe Weise tun, wie sie ausgeschaltet ist (wie oben beschrieben, über das Bedienfeld oder den Registrierungs-Editor). In einigen Fällen kann es jedoch angezeigt werden, dass die Option fehlt oder nicht zur Änderung verfügbar ist.
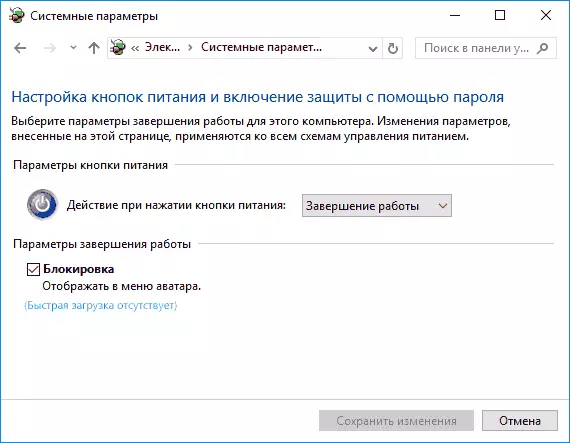
Normalerweise bedeutet dies, dass Windows 10-Ruhezustand zuvor ausgeschaltet wurde, und es ist erforderlich, um eingeschaltet zu werden, um es zu arbeiten. Sie können es auf der Befehlszeile erstellen, die im Auftrag des Administrators läuft, mithilfe des Befehls "PowerCFG / Hibernate auf (oder PowerCfG -H EIN), gefolgt von der Eingabetaste.
Gehen Sie danach zu den Power-Parametern zurück, wie zuvor beschrieben, um den Schnellstart zu aktivieren. Wenn Sie keinen Ruhezustand als solche verwenden, aber Sie benötigen eine schnelle Belastung, in dem obigen Artikel über den Ruhezustand von Windows 10 wird beschrieben, wie die Hiberfil.sys-Hibernation-Datei mit diesem Szenario der Nutzung reduziert wird.
Wenn etwas mit der schnellen Einführung von Windows 10 in Verbindung steht, bleibt in unverständlichen Fragen in den Kommentaren, ich werde versuchen, zu antworten.
