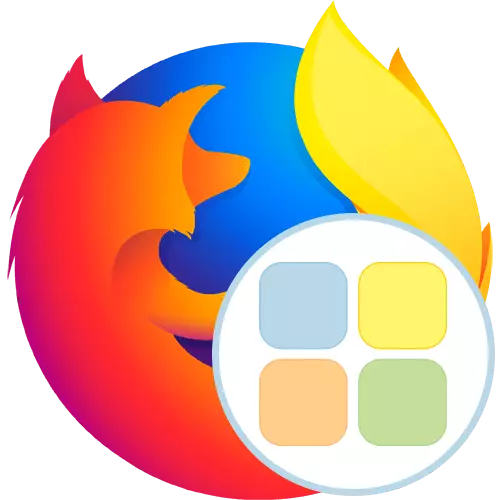
Einige Benutzer während ihrer Interaktion mit dem Browser sind oft gezwungen, durch dieselben Seiten zu gelangen. Für den Komfort in solchen Situationen werden spezielle visuelle Lesezeichen erstellt. Es ist jedoch manchmal notwendig, solche Paneele flexibel zu konfigurieren und der Seite selbst ein einzigartiges Look zu geben. Dann müssen Sie zusätzliche Fonds von Entwicklern von Drittanbietern installieren, die nur darauf abzielen, solche Aktionen umzusetzen. Heute spricht unser Artikel über das schnelle Zifferblatt (bevor der Zusatz als schneller Zifferblatt genannt wurde). Diese Anwendung werden in Mozilla Firefox in Mozilla Firefox analysieren.
Verwenden Sie die Schnellwahlverlängerung in Mozilla Firefox
Das Prinzip der Verwendung des Schnellziffers ist praktisch nicht anders als andere ähnliche Programme, sondern müssen hier zum Hinzufügen von Verzeichnissen oder Lesezeichen mit dem Kontextmenü einige ungewöhnliche Aktionen ausführen. Wir werden Ihnen in den relevanten Schritten detaillierter davon erzählen, und beginnen wir nun mit der ersten Aktion - Installationen.Schritt 1: Installation im Browser
Der Installationsvorgang ist auch Standard, für einige Benutzer ist das Schnellwahl die erste Erweiterung, die im Webbrowser installiert ist. In solchen Situationen empfehlen wir Ihnen, sich mit den folgenden Anweisungen vertraut zu machen, um den Algorithmus zum Hinzufügen von Anwendungen zu verstehen.
- Öffnen Sie das Hauptbrowser-Menü, indem Sie auf die Schaltfläche in Form von drei horizontalen Streifen klicken, die sich rechts oben befindet. Hier interessieren Sie sich für den Abschnitt "Ergänzungen".
- Erstellen einer Suchzeichenfolge, um in den offiziellen Firefox-Erweiterungsspeicher zu gelangen, und findet dort ein schnelles Zifferblatt.
- Suchen Sie unter den Ergebnissen die entsprechende Ergänzung und klicken Sie mit der linken Maustaste darauf.
- Auf der Programmseite ist es weiterhin, nur auf "Hinzufügen zu Firefox" klicken.
- Überprüfen Sie die angeforderten Berechtigungen und bestätigen Sie sie.
- Eine erfolgreiche Hinzufügen von Erweiterung wird durch die Popup-Benachrichtigung belegt.
- Jetzt wird eine Seite mit visuellen Lesezeichen geöffnet, wenn Sie eine neue Registerkarte erstellen oder auf das Kurzwahlsymbol klicken, das auf dem oberen Browser-Panel angezeigt wurde.
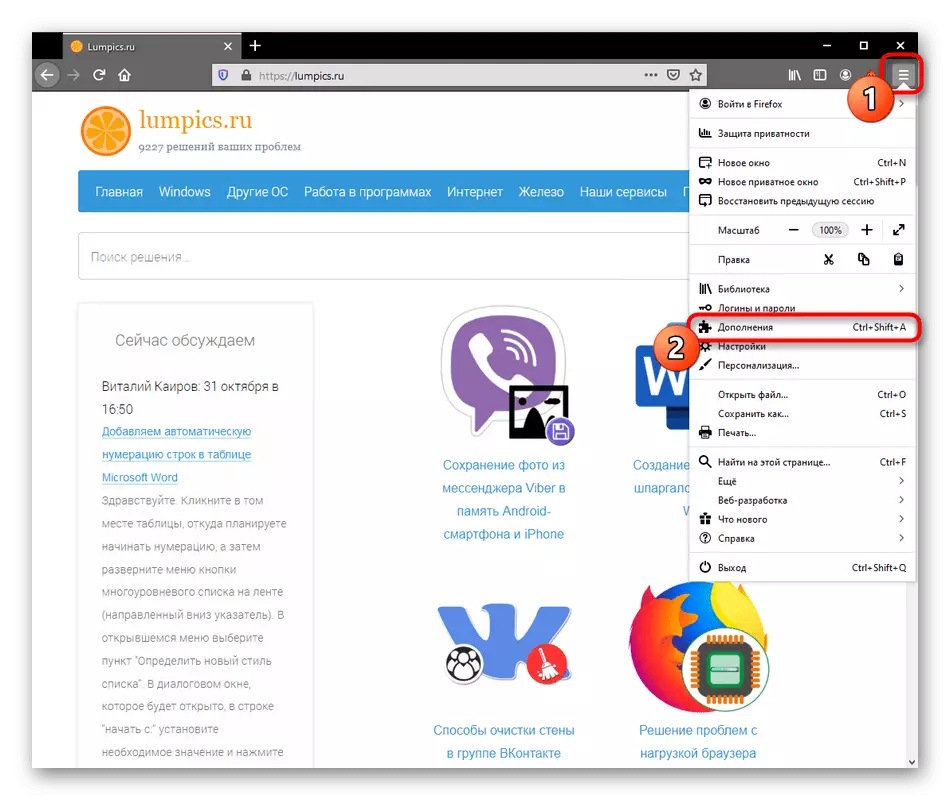
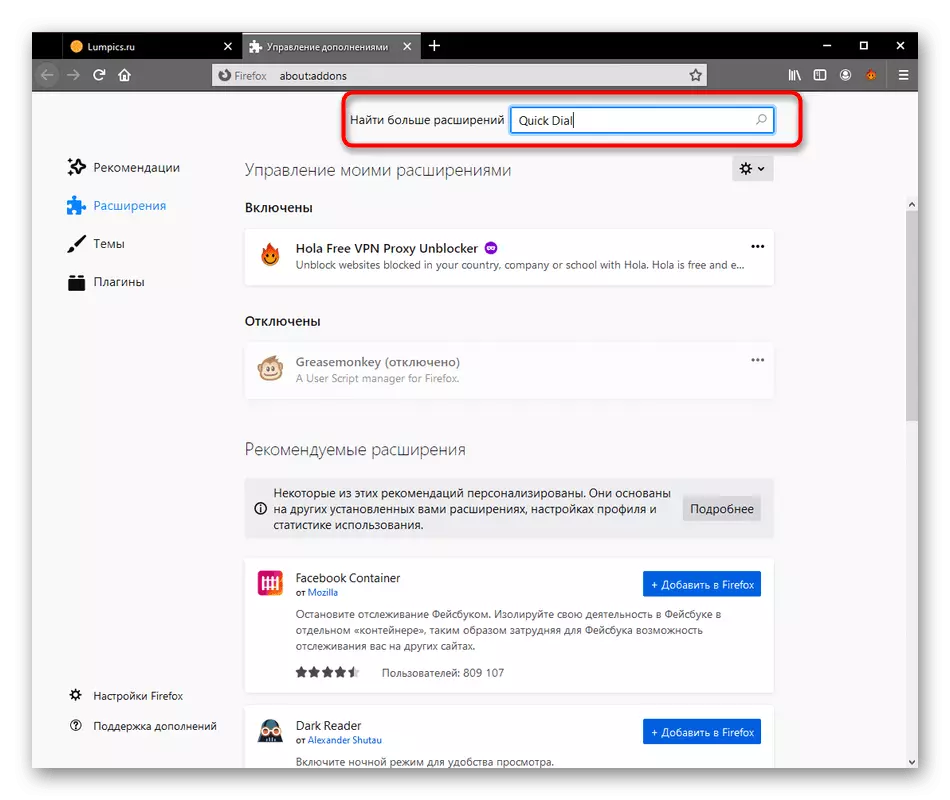
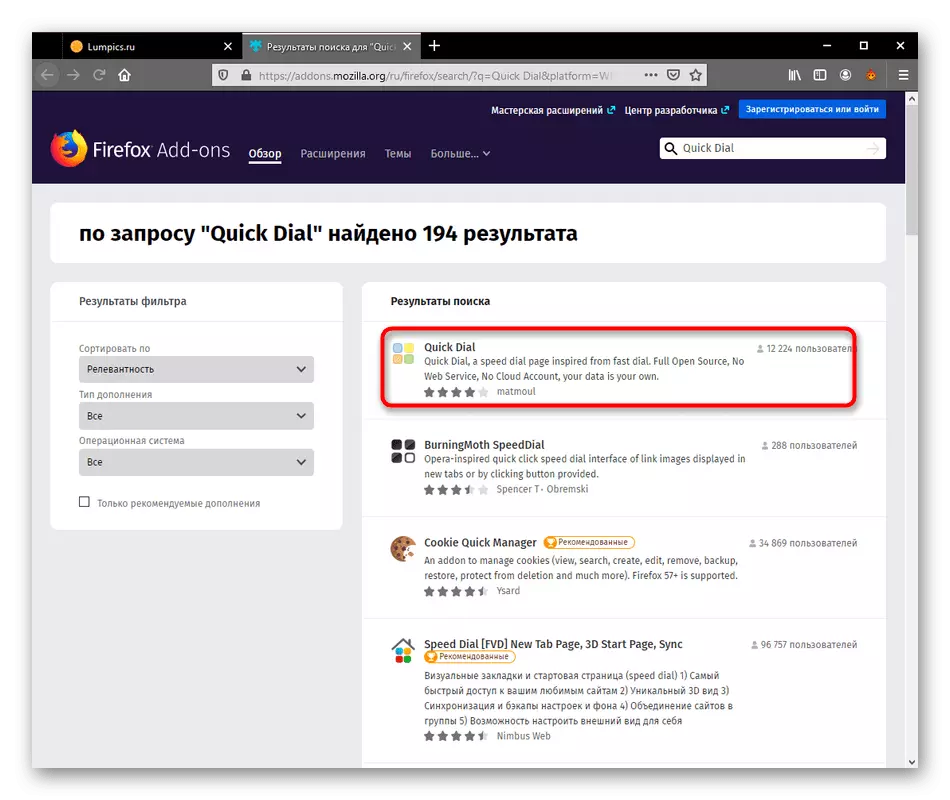
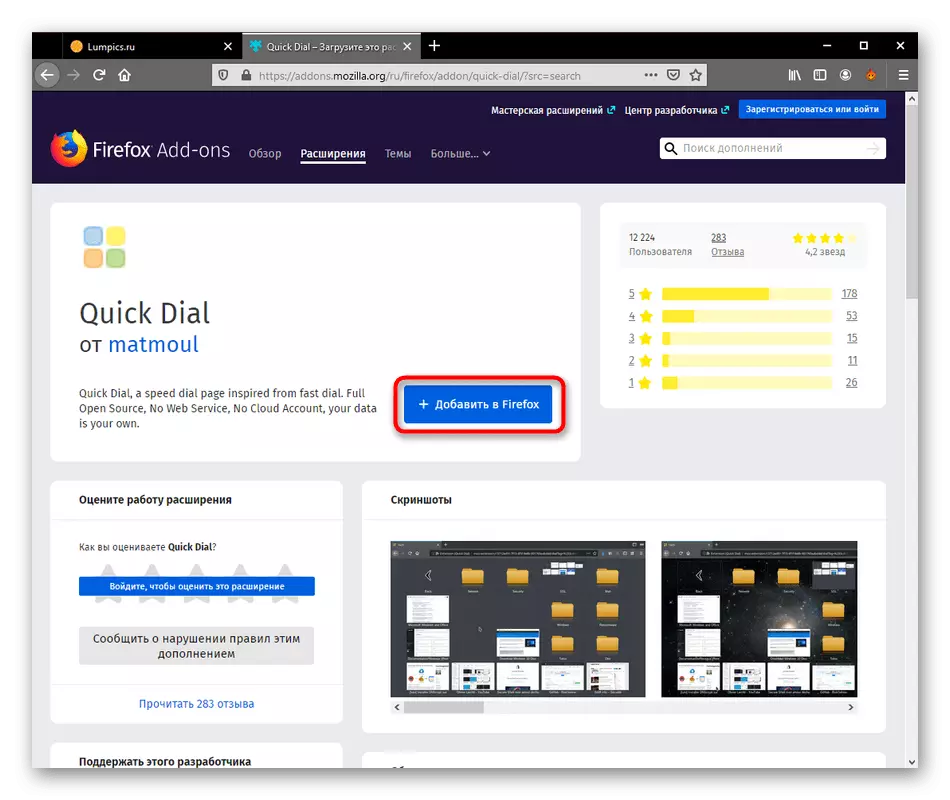
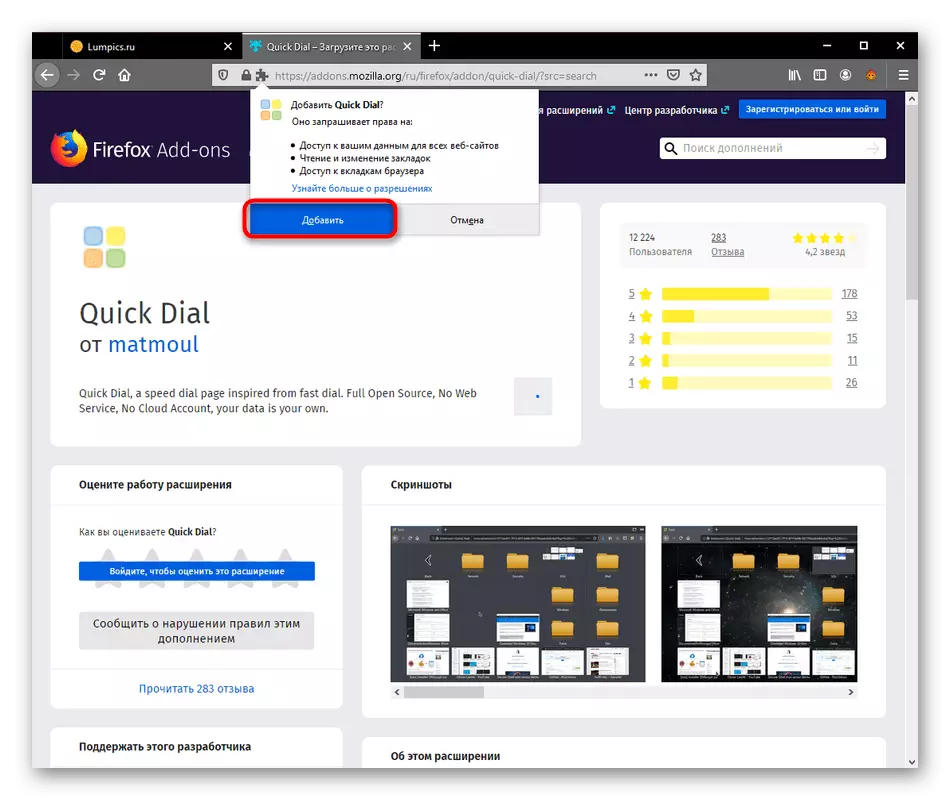
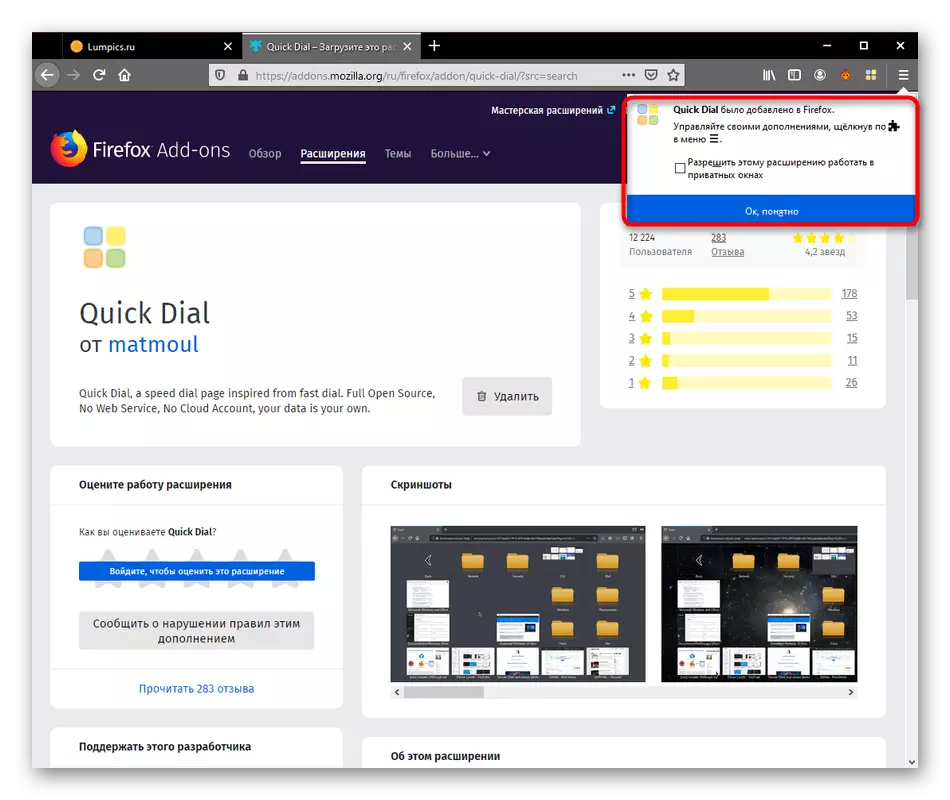
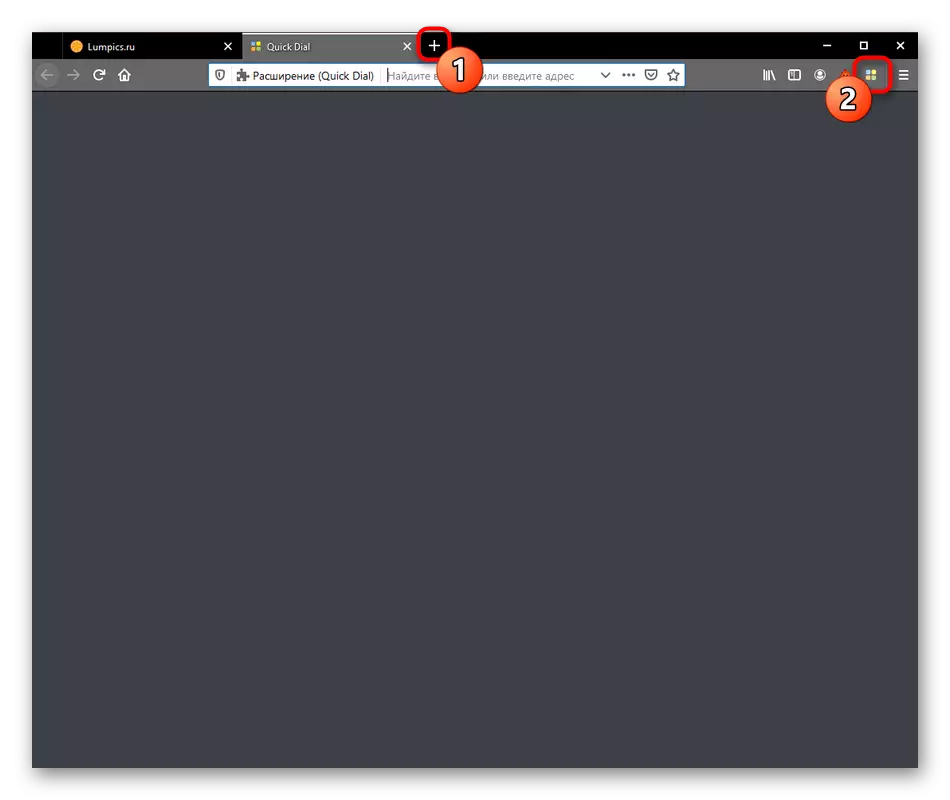
Wie man im Screenshot oben zu sehen ist, ist das Feld jetzt mit visuellen Lesezeichen leer. Hier werden mehrere Kacheln nicht mit häufig besuchten oder beliebten Standorten erstellt, im Gegensatz zu anderen ähnlichen Erweiterungen, so dass Sie es selbst tun müssen, was den nächsten zwei Bühnen gewidmet ist.
Schritt 2: Schaffung eines visuellen Lesezeichens
Wir werden mit der Hauptaufgabe des schnellen Zifferblatts fortfahren - erstellen visuelle Lesezeichen. Wie bereits erwähnt, unterscheidet sich die Ausführung dieses Verfahrens von den Analoga dadurch, dass alle Aktionen über das Kontextmenü erfolgen.
- Öffnen Sie die Registerkarte "Schnellwahl", klicken Sie auf ein leeres Klicken auf einen leeren Klicken und wählen Sie "Hinzufügen".
- Rechts werden zwei Optionen angezeigt. Zuerst erstellen wir ein "Lesezeichen".
- Im Short-Fenster, das angezeigt wird, müssen Sie den Link manuell auf die Seite eingeben oder von der Adressleiste kopieren. Nachdem es nur noch den Namen überprüft, und klicken Sie auf "OK".
- Auf der linken Seite sehen Sie eine erstellte Fliese mit dem Logo der Seite selbst. Im Erdgeschoss wird der Name des Lesezeichens angezeigt, der standardmäßig den Link wiederholt.
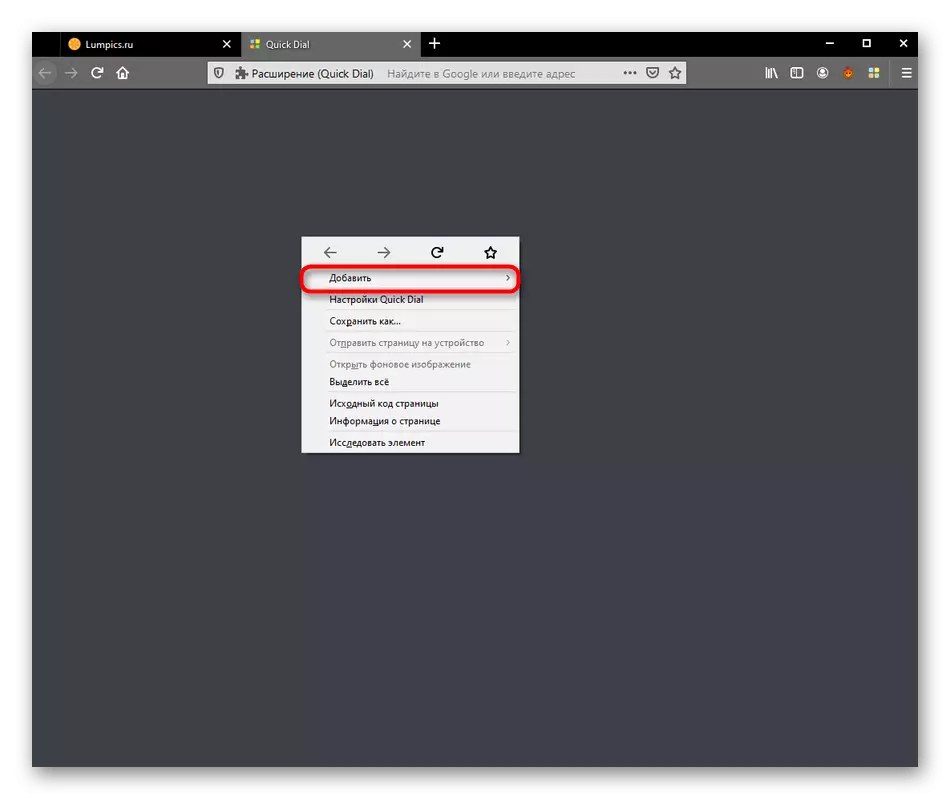
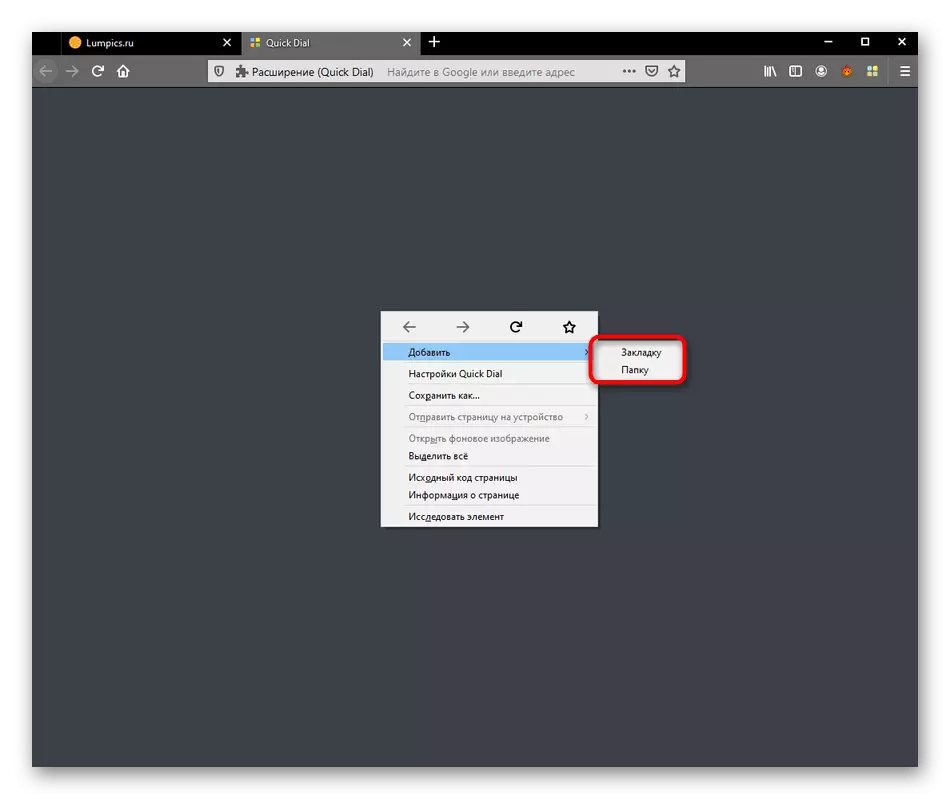
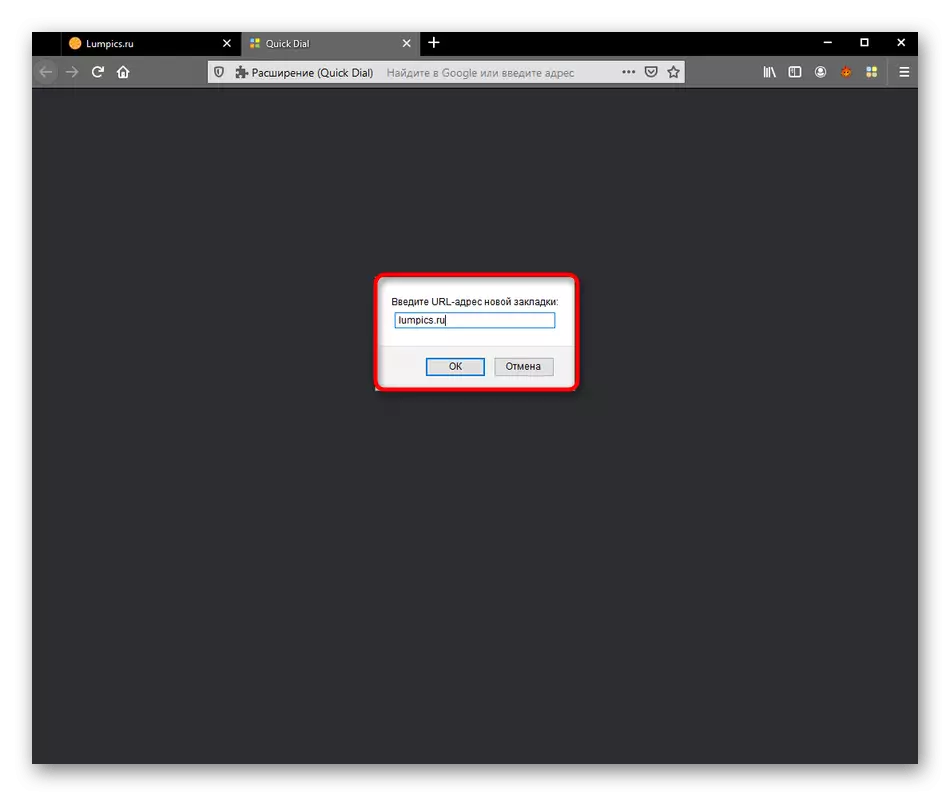
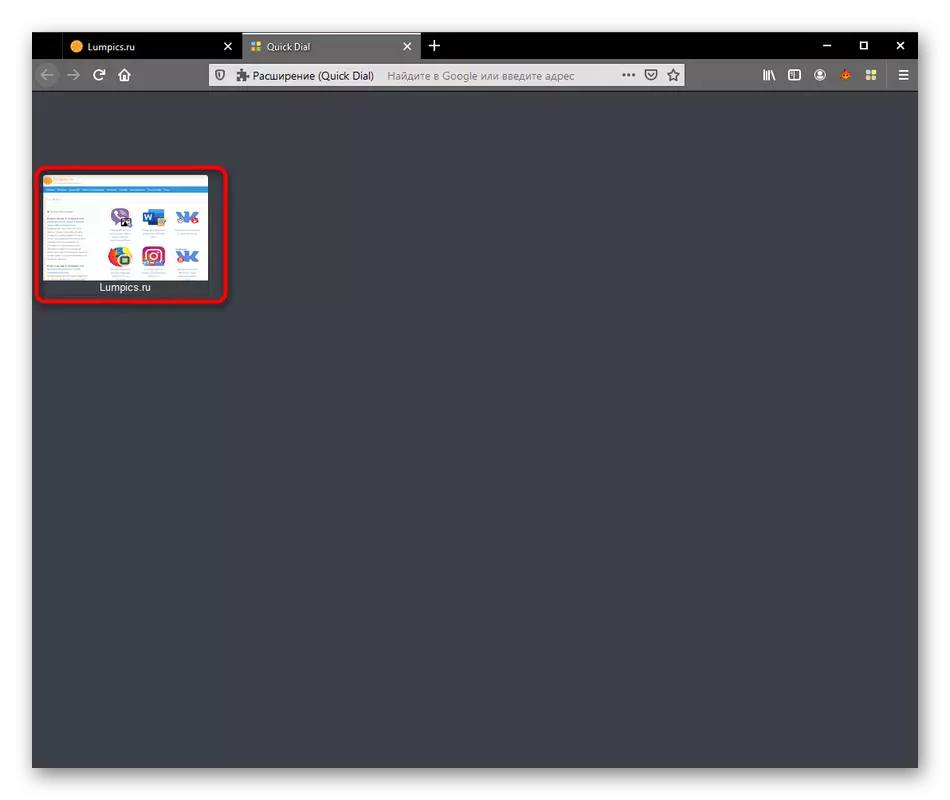
Fügen Sie in ähnlicher Weise alle anderen Lesezeichen zum Hauptfenster hinzu. Wir werden darüber sprechen, jeden von ihnen ein wenig später zu bearbeiten, da nicht alle für die Ausführung verfügbaren Funktionen angezeigt werden, wenn die Fliese direkt erstellt wird.
Schritt 3: Ordner erstellen
In der vorherigen Stufe haben Sie gesehen, dass, wenn Sie einen Cursor zum "Hinzufügen" zum "Hinzufügen", eine zweite Option namens "Ordner" hinzufügen, aufrufen. Verzeichnisse in der Schnellwahl ermöglichen es Ihnen, thematische Gruppen zu erstellen und bestimmte Lesezeichen dort zu platzieren. Darüber hinaus stört nichts, um hinzuzufügen und unbegrenzte Ordner innerhalb eines anderen Ordners, der es ermöglicht, eine unbegrenzte Anzahl von Lesezeichen durch das unter Berücksichtigung des Programms umzusetzen. Bei der Erstellung des Verzeichnisses wird es buchstäblich in zwei Klicks hergestellt:
- Rufen Sie das Kontextmenü auf und "Hinzufügen" an "Hinzufügen".
- Geben Sie einen beliebigen thematischen Namen an und bestätigen Sie den Zusatz.
- Danach wird der Ordner ein Standardsymbol zugewiesen, und es wird rechts von allen zuvor erstellten Elementen angezeigt.
- Wenn Sie zum Ordner gehen, können Sie dort noch Lesezeichen oder mehr Verzeichnis auf demselben Prinzip erstellen, wie es bereits früher angezeigt wurde.
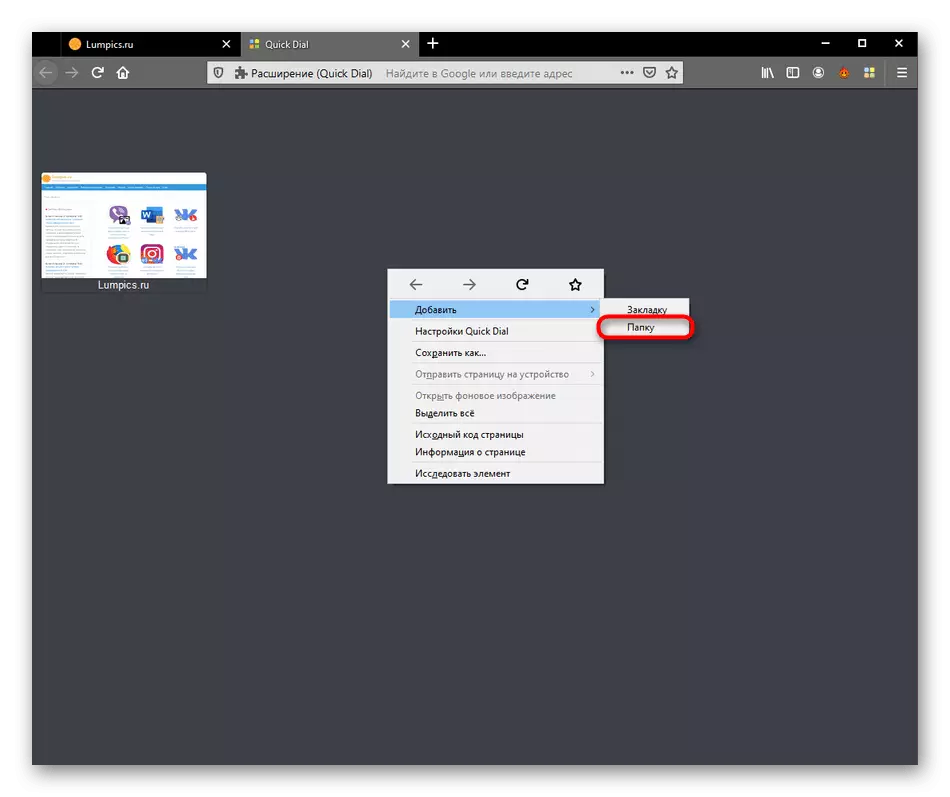
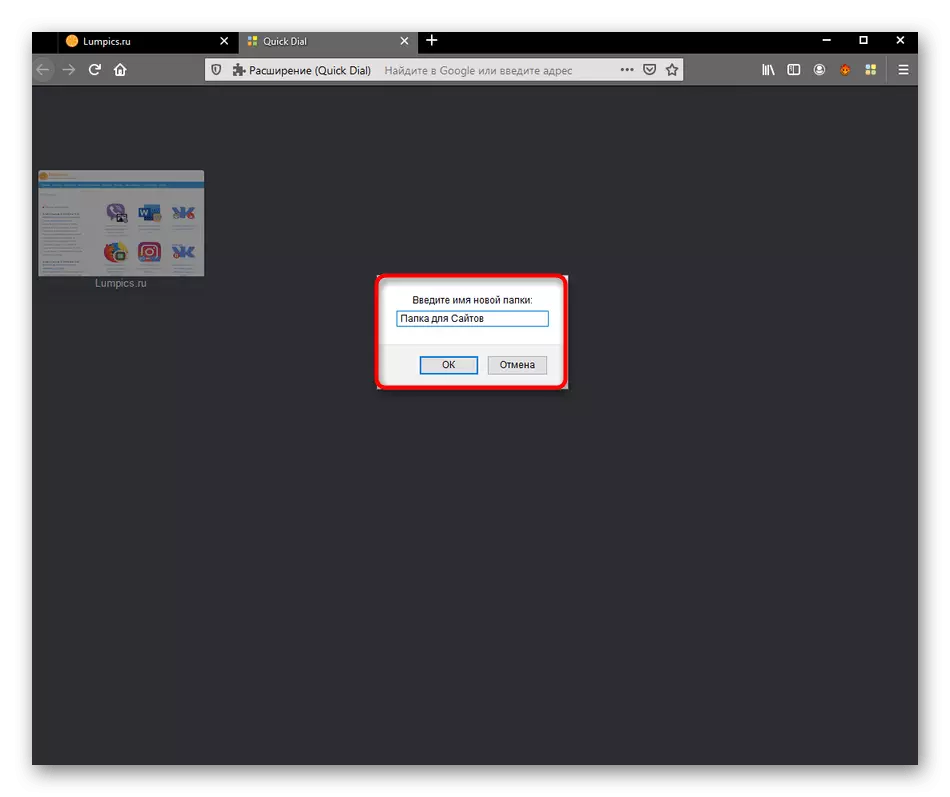
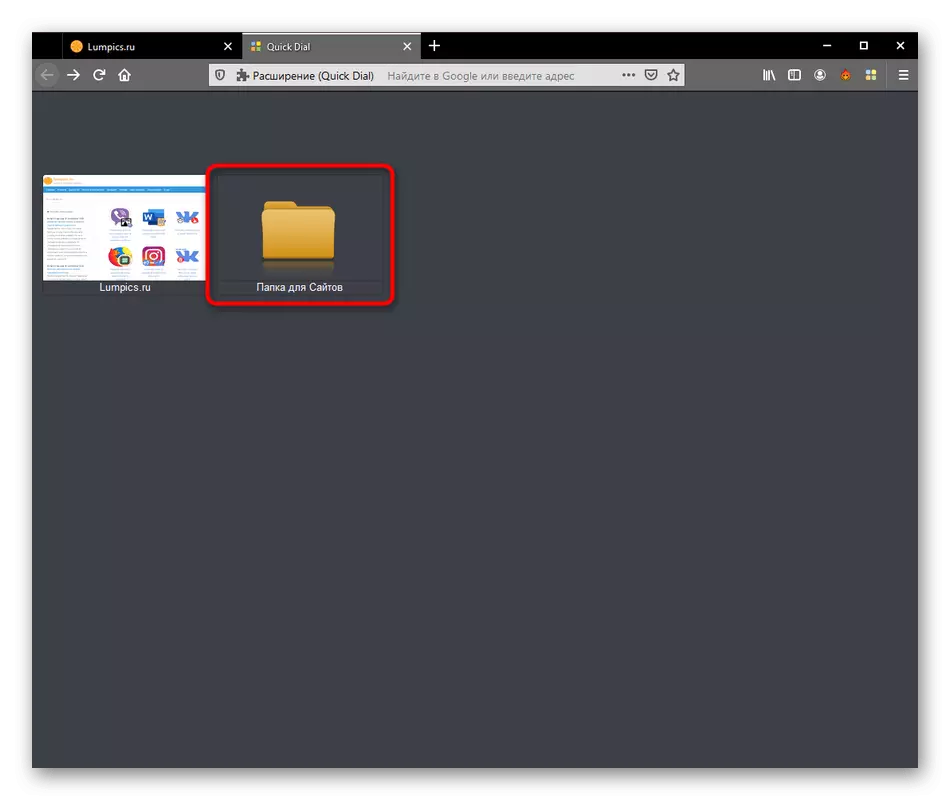
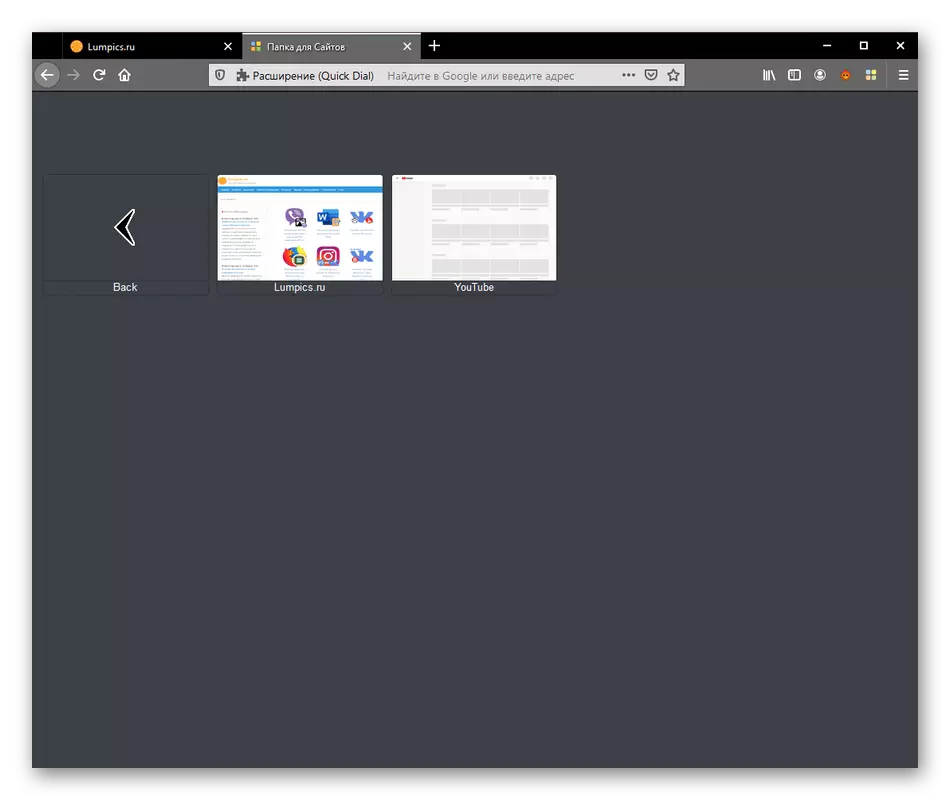
Es gibt Optionen, mit denen Sie das Erscheinungsbild des Ordners und dessen Namen bearbeiten können. Wir werden auch über diesen nächsten Schritt sprechen.
Schritt 4: Bearbeiten von Lesezeichen und Verzeichnis
Hinzugefügt von der Standardmethode von Lesezeichen und Verzeichnissen hat nicht immer eine ordnungsgemäße Anzeige, da anstelle von Bildschirmschonern die Vorschau der Seite angezeigt wird oder das reguläre Verzeichnissymbol. Entwickler ermöglichen es Ihnen, das optimale Erscheinungsbild manuell manuell einzustellen.
- Wählen Sie die entsprechende Fliese aus und klicken Sie auf den rechten Mausteln. Es gibt eine ganze Liste von Zeilen, mit denen Sie eine Seite öffnen oder den Inhalt kopieren können, aber wir benötigen den Artikel "Eigenschaften".
- Hier können Sie den Namen der Tile ändern, den Link bearbeiten, die Position des Bildes einstellen oder Ihr Bild herunterladen, indem Sie ihn über den "Explorer" aus dem lokalen Speicher auswählen.
- Nachdem Sie alle Änderungen vorgenommen haben, wenden Sie sie nur an, indem Sie auf "Anwenden" klicken.
- Sie sehen, wie das Lesezeichenbild umgewandelt wurde. Wenn Sie ein Bild ohne hinteren Hintergrund im PNG-Format verwendet haben, wird hier nicht angezeigt, was einen besseren Effekt ergibt.
- In etwa derselben Bearbeitung wird mit einem Verzeichnis ausgeführt. Sie können den Namen ändern oder das Bild nach Ihrem Ermessen festlegen.
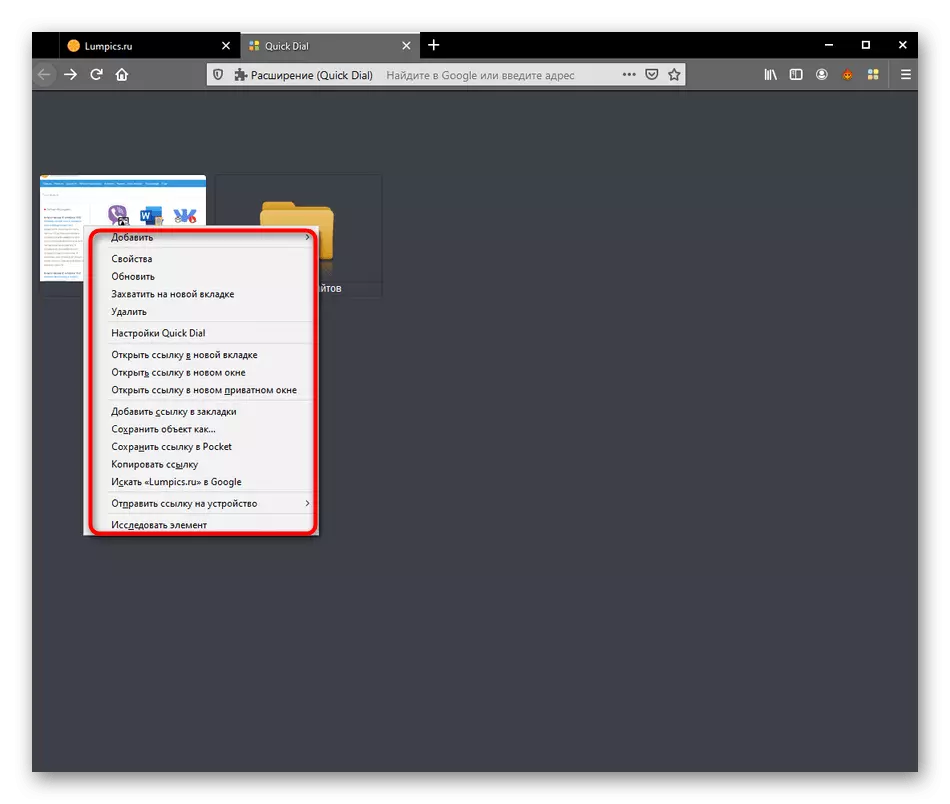
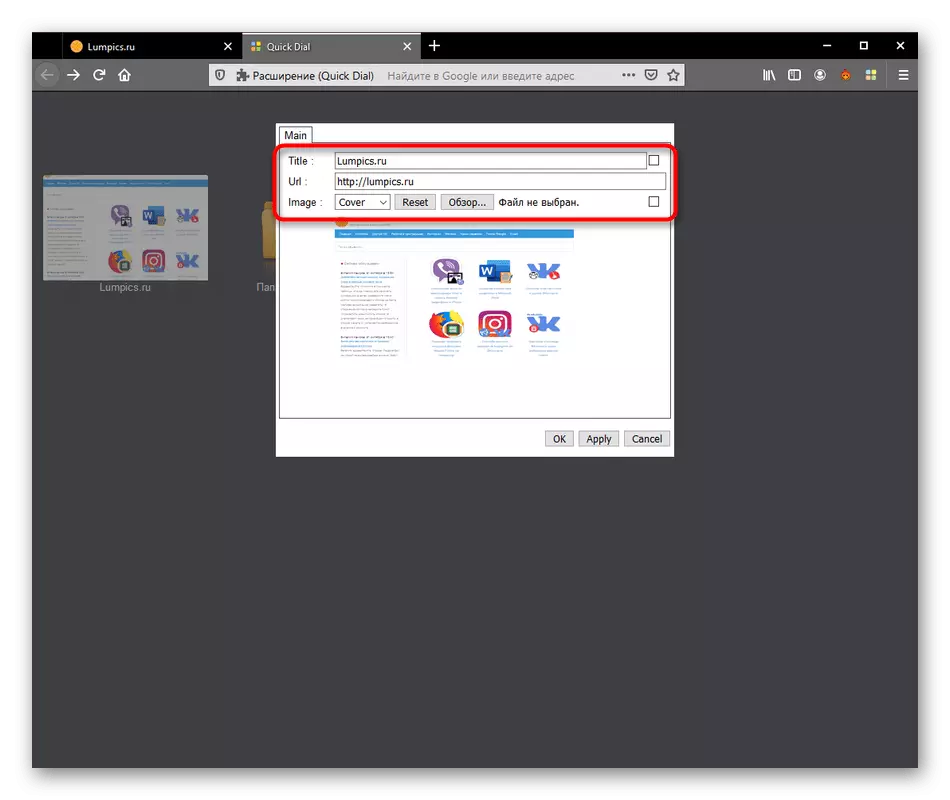
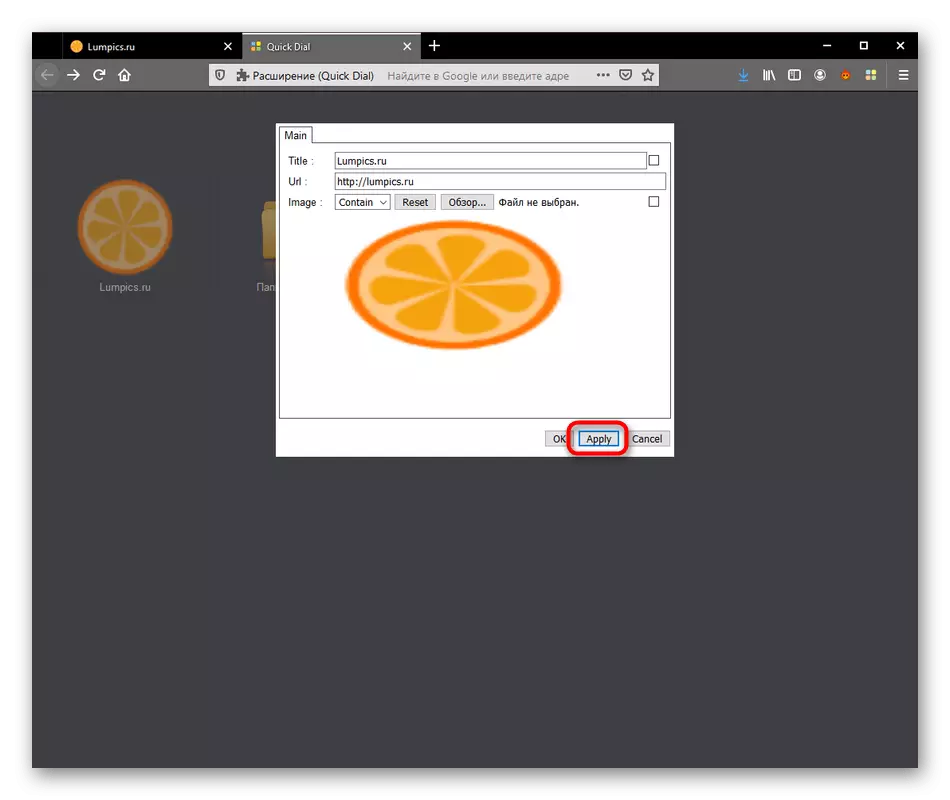
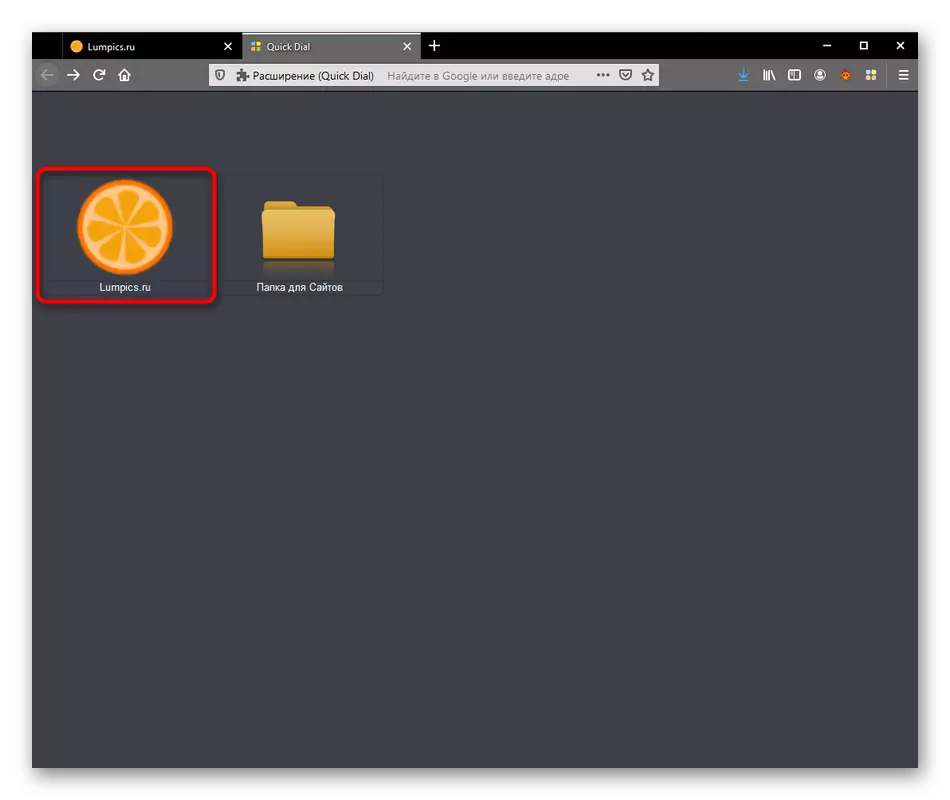
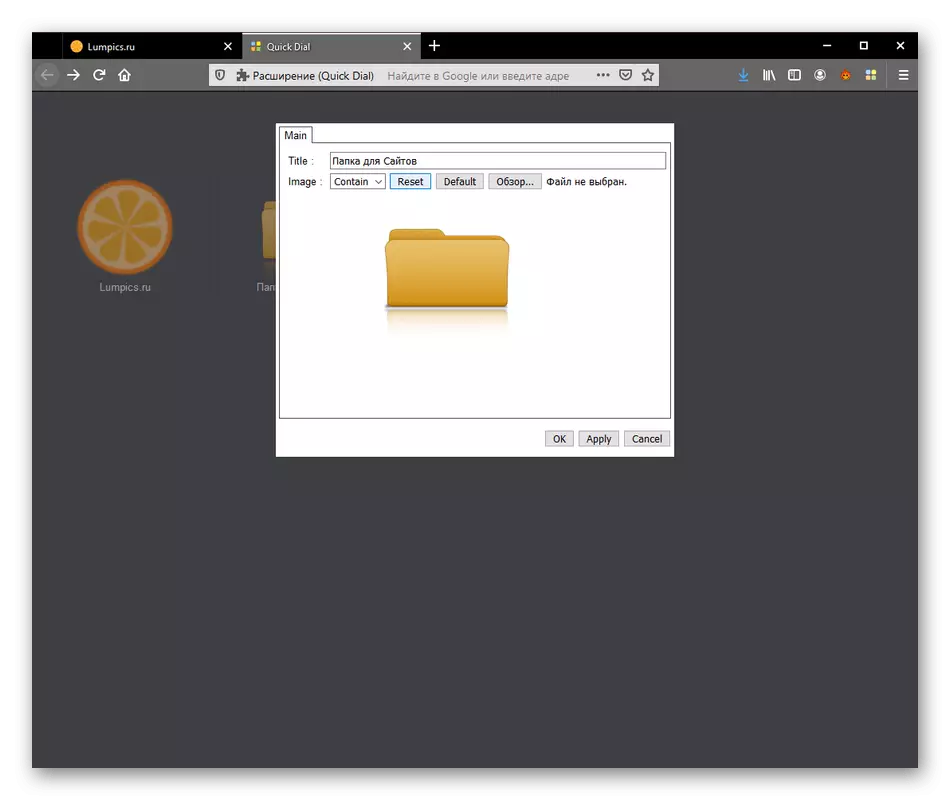
Dies waren alle Konfigurationspunkte, die sich auf die einzelnen Einstellungen von Lesezeichen und Verzeichnis beziehen. Alle anderen Parameter gelten nur für die allgemeinen Einstellungen der Erweiterung selbst, die wir im nächsten Schritt ausführlich darüber sprechen werden.
Schritt 5: Erweiterungs-Setup
Das Schnellzifferblatt verfügt nicht über eine große Menge nützlicher Optionen, aber die vorhandene Basic ermöglicht es Ihnen, die Schnittstelle zu ändern, indem Sie den entsprechenden Hintergrund, die Größe und den Ort der Fliesen installieren, sowie die Anzeige der Schriftarten. All dies erfolgt über ein separates Menü.
- Klicken Sie auf eines der PCM-Fliesen und im angezeigten Kontextmenü, das angezeigt wird, wählen Sie "Schnellwahl".
- Ein Fenster mit drei Registerkarten wird geöffnet. In der ersten können Sie das Bild einstellen, das als Hintergrund ausführt, und das Bild herunterladen oder eine einfarbige Farbe auswählen. Vergessen Sie nicht, die Zentrierung zu konfigurieren, wenn Sie persönliche Bilder verwenden.
- Mesh und Lesezeichen sind auf der zweiten Registerkarte konfiguriert. Installieren Sie das Prinzip der Öffnen von Fliesen, beispielsweise auf derselben oder neuen Registerkarte sowie Standard-Pfeilsymbole und -verzeichnis.
- Der letzte Abschnitt "Zellen" ist für die Korrektur von Schriftarten verantwortlich. Hier können Sie die entsprechende Größe und Farbe für jede Art von Inschriften liefern. Alle sind in separaten Linien hervorgehoben, daher ist es möglich, damit umzugehen.
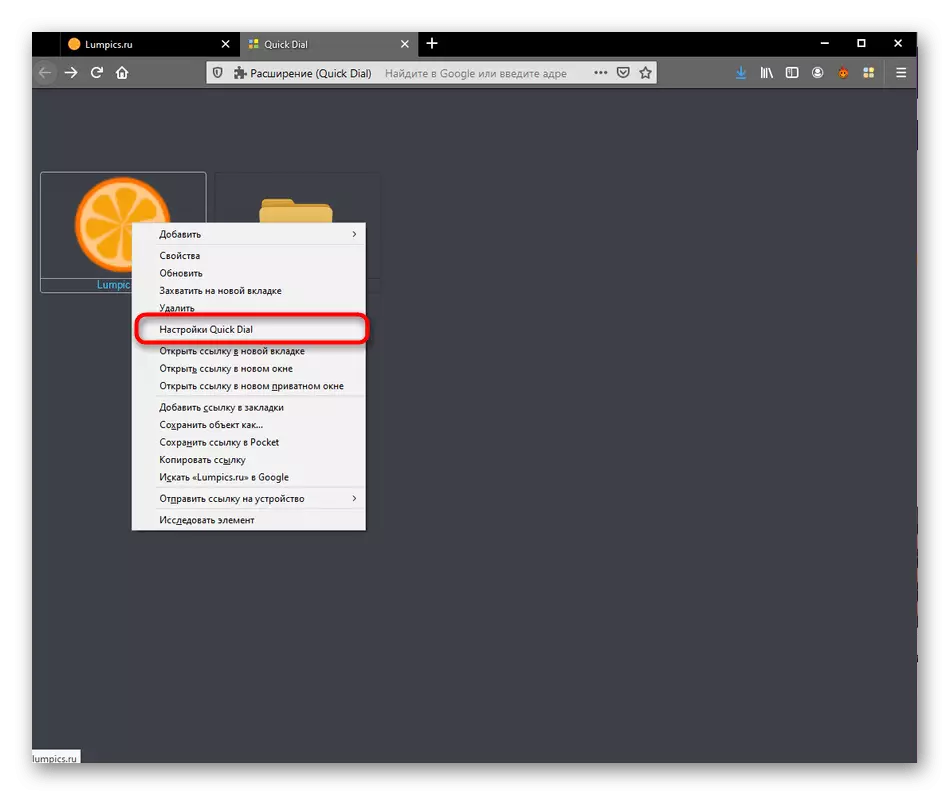
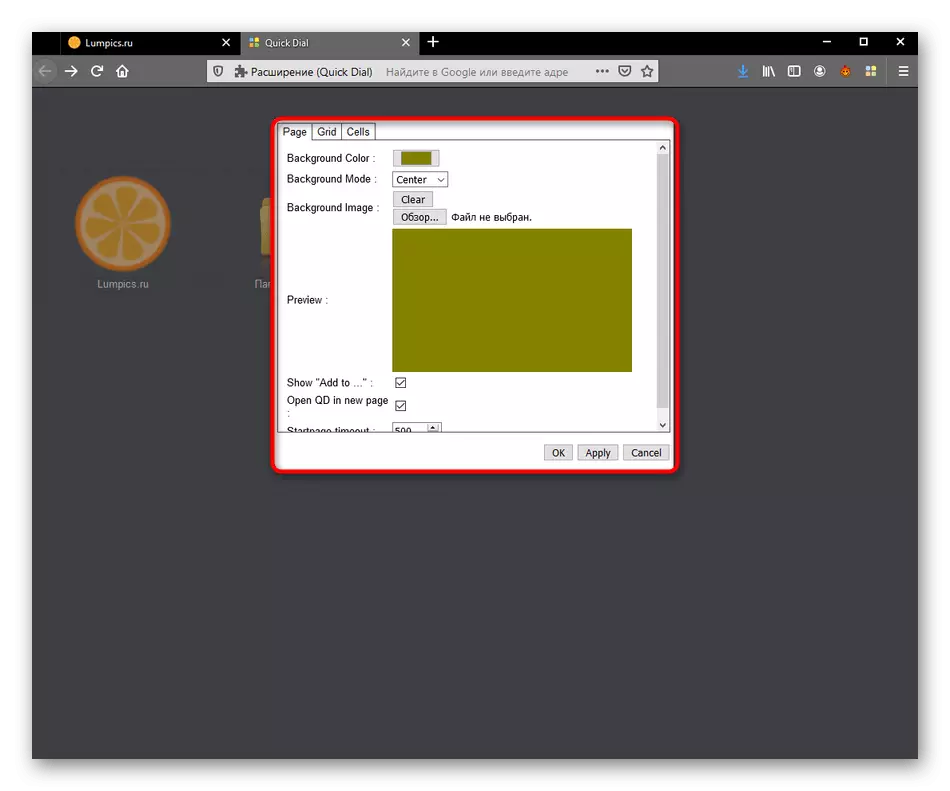
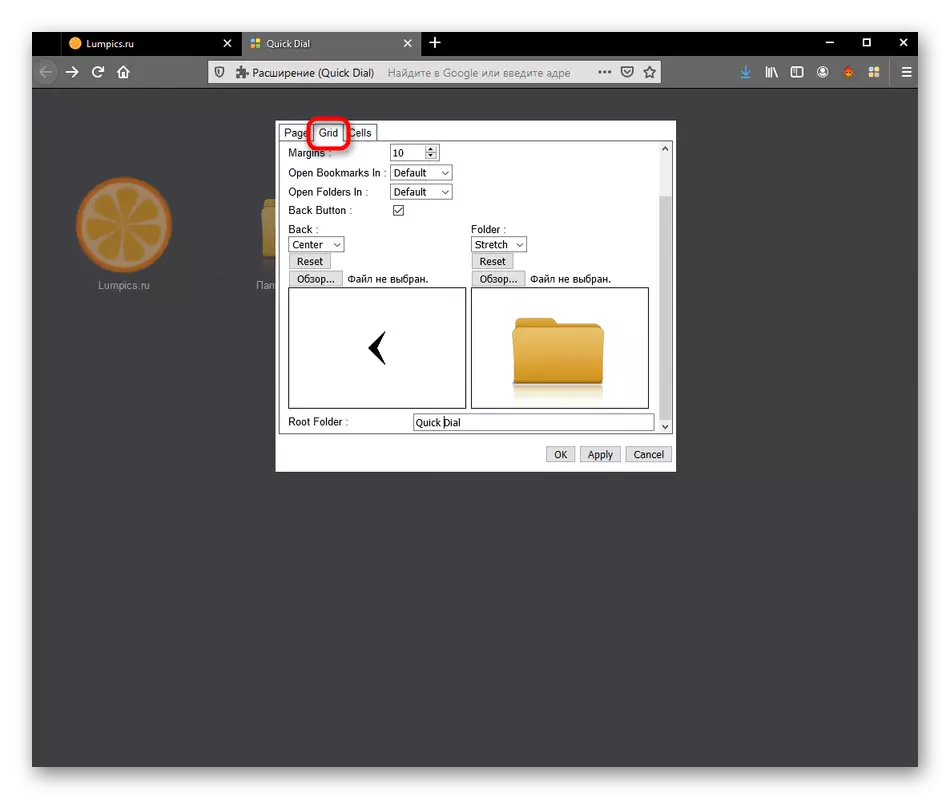
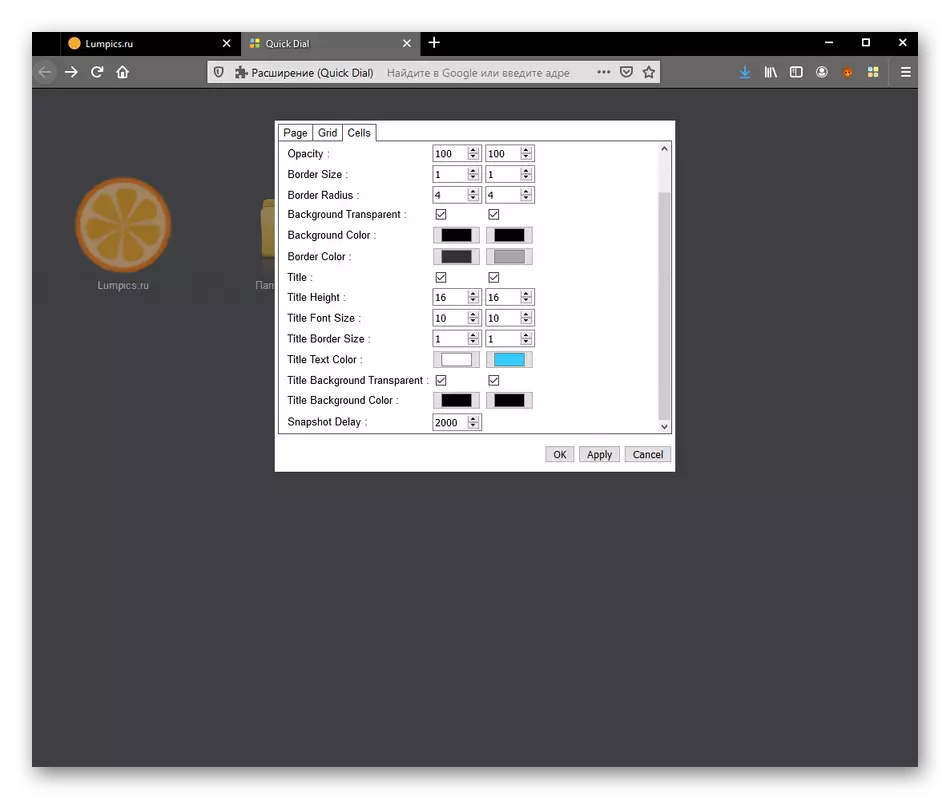
Vergessen Sie nach Änderungen nicht, sie alle anzuwenden, indem Sie sie auf "Anwenden" klicken. Andernfalls wird die gesamte Konfiguration auf denjenigen zurückgesetzt, an dem Sie in das Menü gehen.
Schritt 6: Arbeitserlaubnis im privaten Modus
Wie der letzte Schritt des heutigen Artikels möchte wir über die Aktivierung des Schnellwahlbetriebs in privaten Fenstern erzählen. Jetzt verwenden viele Benutzer diesen speziellen Modus, sodass die korrekte Funktion der Anwendung wichtig ist.
- Um den erforderlichen Parameter zu konfigurieren, gehen Sie zum Abschnitt "Add-On" über das Browsermenü.
- Wählen Sie in der Liste der installierten Add-Ons, indem Sie auf die entsprechende Fliese klicken.
- Installieren Sie den Marker in der Nähe von "Laufen in privaten Fenstern" zum Zustand "Erlauben".
- Gehen Sie danach zur Liste aller Ergänzungen. Hier sehen Sie das Privatsphäre-Symbol rechts. Dies bedeutet, dass das Schnellwahl jetzt in diesem Modus funktioniert.
- Führen Sie das private Fenster aus, um sicherzustellen.
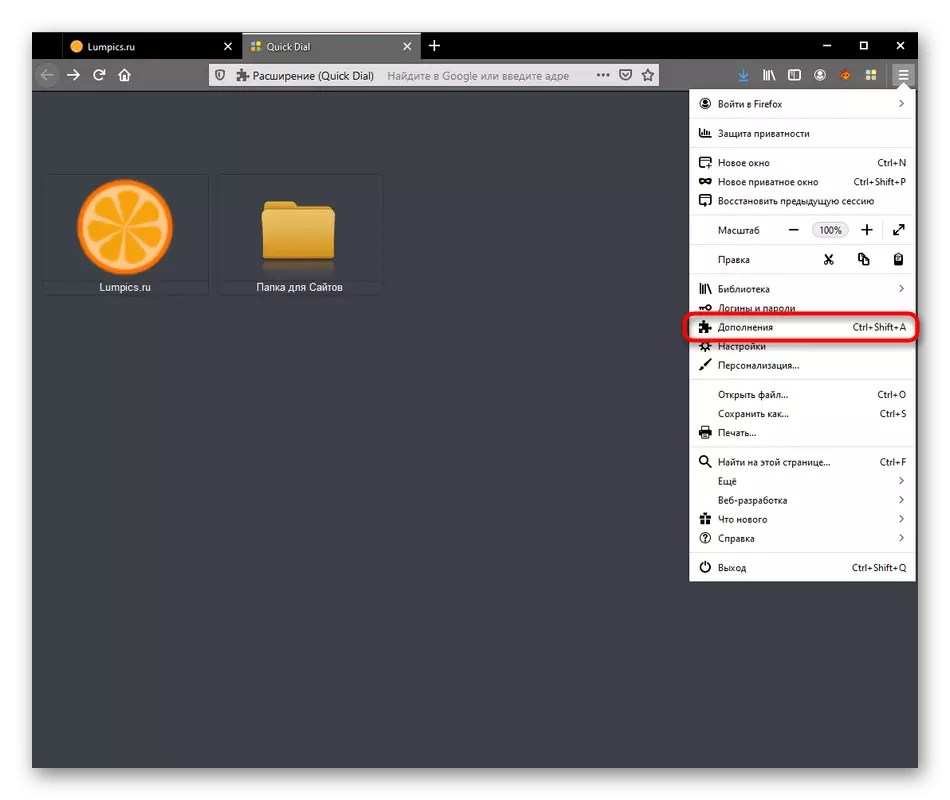
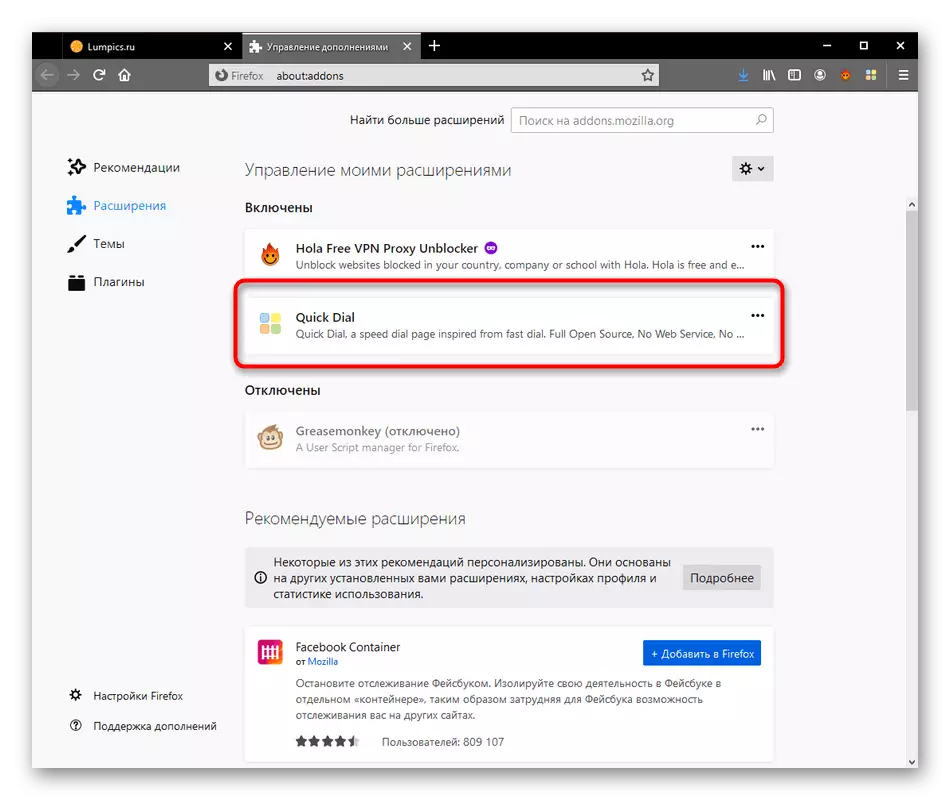
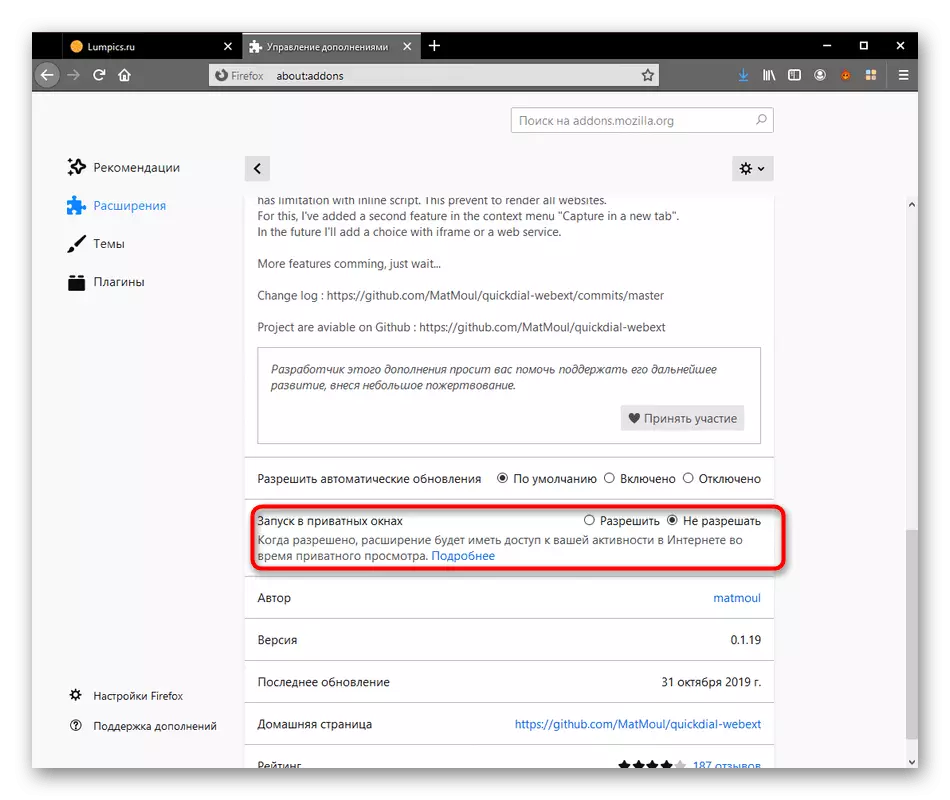
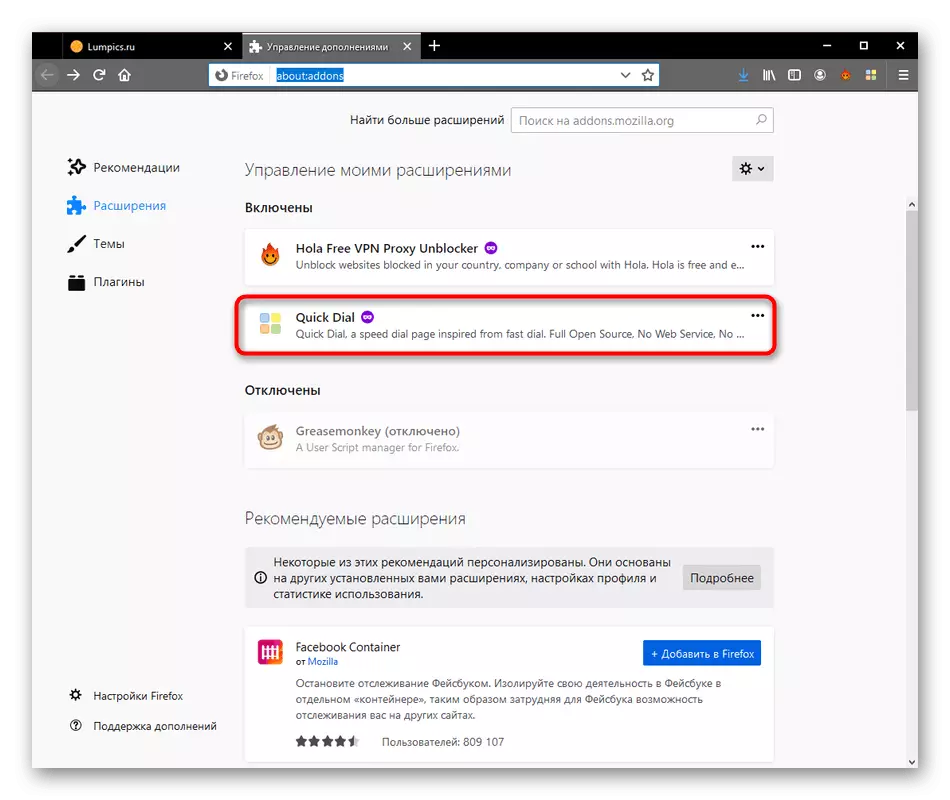
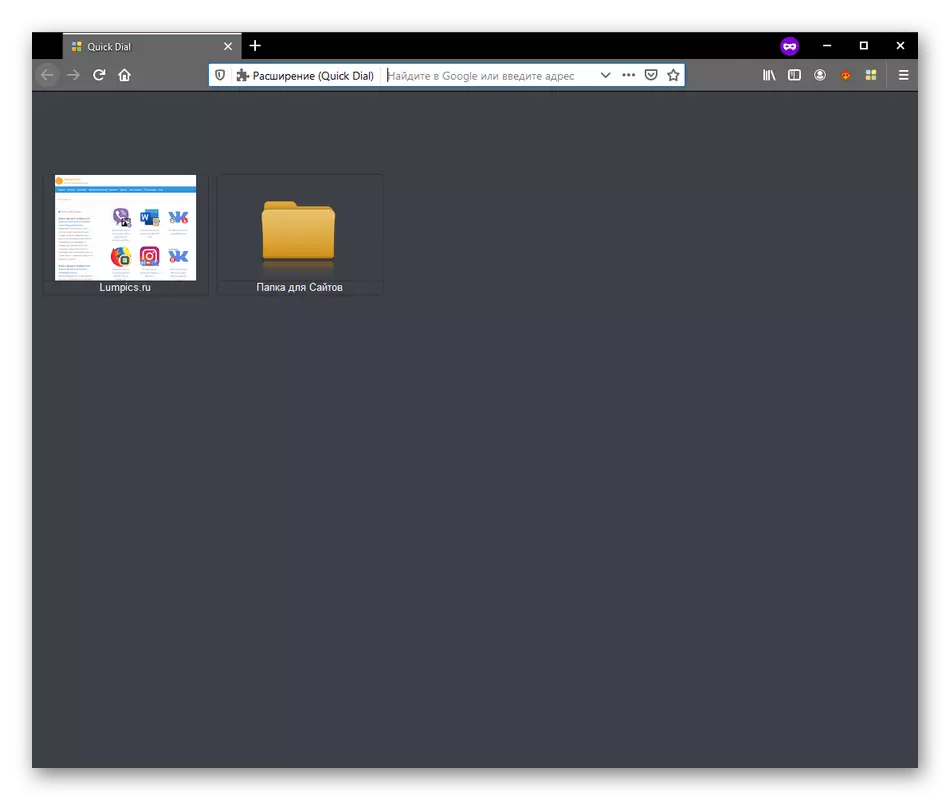
Sie haben sich in Mozilla Firefox mit einem schnellen Zifferblatt befasst. Auf der Grundlage von gesehenen Anweisungen können Sie Schlussfolgerungen ziehen, unabhängig davon, ob es sich lohnt, diese Erweiterung zu laden und laufend zu verwenden. Wenn Sie sich entscheiden, dass es sich nicht lohnt, schlagen wir vor, sich mit den Analoga in unserem anderen Artikel weiter zu vertraut.
Lesen Sie mehr: Visuelle Lesezeichen für Mozilla Firefox
