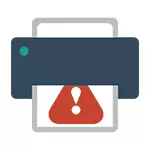
Wenn Sie nicht ordnungsgemäß einen Drucker in Windows 10 arbeiten, in diesem Handbuch - einem offiziellen und mehreren zusätzlichen Arten, mit denen das Problem beheben kann. Ich werde auch zusätzliche Informationen zur Unterstützung von Druckern von beliebten Marken in Windows 10 (am Ende des Artikels) geben. Getrennte Anweisungen: Wie man den Fehler behebt 0x000003EB "Fehler beim Installieren eines Druckers" oder "Windows kann nicht an den Drucker angeschlossen werden".
Microsoft-Drucker-Probleme Diagnose
Zunächst können Sie die automatische Lösung auf dem Druckerproblem mit dem Diagnose-Dienstprogramm im Bedienfeld von Windows 10 oder durch Herunterladen der offiziellen Microsoft-Website aus ausprobieren (ich beobachte, dass ich definitiv nicht weiß, ob das Ergebnis unterschiedlich ist, Aber soweit ich verstehen kann, sind beide Optionen gleichwertig).
Um von der Systemsteuerung zu starten, gehen Sie dazu, öffnen Sie das Element "Fehlerbehebung", dann wählen Sie im Abschnitt "Geräte- und Sound". Wählen Sie im Abschnitt "Geräte- und Sound" aus, wählen Sie "Verwenden des Druckers" (ein anderer Weg - "Gehen Sie zu Geräten und Druckern", und klicken Sie dann auf Wenn Sie auf dem gewünschten Drucker in der Liste in der Liste befinden, wählen Sie "Fehlerbehebung"). Um das Drucker-Problem mit dem Drucker zu starten, können Sie die Datei von der offiziellen Microsoft-Site herunterladen.
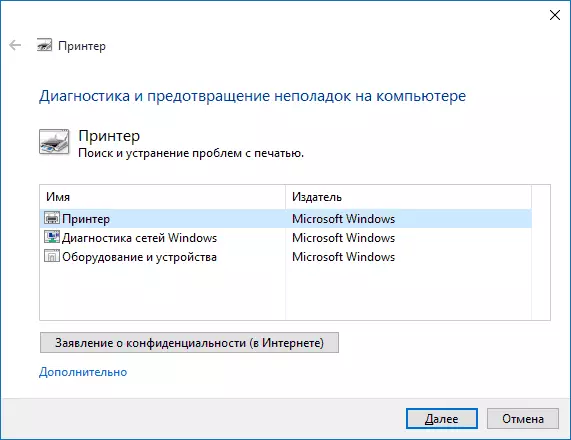
Infolgedessen wird das Diagnose-Dienstprogramm gestartet, das im Automatikmodus das Vorhandensein aller typischen Probleme prüft, die den ordnungsgemäßen Betrieb Ihres Druckers verhindern und bei der Identifizierung solcher Probleme sie korrigieren.
Unter anderem wird geprüft: Das Vorhandensein von Treibern und Treiberfehlern, der Arbeit der erforderlichen Dienste, der Verbindungsprobleme mit dem Drucker und der Druckwarteschlange. Trotz der Tatsache, dass es unmöglich ist, ein positives Ergebnis zu gewährleisten, empfehle ich, diese Methode zuerst zu verwenden.
Hinzufügen eines Druckers in Windows 10
Wenn die automatische Diagnose nicht funktioniert oder Ihr Drucker nicht in der Liste der Geräte angezeigt wird, können Sie versuchen, es manuell hinzuzufügen, und für alte Drucker in Windows 10 gibt es zusätzliche Erkennungsfunktionen.
Klicken Sie auf das Benachrichtigungssymbol und wählen Sie "Alle Optionen" (und Sie können die Tasten Win + I drücken), und wählen Sie dann "Geräte" - "Drucker und Scanner" aus. Klicken Sie auf die Schaltfläche Drucker oder Scanner hinzufügen, und warten Sie, wie Sie können, Windows 10 selbst erkennt den Drucker und installiert den Treiber dafür (es ist wünschenswert, dass das Internet angeschlossen ist) möglicherweise nicht.
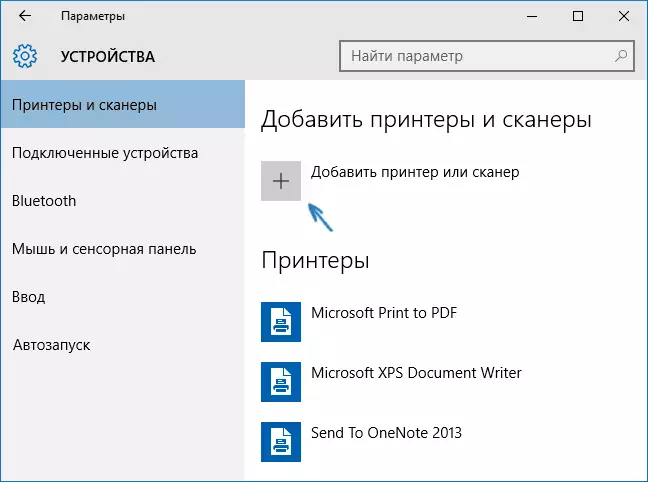
Klicken Sie im zweiten Fall auf den "Der erforderliche Drucker fehlt in der Liste", der unter dem Suchprozess-Indikator angezeigt wird. Sie haben die Möglichkeit, den Drucker mit anderen Parametern zu installieren: Geben Sie seine Adresse im Netzwerk an. Es wird darauf hingewiesen, dass Ihr Drucker bereits alt ist (in diesem Fall wird die Systemsuche mit modifizierten Parametern implementiert), einen drahtlosen Drucker hinzufügen.
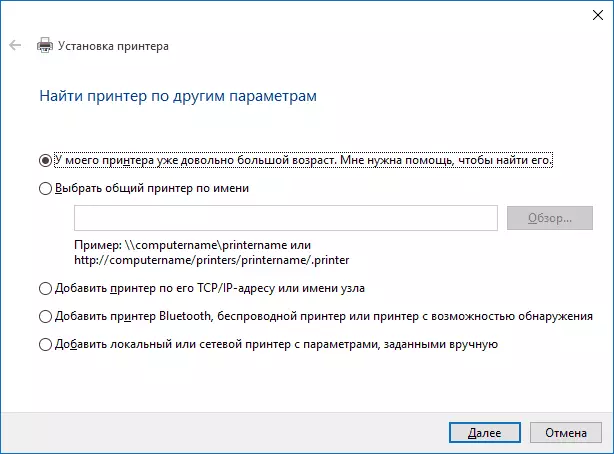
Es ist möglich, dass diese Methode für Ihre Situation funktioniert.
Drucker-Treiber manuell installieren
Wenn nichts geholfen hat, gehen Sie auf die offizielle Website des Herstellers Ihres Druckers und finden Sie die verfügbaren Treiber für Ihren Drucker im Abschnitt Support. Nun, wenn sie für Windows 10 sind. Wenn es keine solche gibt, können Sie 8 oder sogar versuchen, sie auf Ihren Computer herunterzuladen.Bevor Sie die Installation ausführen, empfehle ich, an die Systemsteuerung - Geräte und Drucker zu gelangen, und wenn Ihr Drucker bereits hat (d. H. Es wird bestimmt, aber funktioniert nicht), klicken Sie auf der rechten Maustaste auf die rechte Maustaste und entfernen Sie das System. Führen Sie danach das Treiberinstallationsprogramm aus. Kann auch helfen: So entfernen Sie den Druckertreiber in Windows (ich empfehle, dies zu tun, bevor Sie den Treiber erneut installieren).
Windows 10 unterstützen Informationen von Druckerherstellern
Nachfolgend finden Sie Informationen, dass beliebte Drucker und MFP-Hersteller über den Betrieb ihrer Geräte in Windows 10 geschrieben werden.
- HP (Hewlett-Packard) - Das Unternehmen verspricht, dass die meisten Drucker arbeiten werden. Diejenigen, die in Windows 7 und 8.1 gearbeitet haben, benötigen keine Updates von Treibern. Wenn Probleme auftreten, können Sie den Treiber für Windows 10 von der offiziellen Site herunterladen. Darüber hinaus bietet die HP-Website Anweisungen zur Lösung von Problemen mit Druckern dieses Herstellers in neuer Betriebssysteme: http://support.hp.com/ru-ru/document/c04755521
- EPSON - Promise-Unterstützung für Drucker und MFPs in den Windows-Erforderlichen Treibern für ein neues System können von einer speziellen Seite heruntergeladen werden http://www.epson.com/cgi-bin/store/support/supportwindows10.jsp
- Canon - Nach Angaben des Herstellers unterstützen die meisten Drucker das neue Betriebssystem. Treiber können von der offiziellen Site heruntergeladen werden, indem Sie das gewünschte Druckermodell auswählen.
- Panasonic - Versprechen, Treiber für Windows 10 in naher Zukunft freizugeben.
- Xerox - Schreiben Sie über das Fehlen von Problemen mit der Arbeit ihrer Druckgeräte im neuen Betriebssystem.
Wenn nichts von dem oben genannten geholfen hat, empfehle ich die Verwendung von Google-Suche (und ich empfehle diese Suche nach diesem Zweck) auf Anfrage, die aus dem Markennamen und dem Modell Ihres Druckers und "Windows 10" besteht. Es ist sehr wahrscheinlich, dass Ihr Problem bereits in jedem Foren erörtert wurde und es wurde gefunden. Haben Sie keine Angst, in englischsprachige Sites zu schauen: Die Lösung kommt häufiger auf, und selbst die automatische Übersetzung im Browser ermöglicht es Ihnen, zu verstehen, worüber wir sprechen.
