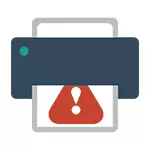
If you do not work properly a printer in Windows 10, in this manual - one official and several additional ways that can help correct the problem occurred. I will also give additional information regarding support for printers of popular brands in Windows 10 (at the end of the article). Separate instructions: How to fix the error 0x000003EB "Failed to install a printer" or "Windows cannot be connected to a printer".
Microsoft Printer Problems Diagnostics
First of all, you can try the automatic solution to the printer problem using the diagnostic utility in the Windows 10 control panel, or by downloading it from the official Microsoft website (I note that I definitely do not know whether the result will be different, but as far as I can understand, both options are equivalent) .
To start from the control panel, go to it, then open the "Troubleshooting" item, then in the "Equipment and Sound" section, select "Using the Printer" (another way - "Go to devices and printers", and then clicking on The desired printer, if it is in the list, select "Troubleshooting"). Also to start the printer troubleshooting tool you can download the file from the official Microsoft site here.
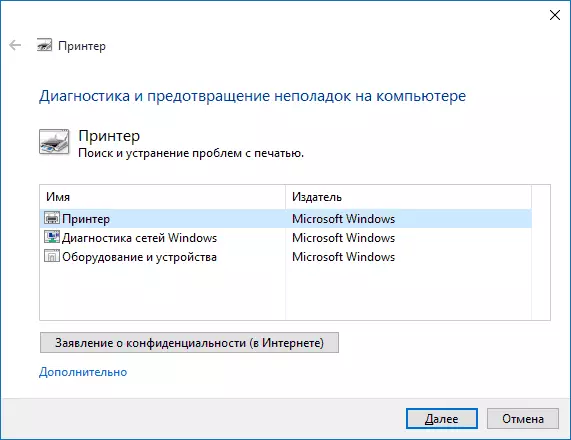
As a result, the diagnostic utility will be launched, which in automatic mode will check the presence of all typical problems that may prevent the proper operation of your printer and when identifying such problems will correct them.
Among other things will be checked: the presence of drivers and driver errors, the work of the required services, the connection problems with the printer and the print queue. Despite the fact that it is impossible to guarantee a positive result, I recommend trying to use this method first.
Adding a printer in Windows 10
If automatic diagnostics does not work or your printer does not appear in the list of devices, you can try to add it manually, and for old printers in Windows 10 there are additional detection capabilities.
Click on the notification icon and select "All Options" (and you can press the Win + i keys), then select "Devices" - "Printers and Scanners". Click the Add Printer or Scanner button and wait: You may, Windows 10 itself detects the printer and installs the driver for it (it is desirable that the Internet is connected) may not.
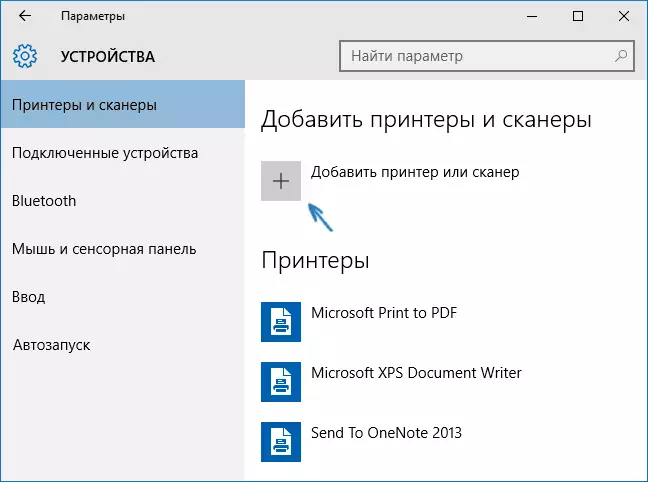
In the second case, click on the "The required printer is missing in the list", which will appear under the search process indicator. You will have the opportunity to install the printer by other parameters: specify its address on the network, it will noted that your printer is already old (in this case, its system search will be implemented with modified parameters), add a wireless printer.
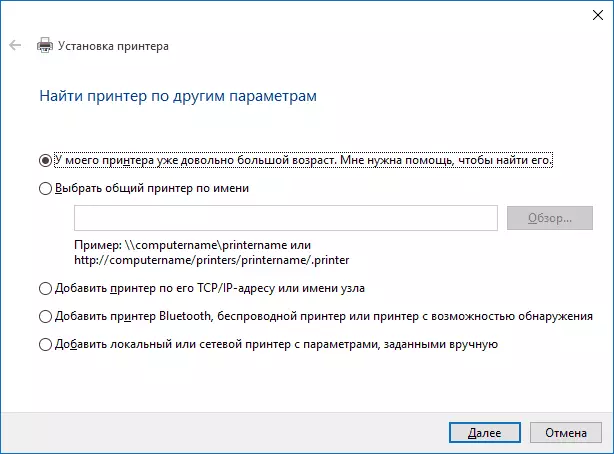
It is possible that this method will work for your situation.
Installing printer drivers manually
If nothing has helped, go to the official website of the manufacturer of your printer and find the available drivers for your printer in the Support section. Well, if they are for Windows 10. If there are no such, you can try for 8 or even 7. Download them to your computer.Before you run the installation, I recommend to go to the control panel - devices and printers and if your printer already has (i.e. it is determined, but does not work), click on it right mouse button and remove from the system. And after that, run the driver installer. Also can help: how to completely remove the printer driver in Windows (I recommend to do it before reinstalling the driver).
Windows 10 support information from printer manufacturers
Below I collected information that popular printers and MFP manufacturers are written about the operation of their devices in Windows 10.
- HP (Hewlett-Packard) - the company promises that most of its printers will work. Those who worked in Windows 7 and 8.1 will not require updates of drivers. If problems occur, you can download the driver for Windows 10 from the official site. Additionally, the HP website has instructions for solving problems with printers of this manufacturer in new OS: http://support.hp.com/ru-ru/document/c04755521
- Epson - promise support for printers and MFPs in Windows Required drivers for a new system can be downloaded from a special page http://www.epson.com/cgi-bin/store/support/supportwindows10.jsp
- Canon - According to the manufacturer, most printers will support the new OS. Drivers can be downloaded from the official site by selecting the desired printer model.
- Panasonic - promise to release drivers for Windows 10 in the near future.
- Xerox - write about the absence of problems with the work of their printing devices in the new OS.
If nothing of the above helped, I recommend using Google searching (and I recommend this search for this purpose) on request consisting of the brand name and model of your printer and "Windows 10". It is very likely that your problem has already been discussed on any forums and it was found. Do not be afraid to look into English-speaking sites: the solution comes across more often, and even the automatic translation in the browser allows you to understand what we are talking about.
