
Ich habe bereits Artikel zu einem ähnlichen Thema geschrieben, zum Beispiel, wie Sie Windows Bootloader wiederherstellen können, aber diesmal entschied ich mich, es näher anzuzeigen (nachdem ich gefragt wurde, wie er die Wiederherstellung der Wiederherstellung von Aomei Onekey-Wiederherstellung beginnt, wenn er vom Download entfernt wurde , und Windows stoppte Start).
Update: Wenn Sie Windows 10 haben, suchen Sie hier: Windows 10-Bootload-Wiederherstellung.
BootRec.exe - Windows-Laden der Fehlerbehandlung Utility-Dienstprogramm
Alle in diesem Handbuch beschrieben, gilt für Windows 10, Windows 8.1 und Windows 7, und wir verwenden das Startwerkzeug bootrec.exe im System, das von der Befehlszeile gestartet wird.
Gleichzeitig muss die Befehlszeile nicht in den laufenden Fenstern eingeführt werden, jedoch etwas anders:
- Bei Windows 7 müssen Sie entweder mit einer vorbestimmten Wiederherstellungsdiskette (erstellt im System selbst) oder aus der Verteilung starten. Wenn Sie in der Verteilung am unteren Rand des Installationsstartfensters herunterladen (nach der Auswahl der Sprache), wählen Sie "Systemwiederherstellung" und führen Sie dann die Befehlszeile aus.
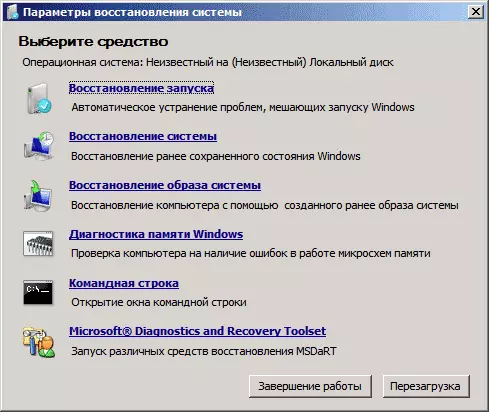
- Bei Windows 8.1 und 8 können Sie die Verteilung auf dieselbe Weise wie im vorherigen Absatz beschriebene Verwendung verwenden (Systemwiederherstellung - Diagnose - zusätzliche Parameter - Befehlszeile). Wenn Sie die Möglichkeit haben, Windows 8 "spezielle Downloadoptionen" auszuführen, kann die Befehlszeile auch in zusätzlichen Parametern gefunden und von dort aus ausgeführt werden.
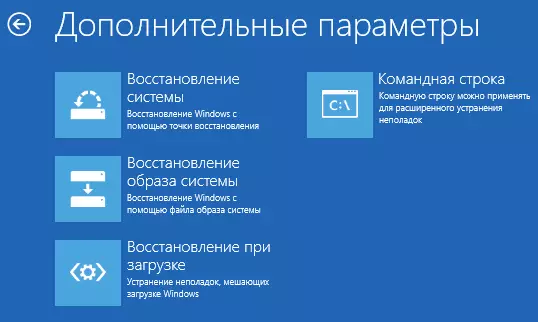
Wenn Sie bootrec.exe in die mitgelaufene Befehlszeile eingeben, können Sie mit allen verfügbaren Befehlen kennenlernen. Im Allgemeinen ist ihre Beschreibung verständlich genug und ohne meine Erklärung, aber nur für den Fall, werde ich jeden Artikel und den Umfang der Verwendung beschreiben.

Nutzen Sie den neuen Bootsektor
Starten von bootrec.exe Mit einem Parameter / FixBoot können Sie auf dem Abschnitt Festplattensystem einen neuen Startsektor aufzeichnen, wobei die mit Ihrem Betriebssystem kompatible Bootpartition verwendet wird - Windows 7, 8.1 oder Windows 10.
Die Verwendung dieses Parameters ist in Fällen nützlich, in denen:
- Der Bootsektor ist beschädigt (zum Beispiel nach Änderung der Struktur und der Größen der Festplattenpartitionen)
- Eine ältere Version von Windows wurde nach einem neueren (z. B. Windows XP nach Windows 8) installiert (z. B. installiert.)
- Es wurde ein aufgenommener Windows-kompatibler Bootsektor aufgenommen.
Um einen neuen Startsektor aufzunehmen, starten Sie einfach den BootRec mit dem angegebenen Parameter, wie in der folgenden Screenshot dargestellt.

MBR-Boot-Datensatz (Master-Boot-Datensatz, Home-Downloads)
Der erste der nützlichen Parameter von bootrec.exe - fixmbr, mit dem Sie den MBR- oder Windows-Bootloader korrigieren können. Bei der Verwendung wird die beschädigte MBR von einem neuen überschrieben. Der Boot-Datensatz befindet sich im ersten Sektor der Festplatte und meldet das BIOS, wie und wohin das Laden des Betriebssystems beginnen. Wenn Sie beschädigt sind, können Sie die folgenden Fehler sehen:
- Kein bootfähiges Gerät.
- Fehlendes Betriebssystem
- NICHT-SYSTEMDISKETTE ODER FESTPLATTENFEHLER
- Wenn Sie außerdem eine Meldung haben, dass der Computer blockiert ist (Virus), bevor der Start von Windows-Downloads, ist auch der MBR und der Download dabei helfen.

Um die Startaufzeichnung auszuführen, geben Sie die bootrec.exe / fixmbr auf der Befehlszeile ein und drücken Sie ENTER.
Suche nach verlorenen Windows-Installationen im Download-Menü
Wenn Sie mehrere Windows-Systeme auf Ihrem Computer haben, jedoch nicht alle im Download-Menü angezeigt werden, können Sie den Befehl bootrec.exe / scanos ausführen, um nach allen installierten Systemen zu suchen (und nicht nur, zum Beispiel können Sie A hinzuzufügen Abschnitt zum Download-Menü OneKey Recovery Recovery).

Wenn Windows-Einstellungen auf Ihrem Computer gefunden wurden, verwenden Sie, um sie zum Download-Menü hinzuzufügen, verwenden Sie die Neue Erstellung des BCD-Boot-Konfigurationsspeichers (Nächstes Abschnitt).
BCD - Windows-Ladekonfigurationen steuern
Um die BCD-Konfiguration (Windows Load-Konfiguration) wieder aufzunehmen und alle verlorenen Windows installierten Systeme hinzuzufügen (sowie die in der Windows-Datenbank erstellten Wiederherstellungsabschnitte), verwenden Sie den Befehl bootrec.exe / rebuildbcd.

Wenn in einigen Fällen die angegebenen Aktionen nicht hilfreich sind, lohnt es sich, die folgenden Befehle auszuführen, bevor Sie das BCD-Überschreiben ausführen:
- bootrec.exe / fixmbr.
- Bootsct.exe / nt60 Alle / Kraft
Abschluss
Wie Sie sehen, ist BootRec.exe ein leistungsfähiges Werkzeug, um eine Vielzahl von Windows-Ladenfehlern zu korrigieren, und ich kann zuverlässig sagen, eines der am häufigsten verwendeten Probleme mit Benutzern mit Benutzern von Spezialisten. Ich denke, diese Informationen werden einmal in praktisch kommen.
