
Mit den unten beschriebenen Methoden können Sie die meisten Fehler beheben, wenn das Update Center keine Updates herunterlädt, oder schreibt, dass Fehler beim Installieren des Updates aufgetreten sind. Weitere Informationen zu möglichen Lösungen finden Sie am Ende des Handbuchs.
Dienstprogramm Windows Update-Tool auf der Microsoft-Website zurücksetzen
Die Microsoft TechNet-Website verfügt über ein spezielles Hilfsprogramm für das vollständige Reset der Windows 10, 8.1 und den Windows 7-Update-Einstellungen, die einen vollständigen Satz von Aktionen ausführen, von denen jedes darauf abzielt, verschiedene Momente zu korrigieren, die das Herunterladen und die Installation von Updates über die Update Center. Bevor Sie das Dienstprogramm verwenden, empfehle ich, einen Systemwiederherstellungspunkt zu erstellen. Die folgenden Schritte sehen so aus:- Laden Sie das Reset-Windows-Update-Tool im gewünschten Bit aus https://gallery.techet.microsoft.com/scriptcenter/reset-windows-update-tool-402a3eef (oder https://weureset.com/downloads.php) - auf der Zunächst kann der Link heruntergeladen werden, der keine Installationsversion des Programms (ZIP-Archiv) erfordert, vom zweiten Installationsprogramm.
- Starten Sie nach der Installation das Reset Windows Update-Tool auf dem Namen des Administrators (Rechtsklick auf den Namen des Administrators) und wählen Sie die gewünschte Sprache aus, russisch auf Lager, aber in meinem Fall wird es in der falschen Kodierung angezeigt, so weiter, so weiter Zeigt die Aktionen auf Englisch an.
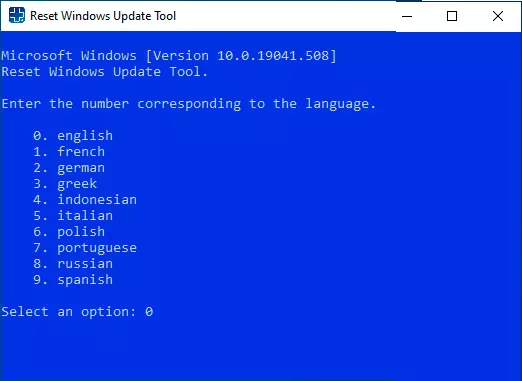
- Sie werden eingeladen, sich zu vereinbaren, dass die Garantien des Dienstprogramms nicht erteilt und "y" einführen, wenn Sie zustimmen.
- Sie sehen ein Menü, in dem Sie auswählen können, welche Aktionen ausgeführt werden sollen, um den Betrieb des Update Center zu korrigieren. Ich empfehle die nächste Bestellung: 2, 3, 6, 11, 12, 13 mit dem anschließenden Neustart des Computers.
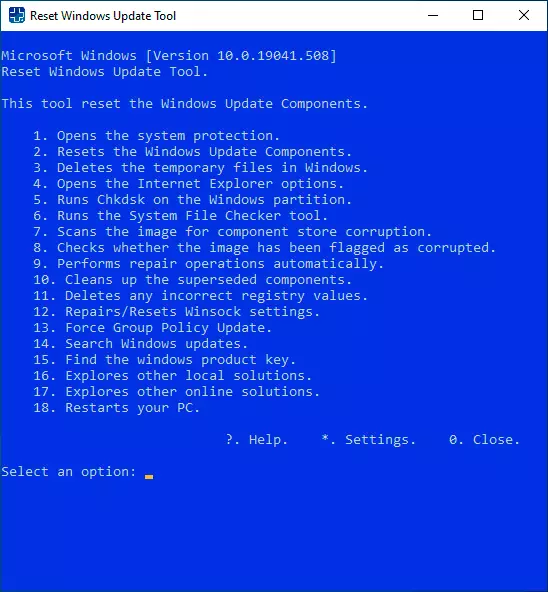
- Öffnen Sie die Systemsicherheitseinstellungen.
- Setzen Sie Windows Update-Komponenten zurück.
- Temporäre Dateien löschen.
- Öffnen Sie Internet Explorer-Optionen.
- Starten Sie das CHKDSK im Abschnitt Systemabschnitt (Überprüfen der Festplatte auf Fehler).
- Führen Sie eine Systemdatei-Integritätsprüfung aus.
- Überprüfen Sie die Integrität der Speicherung von Komponenten.
- Überprüfen des Bildes für die "beschädigte" Markierung.
- Automatische Wiederherstellung von Komponentenspeicher mit DISM.EXE
- Reinigung veralteter Komponenten.
- Löschen von Registrierungseinträgen mit Fehlern.
- Zurücksetzen und Korrigieren von WinSock-Parametern.
- Erzwungene Aktualisierung der lokalen Gruppenrichtlinien.
- Windows Update-Suche ausführen.
- Suche nach einem Windows-Produktschlüssel.
- Suchen Sie nach anderen lokalen Korrekturen (Öffnet die Windows-Fehlerbehebung).
- Suchen Sie nach weiteren Möglichkeiten, online zu beheben (eröffnet ein Zertifikat auf der Microsoft-Website im Browser).
- PC-Neustart.
Setzen Sie das Windows Update Center zurück, um Fehler mit der Bat-Datei zu korrigieren
Um viele Fehler zu korrigieren, wenn Windows 10, 8.1 und Windows 7-Updates installiert und heruntergeladen werden, reicht es aus, die Parameter des Update Center vollständig zurückzusetzen. Ich werde zeigen, wie es automatisch geht. Zusätzlich zum Zurücksetzen führt das vorgeschlagene Skript den erforderlichen Dienst aus, wenn Sie eine Meldung erhalten, dass das Update Center nicht ausgeführt wird.
Kurz darüber, was beim Durchführen der folgenden Befehle passiert:
- Services werden gestoppt: Windows Update Center, Bits Hintergrund intelligente Bits, Cryptography Services.
- Service-Ordner Catroot2 Update Center, Softwaredistribution, Downloader werden auf Catrootold usw. umbenannt. (Welcher, wenn etwas schief lief, können Sie als Backups verwenden).
- Alle zuvor gestoppten Dienste werden wieder gestartet.
Um das Skript verwenden zu können, öffnen Sie den Windows-Notepad und kopieren Sie die folgenden Befehle. Speichern Sie danach die Datei mit der .bat-Erweiterung ein Skript zum Stoppen, Zurücksetzen und Neustart der Windows Update Center (mehr: So erstellen Sie eine BAT-Datei).
@Echo off echo sbros Windows Update Echo. Pause Echo. AUTRY -H -H -R -S% WINDIR% \ system32 \ catroot2 \ system32% windir% \ system32 \ catroot2 \ *. * Netto Stop WuAsv Net Stop Cryptsvc Net Stop Bits Ren% Windir% \ System32 \ catroot2 catroot2 .OLD REN% WINDIR% \ SOFTWAREDISTIBUTIBUTIB SOFTWAREDISTRIBUTION.OLD RENE "% AllusersRofile% \ Anwendungsdaten \ Microsoft \ Network \ Downloader" Downloader.old Net Start Bits Net Start CryptsVC Net Start Wuauser Echo. Echo gotovo Echo. PauseKlicken Sie nach der Erstellung der Datei mit der rechten Maustaste auf ihn und wählen Sie "Aus dem Namen des Administrators ausführen". Sie werden aufgefordert, eine beliebige Taste zu drücken, um zu starten, wonach alle erforderlichen Schritte in der Reihenfolge ausgeführt werden (einmal erneut drücken) Jeder Schlüssel und schließen Sie die Befehlszeichenfolge).
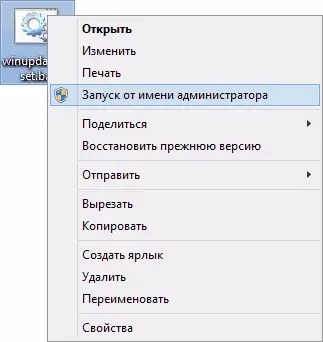
Und schließlich starten Sie den Computer neu. Gehen Sie sofort nach dem Neustart wieder in das Update Center und sehen Sie, ob Fehler beim Suchen, Herunterladen und Installieren von Windows-Updates verschwunden sind.
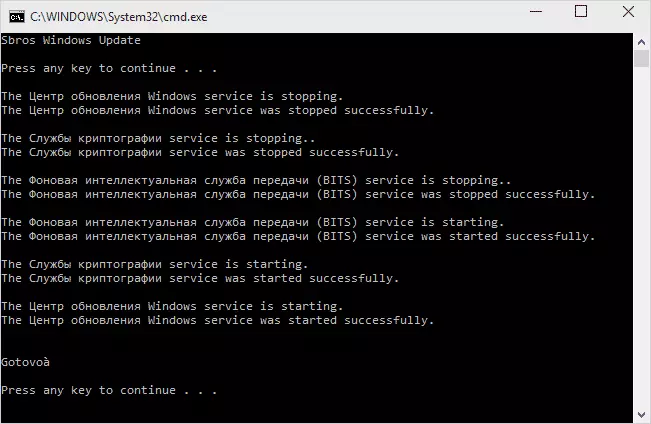
Weitere mögliche Ursachen für Fehler beim Aktualisieren und der Korrekturweine
Leider können nicht alle möglichen Windows-Update-Fehler im Weg (obwohl viele) gelöst werden. Wenn die Methode Ihnen nicht geholfen hat, achten Sie auf die folgenden möglichen Optionen:
- Verwenden Sie die eingebaute Fehlerbehebung von Windows 10, 8.1 oder Windows 7-Updates, die in der Systemsteuerung und in Parametern (bei Windows 10) gefunden werden können (im Fall von Windows 10), Beispiel: Fehlerbehebung bei Windows 10.
- Wenn Sie ein anderes Programm eines Drittanbieters verwendet haben, um Updates zu deaktivieren, versuchen Sie es erneut, um sie einzuschalten.
- Wenn Sie einige Dienstprogramme verwendet haben, um die Windows 10-Überwachung herunterzufahren, können sie den Zugriff auf Microsoft-Server blockieren, z. B. Hosts und Firewall.
- Wenn es Antiviren von Drittanbietern auf dem Computer gibt, versuchen Sie, den Antivirus auszuschalten, und prüfen Sie, ob er das Problem gelöst hat.
- Versuchen Sie, DNS 8.8.8.8 und 8.8.4.4 in den Parametern der Internetverbindung zu installieren. So tun Sie dies: So ändern Sie die Adresse des DNS-Servers in Windows.
- Das Fehlen eines freien Raums (oder einer kleinen Menge) auf dem System der Festplatte oder des SSD-Systems kann auch zu Fehlern führen, wenn Sie Updates herunterladen und installieren. Hier kann es nützlich sein: So können Sie die C-Disc von unnötigen Dateien reinigen.
- Prüfen Sie, ob alle erforderlichen Dienste ausgeführt werden (ihre Liste wurde zuvor angetrieben).
- Führen Sie eine Suche im Internet über den gemeldeten Fehlercode aus, um die möglichen Ursachen des Fehlers zu erfahren.
In der Tat sind verschiedene Gründe, für die nicht gesucht werden, nicht heruntergeladen werden, und Updates werden nicht installiert, es kann viele geben, aber in meiner Erfahrung können die dargestellten Informationen in den meisten Fällen helfen.
