
Methode 1: PLAY-Menümenü
Der einfachste Weg, um Google Play Market mit dem Hauptmenü eine zweite Zahlungsmethode hinzuzufügen, folgende Schritte:
- Gehen Sie zum Menü Google Apps Speichern und tippen Sie auf "Zahlungsmethoden".
- Klicken Sie anschließend auf "Bankkarte hinzufügen".
- Geben Sie seine Anzahl, den Gültigkeitsdauer und den Schutz-CVC-Code ein und verwenden Sie dann die Schaltfläche "Speichern".
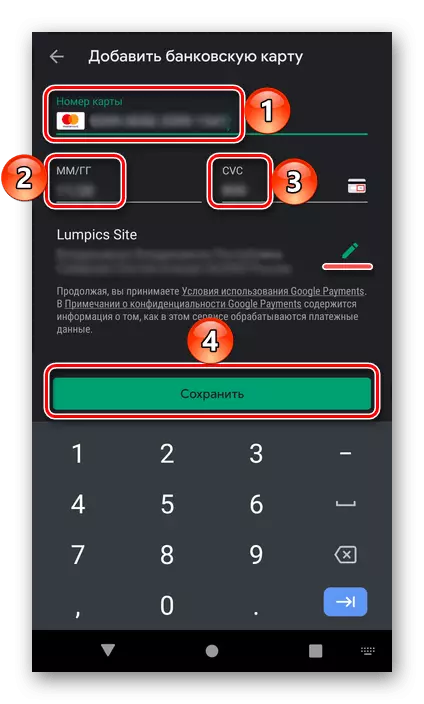
Notiz: Wenn Sie benötigen, bearbeiten Sie die "Versandadresse", die bei der Registrierung automatisch aus den im Google-Konto angegebenen Daten angezogen wird.
Nach einem kleinen Scheck wird die neue Karte hinzugefügt, die Sie den Inhalt des Abschnitts "Zahlungsmethoden" überprüfen können.
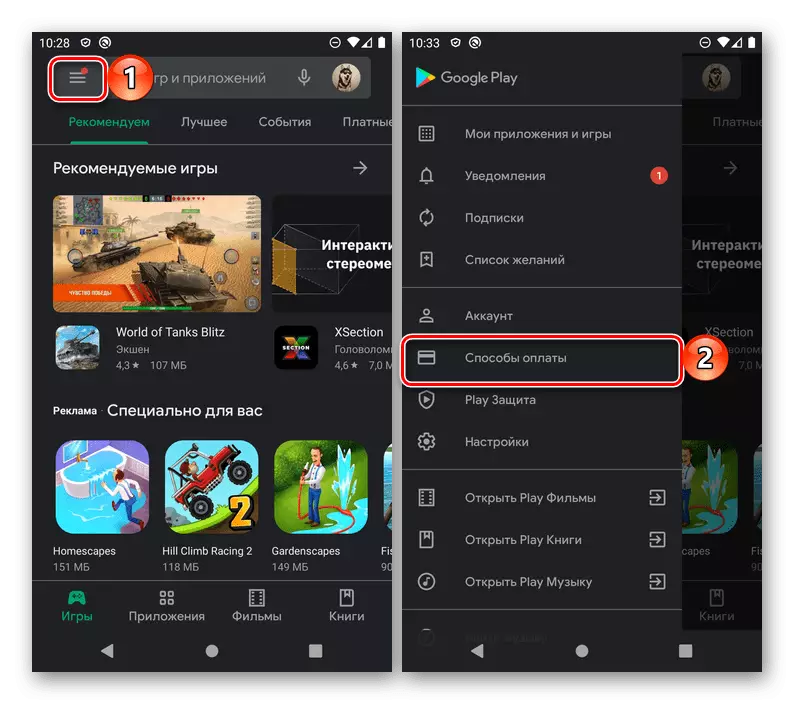
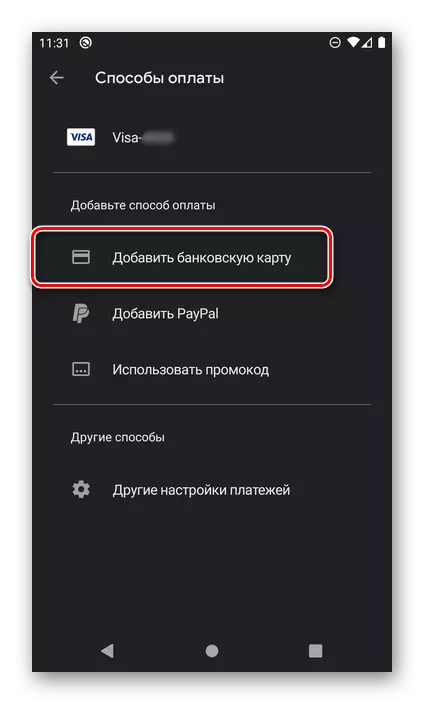
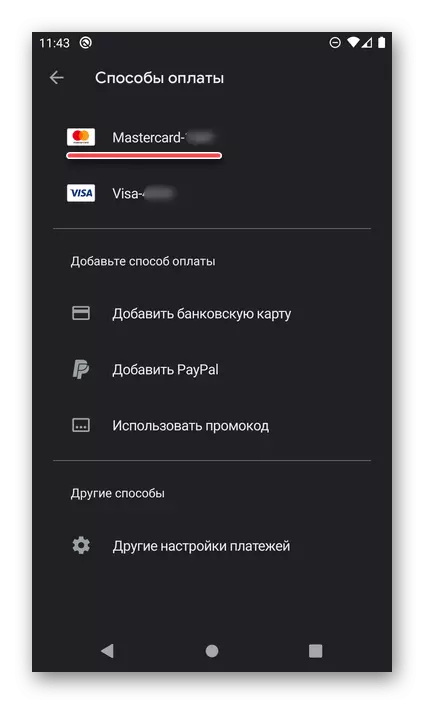
In demselben Abschnitt können Sie auf andere Weise gehen, um unsere Aufgabe zu lösen - flexibler, sodass Sie nicht nur eine neue Bankkarte hinzufügen können, sondern auch seine Daten ändern oder nicht unnötiger löschen. Für diese Zwecke wird der Menüpunkt "Andere Zahlungsmethoden", das nachstehend näher beschrieben wird.
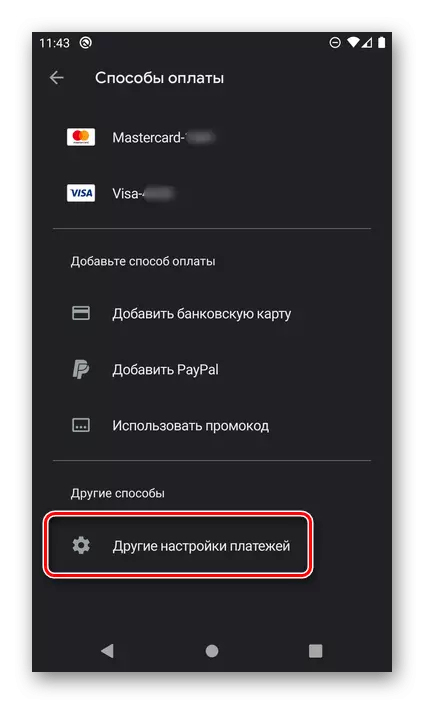
Wahl einer Zahlungsmethode
Seit der zweiten und einer beliebigen nachfolgenden Karte in Google Play wird MARKT meistens hinzugefügt, um Käufe aufgeteilt zu werden und die Wahl auf der Grundlage der Situation zu wählen, es lohnt sich, zu finden, wie diese Auswahl ausgeführt wird.
- Wenn Sie sich mit den Inhalten entscheiden, die Sie im Google Platter-Markt kaufen möchten, tippen Sie auf die Kaufknopf (in einigen Fällen, zum Beispiel, wenn Sie den Film bezahlen, werden möglicherweise zusätzliche Optionen angezeigt).
- Wenn in einer Zeichenfolge mit dem GPAY-Logo in einer Zeichenfolge nicht dieselbe Karte ist, mit der Sie zahlen möchten, klicken Sie auf den Namen.

Und wählen Sie das gewünschte aus, indem Sie es mit einem Häkchen feststellen.
- Unmittelbar danach wird das ausgewählte Verfahren als Hauptkaufformular hinzugefügt, das nur bestätigt wird.

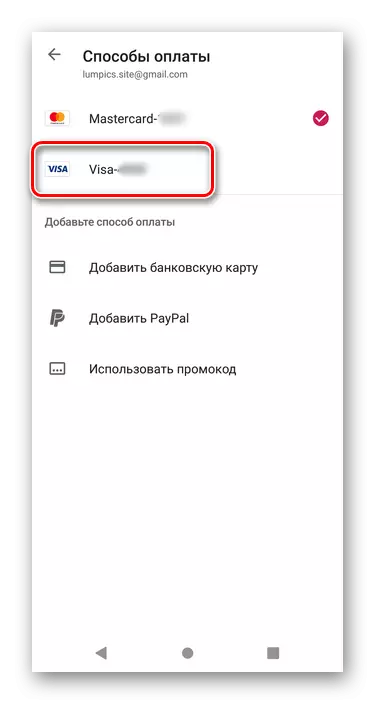

Neben den von uns betrachteten Methoden gibt es eine andere, mit der Sie eine Bankkarte über einen PC-Browser hinzufügen können. Es kann nützlich sein, wenn Sie für einen bestimmten Service bezahlen möchten oder ohne Smartphone abonnieren möchten.
