
Methode 1: PLAY MENU MENU
De eenvoudigste manier om een tweede betaalmethode toe te voegen aan Google Play-markt via het hoofdmenu, na de volgende stappen:
- Ga naar het menu Google Apps Store en tik op "Betaalmethoden".
- Klik vervolgens op "Voeg een bankkaart toe".
- Voer het nummer, de geldigheidsperiode en de beschermende CVC-code in en gebruik vervolgens de knop "Opslaan".
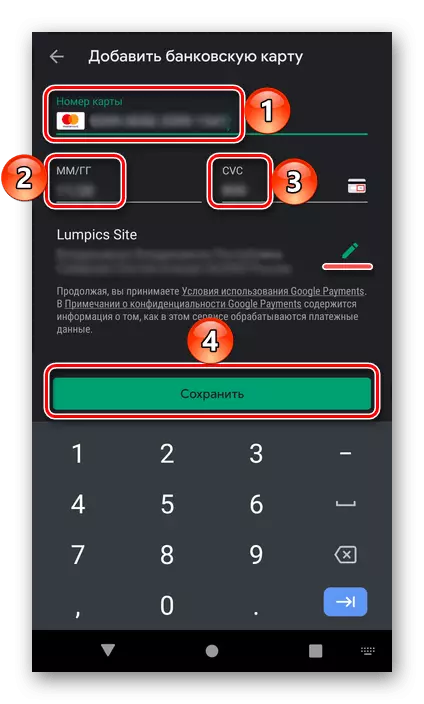
Opmerking: Als u nodig hebt, bewerkt u het "Verzendadres", dat automatisch wordt aangescherpt van de gegevens die zijn opgegeven in het Google-account bij het registreren ervan.
Na een kleine cheque wordt de nieuwe kaart toegevoegd, die u de inhoud van de sectie "Betaalmethoden" kunt verifiëren.
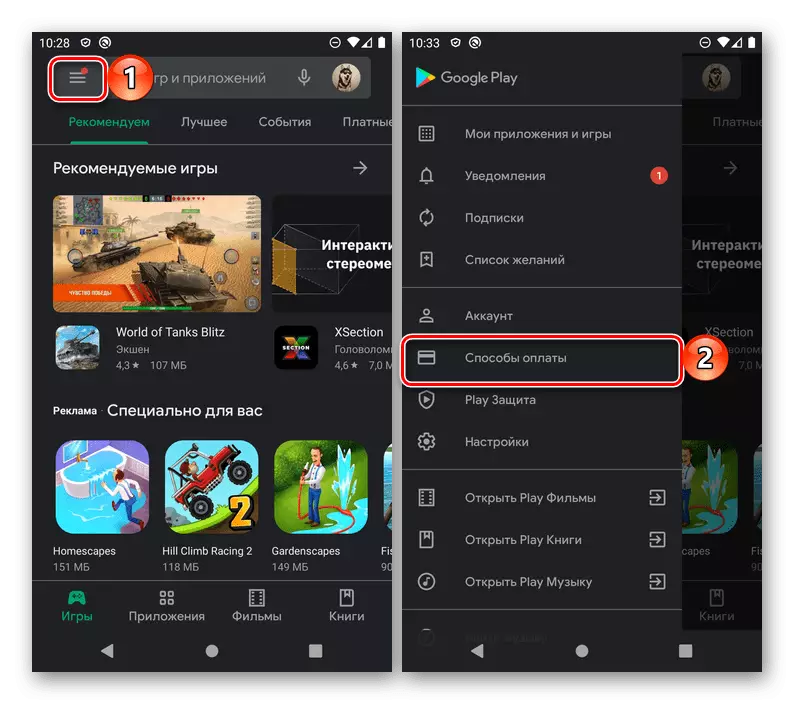
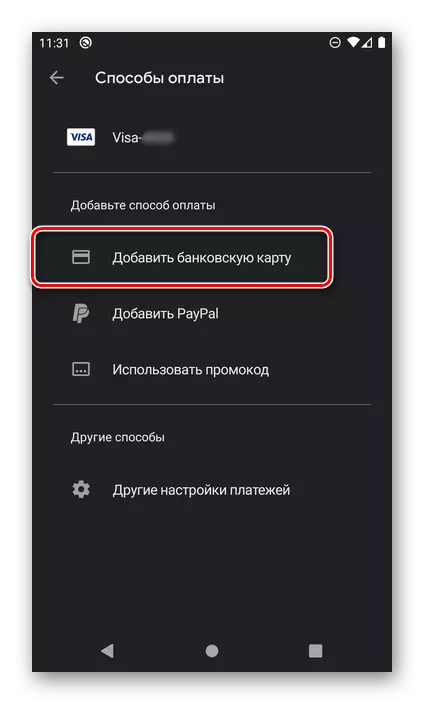
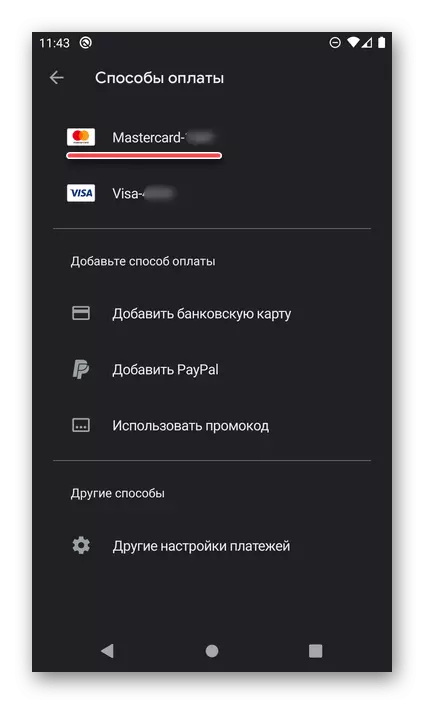
Vanuit hetzelfde gedeelte kun je naar een andere manier gaan om onze taak - flexibeler op te lossen, zodat niet alleen een nieuwe bankkaart toe te voegen, maar ook zijn gegevens wijzigen of meer onnodig verwijderen. Voor deze doeleinden, het menu-item "Overige betaalmethoden", die hieronder in meer detail worden beschreven.
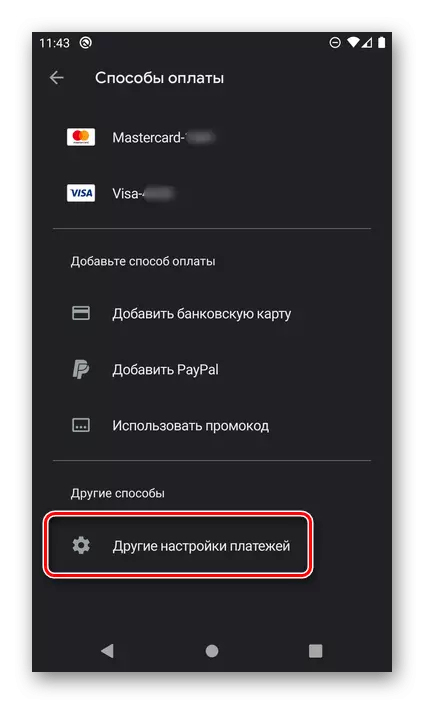
Een betaalmethode kiezen
Sinds de tweede en eventuele volgende kaart in Google Play-markt wordt het meest vaak toegevoegd aan gesplitste aankopen en het kiezen van de keuze op basis van de situatie, het is de moeite waard om te vinden hoe deze selectie wordt uitgevoerd.
- Beslissen met de inhoud die u in Google Platter-markt wilt kopen, tikt u op de knop Koppel (in sommige gevallen bijvoorbeeld bij het betalen van de film kunnen extra opties verschijnen).
- Volgende, als in een string met het GPAY-logo niet dezelfde kaart is die u wilt gebruiken om te betalen, klikt u op de naam ervan.

En selecteer de gewenste door het op te melden met een vinkje.
- Direct daarna wordt de geselecteerde methode toegevoegd als het hoofdaankoopformulier, dat alleen wordt bevestigd.

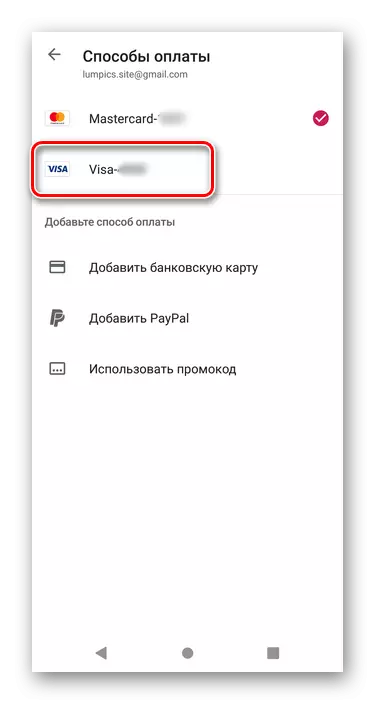

Naast de door ons overwogen methoden, is er een andere, waarmee u een bankkaart via een pc-browser kunt toevoegen. Het kan nuttig zijn in het geval dat u wilt betalen voor een bepaalde service of abonneer u zonder een smartphone.
