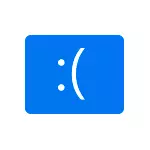
In dieser Anweisung ist es detailliert, dass der Speicherverwaltungsfehler in Windows 10 und wie er aufgerufen werden kann.
- Einfache Möglichkeiten, das Fehlerspeichermanagement zu korrigieren
- Blue Screen-Speicherverwaltung - Suche nach Ursache und Korrektur
- Was tun, wenn der Fehler vor dem Windows 10-Boot erfolgt
Einfache Möglichkeiten, das Fehlerspeichermanagement zu korrigieren

Aufgrund der Komplexität der Ermittlung der Gründe für den blauen Bildschirm, Speichermanagement Anfängerbenutzer empfehle ich, mit einfachen Ansätzen zu beginnen, die möglicherweise eine Lösung für ein Problem erreichen können, ohne auf komplexere Manipulationen zurückzugreifen.
Diese Methoden sind geeignet, wenn Windows 10 für eine Weile startet und funktioniert, und der blaue Bildschirm wird später angezeigt:
- Wenn der Fehler nach den letzten Systemaktualisierungen oder -treibern aufgetreten ist, können alle Programme zur Optimierung und Beschleunigung von Windows 10 verwendet werden, versuchen Sie, die Systemwiederherstellungspunkte (Bedienfeld - Startsystemwiederherstellung) zu verwenden.
- Wenn keine Wiederherstellungspunkte vorhanden sind, und Sie haben einige Treiber aktualisiert, versuchen Sie, den Geräte-Manager aufzurufen (Rechtsklick auf die Schaltfläche Start - "Geräte-Manager"), wählen Sie das Gerät aus, dessen Treiber aktualisiert wird, öffnen ihre Eigenschaften und auf der Treiber-Registerkarte, um die Verfügbarkeit der Taste zu überprüfen, um "Zurückrollen" zu rollen.
- Wenn Sie genau wissen, nach der Installation, nach welchem Programm ein Problem ist, und das Programm im Hintergrund funktioniert (automatisch mit dem System geladen), ist es möglich, dieses Programm zu löschen oder ihn von der AutoLoad von Windows 10 zu entfernen.
- Wenn Antiviren von Drittanbietern installiert wurden, können sie einen Fehler verursachen. Prüfen Sie, ob Sie sich manifestieren müssen, wenn Sie diesen Antivirus deaktivieren oder entfernen.
- Wenn das Blue Screen-Speicherverwaltung unmittelbar nach der sauberen Installation von Windows 10 auf einem Computer oder einem Laptop erscheinen begann, ist der Grund dafür, dass diese Treiber, die das System selbst installiert haben, nicht vollständig geeignet sind. Laden Sie offizielle Treiber manuell vom Laptop- oder Motherboard-Hersteller des Herstellers des Herstellers herunter (falls es sich um PC handelt) - einschließlich Chipset-Treiber und andere Treiber.
- Wenn Sie einige Optionen zum Beschleunigen von Speicher, Prozessor, Grafikkarten in BIOS / UEFI oder mithilfe von Programmen von Drittanbietern aufgenommen haben, versuchen Sie, sie zu deaktivieren.
- Wenn der Memory_Management-Fehler nur dann erscheint, wenn Sie ein bestimmtes Spiel oder ein bestimmtes Programm starten, kann das Problem in diesem Programm sein oder wenn das Spiel oder das Programm bezahlt wird, und Sie haben es nicht gekauft, dann in den Antivirus (versuchen Sie, wann das Antivirus ist deaktiviert, einschließlich des eingebauten Windows-Defenders).
Leider sind nicht immer die angegebenen einfachen Ansätze zur Lösung von Problemen wirksam. In diesem Fall wenden wir uns komplexere Varianten, um die Ursachen des Problems und des korrekten Fehlers zu bestimmen.
Blue Screen Memory_Management - Wir suchen einen Grund und korrigieren den Fehler
Die folgenden Schritte können dazu beitragen, herauszufinden, was das Erscheinungsbild des blauen Bildschirms unter Berücksichtigung ist. Es wird erneut davon ausgegangen, dass Sie zu Windows 10 gehen und darin arbeiten können. Wenn das Blue Screen-Speicherverwaltung erscheint, bevor das System geladen wird - darüber im letzten Abschnitt der Anweisung.Net Laden von Fenstern 10
Als erster Schritt sollten Sie versuchen, einen sauberen Download von Windows 10 ohne Drittanbieterdienste und -programme in der AutoLoad auszuführen - dadurch wird festgelegt, ob ein Drittanbieter-Programm einen Fehler verursacht. Gehen Sie dazu folgendermaßen vor: Gehen Sie folgendermaßen vor:
- Tasten drücken Win + R. Geben Sie auf der Tastatur ein msconfig. Im Fenster "RUN" und drücken Sie ENTER.
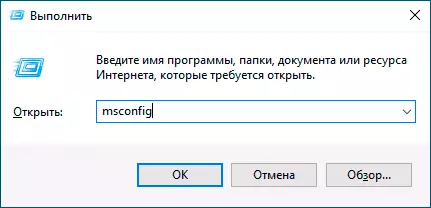
- Überprüfen Sie auf der Registerkarte Allgemein das Element "Selective Start" und entfernen Sie die Markierung "Startup-Elemente herunterladen".
- Klicken Sie auf die Registerkarte "Dienste", überprüfen Sie "Microsoft Services nicht anzeigen", und klicken Sie dann auf "Alle deaktivieren".
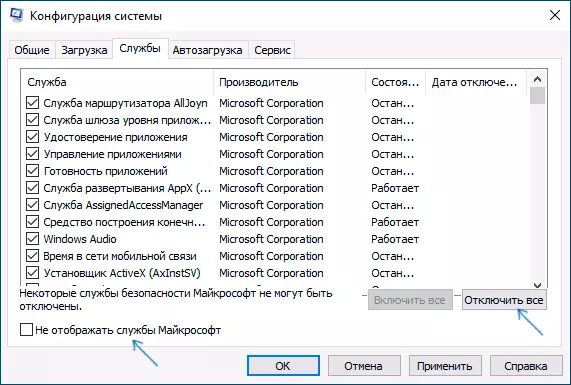
- Es ist auch wünschenswert, auf die Registerkarte "Startup" zu gelangen, gehen Sie zu den Einstellungen des Task-Managers und dort, um alle Elemente (sogar notwendig) zu deaktivieren.
- Übernehmen Sie die Einstellungen und starten Sie den Computer neu.
Wenn der Memory_Management-Fehler nach dem Neustart nicht mehr erscheint, erscheint anscheinend den Grund in einem der Programme in der AutoLoad oder einem anderen Dienst von Drittanbietern. Sie können versuchen, Elemente eins oder mehr zu aktivieren, während das Problem nicht mehr wieder erscheint, um herauszufinden, was genau es verursacht hat, und treffen Sie Entscheidungen über die mögliche Entfernung dieser Drittanbieter oder andere Aktionen.
Treiber überprüfen
Das Bluescreen-Speichermanagement kann oft als Problem mit den Treibern bezeichnet werden. Um den Crash-Gerätetreiber zu identifizieren, können Sie das integrierte Dienstprogramm verwenden, um die Treiber zu überprüfen:
- Starten Sie den Computer im abgesicherten Modus neu. Die einfachste Methode macht es - Drücken Sie die Tasten Win + R. Geben Sie auf der Tastatur ein msconfig. Und drücken Sie ENTER, markieren Sie den "Secure-Modus" auf der Registerkarte "Load", wenden Sie die Einstellungen an und starten Sie den Computer neu.
- Drücken Sie im abgesicherten Modus die Taste Win + R. und Enter Verifizierer So starten Sie den Treiberprüfungsmanager.
- Wählen Sie auf dem ersten Bildschirm "Nicht-Standardparameter erstellen (zum Programmcode)" ".
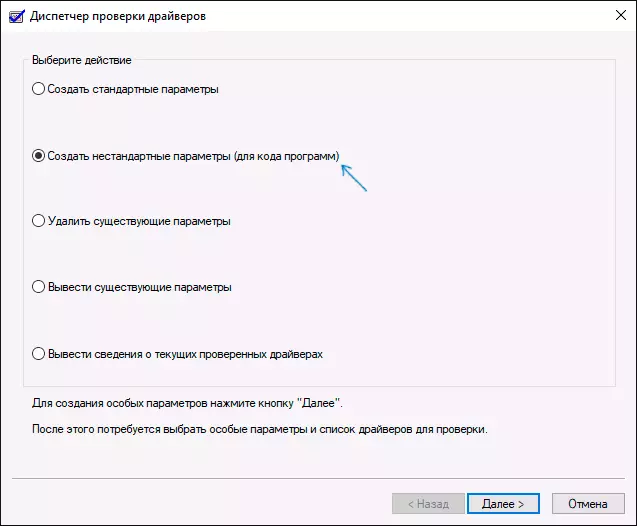
- Nächstes markieren Sie alle Punkte, mit Ausnahme der "Emulation eines zufälligen Mangels an Ressourcen" und zwei Elemente, die mit der Überprüfung der Einhaltung der Anforderungen von DDI verbunden sind.
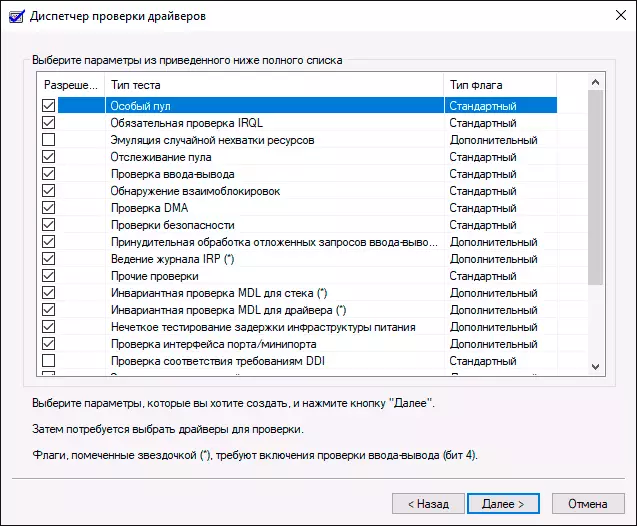
- Wählen Sie "Wählen Sie den Treibernamen aus der Liste aus."
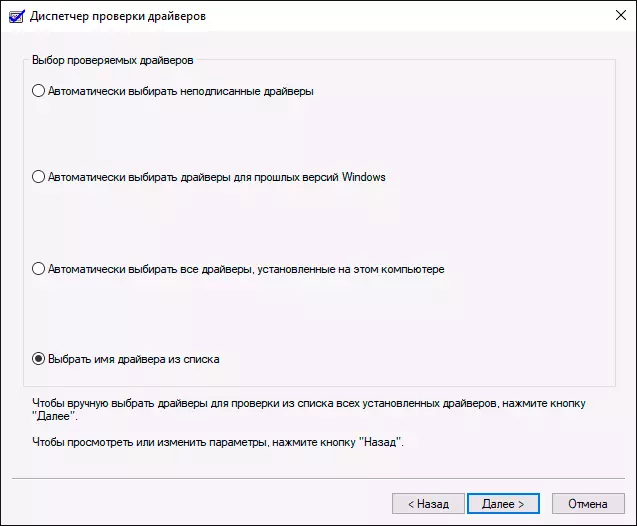
- Sortieren Sie die Treiber in der Spalte "Anbieter" (indem Sie auf den Spaltentitel klicken) und markieren Sie alle Treiber mit Ausnahme von Microsoft. Klicken Sie auf die Schaltfläche "Fertig stellen".
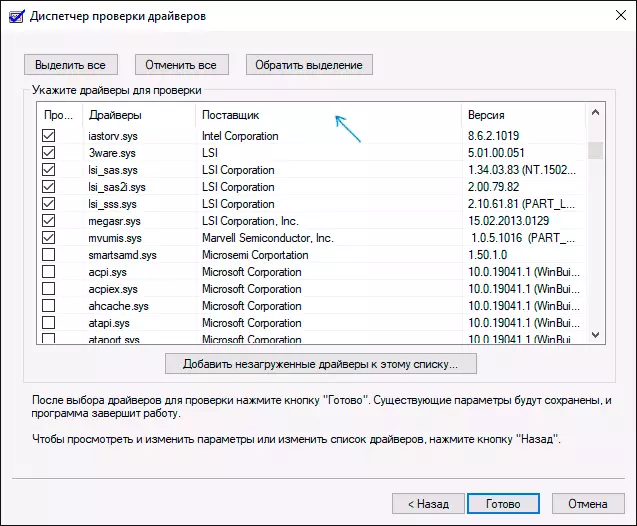
- Wenn Sie einen sicheren Modus mit gestartet haben msconfig. , Gehen Sie erneut (wie im ersten Schritt) und trennen Sie den Download im abgesicherten Modus.
- Starte den Computer neu.
Danach sind folgende Ereignisse Entwicklungsoptionen möglich:
- Das System lädt, es funktioniert für eine Weile, und dann den blauen Bildschirm mit dem vorherigen Fehler des Memory_Managements oder neu, wie die Treiber_Verified_Detected_Violation, mit dem Namen des .sys-Dateinamens (wenn der Dateiname angezeigt wird, erinnern oder schreiben Dies ist ein fehlgeschlagener Treiber).
- Das System zeigt den blauen Bildschirm auch vor dem Herunterladen des Systems an.
Starten Sie im ersten Fall den Computer neu und trennen Sie den Treiberprüfung, denn dies starten Sie dazu die Eingabeaufforderung im Namen des Administrators und geben Sie den Befehl ein Verifizierer / Reset.
Wenn der Namensname des Sink-Treibers auf dem blauen Bildschirm angezeigt wird, finden Sie im Internet, das ist der Treiber - anscheinend ist das Problem darin. Wenn der Treibername nicht angezeigt wird, versuchen Sie, ein kostenloses BlueScreenView-Dienstprogramm zu verwenden, und sehen Sie sie, welche Datei den letzten Fehler verursacht (im Screenshot-Beispiel für einen anderen blauen Bildschirm). Das Dienstprogramm ist auf der offiziellen Website https://www.nirsoft.net/utils/blue_screen_view.html verfügbar
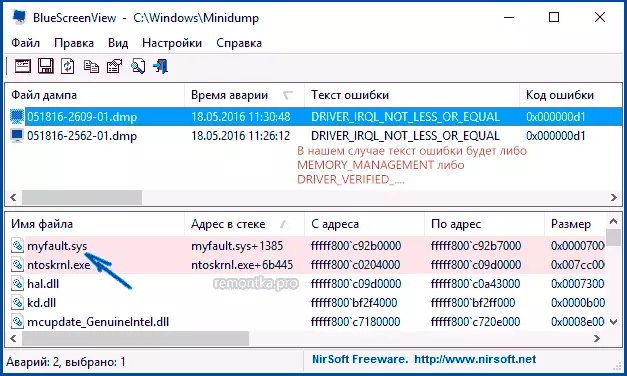
Wenn das System nicht startet, erhalten Sie nach zwei Lastausfällen die Möglichkeit, zusätzliche Parameter und Wiederherstellungs-Tools zu öffnen und dort die Befehlszeile auszuführen, die Treiberprüfung mit dem Befehl zu deaktivieren Verifizierer / Reset. Und starten Sie dann den Computer neu. Als Nächstes können Sie die Aktionen aus dem vorherigen Absatz nutzen.
Nach dem Erkennen des Anruftreibers können Sie Maßnahmen ergreifen, um sie zu aktualisieren (idealerweise, indem Sie manuell von der offiziellen Website des Herstellers des Geräts herunterladen) oder auf die vorherige Version zurückkehren.
Überprüfen des RAMs und der Integrität von Systemdateien, Festplattenfehlern
Manchmal kann ein Fehler durch Probleme mit dem RAM verursacht werden. Wenn Sie einen Verdacht haben, dass dies dazu dabei ist, empfehle ich, eine RAM-Beschleunigung zu trennen, wenn Sie sie verwendet haben, und versuchen Sie, den RAM auf Fehler zu überprüfen.Eine weitere Empfehlungsdefinanzierung besteht darin, die Integrität von Windows 10-Systemdateien zu überprüfen und die Festplatte auf Fehler zu überprüfen.
Fehlerkorrektur, wenn das System nicht startet
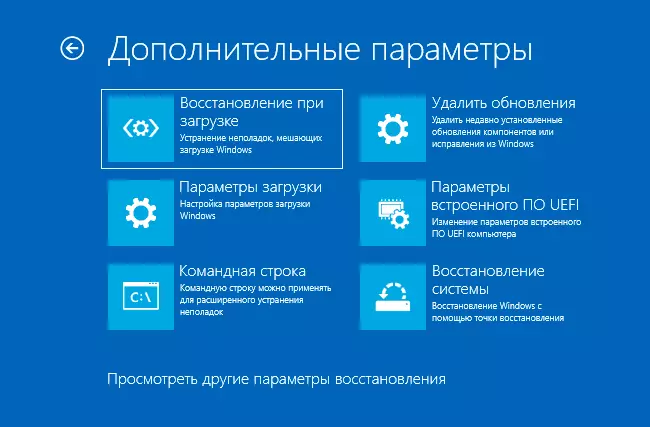
Wenn die Memory Management-Fehlermeldung angezeigt wird, bevor das System geladen wird, müssen Sie nach zwei erfolglosen Downloads auf zusätzliche Wiederherstellungsoptionen in der Abschnitt "Fehlerbehebung" zugreifen, in der Sie:
- Testen Sie den Download im abgesicherten Modus ("Download-Optionen").
- Führen Sie die Wiederherstellung von Wiederherstellungspunkten aus (Systemwiederherstellungspunkt).
- Löschen Sie die neuesten installierten Windows-Updates
Und im Extremfall können Sie auf den Reset des Systems in den ursprünglichen Zustand zurückgreifen.
