
In dieser Anweisung finden Sie Details, was zu tun ist, wenn der Monitor in verschiedenen Situationen außerhalb des Bereichs oder außerhalb des Bereichs schreibt. Ein ähnliches Thema: Der Monitor schreibt kein Signal, kein Signal- oder Überprüfungssignalkabel.
- Außerhalb des Bereichs wird der Eingang nicht unterstützt, wenn das Spiel beginnt
- Der Monitor schreibt beim Start eines Computers und Fenstern "außerhalb des Bereichs" oder "außerhalb des Bereichs"
Was tun, wenn Sie tun, wenn Sie das Spiel starten, zeigt der Monitor "außerhalb des Bereichs" oder "außerhalb des Bereichs"
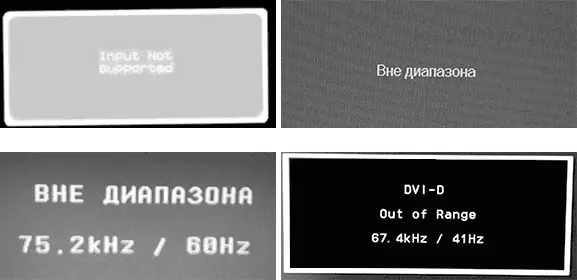
Das Problem mit dem schwarzen Bildschirm und der Inschrift "externer Bereich" oder "Login wird nicht unterstützt" (auf einigen Monitoren kann das Bild trotz der Nachricht sein), wenn die Spiele beginnen, wenn die Spiele beginnen, entsteht am häufigsten nach den falsch eingestellten Grafikparametern Im Spiel oder bei der Verwendung von Spielen im Formular "Repacks", wo bereits von einer anderen Person die Grafik konfiguriert sind, aber nicht für Ihren Monitor geeignet.
Mögliche Lösungen für das Problem des zulässigen Bereichs auf dem Monitor in den Spielen:
- Drücken Sie die ALT + ENTER-Tasten - in einigen Spielen übersetzt er sie aus dem Vollbildmodus in den Fenstermodus. Infolgedessen erscheint das Bild erneut, und Sie können die Grafikparameter in dem von Ihrem Monitor unterstützenden Spiel ändern.
- Wenn zwischen den ausführbaren Spieldateien eine separate Datei vorhanden ist, um die Grafikeinstellungen auszuführen (Looks in den Ordner .exe der Spieledatei oder im Spielordner im Startmenü), starten Sie sie und stellen Sie die von Ihrem Monitor unterstützten Berechtigungen fest.
- Suche (Sie können die Online-Suche verwenden), wo sich Ihre Spielkonfigurationsdatei befindet und ihn entfernen (und besser - versuchen Sie es, zuerst zu einem anderen Ort zu gelangen, ohne Löschen zu gelangen, oder im Texteditor öffnen und die für den Bildschirm zuständigen Zeilen zu finden Auflösung im Texteditor. Die Datei hat in der Regel eine Erweiterung .cfg oder .ini (aber es gibt jedoch eine Ausnahme, zum Beispiel in Stalker - user.ltx), kann das Wort "config" im Titel haben. Der Standort kann auch anders sein: Im Ordner mit ausführbaren Spieldateien, in Benutzerordnern, zum Beispiel: Dokumente \ Rockstar-Spiele \ Red Dead Redemption 2 \ Settings \ ODER C: \ Users \ name \ gespeicherte Spiele \ ID-Software \ Doom \ Base
- Geben Sie auch an, ob es die Möglichkeit besteht, ein bestimmtes Spiel mit einigen Parametern zu führen, mit einigen Parametern, die Grafikparameter oder den Fenstermodus angeben, beispielsweise die SIMS 4 mit dem Parameter "-W" (ohne Anführungszeichen) in den Fenstermodus gestartet werden können (ohne Anführungszeichen) In den Etiketteneigenschaften zum Beispiel, beide in den Eigenschaften des Spiels im Herkunftsspiel. Andere Spiele haben oft auch ähnliche Parameter.
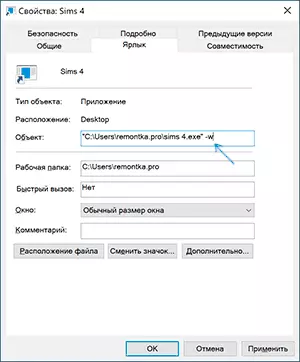
Außerhalb des Bereichs oder der Eingabe wird nicht unterstützt, wenn der Computer Windows 10, 8.1 und Windows 7 eingeschaltet oder ausgeführt wird
Wenn der "Außenbereich" gemeldet wird, wird der "Eingang nicht unterstützt" und die englischsprachigen Analoga dieser Inschrift auf dem Monitor, wenn der Computer eingeschaltet ist, ist der Grund wahrscheinlich falsch angezeigte Grafisparameter, die nicht entsprechen die unterstützten Modi Ihres Monitors. Insbesondere, wenn Sie kürzlich die Häufigkeit des Bildschirmaktualisierungen oder der Erlaubnis geändert haben.
HINWEIS: Manchmal passiert es, dass der Monitor entsprechend den Eigenschaften eine bestimmte Aktualisierungsfrequenz aufrechterhalten muss, aber wenn Sie ihn installieren, sehen Sie eine Meldung, dass das Signal außerhalb des Bereichs oder ähnliches ist. In diesem Fall empfehle ich, die Anweisungen sorgfältig zu lesen: Es kommt vor, dass die Hochfrequenz des Updates nur unterstützt wird, wenn sie durch bestimmte Eingaben ohne Adapter und Adapter verbunden ist.
Die beschriebene Situation hat mehrere einfache Lösungen, die funktionieren können:
- Wenn neben der diskreten Grafikkarte ein integrierter (Ausgang auf dem Motherboard) vorhanden ist, können Sie den Computer ausschalten, den Monitor an die integrierte Grafikkarte anschließen und wieder einschalten. Am wahrscheinlichsten erscheint das Bild. Danach löschen Sie mit dem Geräte-Manager die Treiber der diskreten Grafikkarte (einschließlich des Zurücksetzen der Grafikeinstellungen), den Computer ausschalten, den Monitor erneut an die diskrete Grafikkarte anschließen, den Computer einschalten - höchstwahrscheinlich das Außer Reichweite, Eingabe nicht unterstützte Nachrichten und dasselbe Sie sehen nicht mehr: Es bleibt nur noch nicht mehr, um Treiber wieder installieren zu können.
- Wenn Sie Windows 7 haben, erscheint höchstwahrscheinlich die Meldung sofort, bevor Sie auf den Desktop gehen, und vorher sehen Sie den Download-Prozess. Wenn ja, dann sofort nach dem Starten des Downloads, indem Sie F8 (oder FN + F8) drücken, und wählen Sie dann im Menü den Menü mit niedriger Auflösung ein. In diesem Modus können Sie Videokartentreiber löschen (dadurch werden die Grafikteparameter zurückgesetzt) und wenn Sie einen Systemwiederherstellungspunkt haben (Bedienfeld - Systemwiederherstellung), verwenden Sie sie.
- Im Falle von Windows 10 muss die Systemwiederherstellung nach zwei falschen Computer-Shutters automatisch starten (mit sicheren Grafikparametern), in denen Sie versuchen, die Wiederherstellungsstellen oder spezielle Download-Optionen zu verwenden, um das System im abgesicherten Modus oder mit niedrigem zu starten Auflösung.
Eine andere Option für Windows 10 und 8.1, die die Verwendung des Boot-Flash-Laufwerks erfordert (kann es möglicherweise auf einem anderen Computer oder Laptop herstellen) mit dem System mit demselben Bit, das auf Ihrem Computer installiert ist:
- Laden Sie einen Computer aus dem Ladelauflaufwerk. Klicken Sie auf dem Bildschirm nach der Auswahl einer Sprache am unteren Rand links auf "System wiederherstellen".
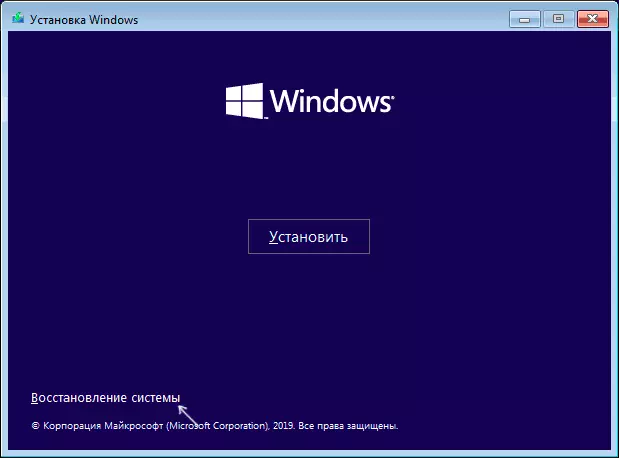
- Gehen Sie in der Wiederherstellungsumgebung zur "Problembehandlung", dann "Systemwiederherstellung" und versuchen Sie es mit den Wiederherstellungspunkten, falls verfügbar.
- Wenn es nicht funktioniert, gehen Sie erneut in die Wiederherstellungsumgebung, öffnen Sie "Fehlerbehebung" - "Befehlszeile".
- Geben Sie in der Eingabeaufforderung in der Eingabeaufforderung die Befehlsbedingung / Kopie {Standard} / d "Niedrige Auflösung" ein.
- Nachdem Sie diesen Befehl ausgeführt haben, sehen Sie eine Meldung, dass der Datensatz erfolgreich kopiert wird und die eindeutige Kennzeichnungsguide in lockigen Klammern. Es wird in der folgenden Mannschaft erforderlich sein:
- Bcdedit / set {angezeigte GUID} VGA auf
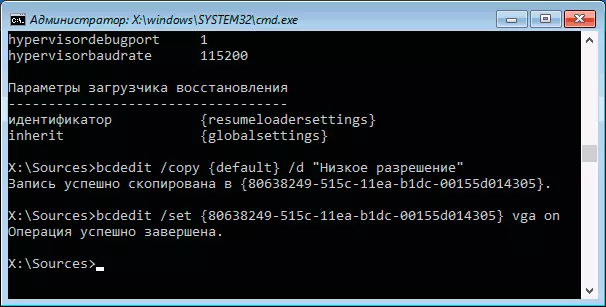
- Schließen Sie die Eingabeaufforderung und starten Sie den Computer neu. Sie zeigen das Menü mit zwei Elementen, wählen Sie "Low Resolution".
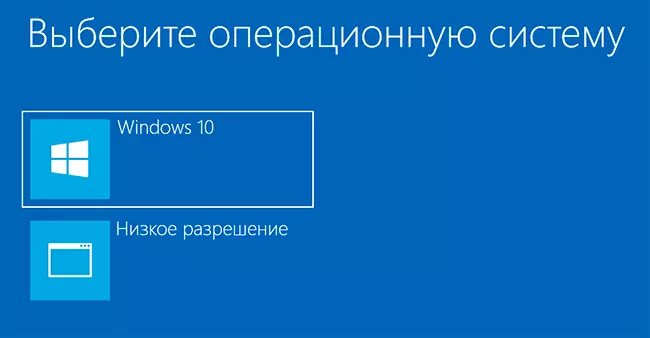
- Nach dem Herunterladen im Low-Auflösungsmodus können Sie mit Treibern und Parametern Maßnahmen erstellen. Die schnellste Lösung besteht darin, die Videokartentreiber vollständig zu entfernen und erneut einzustellen.
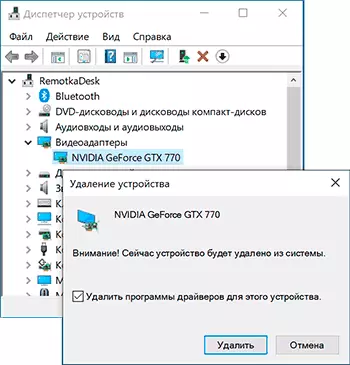
- Starten Sie den Computer neu und wählen Sie ein einfaches Systemlademenü aus. Um den von uns erstellten Menüpunkt zu löschen, drücken Sie die Tasten Win + R, geben Sie Msconfig ein und löschen Sie es auf der Registerkarte Download.
Wenn keine Methode geholfen hat, aber das Problem tritt jedoch auf, wenn der Computer eingeschaltet ist - versuchen Sie, den Monitor an ein anderes Kabel anzuschließen, und sogar noch besser - mit Hilfe anderer Ausgänge auf der Grafikkarte und -eingaben auf dem Monitor, falls verfügbar.
