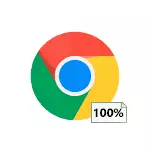
In dieser Anweisung wird beschrieben, wie herausfinden, warum Chrome den Prozessor in Windows 10, 8.1 oder Windows 7 versendet und was zu tun ist, um es zu beheben.
- Ursachen dafür, dass Chrom den Prozessor versendet
- Hohe Lastkorrektur auf CPU Chrome.exe
- Videoanweisung.
Ursachen dafür, dass Chrome einen 100-prozentigen Prozessor lädt
Wenn Sie im Windows Task-Manager sehen, sehen Sie, dass der Prozess Chrome.exe 100% beträgt oder einfach den Prozessor (und häufig Speicher) lädt, die Gründe dafür können sowohl die übliche Arbeit des Browsers in Aufgaben sein, in denen eine erhöhte Leistung ist Erforderliche und unerwünschte Erweiterungsaktionen, Standorte und manchmal - Probleme mit der Arbeit einer oder anderen Software.
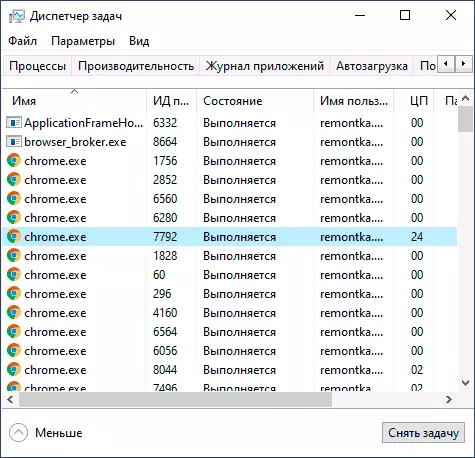
Aus den Gründen, die mit hoher Belastung der CPU aus dem Google Chrome-Browser, der den Google Chrome-Browser verursacht, zuweisen, können Sie folgende Main zuordnen:
- Unerwünschte Browsererweiterungen - und oft ist der Benutzer zuversichtlich, dass dies nützliche und notwendige Erweiterungen (vielleicht so) und er von der offiziellen Website des Entwicklers heruntergeladen (aber normalerweise nicht aus dem Chrome-Erweiterungsgeschäft heruntergeladen, da sie dort nicht erlaubt waren ).
- Die ressourcenintensiven Prozesse auf dem offenen Standort sind manchmal notwendig, manchmal möglicherweise unerwünschte, werden weiteremontiert.
- Konflikte mit so installierter Software, Treiber.
In einigen Fällen können zusätzliche Faktoren, wie z. B. schädliche Programme auf einem Computer, Ausfälle im Betriebssystem, auch verursacht werden.
Fixierung des hohen Lastprozessors chrom.exe
Wenn Sie zunächst auf die Tatsache stoßen, dass Chrome den Prozessor lädt, empfehle ich, die folgenden Schritte auszuführen:
- Öffnen Sie den Task-Manager in Google Chrome - Dies kann im Menü (drei Punkte oben an der Spitze oben) erfolgen - zusätzliche Tools - Task-Manager. Sie können auch einfach die Tasten SHIFT + ESC drücken.
- Lesen Sie sorgfältig, was genau der Prozessor in einem eigenen Chrom-Task-Manager lädt (und nicht überrascht sein, wenn Sie die Anzahl der mehr als 100 in der CPU-Spalte sehen): Erweiterungen und geöffnete Registerkarten und welche Registerkarten "Öffnen" werden zusätzlich angezeigt selbst (Subframes). Beachten Sie die Spalte "Prozess-ID" - Mit dieser Kennung finden Sie den Prozess im Windows Task-Manager (in der Spalte Prozess-ID).
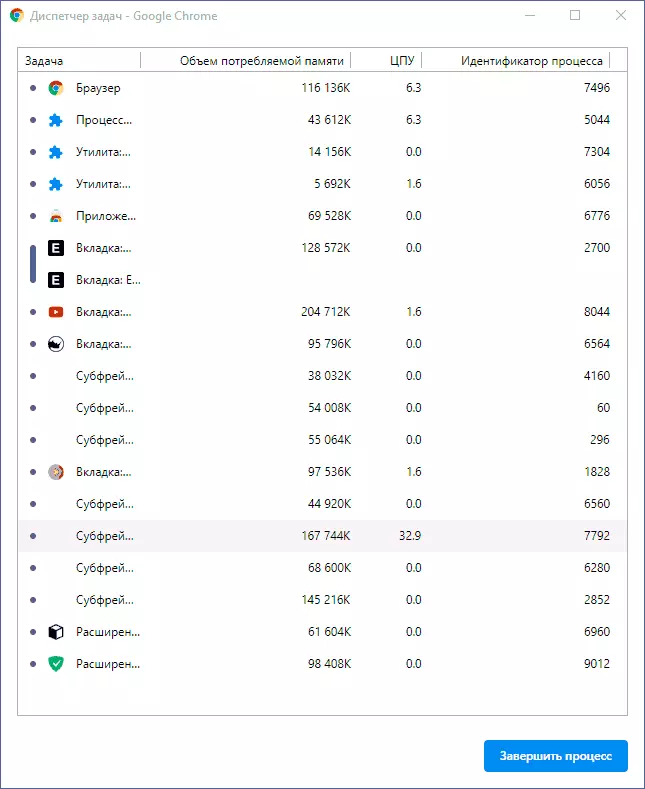
Was genau in dem Google Chrome Task Manager zu sehen ist, und was ist, abhängig von den erhaltenen Informationen:
- Wenn Sie sehen, dass die Prozessorlast durch Erweiterungen verursacht wird (an der Unterseite der Liste angezeigt), ist es Zeit, sie loszuwerden. Sie können es im Chrome-Menü tun - zusätzliche Werkzeuge - Erweiterungen. Berücksichtigen Sie, dass die Erweiterung, die für Ihre Aufgaben nützlich ist, vor der Sicht der Last (zum Beispiel, wenn sie in den Bergbau oder anderen unnötigen Aufgaben im Hintergrund eingingen) schädlich sein können. Und oft werden unerwünschte Erweiterungen unter den Namen derjenigen maskiert, die bekannt und beliebt sind.
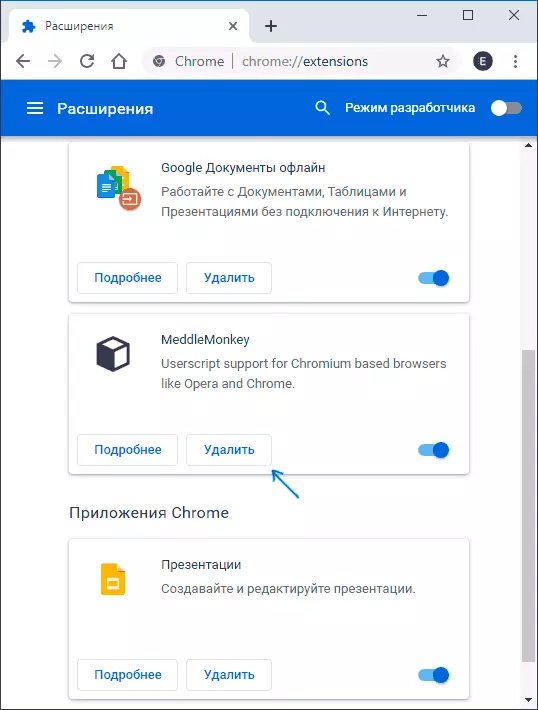
- Gleiches gilt für Chromanwendungen, die als "Anwendung" im Task-Manager angezeigt werden. Löschen Sie im selben Menüpunkt (in "Erweiterungen").
- Wenn Sie sehen, dass die Last des Prozessors auf dieser Site einige Site oder Subframes verursacht, kann die Situation möglicherweise sein, dass er wirklich etwas Ressourcenintensives passiert, und alles ist in Ordnung (z. B. ein Browser-Spiel). Und manchmal kann die Site unerwünschte Skripts für Sie ausführen, die eine Last des Prozessors verursachen. In einigen Fällen ist dies eine Kombination und das andere, ein häufiges Beispiel: Websites für die kostenlose Anzeige von Online-Filmen, die nicht nur Werbung zeigen, sondern auch den Bergbau durchführen, während Sie Video ansehen, was letztendlich dazu führt, dass der Prozessor geladen ist Bei 100% und den Kühler summen, als würden Sie ein schweres Spiel spielen. Was zu tun ist? - Entscheiden Sie, ob diese Site verwendet werden soll. Wenn Sie wirklich versuchen müssen, Scripting-Blocker auf der Website zu verwenden.
Oben beschrieben - relativ einfache Fälle. Es ist schwieriger, wenn die Last aus dem Problem der Task "Browser" auftritt, dem Prozess "GPU" und dem Netzwerkdienstprogramm. In dieser Situation empfehle ich den nächsten diagnostischen Pfad. Ohne den Chrom-Task-Manager zu schließen, aber alle Registerkarten zu schließen:
- Trennen Sie alle Antiviren, Firewalls, VPN und Proxy von Drittanbietern. Wenn dies die Last nicht beeinträchtigt hat, gehen Sie zum nächsten Schritt.
- Deaktivieren (nicht löschen) Alles ausnahmslos an Chrome-Erweiterung, auch diejenigen, die benötigt werden, sogar offiziell von Google. Wenn es funktioniert hat, biegen wir nacheinander ein, wir suchen den Prozessor, der lädt.
- Aktualisieren Sie die Treiber auf der Netzwerkkarte und der Grafikkarte, falls dies dies nicht lange erledigt hat. Update - bedeutet nicht, dass "Update" im Geräte-Manager klicken (mit einer hohen Wahrscheinlichkeit erhalten Sie eine Meldung, dass der Treiber kein Update benötigt). Die richtige Möglichkeit ist, neue Treiber von der offiziellen Website herunterzuladen und manuell einzustellen.
- Überprüfen Sie Ihren Computer auf schädliche Programme mit einer speziellen Software, ich empfehle adwcleaner, weitere Details: Die besten Mittel, um schädliche Programme zu entfernen.
Videoanweisung.
Wenn nichts aus dem aufgeführten gearbeitet hat, beschreibe die Situation in den Kommentaren im Detail, versuchen Sie, eine Lösung zu finden.
