
In diesem Handbuch - 4 Methoden zum Anschließen von Android als zweites Wi-Fi- oder USB-Monitor, über die erforderlichen Aktionen und möglichen Einstellungen sowie einige zusätzliche Nuancen, die möglicherweise nützlich sein können. Beachtung: Auf der Tablet-Galaxie-Tab-Registerkarte S7 gibt es eine integrierte Funktionsfunktion als einen zweiten Monitor. Es kann auch interessant sein: ungewöhnliche Möglichkeiten, ein Android-Telefon oder Tablet zu verwenden.
- Spacedesk.
- Splashtop kabelgebundenes Xdisplay.
- IDISPLAY und TWOMON USB
Spacedesk.
Spacedesk ist eine freie Lösung für die Verwendung von Android- und iOS-Geräten als zweiter Monitor in Windows 10, 8.1 und 7 mit einer Wi-Fi-Verbindung (ein Computer kann an das Kabel angeschlossen werden, muss jedoch im selben Netzwerk sein). Fast alle modernen und nicht sehr vielversionen von Android werden unterstützt.
- Laden Sie eine kostenlose Spacedesk-Anwendung herunter und installieren Sie sie installieren und installieren Sie sie in Play Market - https://play.google.com/store/apps/details?id=ph.spacedesk.beta (derzeit App in Beta, aber alles funktioniert)
- Laden Sie auf der offiziellen Website des Programms den virtuellen Monitor-Treiber für Windows herunter und installieren Sie ihn auf Ihrem Computer oder Laptop - https://www.spacedesk.net/ (Abschnitt Download - Treibersoftware).
- Führen Sie die Anwendung auf dem Android-Gerät aus, das an das gleiche Netzwerk als Computer angeschlossen ist. Die Liste zeigt Computer an, auf denen der SpaceDek-Display-Treiber installiert ist. Klicken Sie mit einer lokalen IP-Adresse auf den Link "Verbindung". Möglicherweise müssen Sie den SpaceDek-Treiberzugriff auf das Netzwerk auflösen.
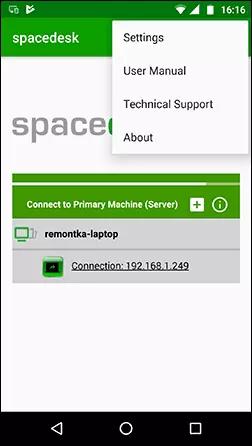
- Finish: Windows-Bildschirm wird auf dem Tablet- oder Telefonbildschirm im Bildschirm-Duplizierungsmodus angezeigt (vorausgesetzt, Sie haben den Desktop-Erweiterungsmodus oder der Anzeige nur auf einem Bildschirm konfiguriert).
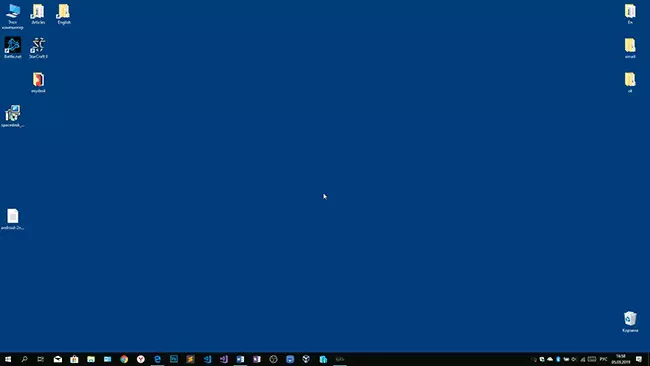
Sie können zur Arbeit fortfahren: Ich habe alle überraschend schnell gearbeitet. Berührungseingabe vom Android-Bildschirm wird unterstützt und funktioniert ordnungsgemäß. Bei Bedarf können Sie die Windows-Bildschirmparameter öffnen, können Sie konfigurieren, wie der zweite Bildschirm verwendet wird: Zum Vervielfältigen oder zum Erweitern des Desktops (darüber - in den Anweisungen, die zu Beginn des Anschlusses zwei Monitore an den Computer genannt werden, ist alles das gleiche). In Windows 10 befindet sich beispielsweise in Windows 10 in den Bildschirmparametern unten.
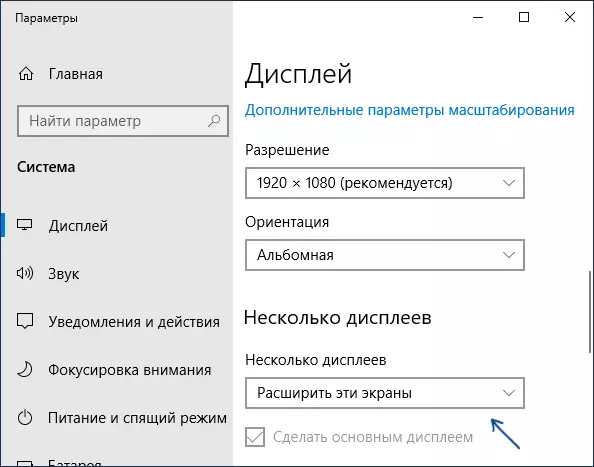
Darüber hinaus können Sie in der SPACEDESK-Anwendung auf Android im Abschnitt "Einstellungen" auf Android (Sie können Sie dort vor dem Anschließen dorthin gehen) Sie die folgenden Parameter konfigurieren:
- Qualität / Leistung - Hier können Sie die Bildqualität (desto besser als das langsamer) angeben, die Farbtiefe (desto weniger ist der schnellere) und die gewünschte Bildrate.
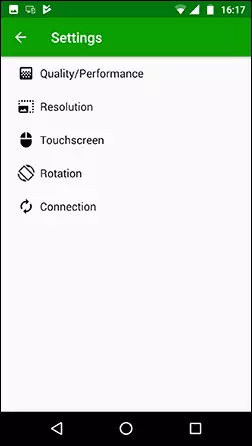
- Auflösung - Überwachung der Auflösung auf Android. Idealerweise etablieren Sie eine echte Berechtigung, die auf dem Bildschirm verwendet wird, wenn er nicht zu einer erheblichen Anzeigeverzögerung führt. In meinem Test wurde auch die Standardberechtigung auf die kleiner als die Geräteunterstützung eingestellt.
- Touchscreen - Hier können Sie die Steuerung mit dem Android-Touchscreen aktivieren oder deaktivieren sowie den Modus des Sensors ändern: Absolute Touch bedeutet, dass die Presse genau an der Stelle des Bildschirms ausgeführt werden kann, in dem Sie gedrückt werden, Touchpad - Klicks funktionieren, als ob der Gerätebildschirm Touchpad war.
- Rotation - Einrichten, ob der Bildschirm auf dem Computer gedreht wird, sowie auf dem mobilen Gerät gedreht. Ich habe diese Funktion für alles nicht beeinflusst, die Wende passierte auf keinen Fall nicht.
- Anschluss - Anschlussparameter. Beispielsweise ist eine automatische Verbindung, wenn ein Server in der Anwendung erkannt wird (d. H. Computer).
Auf dem Computer verfügt der SpaceDek-Treiber über ein Symbol im Benachrichtigungsbereich, indem Sie darauf anklicken, auf das Sie eine Liste der angeschlossenen Android-Geräte öffnen, die Auflösung ändern und auch die Anschlussfähigkeit deaktivieren.

Im Allgemeinen ist mein Impression von Spacedek sehr positiv. Mit diesem Dienstprogramm können Sie übrigens in einem zweiten Monitor nicht nur Android- oder iOS-Gerät einwandfrei, sondern auch ein anderer Computer mit Windows.
Leider ist SPACEDESK die einzige vollständige Methode zum Anschließen von Android als Monitor, die verbleibende 3 erfordern für den Einsatz (mit Ausnahme von splontigem, kabelgebundenen X-Display Free, die für 10 Minuten kostenlos verwendet werden kann).
Splashtop kabelgebundenes Xdisplay.
Anwendung SplashTop Kabelgebundenes XDISPLAY ist sowohl in kostenlosen (kostenlosen) als auch in kostenpflichtigen Versionen verfügbar. Free Works ordnungsgemäß, aber begrenzte Nutzungszeit - 10 Minuten, Tatsächlich ist es für eine Kaufentscheidung gedacht. Windows 7-10, Mac OS, Android und IOS werden unterstützt.
Im Gegensatz zu der vorherigen Version wird die Android-Verbindung in der Rolle des Monitors über ein USB-Kabel ausgeführt, und das Verfahren ist wie folgt (Beispiel für die kostenlose Version):
- Download und installieren Sie das kabelgebundene Xdisplay frei von Play Market - https://play.google.com/store/apps/details?id=com.splashtop.xdisplay.wirrired.Free
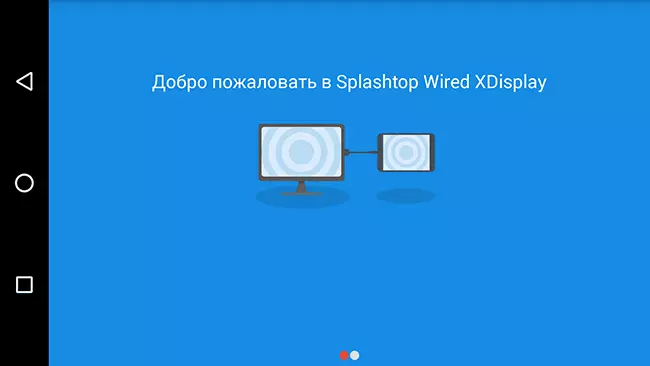
- Installieren Sie das XDISPLAY-Agent-Programm für einen Computer mit Windows 10, 8.1 oder Windows 7 (Mac wird auch unterstützt), indem Sie ihn von der offiziellen Seite https://www.splashtop.com/wedXDisplay herunterladen
- Schalten Sie das USB-Debugging auf dem Android-Gerät ein. Dann schließen Sie es an das USB-Kabel an den Computer an, auf dem der XDISPLAY-Agent ausgeführt wird, und das Debuggen von diesem Computer lässt. Beachtung: Möglicherweise müssen Sie den ADB-Treiber Ihres Geräts von der offiziellen Website des Tablet- oder Telefonherstellers herunterladen.
- Wenn alles erfolgreich bestanden hat, nachdem Sie es Ihnen ermöglichen, sich mit Android herzustellen, wird der Computerbildschirm automatisch darauf angezeigt. Android-Gerät ist als regulärer Monitor in Windows sichtbar, mit dem Sie alle bekannten Aktionen wie im vorherigen Fall ausführen können.
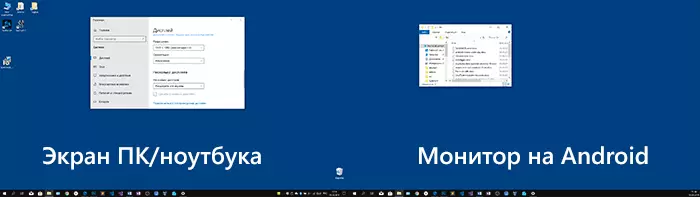
Im kabelgebundenen XDISPLAY-Programm auf Ihrem Computer können Sie die folgenden Parameter konfigurieren:
- Auf der Registerkarte Einstellungen - Überwachungsauflösung (Auflösung), Bildrate (Framerate) und Qualität.

- Auf der Registerkarte Erweitert können Sie den automatischen Start des Programms auf dem Computer aktivieren oder deaktivieren und ggf. den virtuellen Monitor-Treiber löschen.
Meine Impressionen: arbeitet, gut, aber Gefühle - etwas langsamer als Spacedek, trotz der Kabelverbindung. Auch vorgesehene Probleme mit der Verbindung für einige Anfänger an Novic-Anwender, da der Bedarf an USB-Debugging und Installation des Treibers ermöglicht wird.
HINWEIS: Wenn Sie dieses Programm ausprobieren und dann von einem Computer löschen, beachten Sie, dass neben dem SplashTop-XDISPLAY-Agenten die Liste der installierten Programme SplashTop-Software-Updater sein wird - auch entfernen, es wird es nicht selbst tun.
IDISPLAY und TWOMON USB
IDISPLAY und TWOMON USB sind zwei weitere Anwendungen, mit denen Sie Android als Monitor anschließen können. Die erste Werke von Wi-Fi und kompatibel mit den unterschiedlichsten Versionen von Windows (beginnend mit XP) und Mac, unterstützt fast alle Version von Android und war einer der ersten Anwendungen dieser Art, dem zweiten - auf dem Kabel, und funktioniert nur Für Windows 10 und Android beginnend mit der 6. Version.

Ich habe keine andere Anwendung persönlich ausprobiert - sie sind sehr bezahlt. Gibt es Erfahrung? Anteil an den Kommentaren. Bewertungen auf dem Spielmarkt, wiederum, multidirektional: von "Dies ist das beste Programm für den zweiten Monitor auf Android," vor "nicht funktioniert" und "Rhines das System".
Ich hoffe, das Material war nützlich. Sie können hier über ähnliche Funktionen lesen: Die besten Programme für den Remote-Zugriff auf den Computer (viele Arbeiten auf Android), Android-Steuerung von einem Computer, Broadcast-Image von Android unter Windows 10.
