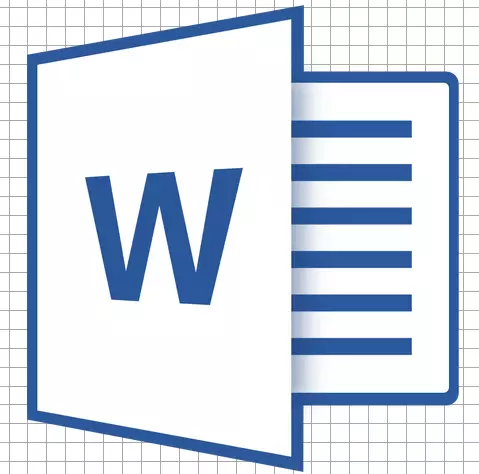
In Microsoft Word können Sie Zeichnungen, Illustrationen, Formen und andere grafische Elemente hinzufügen und modifizieren. Alle können mit einem großen Satz eingebauter Instrumente bearbeitet werden, und für genauere Arbeiten im Programm können Sie ein spezielles Raster hinzufügen.
Dieses Gitter ist ein Hilfsmittel, das nicht angezeigt wird, und hilft, eine Reihe von Manipulationen über die zusätzlichen Elemente näher zu erstellen. Es ist ein, wie Sie dieses GRID im Wort hinzufügen und konfigurieren sollen, und wird unten diskutiert.
Hinzufügen eines Standarddimensionsgitters
1. Öffnen Sie das Dokument, in dem Sie ein Gitter hinzufügen müssen.
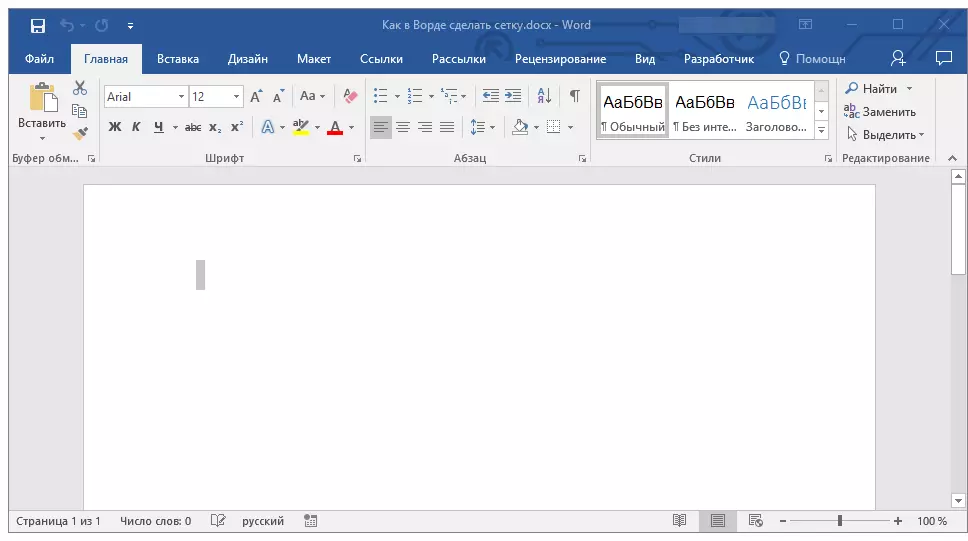
2. Gehen Sie zur Registerkarte "Sicht" und in der Gruppe "Zeigen" Installieren Sie ein Häkchen gegenüber dem Artikel "Netz".
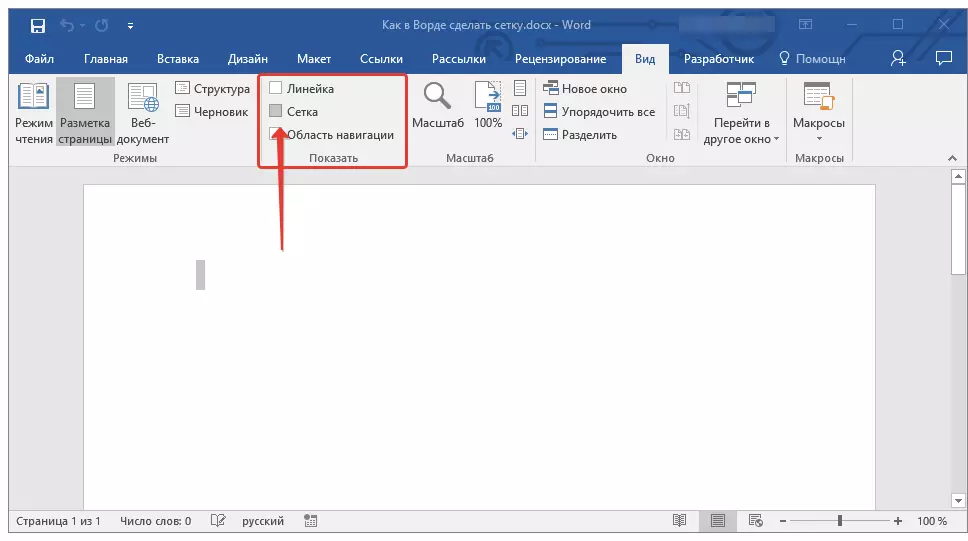
3. Das Raster der Standardgrößen wird der Seite hinzugefügt.
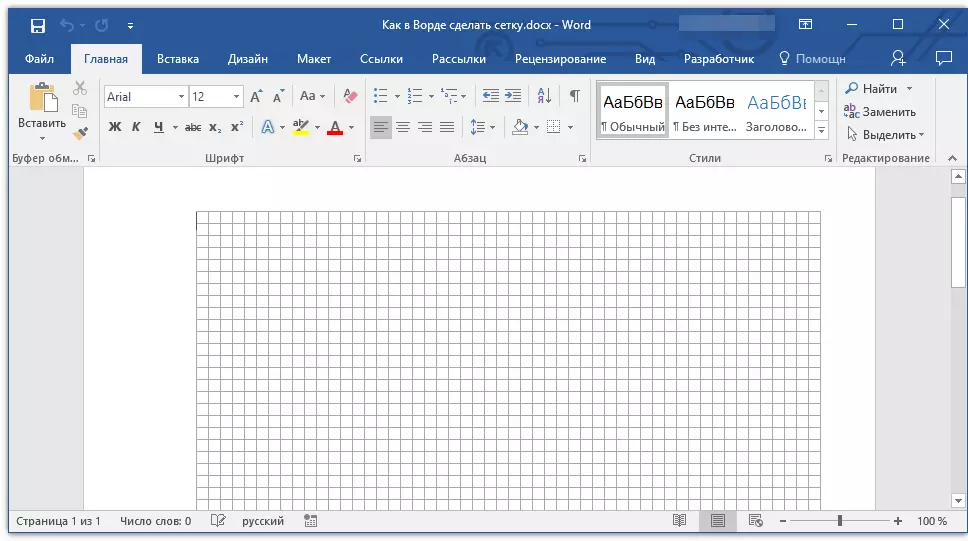
Notiz: Das hinzugefügte GRID geht nicht über die Felder als Text auf der Seite hinaus. Um die Größe des Gitters zu ändern, genauer gesagt, muss der Bereich, den sie auf der Seite dauert, Felder RESIDIERT.
Lektion: Feldwechsel in Wort
Ändern Sie die Standardgittergrößen
Ändern Sie die Standardabmessungen des Gitters, genauer, können die Zellen darin nur sein, wenn bereits ein beliebiges Element auf der Seite vorhanden ist, beispielsweise ein Muster oder eine Abbildung.
Lektion: So gruppieren Sie Formen im Wort
1. Klicken Sie zweimal auf das hinzugefügte Objekt, um die Registerkarte zu öffnen "Format".
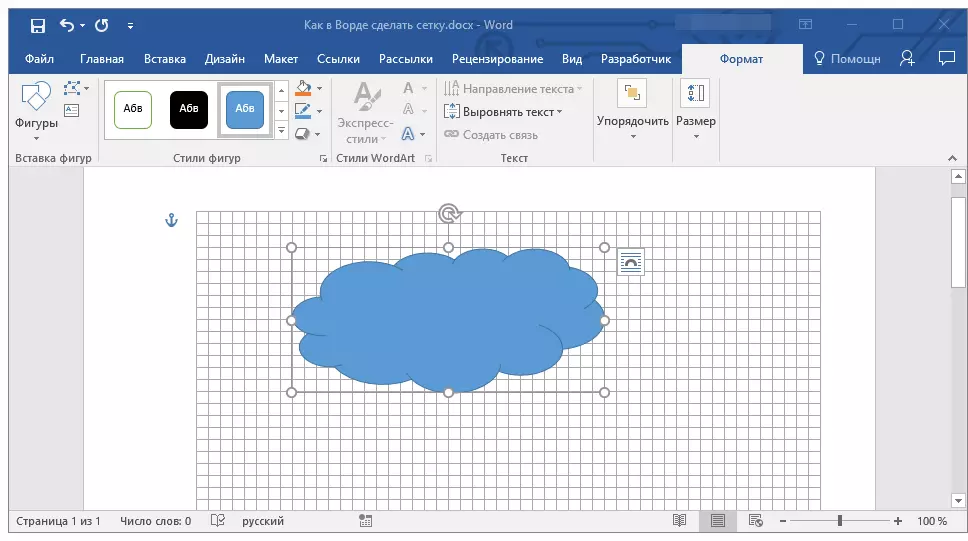
2. In der Gruppe "Sortieren" Drücken Sie den Knopf "Ausrichten".
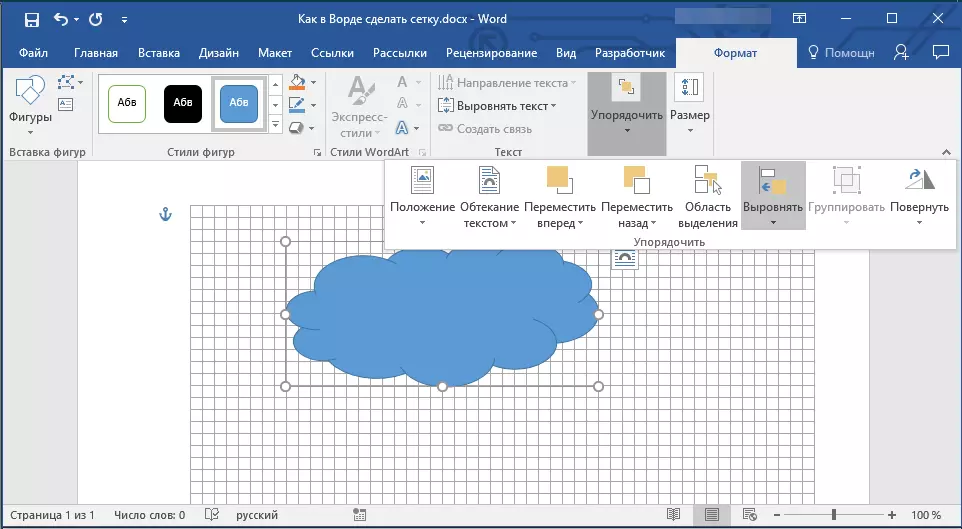
3. Wählen Sie im Dropdown-Menü der Schaltflächen den letzten Element aus "Grid-Parameter".
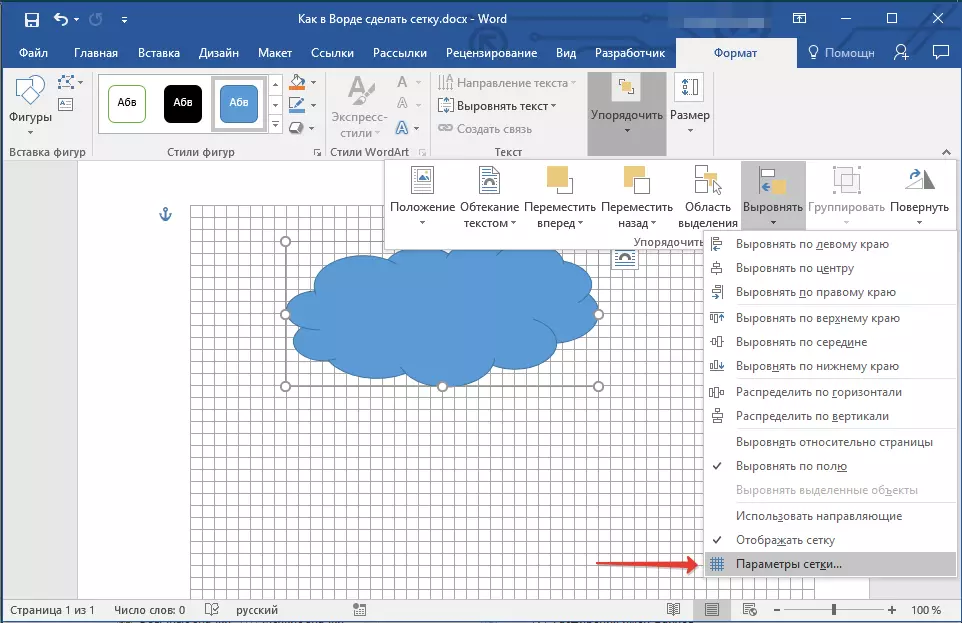
4. Treffen Sie die notwendigen Änderungen im Dialogfeld, das durch die Einstellung der Abmessungen des vertikalen und horizontalen Gitters in den Abschnitt geöffnet wird "Gitterschritt".

5. Klicken Sie auf "OK" Um Änderungen vorzunehmen und das Dialogfeld zu schließen.
6. Standardgittergrößen werden geändert.
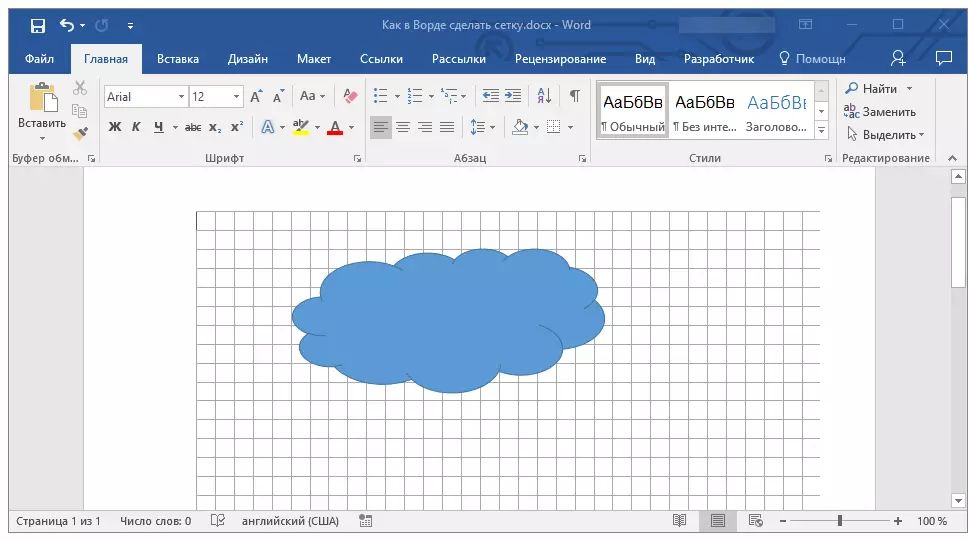
Lektion: So entfernen Sie das Gitter
In der Tat wissen Sie hier in der Tat, jetzt wissen Sie, wie das Gitter im Wort hergestellt werden sollen und die Standardgrößen ändern. Jetzt arbeiten mit grafischen Dateien, Figuren und anderen Elementen viel einfacher und bequemer.
