
Photoshop ist ein wirklich wunderbares Werkzeug in den Händen einer sachkundigen Person. Damit ist es möglich, das Originalbild so sehr zu ändern, dass er in ein unabhängiges Produkt wird.
Wenn Sie nicht den Rest der Glory Andy Warhol geben, ist diese Lektion für Sie. Heute machen wir ein Porträt im Stil der Pop-Art aus dem üblichen Foto mit Filtern und Korrekturschichten.
Pop-Art-Portrait.
Für die Verarbeitung sind fast alle Bilder für uns geeignet. Es ist schwierig, im Voraus zu präsentieren, wie die Filter funktionieren, sodass die Auswahl eines geeigneten Fotos ziemlich lange dauern kann.

Der erste Schritt (Vorbereitung) ist die Trennung des Modells aus dem weißen Hintergrund. Wie geht's, lesen Sie den Artikel auf dem untenstehenden Link.
Lektion: So schneiden Sie ein Objekt in Photoshop
Plakatisieren.
- Wir entfernen die Sichtbarkeit von der Hintergrundebene und verfärben Sie das Ausschnittmodell mit den Tasten Strg + UMSCHALT + U. Vergessen Sie nicht, in die entsprechende Ebene zu gelangen.
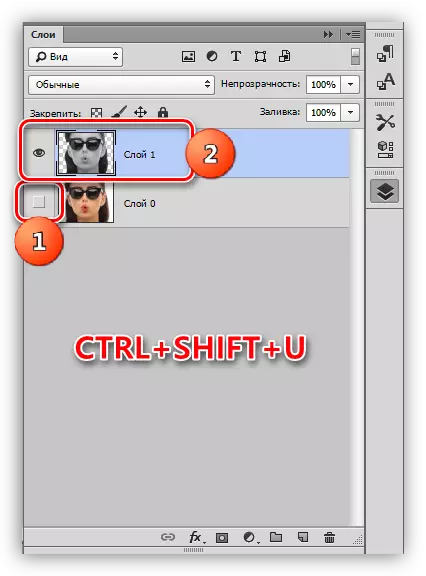
- In unserem Fall sind die Schatten und das Licht nicht sehr gut im Bild ausgedrückt, also drücken wir die Tastenkombination Strg + L, wodurch "Levels" verursacht wird. Wir bewegen die extremen Schieberegler in die Mitte, um den Kontrast zu verstärken, und klicken Sie auf OK.

- Gehen Sie zum Menü "Filterimitation - definiertes Kanten".

- "Die Dicke der Kanten" und "Intensität" wird in Null entfernt, und "Posting" ergibt einen Wert von 2.
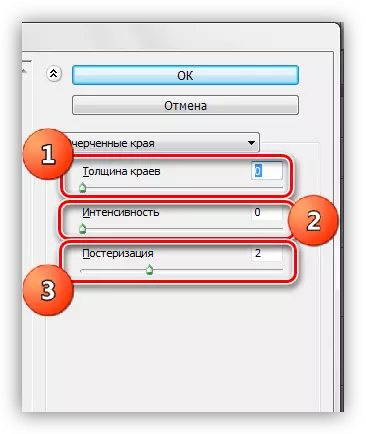
Das Ergebnis sollte ungefähr genauso sein wie im Beispiel:
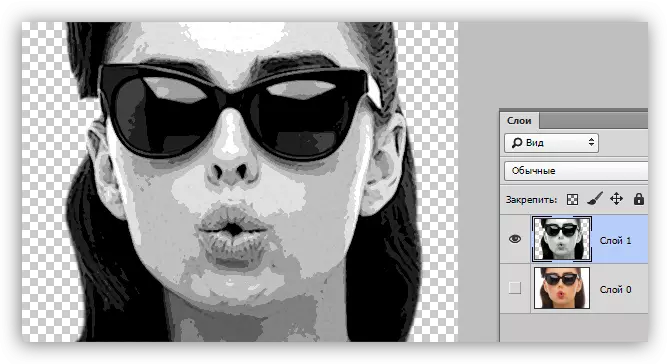
- Der nächste Schritt ist die Vorführung. Erstellen Sie eine geeignete Korrekturschicht.
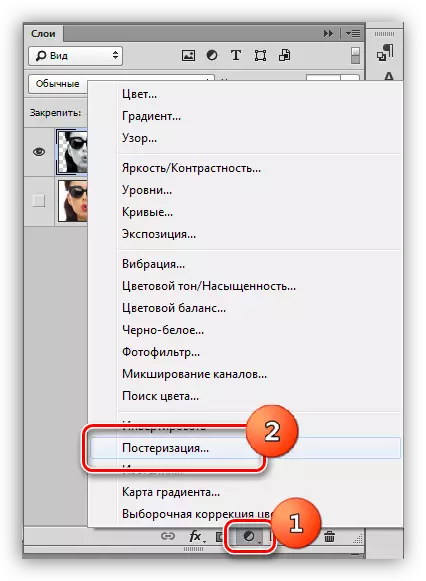
- Der Schieberegler zieht auf den Wert 3. Diese Einstellung kann für jedes Bild individuell sein, in den meisten Fällen ist es in den meisten Fällen wie ein Tripler. Schau dir das Ergebnis an.
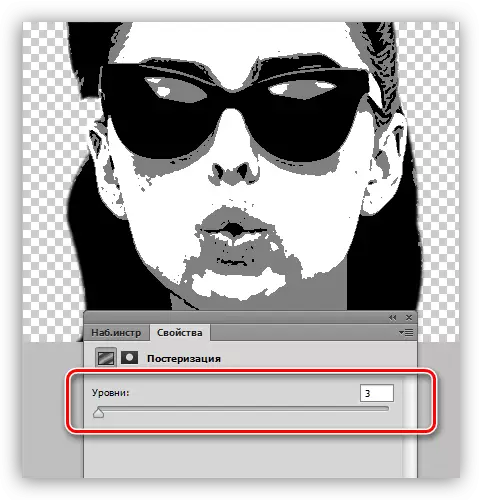
- Erstellen Sie eine kombinierte Kopie der Ebenen mit einer Kombination von Hotkeys CTRL + ALT + SHIFT + E.
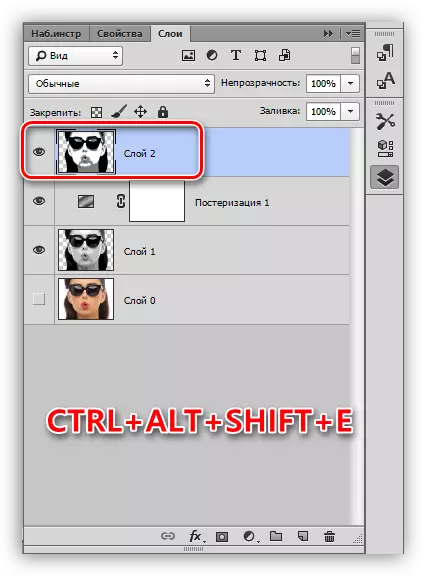
- Nehmen Sie anschließend das "Pinsel" -Tool.
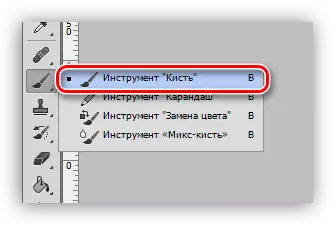
- Wir müssen zusätzliche Abschnitte im Bild malen. Der Algorithmus ist wie folgt: Wenn wir schwarze oder graue Punkte aus weißen Abschnitten entfernen möchten, klemmen Sie Alt, nehmen Sie eine Farbprobe (Weiß) und Farben; Wenn wir die graue Farbe reinigen wollen, tun Sie dasselbe auf dem grauen Bereich. Mit schwarzen Sites, trotzdem.

- Erstellen Sie eine neue Ebene in der Palette und ziehen Sie sie mit einem Porträt in eine Ebene.
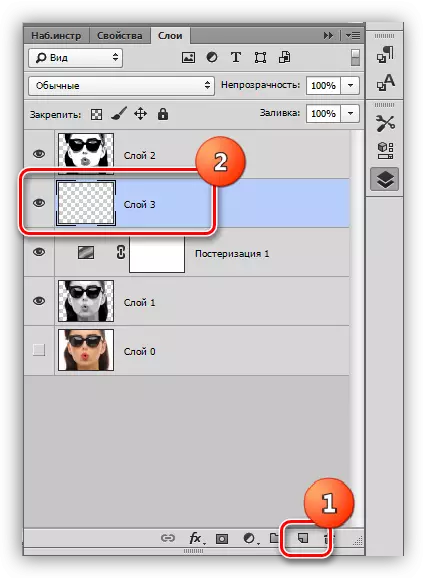
- Füllen Sie die Schicht so grau wie im Porträt.
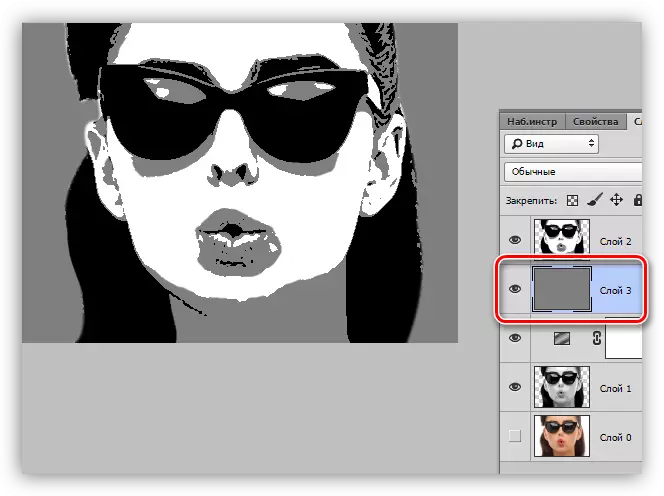
Plakating ist abgeschlossen, gehe zum Toning.
Tonton
Um die Farbe zu geben, verwenden wir die Korrekturschicht "Kartengradient". Vergessen Sie nicht, dass die Korrekturschicht ganz oben in der Palette sein sollte.

Um das Porträt zu färben, benötigen wir einen dreifarbigen Farbverlauf.

Klicken Sie nach der Auswahl des Gradienten auf das Fenster mit der Probe.

Das Bearbeitungsfenster wird geöffnet. Dies ist weiterhin wichtig, um zu verstehen, was ein Checkpoint für das, was verantwortlich ist. In der Tat ist alles einfach: Die extremen linken Töne schwarzen Abschnitte, der Durchschnitt ist grau, das extreme Recht ist weiß.
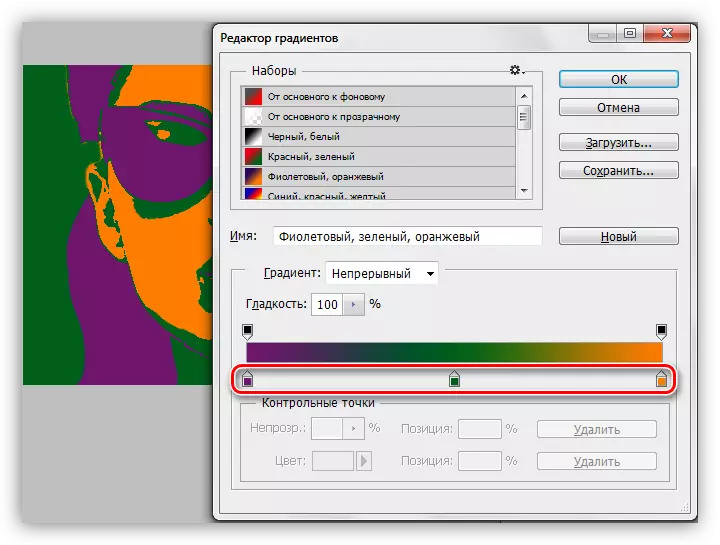
Die Farbe ist wie folgt konfiguriert: Klicken Sie auf zweimal auf den Punkt und wählen Sie Farbe.

So konfigurieren Sie Farben für Kontrollpunkte, erreichen wir das gewünschte Ergebnis.

An diesem Ende kann die Lektion ein Porträt im Stil der Pop-Art in Photoshop erstellen. Mit dieser Methode können Sie eine Vielzahl von Farboptionen erstellen und auf dem Plakat platzieren.
