
In der modernen Welt entwickelt sich die Technologie so schnell, dass die aktuellen Laptops in Bezug auf die Leistung problemlos mit stationären PCs konkurrieren können. Alle Computern und Laptops, unabhängig davon, in welchem Jahr sie produziert wurden, gibt es ein gemeinsames Merkmal - sie können nicht ohne installierte Treiber arbeiten. Heute sagen wir Ihnen detailliert darüber, wo Sie herunterladen können und wie Sie Software für einen K53E-Laptop installieren können, der von der weltberühmten ASUS-Firma erstellt wurde.
Fabriksuche zur Installation
Sie sollten sich immer daran erinnern, dass, wenn es darum geht, Treiber für ein bestimmtes Gerät oder Gerät zu laden, mehrere Möglichkeiten, diese Aufgabe auszuführen. Nachfolgend erzählen wir Ihnen die effizientesten und sichersten Methoden, um die Software für Ihren ASUS K53E herunterzuladen und zu installieren.Methode 1: Asus-Website
Wenn Sie die Treiber für ein beliebiges Gerät herunterladen möchten, empfehlen wir Ihnen zunächst immer, sie auf der offiziellen Website des Herstellers zu suchen. Dies ist der bewährte und zuverlässige Weg. Bei Laptops ist dies besonders wichtig, da es sich auf solchen Websites befindet, die Sie eine kritisch wichtige Software herunterladen können, die bei anderen Ressourcen äußerst schwierig sein wird. Beispielsweise, Software, mit der Sie automatisch zwischen integrierter und diskreter Grafikkarte wechseln können. Lassen Sie uns mit der Methode selbst fortfahren.
- Wir gehen zur offiziellen Website von Asus.
- Im oberen Bereich der Site gibt es eine Suchzeichenfolge, mit der wir uns finden können. Darin betreten wir ein Laptop-Modell - K53e. . Danach klicken Sie auf die Tastatur oder ein Symbol in Form einer Lupe in Form einer Lupe, die sich rechts von der Zeile selbst befindet.
- Danach finden Sie sich auf der Seite, in der alle Suchergebnisse auf dieser Anforderung angezeigt werden. Wählen Sie aus der Liste (falls vorhanden) das erforderliche Modell des Laptops und klicken Sie auf den Link im Modellnamen.
- Auf der Seite, die Sie öffnen, können Sie sich mit den technischen Eigenschaften des ASUS K53E-Laptops vertraut machen. Auf dieser Seite oben sehen Sie einen Unterabschnitt mit dem Namen "Support". Klicken Sie auf diese Zeichenfolge.
- Infolgedessen sehen Sie eine Seite mit Unterabschnitten. Dort finden Sie Handbücher, Wissensbasis und eine Liste aller für einen Laptop verfügbaren Treiber. Es ist der letzte Unterabschnitt zu uns und brauchen. Klicken Sie auf die Zeichenfolge "Treiber- und Dienstprogramme".
- Bevor Sie mit dem Laden von Treibern starten, müssen Sie Ihr Betriebssystem aus der Liste auswählen. Bitte beachten Sie, dass einige Software nur verfügbar ist, wenn Sie ein native Laptop-Betriebssystem wählen, und nicht Ihre aktuelle. Wenn der Laptop beispielsweise von den installierten Windows 8 verkauft wurde, müssen Sie zunächst die Softwareliste für Windows 10 anzeigen, wodurch er zu Windows 8 zurückkommt und die verbleibende Software heruntergeladen wird. Achten Sie auch auf das Bit. Falls Sie es falsch machen, wird das Programm einfach nicht installiert.
- Nach der Auswahl von OS unten wird die Liste aller Treiber auf der Seite angezeigt. Für Ihre Bequemlichkeit sind sie alle nach Geräten in Untergruppen unterteilt.
- Öffnen Sie die gewünschte Gruppe. Klicken Sie dazu auf das Symbol in Form eines Minus links von der Zeichenfolge mit dem Namen des Abschnitts. Das Ergebnis öffnet einen Zweig mit Inhalten. Alle notwendigen Informationen über die heruntergeladene Software sehen Sie. Hier wird die Dateigröße angegeben, die Treiberversion und das Datum seiner Version. Darüber hinaus gibt es eine Beschreibung des Programms. Um die ausgewählte Software herunterzuladen, müssen Sie auf den Link mit der Inschrift "Global" klicken, neben dem ein Disketten-Symbol vorhanden ist.
- Das Laden des Archivs beginnt. Am Ende dieses Prozesses müssen Sie alle Inhalte in einem separaten Ordner extrahieren. Danach müssen Sie die Datei mit dem Namen "Setup" starten. Der Installationsassistent startet und Sie müssen nur seinen weiteren Anweisungen folgen. In ähnlicher Weise ist es notwendig, die gesamte Software zu installieren.
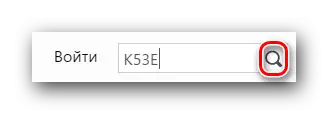
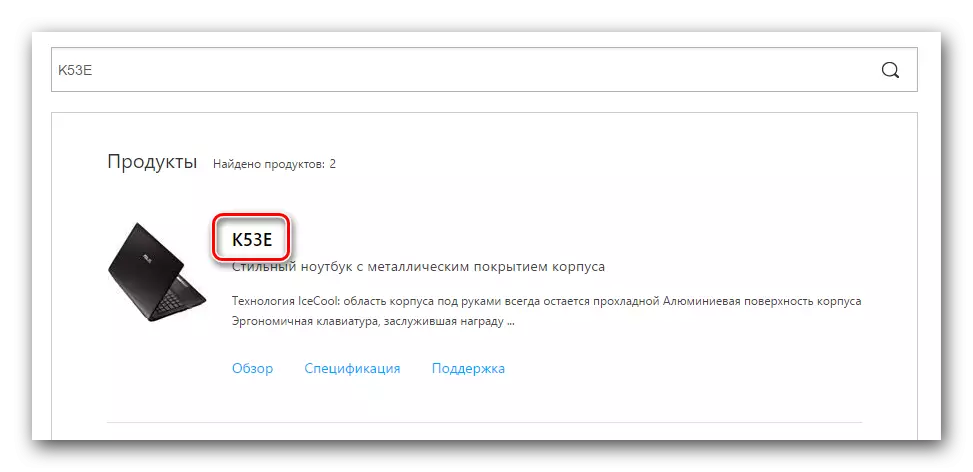
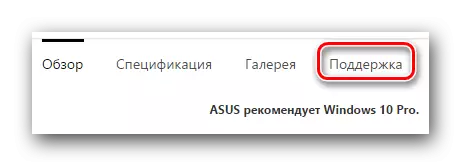
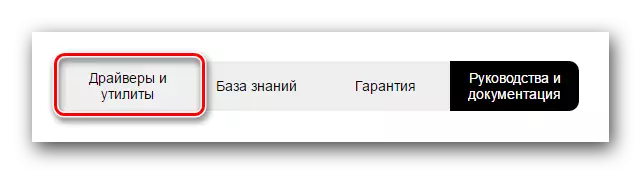
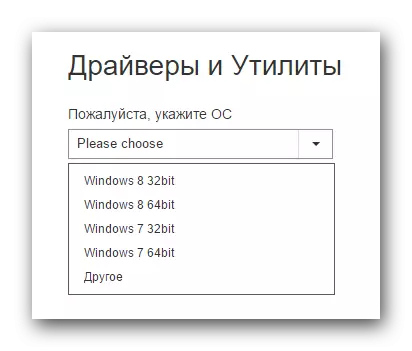
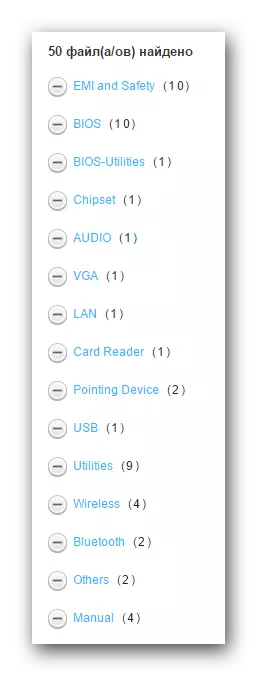
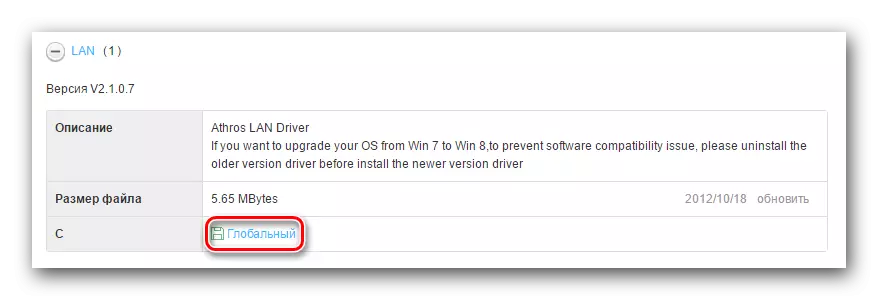
Diese Methode ist abgeschlossen. Wir hoffen, dass Sie Ihnen helfen werden. Wenn nicht, sollten Sie sich mit den übrigen Optionen vertraut machen.
Methode 2: ASUS Live-Update-Dienstprogramm
Mit dieser Methode können Sie die fehlende Software im praktisch automatischen Modus festlegen. Dazu benötigen wir das ASUS Live Update-Programm.
- Wir suchen das oben genannte Dienstprogramm im Abschnitt "Dienstprogramme" auf derselben Asus-Treiber-Seite.
- Laden Sie das Archiv mit den Installationsdateien, indem Sie auf die Schaltfläche "Global" klicken.
- Entfernen Sie wie üblich alle Dateien aus dem Archiv und führen Sie "Setup" aus.
- Der Installationsvorgang der Software ist extrem einfach und führt Sie nur ein paar Minuten. Wir denken, in dieser Phase haben Sie keine Probleme. Starten Sie nach Abschluss der Installation das Programm.
- Im Hauptfenster sehen Sie sofort die gewünschte Schaltfläche "Check Update". Klick es an.
- Nach einigen Sekunden sehen Sie, wie viele Updates und -treiber installiert werden müssen. Es erscheint sofort die Schaltfläche mit dem entsprechenden Namen. Klicken Sie auf "SET".
- Daher laden Sie die zum Installieren der Dateien erforderlichen Dateien herunter.
- Danach sehen Sie ein Dialogfeld, in dem das Programm das Programm schließen muss. Dies ist notwendig, um die gesamte geladene Software im Hintergrund zu installieren. Drücken Sie die Taste "OK".
- Danach wird der Treiber für das Dienstprogramm auf Ihrem Laptop installiert.
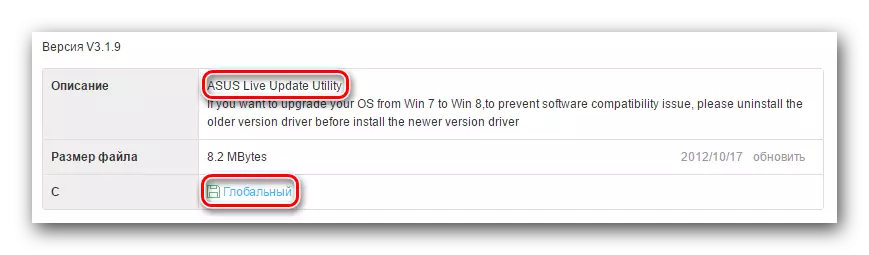
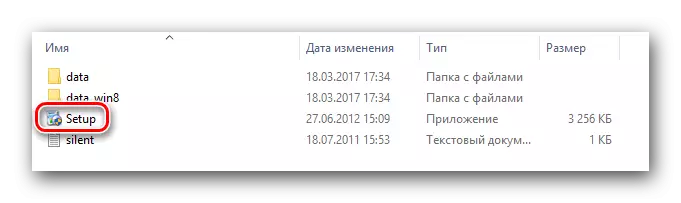
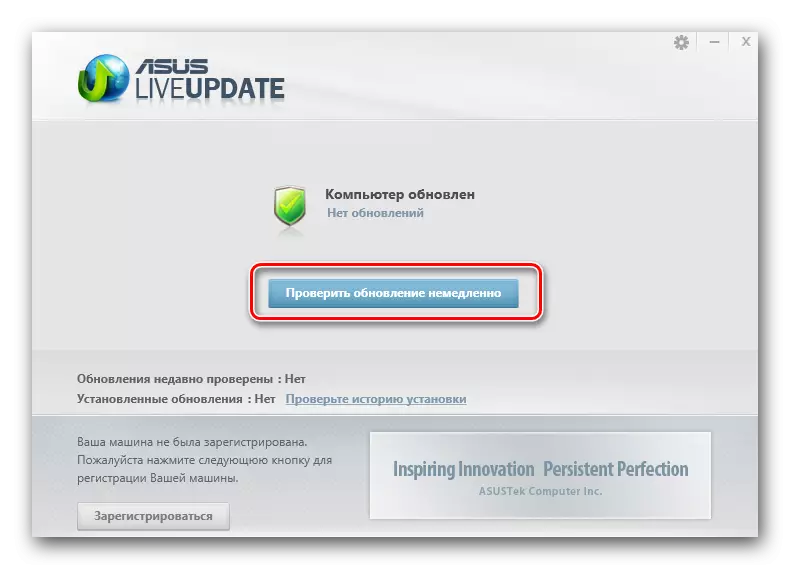
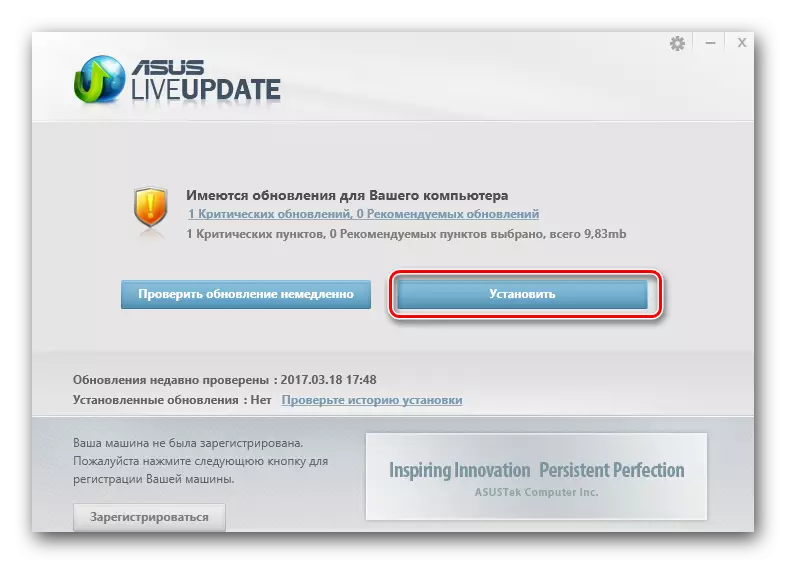
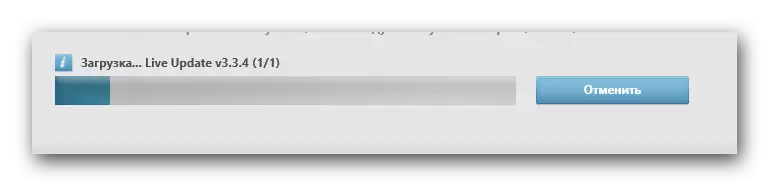
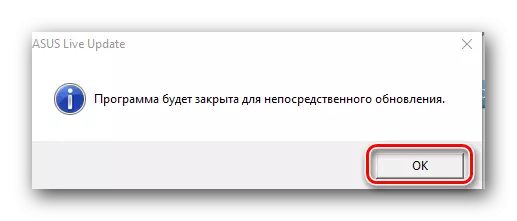
Methode 3: Auto Update-Programm
Über solche Dienstprogramme haben wir bereits wiederholt in den Themen erwähnt, die sich auf die Installation und die Suche nach Software zusammenhängen. Wir haben die besten Dienstprogramme für automatische Updates in unserer separaten Lektion veröffentlicht.
Lektion: Die besten Programme zur Installation von Treibern
In dieser Lektion verwenden wir eines dieser Programme - Driverpack-Lösung. Verwenden Sie die Online-Version des Dienstprogramms. Für diese Methode müssen Sie die folgenden Schritte ausführen.
- Wir gehen zur offiziellen Website der Software.
- Auf der Startseite sehen wir eine große Schaltfläche, indem Sie darauf anklicken, auf die wir die ausführbare Datei an den Computer fahren.
- Wenn die Datei geladen ist, führen Sie sie aus.
- Wenn Sie das Programm starten, scannen Sie Ihr System sofort. Daher kann der Startup-Prozess ein paar Minuten dauern. Infolgedessen sehen Sie das Hauptfenster des Dienstprogramms. Sie können auf die Schaltfläche "Computer automatisch konfigurieren" klicken. In diesem Fall werden alle Treiber installiert, sowie die Software, die Sie möglicherweise nicht benötigen (Browser, Spieler usw.).
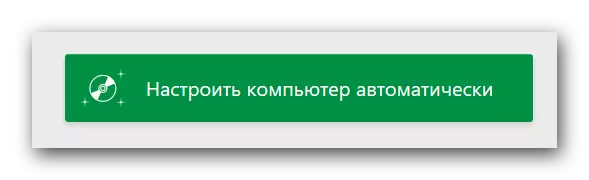
Die Liste von allem, was installiert ist, können Sie auf der linken Seite des Dienstprogramms sehen.
- Um keine überschüssige Software zu installieren, können Sie auf die Schaltfläche "Expert Mode" klicken, die sich am unteren Rand des Fahrerverpacks befindet.
- Danach müssen Sie die Registerkarten "Treiber" und "Soft" von Checkzeichen überprüfen, die Sie installieren möchten.
- Als Nächstes müssen Sie im oberen Bereich des Utility-Fensters auf die Schaltfläche "Alle installieren" klicken.
- Infolgedessen beginnt der Installationsvorgang aller markierten Komponenten. Sie können den Fortschritt im oberen Bereich des Dienstprogramms befolgen. Der Schritt-für-Schritt-Prozess wird unten angezeigt. Ein paar Minuten später sehen Sie eine Nachricht, dass alle Treiber und Dienstprogramme erfolgreich installiert sind.
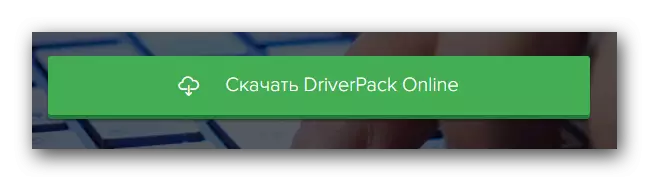
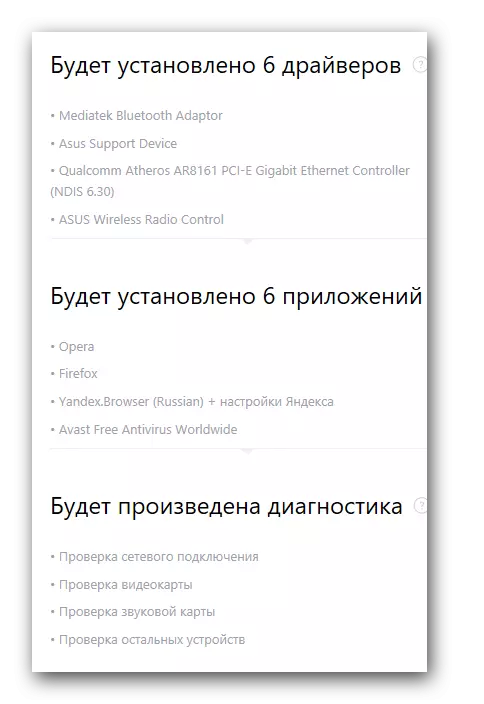
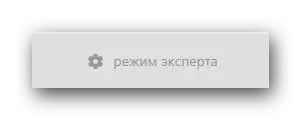
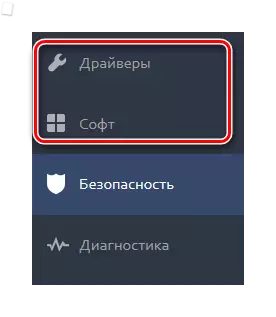
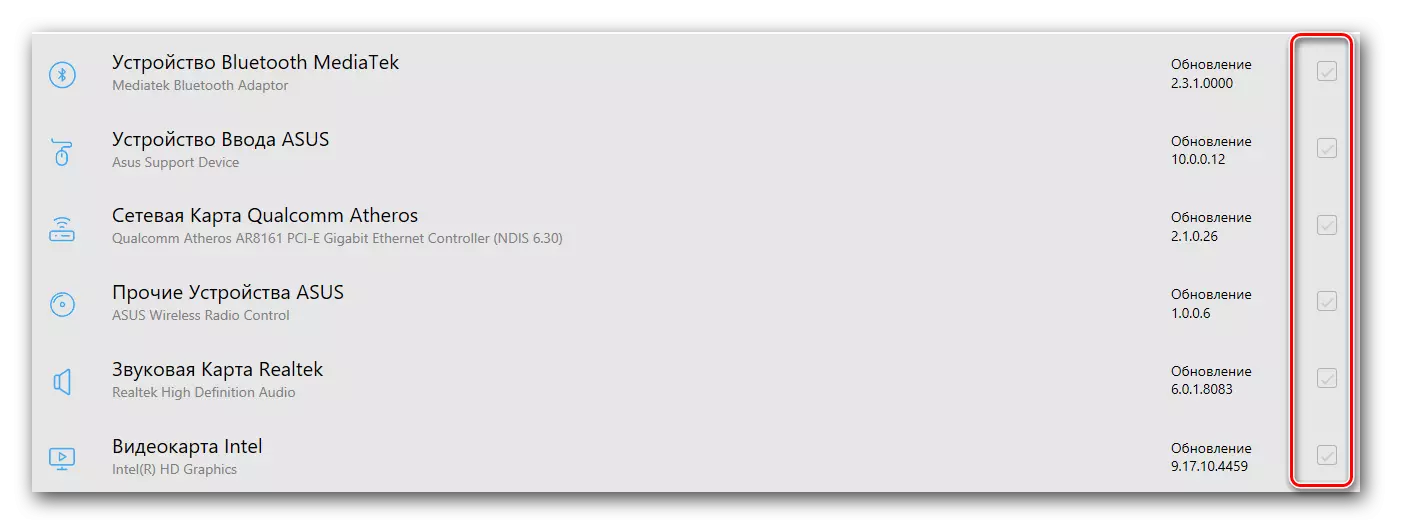
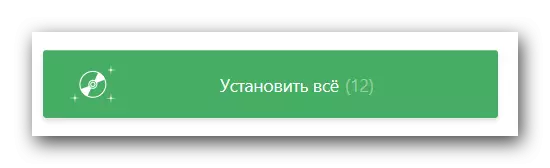
Danach wird diese Methode zur Installation von Software abgeschlossen. Mit einem detaillierteren Überblick über die gesamte Funktionalität des Programms finden Sie in unserer separaten Lektion.
Lektion: Aktualisieren von Treibern auf einem Computer mithilfe von Driverpack-Lösung
Methode 4: Suchfahrer nach ID
Diese Methode hat uns ein separates Thema gewidmet, in dem er ausführlich beschrieben wurde, welche IDs und wie Sie die Verwendung dieser ID-ID für alle Ihre Geräte finden. Wir haben nur, dass diese Methode Ihnen in Situationen hilft, in denen Sie den Treiber aus irgendeinem Grund nicht installiert haben. Es ist universell, daher ist es möglich, es nicht nur von den Besitzern von Asus K53e-Laptops zu verwenden.Lektion: Suche nach Treibern nach Geräte-ID
Methode 5: Manuelles Update und Installation
Manchmal gibt es Situationen, in denen das System kein Laptopgerät definieren kann. In diesem Fall lohnt es sich, diese Methode zu verwenden. Bitte beachten Sie, dass es nicht in allen Situationen hilft, daher bevorzugt, eines der vier oben beschriebenen Methoden zu verwenden.
- Drücken Sie auf dem Desktop auf dem Symbol "Mein Computer" das "Steuerelement" im Kontextmenü im Kontextmenü.
- Klicken Sie auf die Zeichenfolge "Geräte-Manager", die sich auf der linken Seite des öffnenden Fensters befindet.
- Im Geräte-Manager ziehen wir auf das Gerät auf die linke Aufmerksamkeit auf das Gerät, von dem es ein Ausrufezeichen gibt. Zusätzlich kann anstelle des Namens des Geräts die Zeichenfolge "unbekanntes Gerät" stehen.
- Wählen Sie ein ähnliches Gerät aus und drücken Sie die rechte Maustaste. Wählen Sie im Kontextmenü die Option "Treiber aktualisieren" aus.
- Infolgedessen sehen Sie ein Fenster mit Optionen, um Treiberdateien auf Ihrem Laptop zu finden. Wählen Sie die erste Option - "Automatische Suche".
- Danach wird das System versuchen, die erforderlichen Dateien zu finden, und installiert sie, falls erfolgreich, unabhängig voneinander installiert. Bei dieser Methode zur Aktualisierung von Software wird es mit dem "Devitcher of Geräte" ausgefüllt.
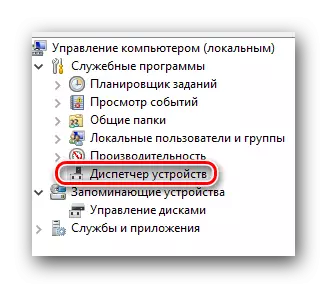
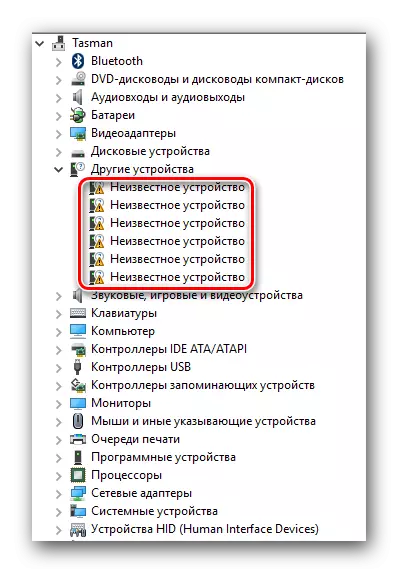
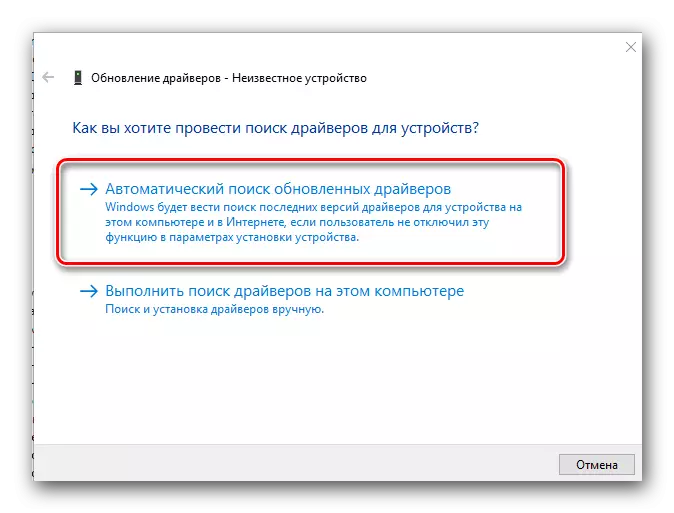
Vergessen Sie nicht, dass alle oben genannten Methoden eine aktive Internetverbindung erfordern. Wir empfehlen Ihnen daher, immer bereits Treiber für Asus K53e-Laptop unter der Hand heruntergeladen zu haben. Wenn Sie Schwierigkeiten beim Installieren der erforderlichen Software haben, beschreiben Sie das Problem in den Kommentaren. Wir werden versuchen, die Schwierigkeiten zusammen zu lösen.
