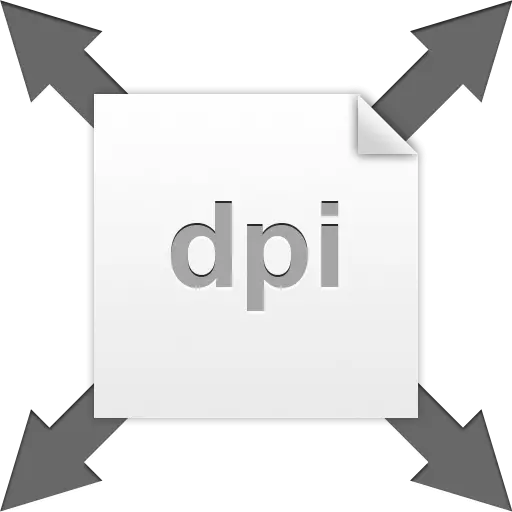
Die Bildauflösung ist die Anzahl der Punkte oder Pixel pro Zoll. Dieser Parameter bestimmt, wie das Bild beim Drucken aussieht. Natürlich wird das Bild in einem Zentimeter 72 Pixel schlechter sein als ein Schnappschuss mit einer Auflösung von 300 dpi.

Es ist erwähnenswert, dass auf der Überwachungsdifferenz zwischen den Berechtigungen Sie nicht bemerken, sondern nur über das Drucken sprechen.
Um Missverständnisse zu vermeiden, definieren wir die Begriffe "DOT" und "Pixel", da anstelle der Standarddefinition von "ppi" (Pixel pro Zoll), "dpi" (dpi) in Photoshop verwendet wird. "Pixel" - ein Punkt auf dem Monitor und der "Punkt" ist das, was der Drucker auf Papier einsetzt. Wir werden beide verwenden, da es in diesem Fall keine Rolle spielt.
Erlaubnis der Fotografie.
Die echten Größen des Bildes hängen direkt von dem Auflösungswert ab, dh derjenigen, die wir nach dem Drucken bekommen. Zum Beispiel haben wir ein Bild mit Abmessungen von 600 x 600 Pixeln und einer Auflösung von 100 dpi. Die echte Größe wird 6x6 Zoll sein.
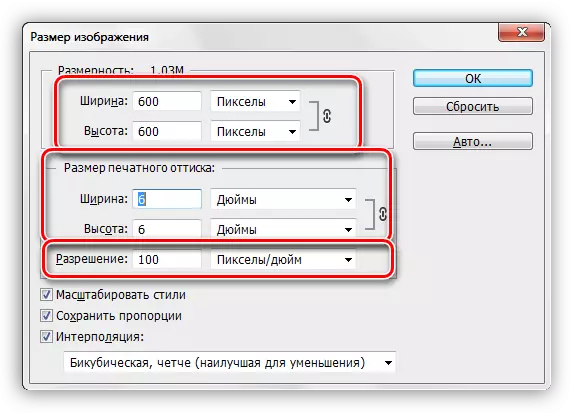
Da wir vom Drucken sprechen, müssen Sie die Auflösung von bis zu 300 dpi erhöhen. Nach diesen Aktionen wird die Größe des gedruckten Drucks abnimmt, da wir in Zoll in einem Inch mehr Informationen zu "legen". Pixel Wir haben eine begrenzte Anzahl und passen auf einen kleineren Bereich. Dementsprechend ist nun die echte Größe des Fotos 2 Zoll.
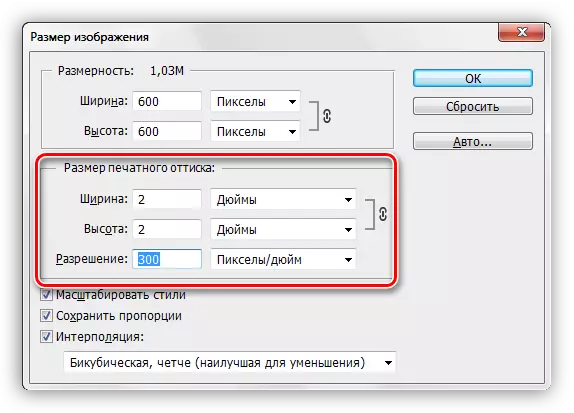
Erlaubnis ändern
Wir sind mit der Aufgabe konfrontiert, um die Auflösung des Fotos zu erhöhen, um ihn zum Drucken vorzubereiten. Qualität ist in diesem Fall ein Prioritätsparameter.
- Wir laden das Foto in Photoshop und gehen in das Menü "Image - Bildgröße".
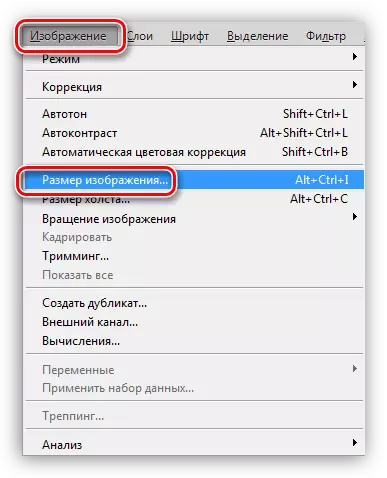
- In der Größe des Größenfensters interessieren wir uns für zwei Blöcke: "Dimension" und "Druckgröße". Der erste Block sagt uns, wie viele Pixel auf dem Bild enthalten sind, und der zweite ist die aktuelle Auflösung und die entsprechende echte Größe.
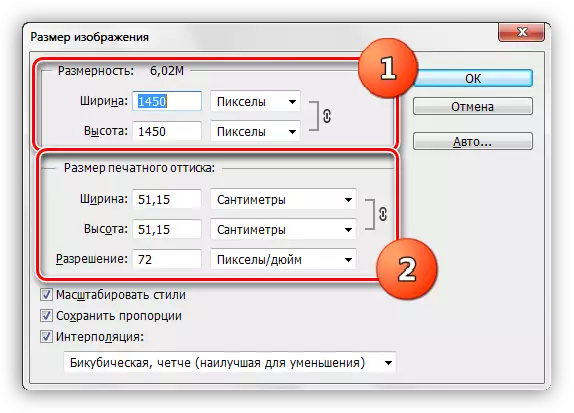
Wie Sie sehen, ist die Größe des bedruckten Ottis gleich 51.15x51,15 cm, was ziemlich viel ist, es ist eine anständige Größe des Plakats.
- Versuchen wir, die Auflösung von bis zu 300 Pixel pro Zoll zu erhöhen und das Ergebnis zu betrachten.
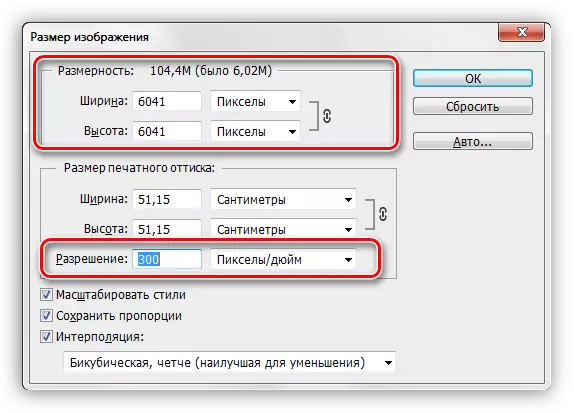
Die Dimensionsindikatoren stiegen mehr als dreimal an. Dies ist darauf zurückzuführen, dass das Programm automatisch die realen Bildabmessungen speichert. Auf dieser Basis erhöht unser Lieblingsfotoshop die Anzahl der Pixel im Dokument und nimmt sie vom Kopf an. Dies erfordert den Qualitätsverlust, wie bei der üblichen Erhöhung des Bildes.

Da die JPEG-Komprimierung zuvor auf das Foto angewendet wurde, erschienen die Artefakte, die für das Format charakteristisch sind, darauf, dadurch auf ihrem Haar auffällig. Es passt nicht überhaupt nicht.
- Qualitätsabgabe vermeiden, hilft uns einen einfachen Empfang. Es reicht aus, die anfänglichen Abmessungen des Bildes zu erinnern.
Erhöhen Sie die Auflösung und verschreiben Sie dann die ursprünglichen Werte im Abmessungsfeld.
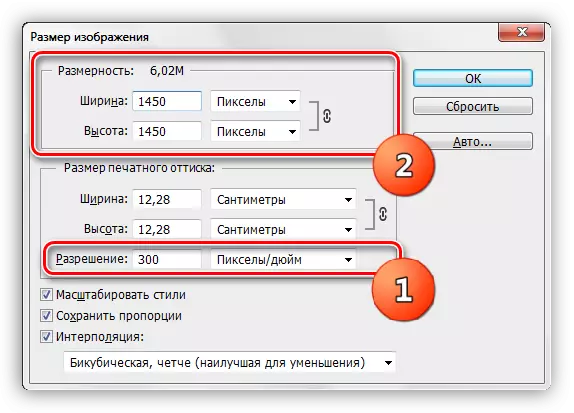
Wie Sie sehen, hat sich auch die Größe des gedruckten Drucks geändert, nun beim Drucken erhalten wir ein Bild von etwas mehr als 12x12 cm von guter Qualität.
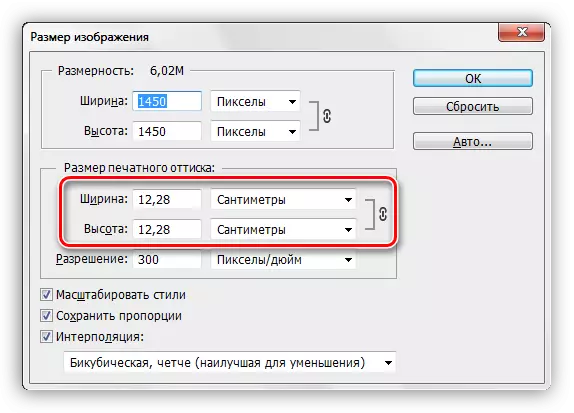
Wählen Sie die Erlaubnis aus
Das Prinzip der Auswahl einer Auflösung lautet wie folgt: Je näher der Beobachter ist das Bild, desto höher ist der Wert erforderlich.
Für gedruckte Produkte (Visitenkarten, Broschüren usw.) wird auf jeden Fall die Auflösung von mindestens 300 dpi gelöst.
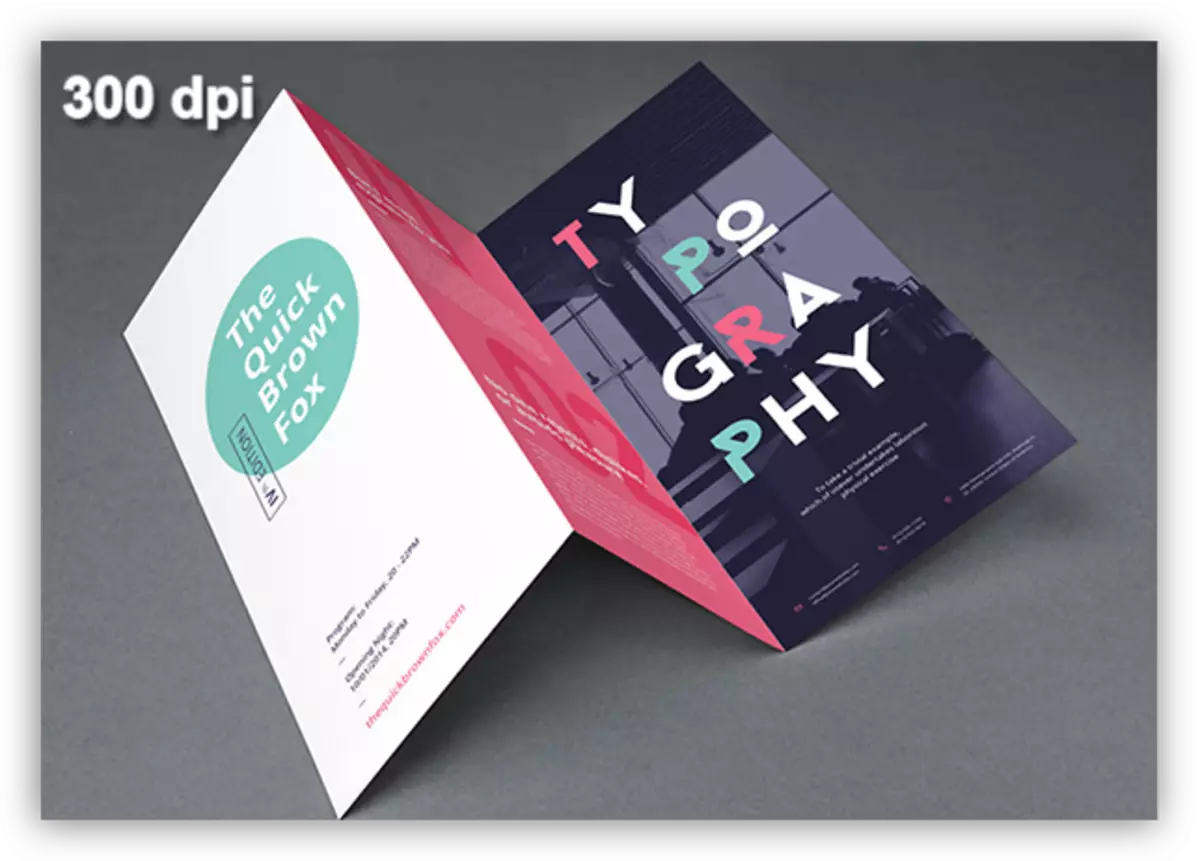
Für Poster und Poster, die der Betrachter aus einem Abstand von etwa 1 bis 1,5 m oder mehr aussieht, ist kein hohes Detail erforderlich, sodass Sie den Wert bis zu 200 - 250 Pixel pro Zoll reduzieren können.
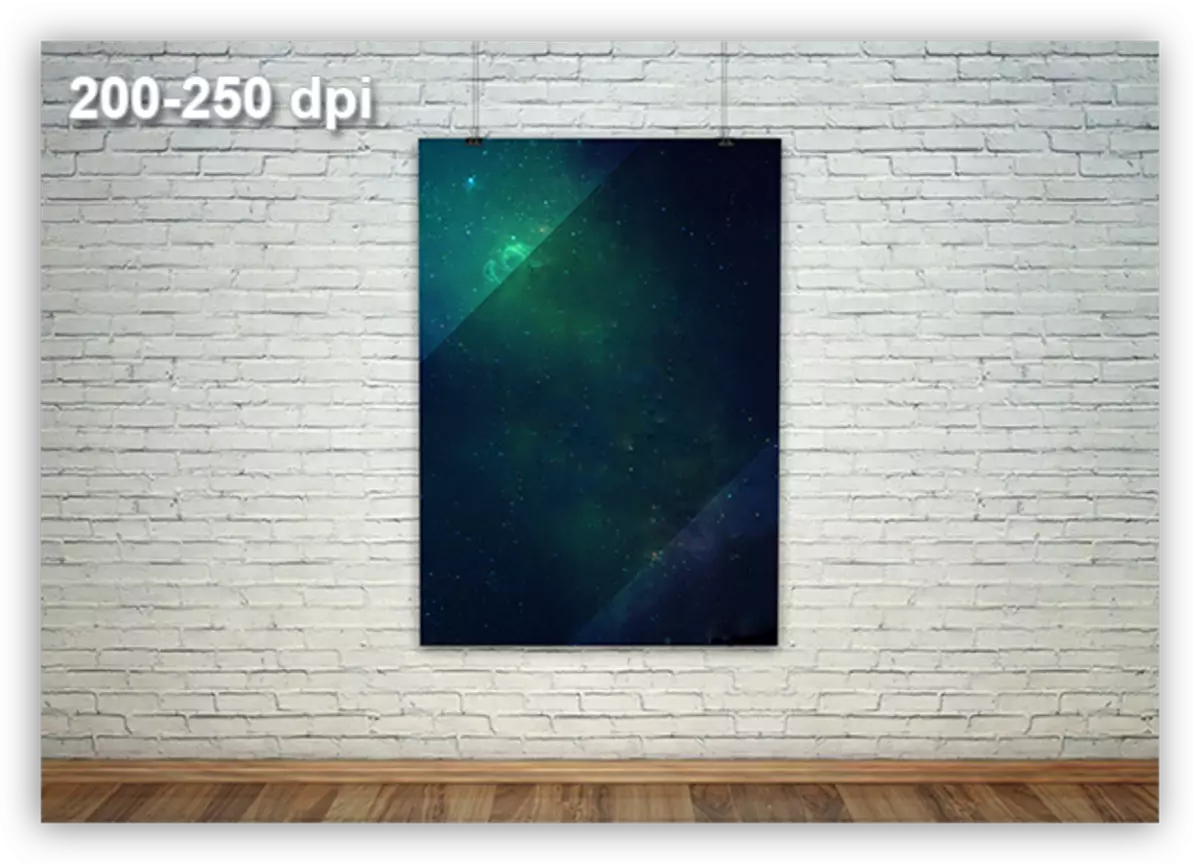
Show-Windows der Geschäfte, von denen der Betrachter noch weiter ist, kann mit Bildern mit einer Auflösung von bis zu 150 dpi verziert werden.
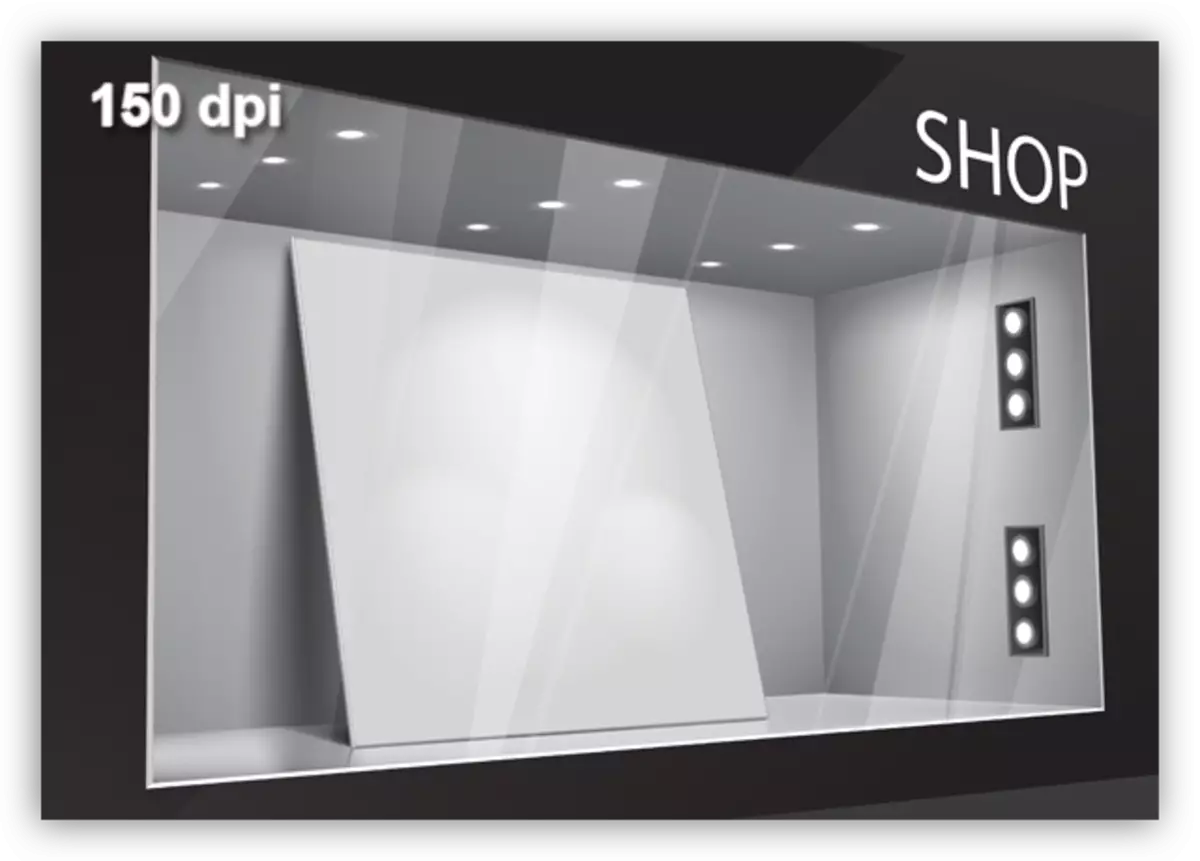
Riesige Werbebanner, die sich in einer großen Entfernung vom Betrachter befinden, werden neben dem Blick von ihnen weit entfernt 90 Punkte pro Zoll erreichen.
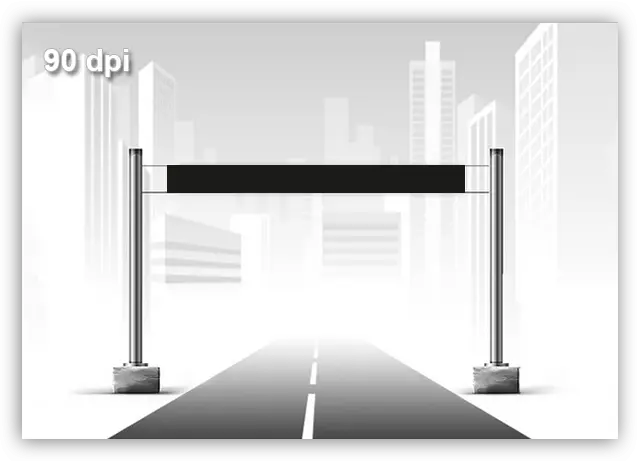
Für Bilder, die zur Registrierung von Artikeln bestimmt sind, oder nur das Veröffentlichen im Internet reicht, reicht 72 dpi aus.
Ein weiterer wichtiger Moment, wenn die Erlaubnis ausgewählt ist - dies ist das Gewicht der Datei. Oft überschätzen Designer den Inhalt der Pixel pro Zentimeter unangemessen überein, was zu einer proportionalen Erhöhung des Gewichts des Bildes führt. Nehmen Sie zum Beispiel ein Banner mit echten Abmessungen von 5 x 7 m und einer Auflösung von 300 dpi. Mit solchen Parametern beträgt das Dokument etwa 60000 x 80000 Pixel und "ziehen" ca. 13 GB.
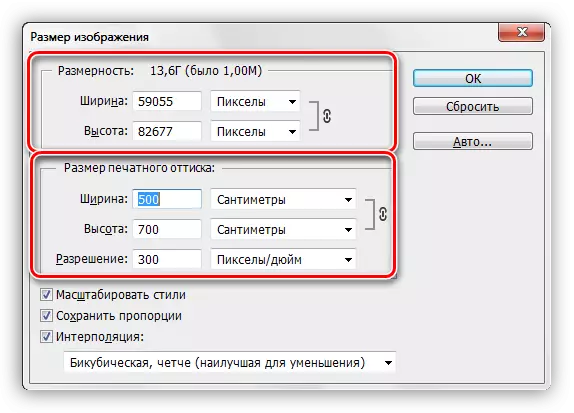
Auch wenn die Hardwarefunktionen Ihres Computers ermöglicht, mit einer Datei dieser Größe zusammenzuarbeiten, ist das Druckhaus unwahrscheinlich, dass es einverstanden ist, es zur Arbeit zu bringen. In jedem Fall ist es notwendig, die relevanten Anforderungen zu stellen.
Dies ist alles, was über die Auflösung von Bildern erzählt werden kann, wie Sie es ändern können, und mit welchen Problemen kann es getroffen werden. Achten Sie besonders darauf, wie die Auflösung und die Qualität der Bilder auf dem Monitorbildschirm und beim Drucken sowie beim Drucken, sowie wie die Anzahl der Punkte pro Zoll für verschiedene Situationen reicht.
