
Mange brugere, der opfylder EML-filformatet, ved ikke, ved hjælp af hvilket softwareprodukt du kan se indholdet. Vi definerer hvilke programmer der arbejder med det.
Ansøgninger om visning af EML
EML elementer er elektroniske korrespondance meddelelser. Derfor kan du se dem gennem Postal Customer Interface. Men der er også mulighed for at se objekter af dette format og bruge applikationer af andre kategorier.Metode 1: Mozilla Thunderbird
En af de mest berømte gratis applikationer, som EML er i stand til at åbne format, er Mozilla Thunderbird-klienten.
- Kør Thunderbird. For at se e-mailen skal du klikke på "File". Derefter klik på "Åbn" ("Åbn") i listen. Klik derefter på "Gemt besked ..." ("Gem besked").
- Vinduet Meddelelsesåbning er lanceret. Gå til stedet for Winchester, hvor der er en e-mail-e-mail. Marker det og klik på "Åbn".
- Indholdet af e-mailen i EML-formatet vil være åbent i Mozilla Thunderbird-vinduet.
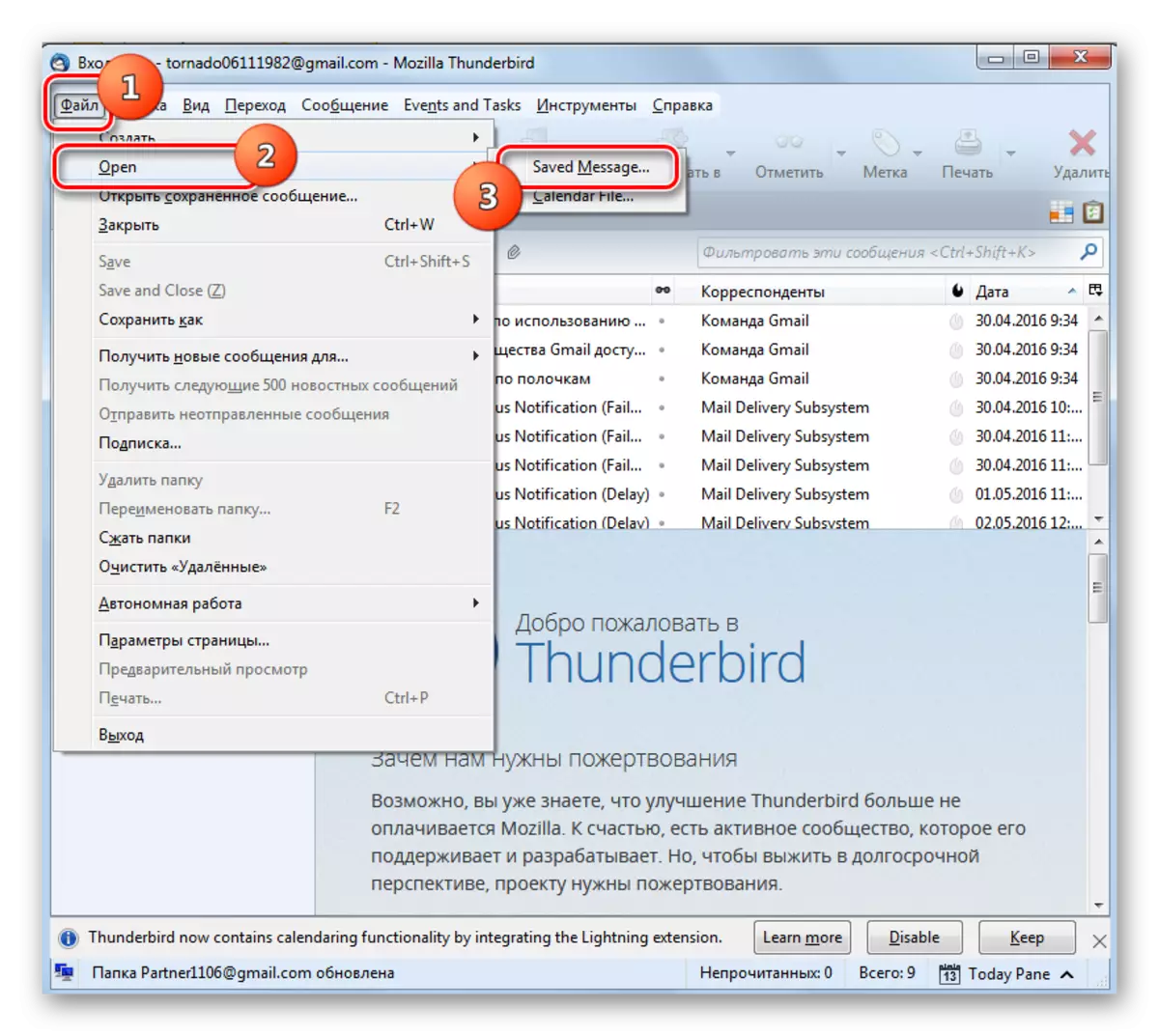
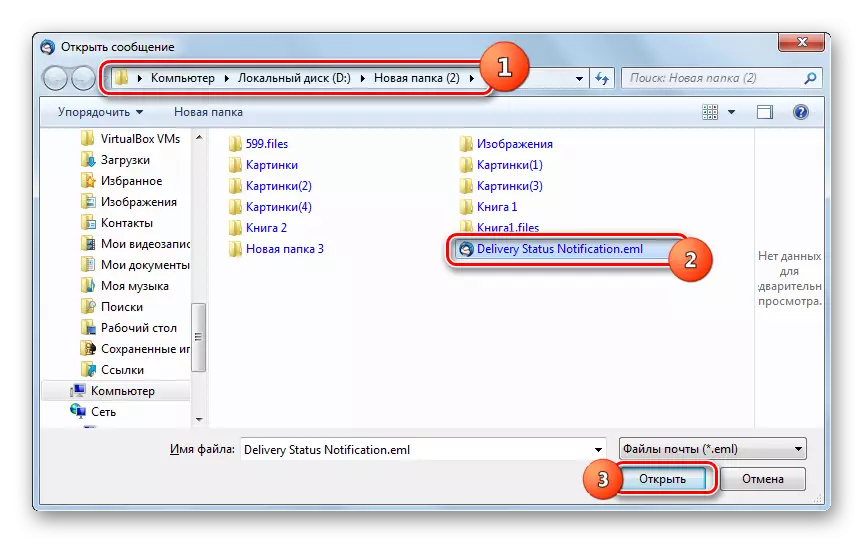
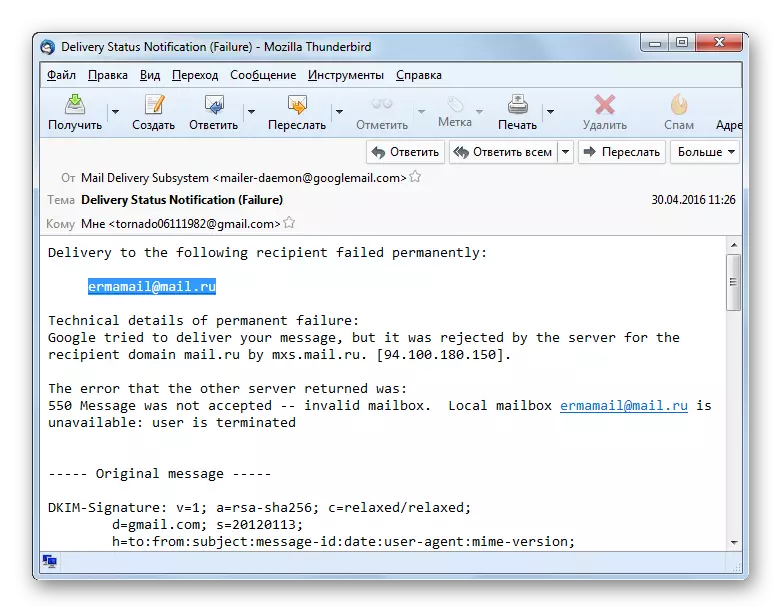
Enkelhed af denne metode ødelægger kun ufuldstændig russificering af Thunderbird-applikationen.
Metode 2: BAT!
Det næste program, der kører med objekter med EML Extension, er den populære postklient BAT!, Frie brug er begrænset til 30 dage.
- Aktivér flagermus! Vælg e-mail-kontoen i listen, som du vil tilføje et bogstav på. I den åbne liste over mapper, fremhæv en og tre muligheder:
- Udadvendt;
- Sendt;
- Kurv.
Det er i den valgte mappe, at brevet fra filen vil blive tilføjet.
- Gå til menuen på "Værktøjer". På listen over listen skal du vælge "Import Letters". I den næste liste, som vil blive vist, skal du vælge "Letter Files (.msg / .eml)" position.
- Importværktøjet åbnes fra filen fra filen. Gå med det til, hvor EML er placeret. Efter at have tildelt denne email, tryk på "Åbn".
- Proceduren for import af breve fra filen begynder.
- Når du vælger den tidligere markerede mappe på den valgte konto i det venstre domæne, vises listen over bogstaver i den. Find varen, hvis navn svarer til det tidligere importerede objekt, og klik på det to gange med venstre museknap (LKM).
- Indholdet af den importerede EML vil blive vist via Mail Client Interface BAT!
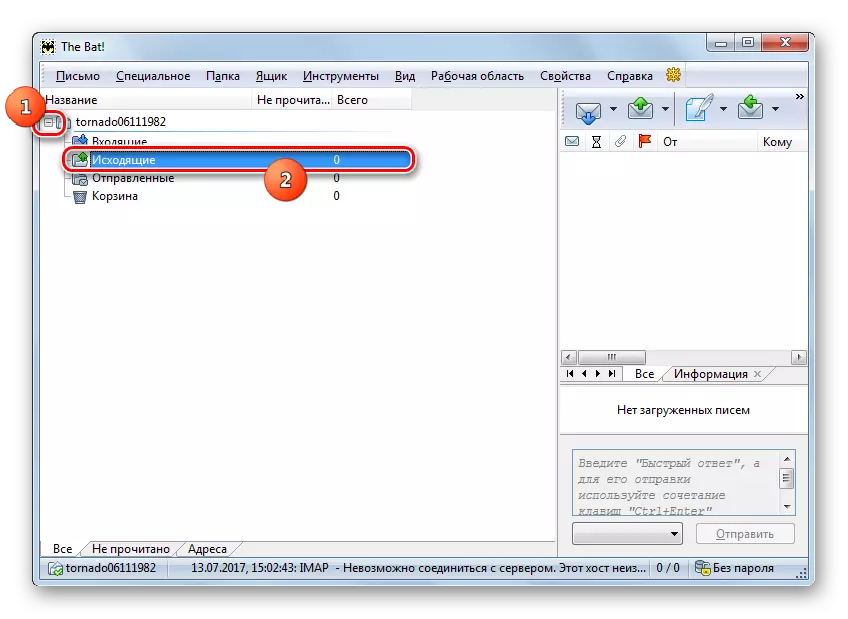
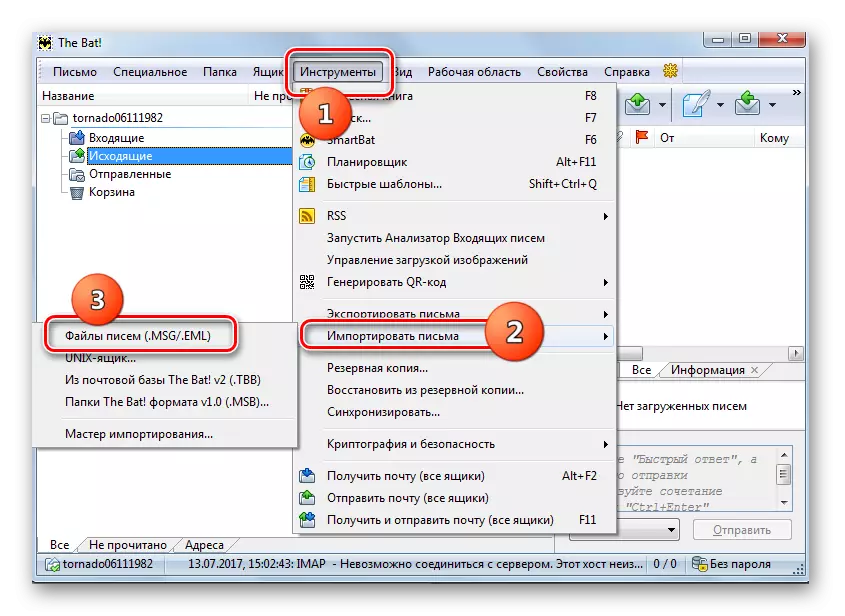
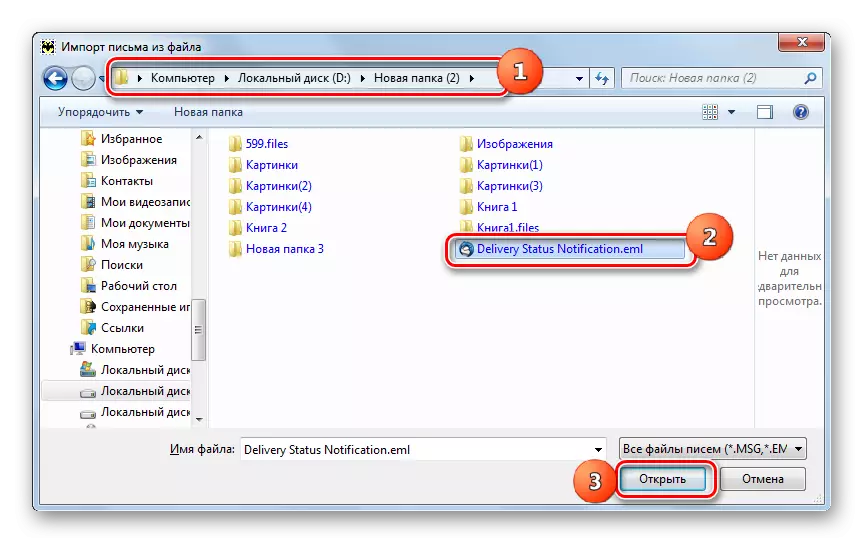
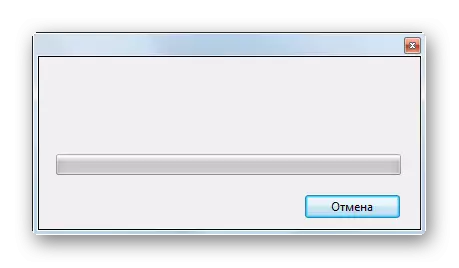
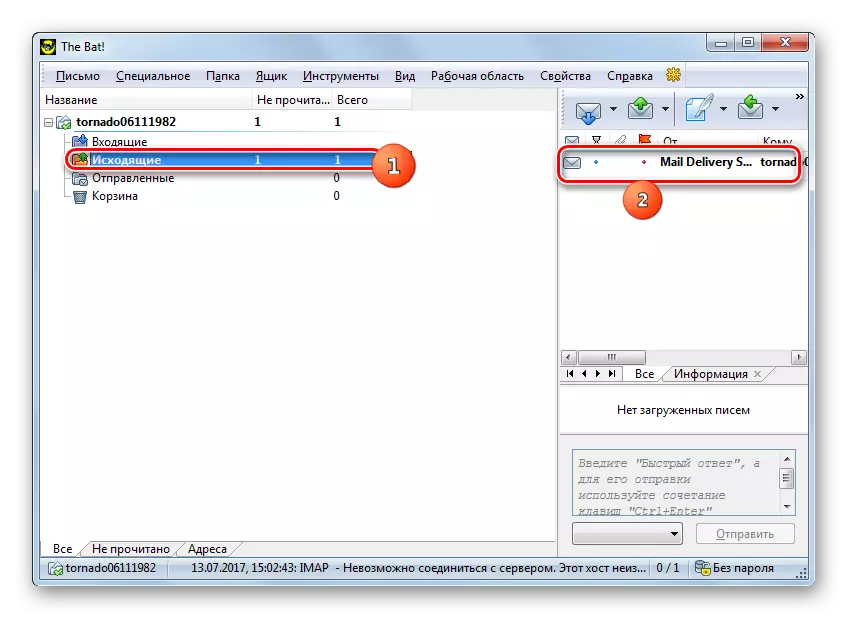
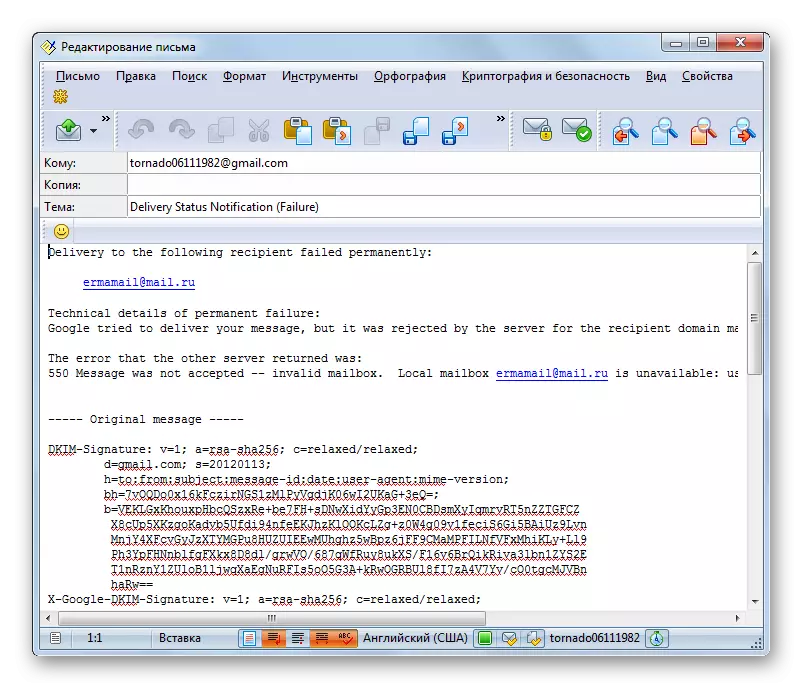
Som du kan se, er denne metode ikke så enkel og intuitiv, da man bruger Mozilla Thunderbird, for at se filen med EML-udvidelsen, kræver den sin foreløbige import til programmet.
Metode 3: Microsoft Outlook
Det næste program, som coper med åbningen af EML-objekter, er elementet i den populære Microsoft Office Office-pakke Microsoft Outlook Email Client.
- Hvis Outlook på dit system er standardpostklienten, er det nok at åbne EML-objektet, klik på det to gange LCM, mens du er i Windows Stifinder.
- Indholdet af objektet er åbent via Outlook-grænsefladen.
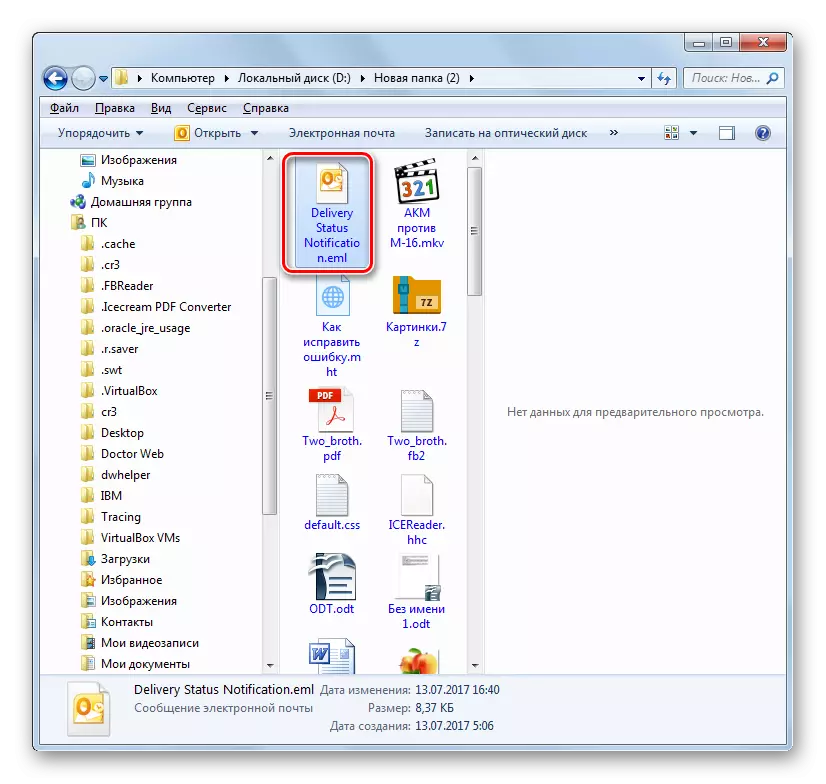
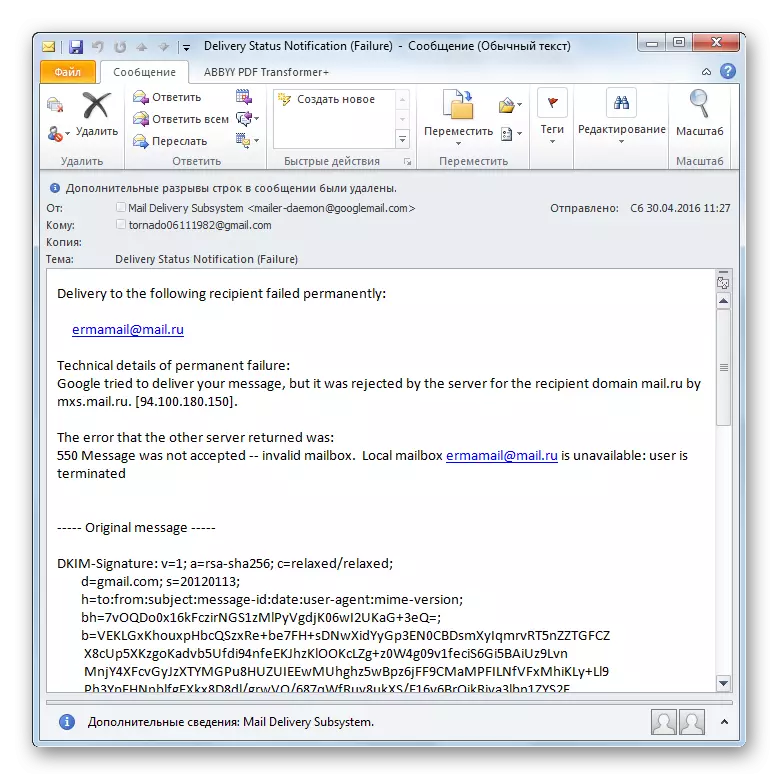
Hvis standardcomputeren er angivet på computeren, men du skal åbne et bogstav i Outlook, følg i dette tilfælde den næste algoritme af handling.
- Være i EML placeringskataloget i Windows Stifinder, klik på højre mus touch objekt (PCM). I kontekstlisten, der åbnes, vælg "Åbn med ...". I listen over programmer, der åbnes efter det, skal du klikke på "Microsoft Outlook" -positionen.
- E-mailen vil være åben i det valgte program.
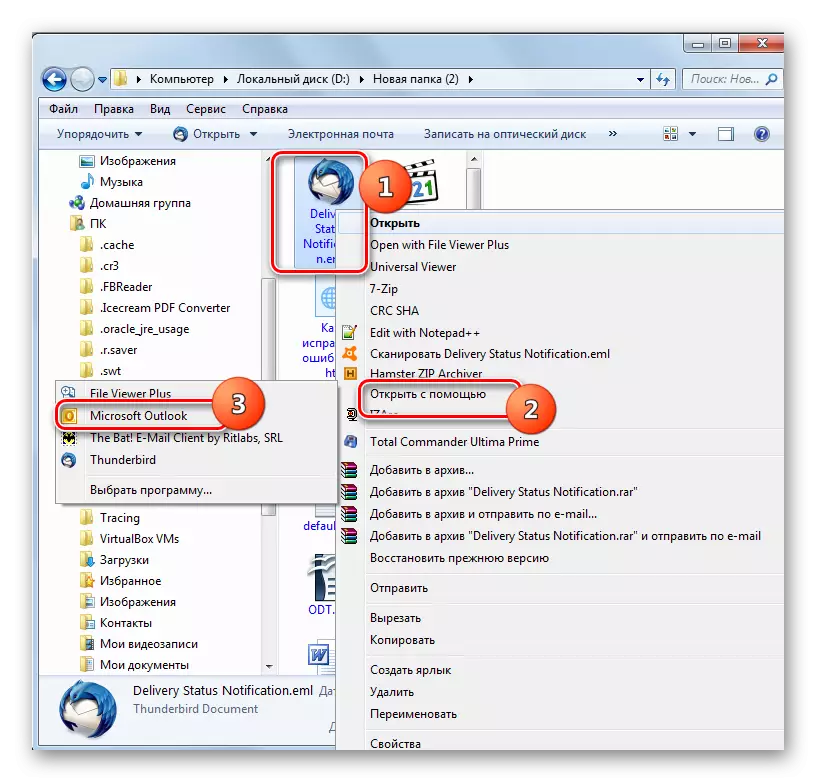
Forresten, den generelle handlingsalgoritme, der beskrives for disse to muligheder for at åbne en fil, der bruger Outlook, også kan bruges til andre postkunder, herunder BAT beskrevet ovenfor! Og Mozilla Thunderbird.
Metode 4: Brug af browsere
Men der er sådanne situationer, hvor der ikke er installeret mailklient i systemet, og EML-filen er meget nødvendig. Det er klart, at det ikke er meget rationelt at specifikt installere programmet kun for at udføre en engangs handling. Men få ved, at du kan åbne denne email ved hjælp af de fleste browsere, der understøtter arbejdet med MHT-udvidelsen. For at gøre dette er det nok at omdøbe en forlængelse med EML til MHT i objektets navn. Lad os se, hvordan du gør dette på Eksemplet på Opera-browseren.
- Først og fremmest vil vi flytte filudvidelsen. For at gøre dette skal du åbne Windows Stifinder i den mappe, hvor målobjektet er placeret. Klik på PCM. I kontekstmenuen skal du vælge "Omdøb".
- Indskriften med objektets navn bliver aktivt. Skift udvidelsen med EML til MHT, og klik på Enter.
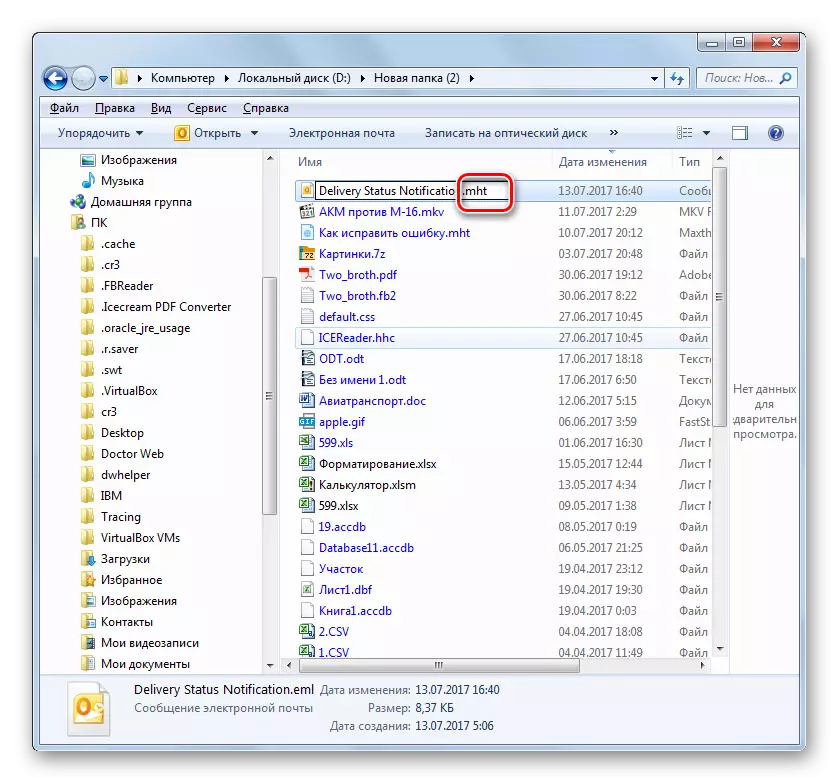
Opmærksomhed! Hvis i din version af operativsystemet som standard vises "Udforsk" ikke filudvidelser, så før du udfører ovenstående procedure, skal du aktivere denne funktion via vinduet Folderparametre.
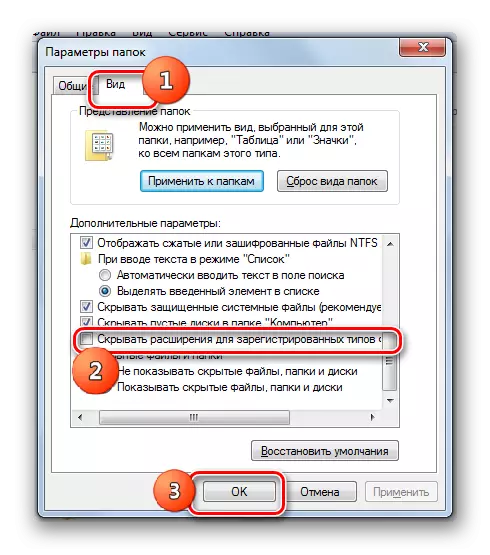
Lektion: Sådan åbnes "Folder Parametre" i Windows 7
- Når udvidelsen er ændret, kan du køre operaen. Efter hvordan browseren er åben, skal du klikke på Ctrl + O.
- Filstart værktøj er åben. Ved hjælp af det, gå til, hvor e-mailen nu er placeret med udvidelsen af MHT. Når du har valgt dette objekt, skal du klikke på "Åbn".
- Indholdet af e-mailen åbnes i Opera-vinduet.
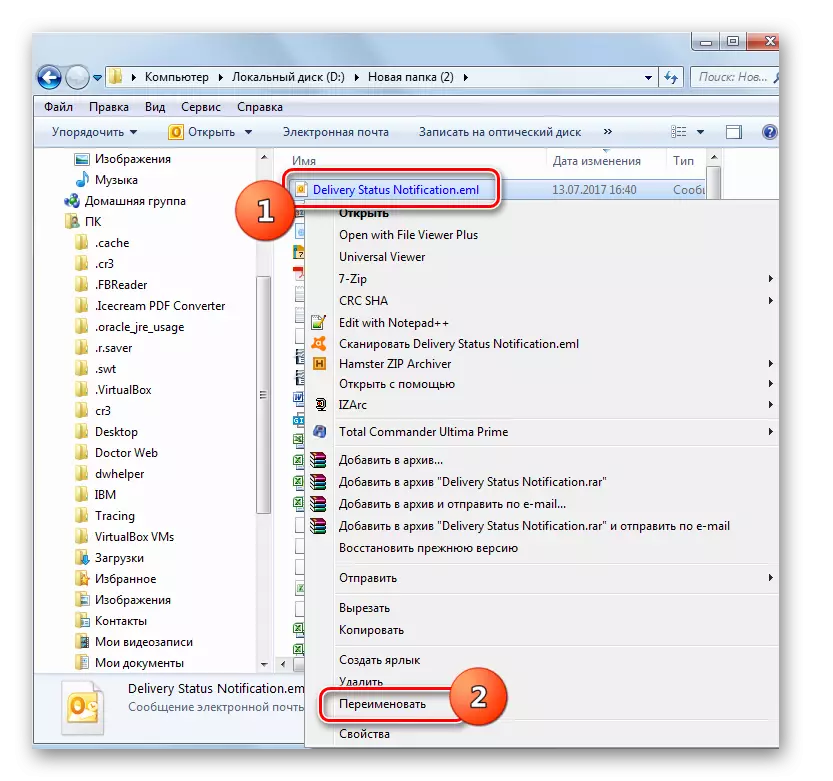
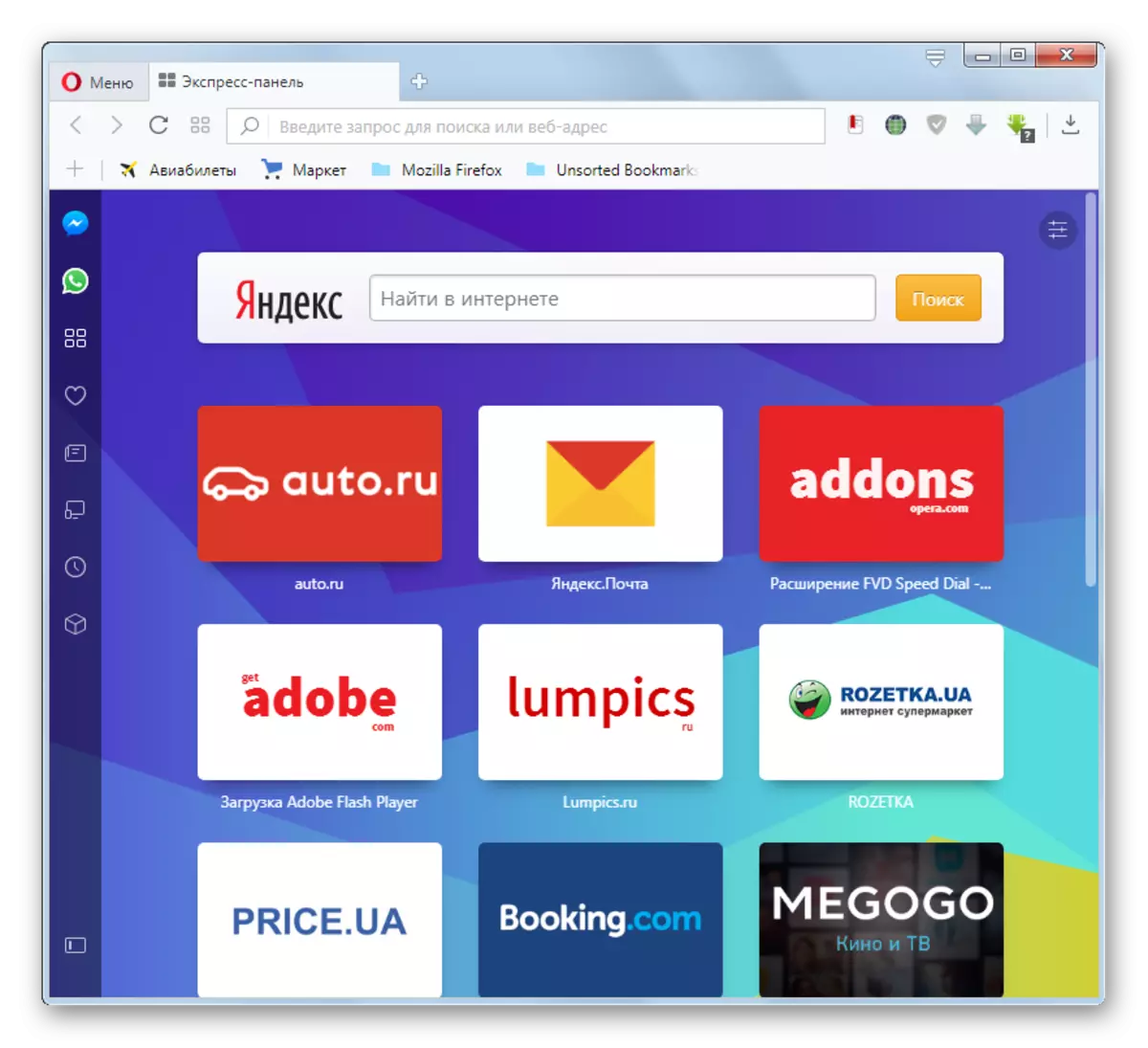
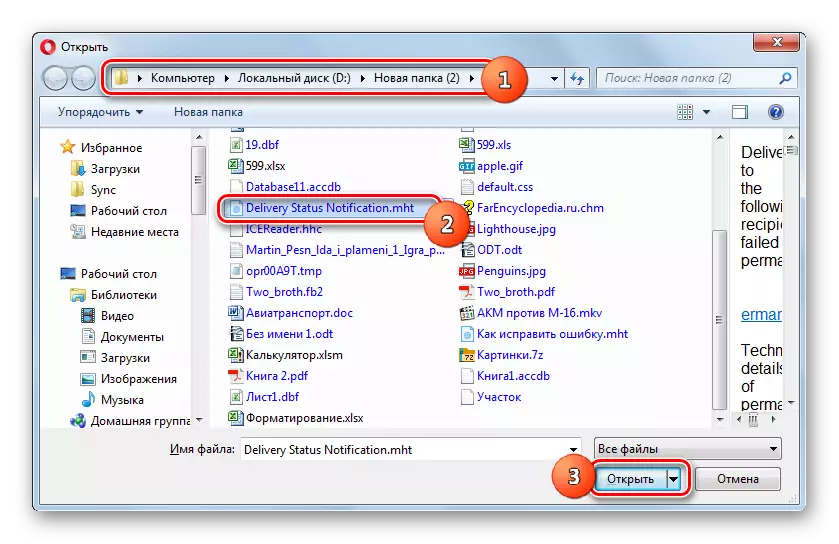
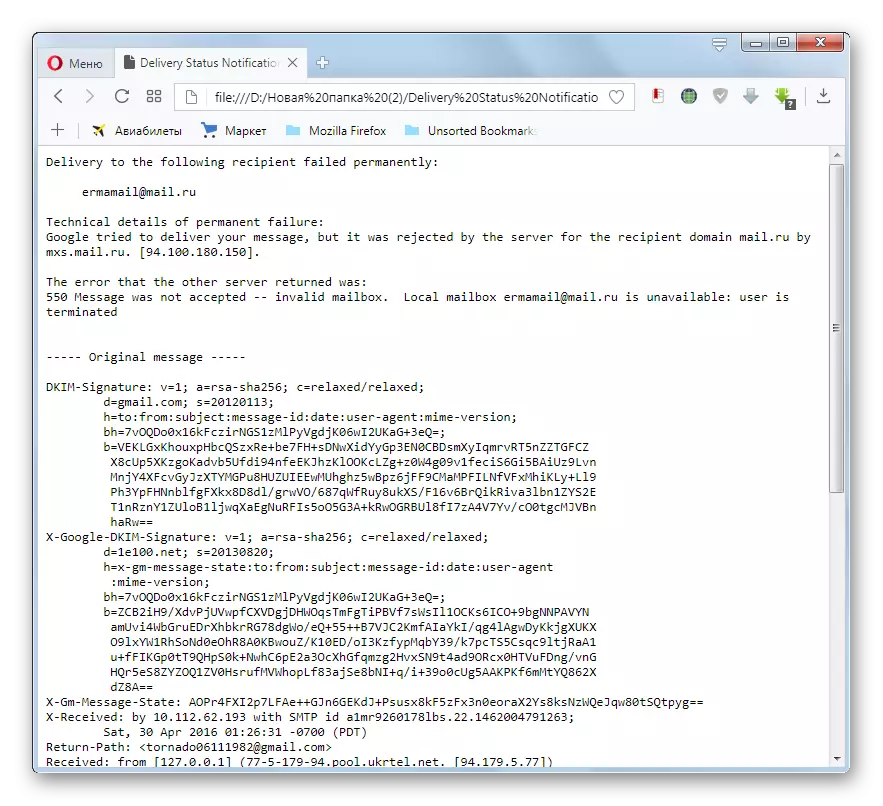
På denne måde kan e-mail-e-mails åbnes ikke kun i Opera, men også i andre webbrowsere, der understøtter manipulationer med MHT, især i Internet Explorer, Edge, Google Chrome, Maxthon, Mozilla Firefox (med betingelse af installation af supplementet ), Yandex.bauzer.
Lektion: Sådan åbner du MHT
Metode 5: Notesblok
EML-filer kan også åbnes ved hjælp af en notesblok eller en anden simpel teksteditor.
- Kør notesblokken. Klik på "Fil", og klik derefter på "Åbn". Eller brug pressen ctrl + o.
- Åbningsvinduet er aktivt. Gå til det sted, hvor EML-dokumentet er placeret. Sørg for at omarrangere filformaterne skifter til "Alle filer (*. *)" Position. På bagsiden af situationen vil en email simpelthen blive vist. Når det vises, skal du vælge det og trykke på "OK".
- Indholdet af EML-filen åbnes i Windows Notepad.
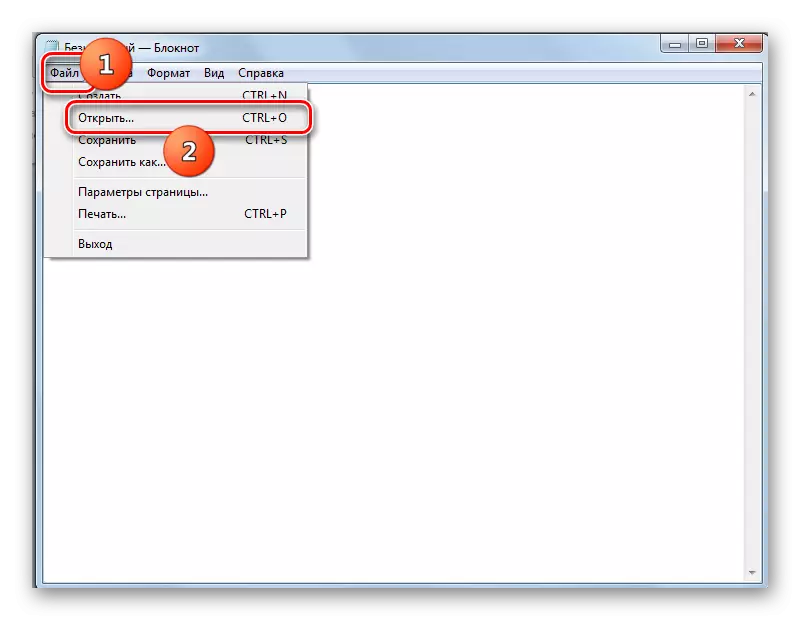
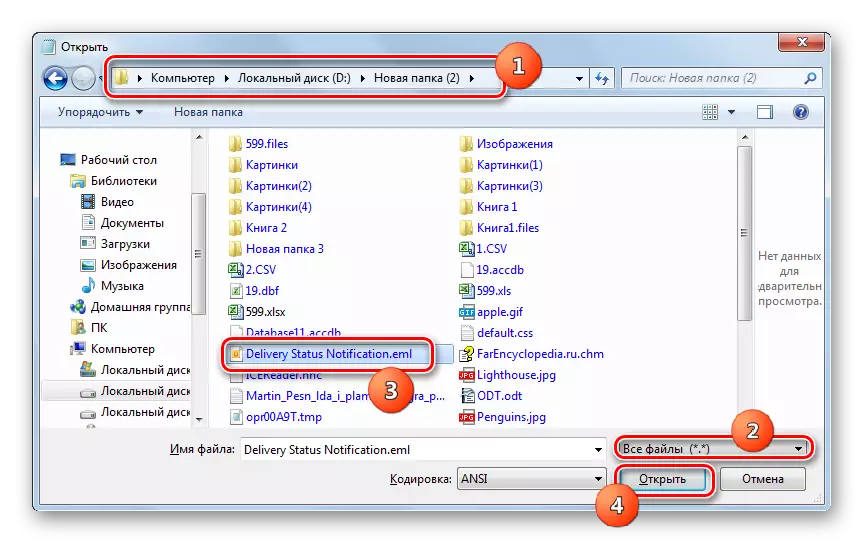
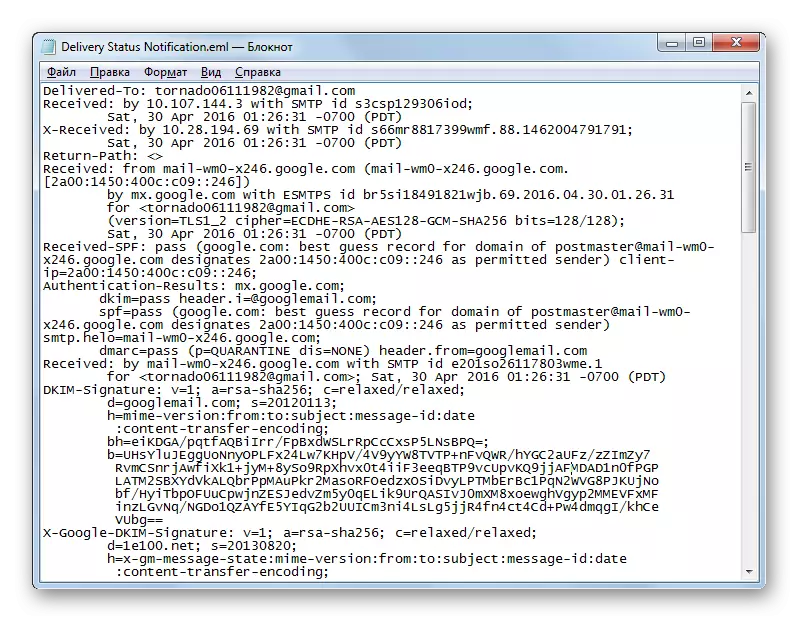
Notepad understøtter ikke standarderne for det angivne format, så dataene vil blive vist forkert. Der vil være mange unødvendige tegn, men teksten til meddelelsen kan demonteres uden problemer.
Metode 6: Coolutils Mail Viewer
I slutningen vil vi analysere muligheden for at åbne formatet på det gratis Coolutils Mail Viewer-program, som er specielt designet til at se filer med denne udvidelse, selvom det ikke er en postklient.
Download Coolutils Mail Viewer
- Kør den mandlige Viewer. Gå til "filen" påskriften og fra listen Vælg "Åbn ...". Eller anvende CTRL + O.
- Vinduet Open Mail-fil er startet. Flyt, hvor EML-brevet er placeret. Når du har fremhævet denne fil, skal du klikke på Åbn.
- Indholdet af dokumentet vises i Coolutils Mail Viewer-programmet i et specielt område til visning.
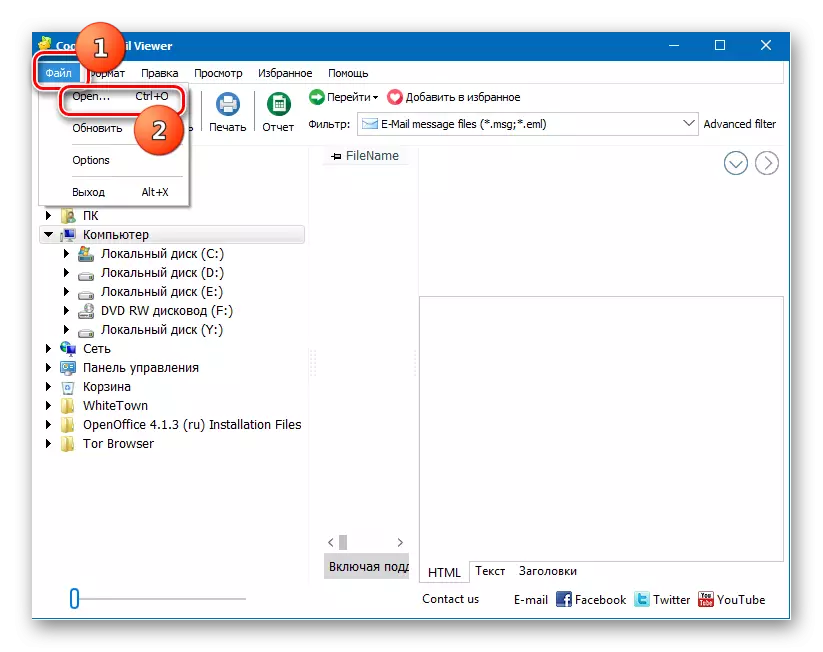
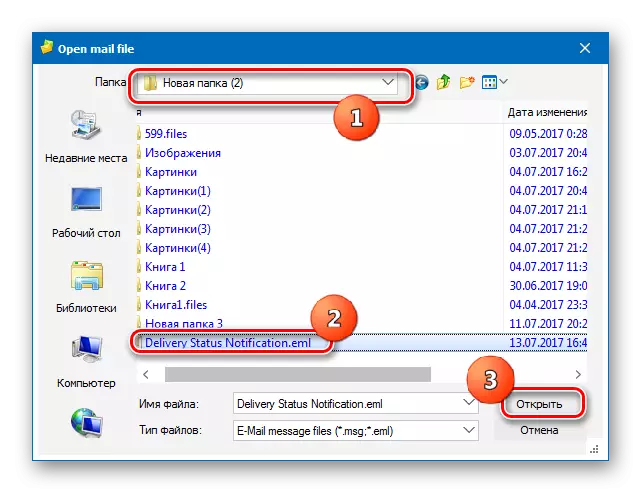
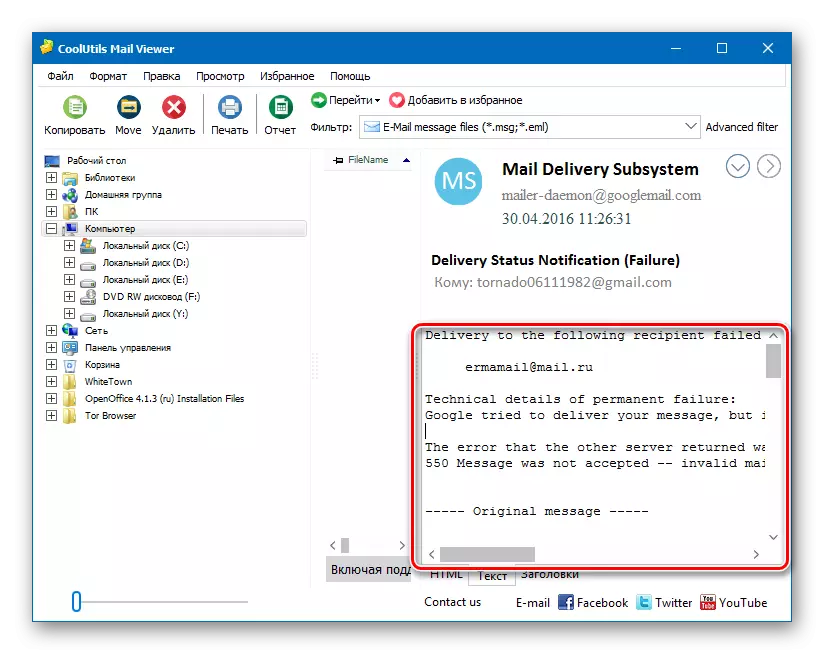
Som du kan se, er de vigtigste applikationer til åbning af EML postklienter. En fil med denne udvidelse kan også lanceres ved hjælp af specielle applikationer, der er beregnet til disse formål, f.eks. Coolutils Mail Viewer. Derudover er der ikke ret almindelige måder at åbne med browsere og tekstredaktører.
