
Har et fuldt udbygget OS på en USB-bærer meget praktisk. Når alt kommer til alt, kan du køre det fra flashdrevet på enhver computer eller laptop. Brug af Live CD-systemet på flytbare medier kan også hjælpe med at gendanne Windows. Tilstedeværelsen af operativsystemet på flashdrevet giver dig mulighed for at arbejde på en computer selv uden en harddisk. Vi analyserer installationen af operativsystemet på USB-flashdrevet ved hjælp af eksemplet på Kali Linux.
Kali Linux bruges oftest i sikkerhedssegmentet og er klassificeret som et OS for hackere. Det bruges til at registrere forskellige fejl og fejl i netværk af andre systemer. Det ligner andre Linux-distributioner og er designet ikke kun til at teste Windows-sårbarheder, men også at løse hverdagsopgaver Ubuntu eller Mint.
Installation af et fuldt udbygget system på et flashdrev ved hjælp af eksemplet på Kali Linux
Vores instruktion om, hvordan du installerer Kali Linux på et USB-flashdrev, indeholder flere trin, der starter med forberedelsen før brugen af OS.Hvad angår forberedelsen, er det nødvendigt at oprette et flashdrev med Kali Linux for at oprette et flashdrev med en rummelighed på mindst 4 GB. Før installationen startes, skal USB-drevet formateres i FAT32-systemet. Det er ønskeligt at have en USB 3.0-drev, ellers vil installationen være lang.
Dette vil hjælpe vores instruktioner til formatering af flytbare medier. Du skal udføre alle handlinger inden for instruktionerne nedenfor, kun i stedet for "NTFS" overalt for at vælge indstillingen "FAT32".
Lektie: Sådan formaterer du USB-flashdrevet i NTFS
Du skal også forberede billedet selv fra Kali Linux OS. Du kan downloade billedet fra det officielle websted.
Officiel site Kali Linux
Næste forbliver for at installere Kali Linux på USB-flashdrevet. Du kan gøre dette på flere måder.
Metode 1: Rufus
Dette program er designet til at skabe bootable USB-medier. Men det vil medvirke til at lave en fuldflettet OS på flashdrevet, som kan bruges på det eksisterende system i computeren. Denne metode indebærer følgende handlinger:
- Installer Rufus-programmet. Du kan downloade den på den officielle hjemmeside. Kør det på din computer.
- I hovedvinduet skal du kontrollere tilstedeværelsen af et afkrydsningsfelt i afsnittet "Opret boot disk". Til højre for knappen "ISO Image" skal du angive stien til dit ISO-billede.
- Tryk på "Start" -tasten. Når pop op-vinduer vises, skal du klikke på OK.
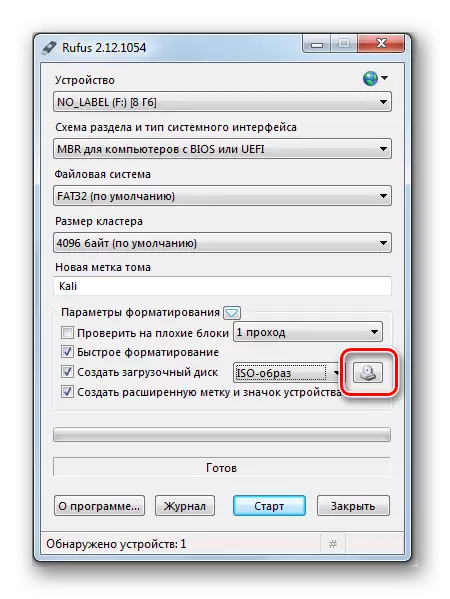
Det er alt, i slutningen af posten er flashdrevet klar.
Se også: Trin for trin vejledning for at installere Windows 7 med Flash Drive
Metode 2: Win32 Disk Imager
Dette program giver dig mulighed for at implementere et operativsystem på flashdrevet. For at bruge det, gør det her:
- Download og installer Win32 Disk Image Programmet. Kør det på din computer.
- I vinduet Hjælpeprogrammer i feltet Billedfil skal du angive stien til billedet af Kali Linux. Til højre, i linjen "Enhed", skal du vælge dit USB-flashdrev.
- Klik derefter på knappen "Skriv". En oversigt over distributionen til det specificerede drev begynder. Hvis du bruger USB 3.0, tager optagelsesprocessen ca. 5 minutter.
- Efter installationen oprettet programmet på flashdrevet 3 i afsnittet.
- Et afsnit forblev urimeligt. Forbered det under "Persistens" sektionen. Dette afsnit er designet til at gemme alle ændringer, mens du arbejder med Kali Linux-flashdrevet.
- For at oprette et afsnit skal du installere MiniTool Partition Wizard-værktøjet. Du kan downloade den på den officielle hjemmeside.
Efter download og installation skal du køre programmet. Højreklik på den unimpressed sektion og klik på "Opret". Der vises en Windows-meddelelse, klik på OK.
- I et nyt vindue skal du indstille dataene som følger:
- I feltet Partition Label skal du sætte navnet "Persistens";
- I feltet "Opret som", vælg typen "Primary";
- I feltet Filsystem skal du angive "EXT3", denne type system er nødvendig specielt til kalium.
Klik på OK.
- For at gemme ændringerne, tryk på knappen "Anvend" i øverste venstre hjørne, så "OK".
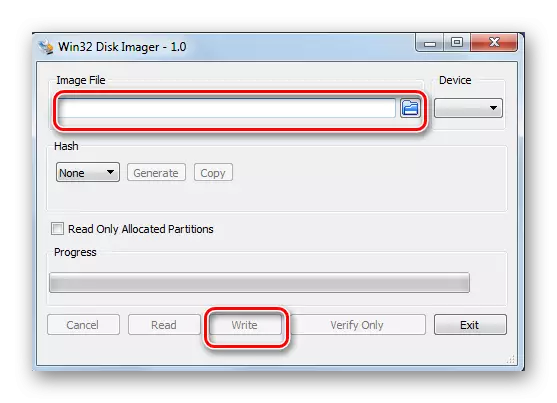
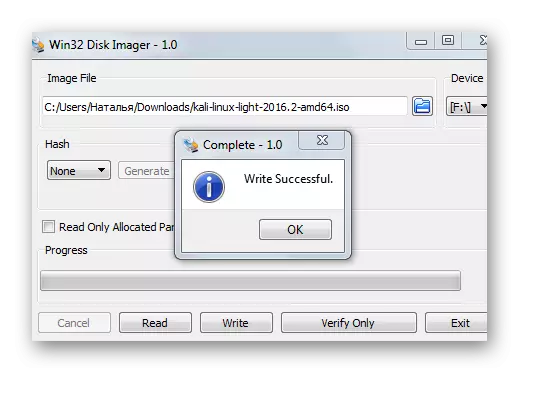


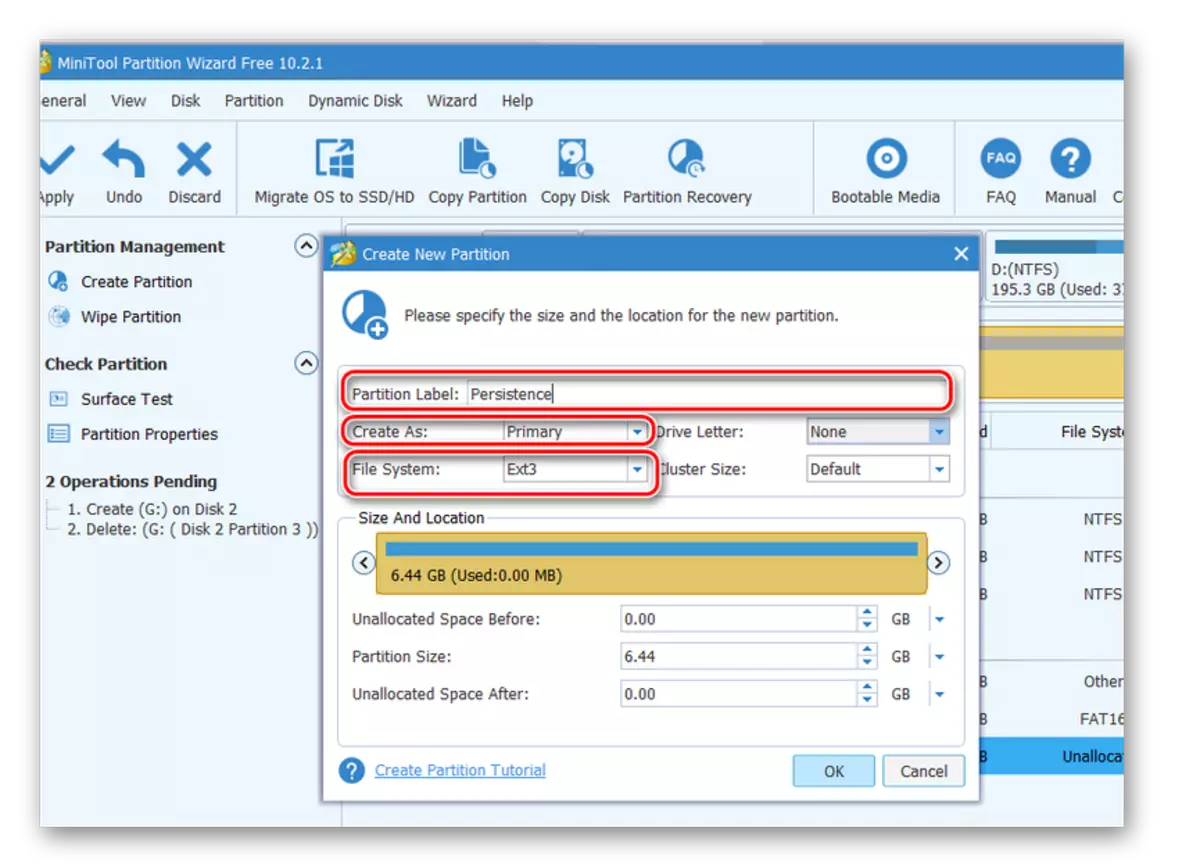
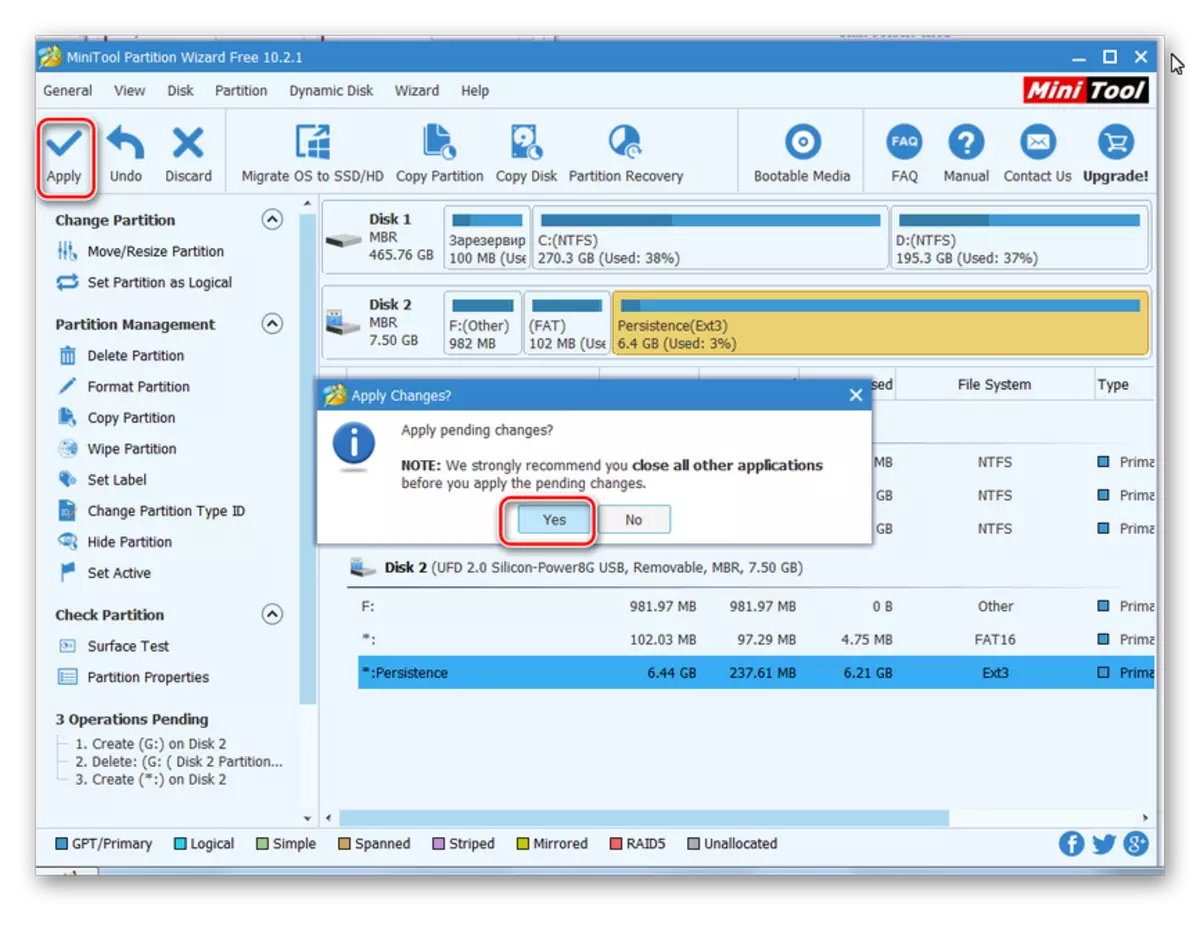
Det er alt, et flashdrev fra Kata Linux er klar til brug.
Se også: Kontroller og rengør flashdrevet helt fra vira
Metode 3: Universal USB Installer
Dette enkle og praktiske værktøj hjælper med at oprette Linux- og Windows-distributioner.
- Installer programmet Universal USB Installer. Det er bedst på den officielle hjemmeside.
- Åben det. For at kunne starte programmet korrekt, kør 4 trin:
- I feltet "Trin 1", vælg Linux Distribution Type "Kali Linux";
- I feltet "Trin 2" angive stien til dit ISO-billede;
- I feltet "Trin 3", vælg dit USB-flashdrev og kontrollerer tilstedeværelsen af et afkrydsningsfelt i feltet "Format";
- Klik på knappen "Opret".
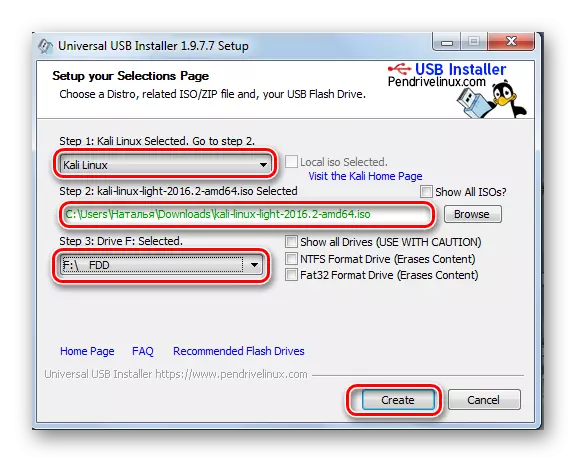
I slutningen af optagelsen på flashdrevet vil blive indstillet af Kali Linux Live.
- Gå til Windows Drive Management Console på din computer. For at gøre dette, gå til denne vej:
Kontrolpanel> Administration> Computerstyring
Flash-drevet vises i denne formular, som vist på billedet nedenfor.
- Dette værktøj tog hele rummet af flashdrevet og forlod ikke stedet under sektionen "Persistence". Derfor frigøre stedet under afsnittet ved hjælp af MiniTool Partition Utility. For at gøre dette skal du højreklikke på det flytbare drev og vælge flyt / resize-elementet. I det skal du glide skyderen lidt tilbage, hvilket efterlader systemet med Cali 3 GB sig selv.
- Gentag derefter alle handlinger for at oprette et persistensafsnit ved hjælp af MiciTool-partitionsguiden, der er beskrevet i det foregående afsnit.
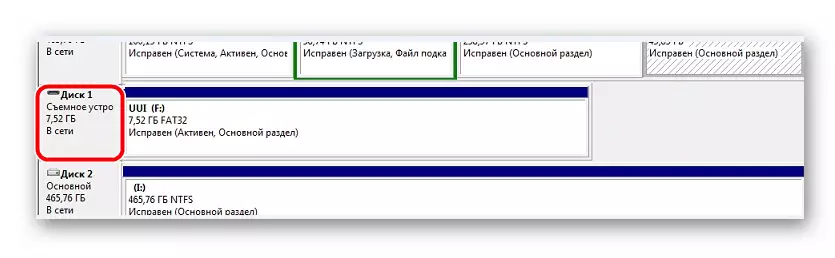
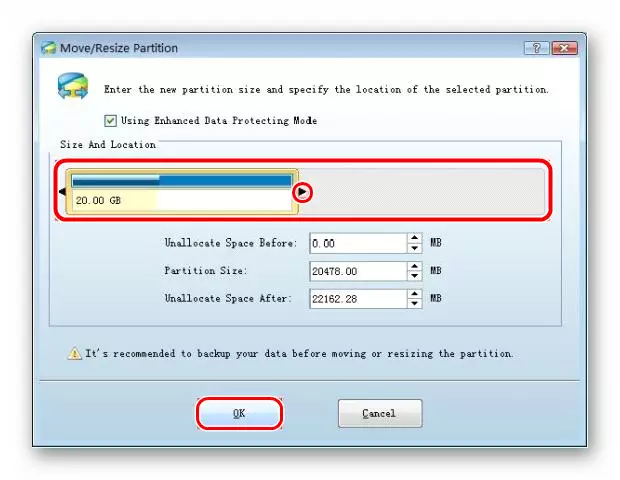
For at arbejde med flashdrevet er det nok at starte fra det.
Fordelene ved at bruge operativsystemet på flashdrevet er meget, men det skal huskes, at den intensive brug af en sådan enhed hurtigt viser den. Hvis du har spørgsmål, skriv dem i kommentarerne, vil vi helt sikkert svare og hjælpe med at løse alle problemerne.
Hvis du har brug for at oprette et medie til installation af Linux, skal du bruge vores instruktioner til at oprette et bootbart flashdrev og installation af OS.
Lektie: Sådan opretter du et bootbart USB-flashdrev med Ubuntu
Lektie: Trin-for-trin Linux installationsvejledning fra Flash Drive
