
Føreren til printeren er også nødvendig som papir eller en genopfyldt patron. Uden dem vil han simpelthen ikke blive opdaget af computeren, og det vil være umuligt at arbejde. Derfor er det så vigtigt at vide, hvor og hvordan man downloader drivere til Panasonic KX-MB1900.
Installer driver til PANASONIC KX-MB1900
Der er flere måder at installere driveren til PANASONIC KX-MB1900 multifunktionsenhed. Vi vil forsøge at finde ud af hver af dem som detaljerede som muligt.Metode 1: Fabrikantens officielle websted
Den første ting, der skal gøres, når lastchauffører er at kontrollere den officielle hjemmeside for deres tilstedeværelse. På udvidelserne af producentens internetressource truer enheden ikke viruset, og computeren er i fuld sikkerhed.
- Åbn den officielle hjemmeside for Panasonic.
- I overskriften finder vi sektionen "Support". Klik og gå videre.
- På den fremkomne side finder vi sektionen "Drivers and Software". Vi bærer markørpegeren, men klik ikke på. Et pop op-vindue vises, hvor vi skal vælge "Download".
- Umiddelbart efter overgangen åbner vi et bestemt produktkatalog. Det er vigtigt at forstå, at vi leder efter en printer eller scanner, men en multifunktionsenhed. Vi finder en sådan linje på fanen Telekommunikationsprodukter. Klik og gå.
- Vi bliver bekendt med licensaftalen, sætter et kryds til stillingen "Jeg er enig" og klik på "Fortsæt".
- Derefter fik vi valget af produkt. Ved første øjekast kan det virke, at vi faldt lidt galt, men det er værd at finde listen "KX-MB1900", da alt er faldet på plads.
- Klik på drivernavnet og download det.
- Efter at have downloadet skal filen være unpaved. Vælg stien og klik på "Unzip".
- På det sted, hvor udpakningen blev udført, vises en mappe med navnet "MFS". Vi går ind i det, leder efter "Install" -filen, dobbeltklik - og før os installationsmenuen.
- Vælg "Enkel installation". Dette vil give os mulighed for ikke at genere over valget. Med andre ord leverer vi programmet til at installere alle de nødvendige komponenter.
- Før vi installerer, tilbydes vi at læse licensaftalen. Tryk på knappen "Ja".
- En lille forventning og et vindue vises med et spørgsmål om fremgangsmåden til at forbinde en multifunktionsenhed. Vi vælger den første mulighed og klik på "Næste".
- Windows tager sig af vores sikkerhed, så det præciserer, om vi virkelig vil have en sådan driver på computeren. Klik på "Set".
- En sådan besked kan forekomme igen, vi gør alt på samme måde.
- Kravet om at vedhæfte en multifunktionsenhed til en computer. Hvis dette allerede er gjort tidligere, vil downloaden simpelthen fortsætte. Ellers skal du holde kablet og klikke på knappen "Næste".
- Indlæsning vil fortsætte, og der er ikke flere vanskeligheder for installationsguiden ikke. Når du har afsluttet arbejdet, skal du sørge for at genstarte computeren.
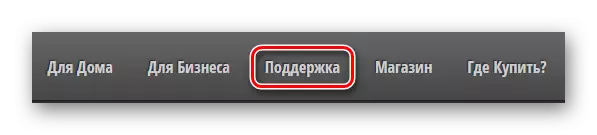
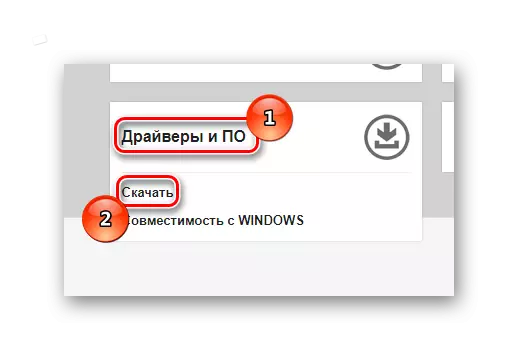
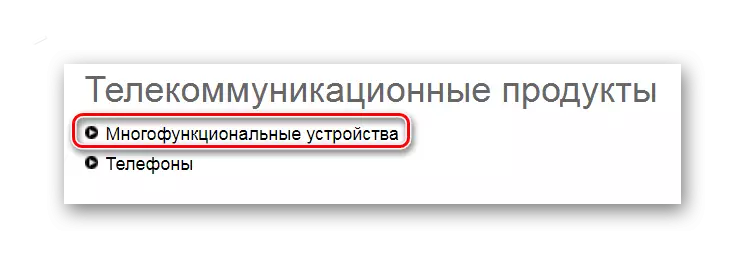

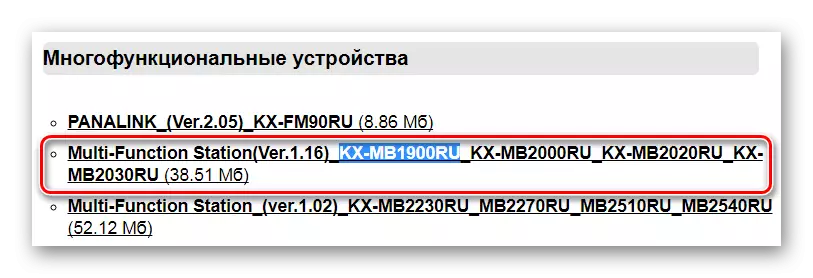
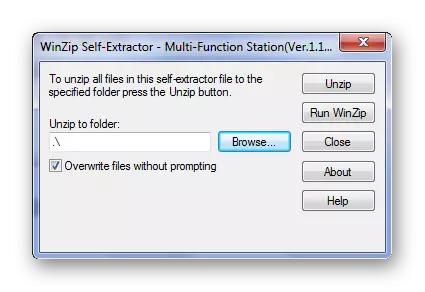
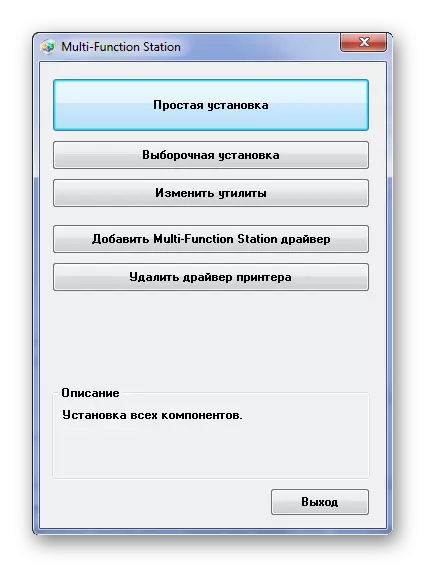
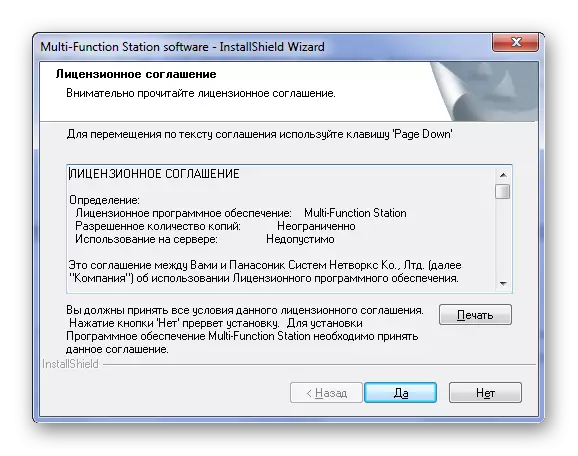
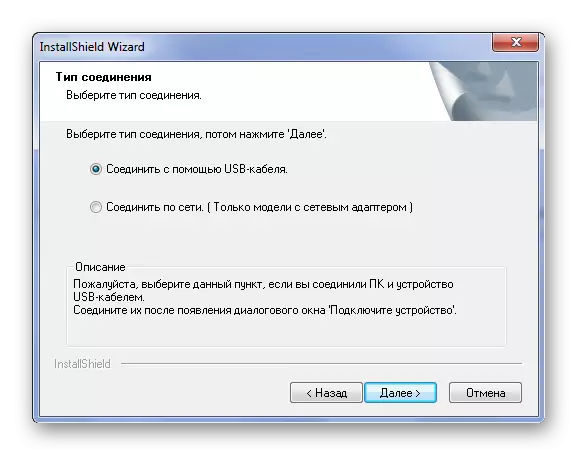


På denne parsing af denne metode er der forbi.
Metode 2: Tredjepartsprogrammer
For at installere driveren er det ikke nødvendigt at deltage i producentens officielle hjemmeside, fordi du kan bruge de programmer, der automatisk bestemmer den manglende software og installerer den på computeren. Hvis du ikke er bekendt med sådanne applikationer, anbefaler vi at læse vores artikel om et udvalg af bedre software i dette segment.
Læs mere: Programmer til installation af drivere

En af de krævede repræsentanter for dette segment er førerforstærker. Dette er et program, der har en enorm online software database. Du kan kun downloade, hvad der mangler på computeren, og ikke alle chauffører, som udviklere har. Lad os prøve at finde ud af det i programmet for at drage fordel af sine evner.
- Til at begynde med skal du downloade den. Du kan gøre dette ved reference, der foreslås lidt højere. Når du har downloadet og kører filen, støder programmet os ved hjælp af vinduet, hvor du skal acceptere licensaftalen og starte installationsprocessen.
- Derefter kan du køre programmet, hvis det ikke begynder at fungere dig selv.
- Programmet begynder at scanne en computer og søger efter alle installerede drivere. Alle tilsluttede enheder ses også. Det er nødvendigt at bestemme den manglende software.
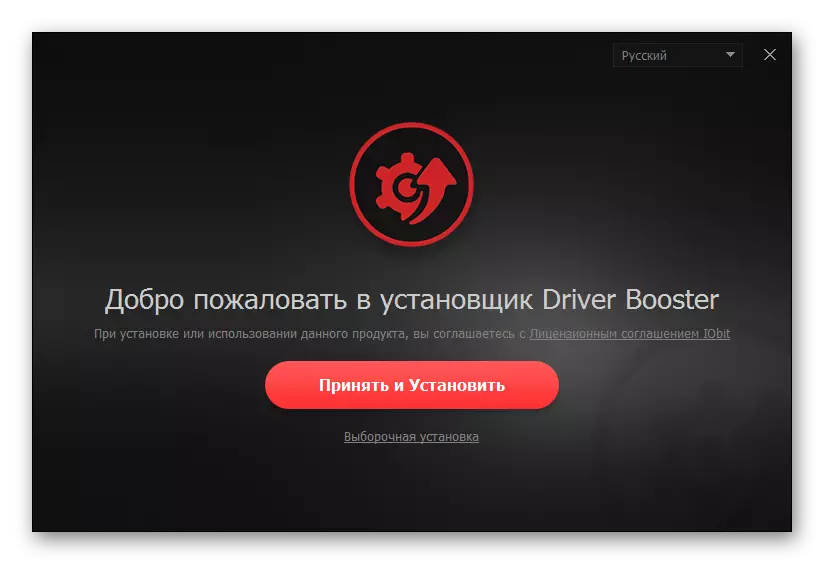
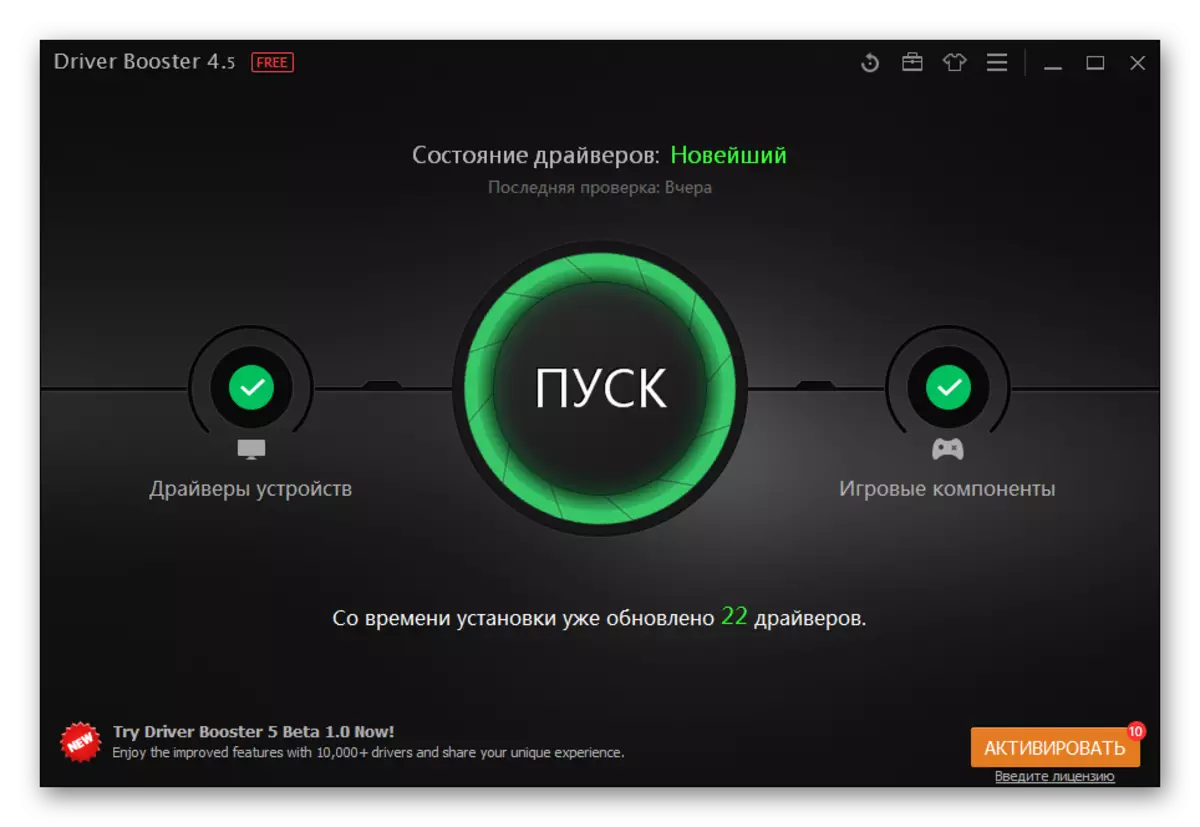
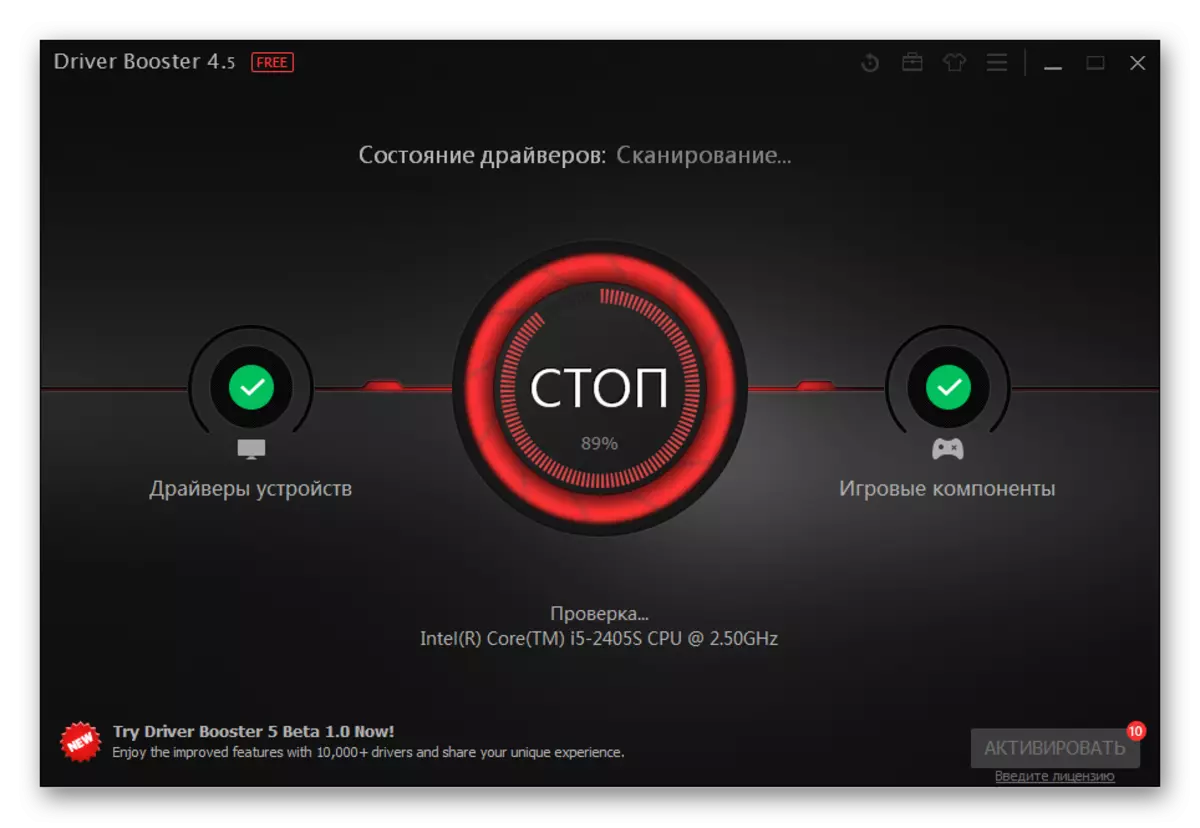
Efter at have afsluttet denne fase af opdateringsdrivere, skal vi begynde at søge efter den enhed, du er interesseret i. Derfor indtaster vi i søgevinduet: "KX MB1900".

Derefter skal du begynde at downloade den ønskede driver ved at klikke på knappen "Opdater".
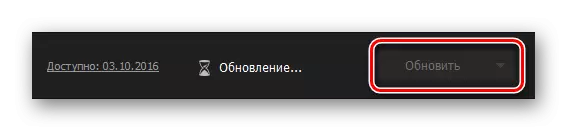
På denne driveropdatering ved hjælp af Driver Booster-programmet er afsluttet.
Metode 3: Device ID
Hvert udstyr har sit eget unikke nummer. Med det kan du finde en speciel driver til en multifunktionsenhed. Og for dette behøver du ikke at downloade yderligere forsyningsselskaber eller programmer. Hvis du ikke ved, hvordan du finder ID'et for din printer eller scanner, skal du læse vores artikel, hvor du ikke kun finder instruktionerne til at finde den ønskede unikke identifikator, men også lære at bruge den. For MFP Panasonic KX-MB1900 er den unikke identifikator som følger:
Usbprint \ panasonickx-panasonickx-MB1900

Læs mere: Søg efter hardwaredrivere
Metode 4: Windows Standard Tools
Få mennesker ved, men Windows-operativsystemet har egne værktøjer til opdatering og installation af drivere. De er ikke altid effektive, men nogle gange bringer nogle gange det ønskede resultat.
- Så for en start skal du gå til "Kontrolpanelet". Gør det den nemmeste måde gennem "start".
- Derefter søger vi en knap med navnet "enheder og printere". Gør et dobbeltklik.
- Øverst på åbningsvinduerne finder vi "Installation af printeren". Trykke.
- Hvis printeren er vedhæftet via et USB-kabel, skal du vælge "Tilføj lokal printer".
- Derefter skal du vælge havnen. Det er bedst at forlade den, der tilbydes af systemet.
- På dette stadium er det nødvendigt at finde en model og et mærke af MFP. Derfor, i venstre vindue, vælg "Panasonic", og i højre side skal du finde "KX-MB1900".
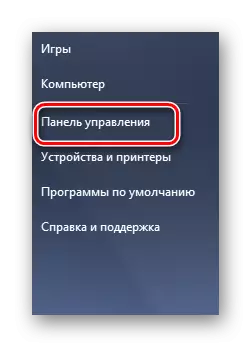

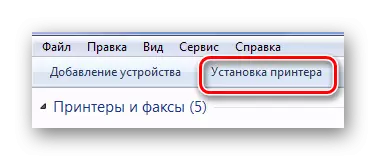

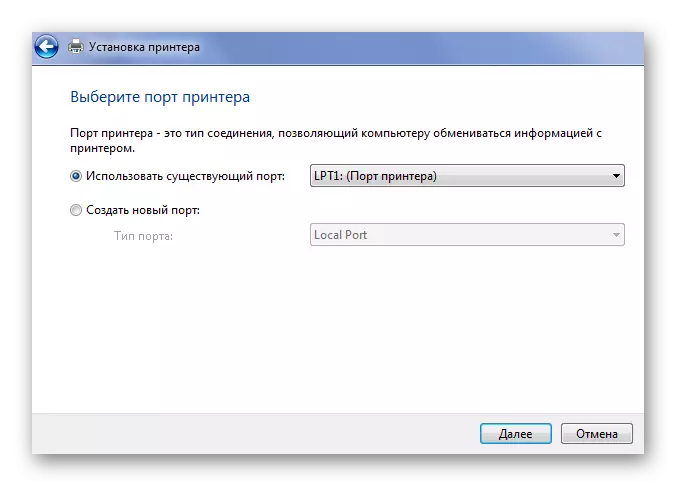
Valget af en sådan model i Windows er imidlertid ikke altid muligt, da operativsystemdatabasen muligvis ikke har førerne til MFP'en, der overvejes.
Således demonterede vi alle mulige metoder, der kan hjælpe mange brugere med at opdatere og installere drivere til multifunktionel Panasonic KX-MB1900. Hvis nogen detaljer forblev ikke klar til dig, kan du sikkert stille spørgsmål i kommentarerne.
